วิธีใช้ Karabiner Elements เพื่อใช้ประโยชน์จากคีย์บอร์ด Mac ของคุณ
เผยแพร่แล้ว: 2021-06-14แป้นพิมพ์ ลัด นำเสนอวิธีที่รวดเร็วและง่ายดายในการทำงานบนคอมพิวเตอร์ของคุณ และลดความจำเป็นในการคลิก/ปุ่มพิเศษที่คุณจะต้องดำเนินการเพื่อดำเนินการดังกล่าว
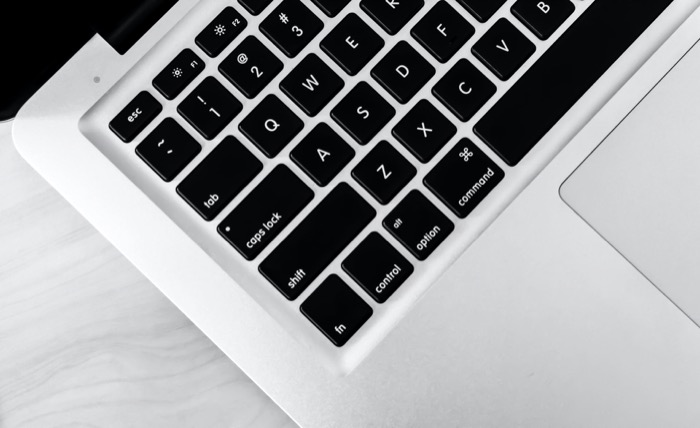
ระบบปฏิบัติการส่วนใหญ่ รวมถึง macOS มี ปุ่มลัด ในตัวสำหรับการดำเนินการต่างๆ อย่างไรก็ตาม ทางลัด เหล่านี้ไม่ยืดหยุ่นอย่างที่คุณคิด และแม้ว่าคุณจะสามารถสร้าง ปุ่มลัด แบบกำหนดเองบน Mac ของคุณได้ แต่ฟังก์ชันที่คุณได้รับนั้นจำกัดให้ทริกเกอร์การทำงานและบริการเฉพาะเท่านั้น และคุณไม่สามารถควบคุมการปรับแต่งคีย์บอร์ดของคุณได้มากนัก
Karabiner Elements เดิมคือ KeyRemap4MacBook มาเพื่อแก้ปัญหาข้อ จำกัด การปรับแต่งคีย์บอร์ดบน macOS ช่วยให้คุณสามารถปรับเปลี่ยนการทำงานของปุ่มประเภทต่างๆ ทั้งหมดบน แป้นพิมพ์ Mac ของคุณ เพื่อให้คุณสามารถปรับแต่งให้ทำงานตามที่คุณต้องการได้ ไม่เพียงแค่นั้น ด้วย Karabiner Elements คุณยังสามารถทำงานอื่นๆ ได้มากมายเช่นกัน ตั้งแต่การสร้างโปรไฟล์และการตั้งค่าการแก้ไขเฉพาะอุปกรณ์ ไปจนถึงการเปลี่ยนแปลงการทำงานของ ปุ่มฟังก์ชัน และการตั้งค่ากฎการปรับเปลี่ยนที่ซับซ้อน
นี่คือ คำแนะนำ ที่กล่าวถึงกรณีการใช้งานที่เป็นไปได้ของ Karabiner Elements และ วิธี ใช้เพื่อปรับแต่ง คีย์บอร์ด Mac ของคุณให้เหมาะกับความต้องการของคุณ
สารบัญ
องค์ประกอบ Karabiner คืออะไร?
Karabiner Elements เป็น ซอฟต์แวร์ ปรับแต่งแป้นพิมพ์สำหรับ macOS ที่ให้คุณปรับแต่งแง่มุมต่างๆ ของ แป้นพิมพ์ Mac ของคุณ เมื่อใช้มัน คุณสามารถปรับเปลี่ยนการทำงานของปุ่มต่างๆ บนคีย์บอร์ดของคุณได้: ทุกอย่างตั้งแต่ปุ่มปกติ/ปุ่มมาตรฐาน ไปจนถึงทั้งปุ่มฟังก์ชั่นและปุ่มปรับแต่ง นอกจากนี้ คุณยังสามารถสร้างโปรไฟล์และการปรับเปลี่ยนเฉพาะอุปกรณ์สำหรับแป้นพิมพ์ของคุณ ซึ่งเป็นสิ่งที่คุณไม่ได้รับจากยูทิลิตี้ปรับแต่งแป้นพิมพ์จำนวนมาก
ในทำนองเดียวกัน อีกแง่มุมหนึ่งที่ทำให้ Karabiner Elements เป็นตัวเลือกที่ต้องการสำหรับการปรับแต่งแป้นพิมพ์ Mac ก็คือความสามารถในการให้คุณทำการปรับเปลี่ยนที่ซับซ้อนได้ การดำเนินการต่างๆ เช่น การสร้างปุ่มลัด (ประเภท) เพื่อส่งเหตุการณ์สำคัญ การปรับแต่งการทำงานของปุ่มเมาส์ การตั้งค่าไฮเปอร์คีย์ และการเปลี่ยนคีย์ตัวปรับแต่ง เป็นการปรับเปลี่ยนบางอย่างที่คุณสามารถดำเนินการกับ ซอฟต์แวร์ ได้
วิธีการติดตั้งและตั้งค่าองค์ประกอบ Karabiner
การติดตั้งและตั้งค่า Karabiner Elements บน macOS นั้นง่ายพอๆ กับการติดตั้ง ซอฟต์แวร์ อื่นๆ
ขั้นแรกตรงไปที่เว็บไซต์ของ Karabiner Elements เพื่อดาวน์โหลดไฟล์ Karabiner Elements .dmg บน Mac ของคุณและเรียกใช้โปรแกรมติดตั้ง ในหน้าต่างตัวติดตั้ง ให้ทำตามคำแนะนำบนหน้าจอเพื่อทำการติดตั้งให้เสร็จสิ้น
เมื่อติดตั้งแล้ว ให้ทำตามขั้นตอนด้านล่างเพื่อตั้งค่า Karabiner Elements
- เปิด Karabiner Elements ( Karabiner-Elements.app ) และคลิกที่ปุ่ม Open Security & Privacy System Preferences ที่ปรากฏขึ้นเป็นการแจ้งเตือน
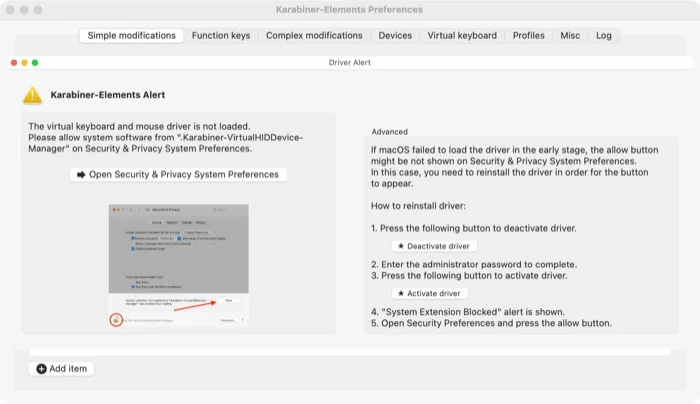
- ในหน้าต่าง ความปลอดภัยและความเป็นส่วนตัว ให้คลิกปุ่ม อนุญาต ที่ด้านล่างขวาของหน้าจอเพื่ออนุญาตการเข้าถึง ซอฟต์แวร์ ระบบ หากปุ่มหายไป ให้รีสตาร์ท Mac แล้วลองอีกครั้ง
- เมื่อคุณอนุญาตส่วนขยายเคอร์เนล คุณจะเห็นการแจ้งเตือน การรับการกดแป้นพิมพ์ สองครั้ง คลิกที่ปุ่ม Open System Preferences ในแต่ละอัน
- ในหน้าต่าง ความปลอดภัยและความเป็นส่วนตัว คลิกที่แท็บ ความเป็นส่วนตัว แล้วแตะที่ไอคอนแม่กุญแจที่ด้านล่างซ้าย ป้อนรหัสผ่านเข้าสู่ระบบของคุณเพื่อปลดล็อกการเข้าถึงการตั้งค่าเหล่านี้
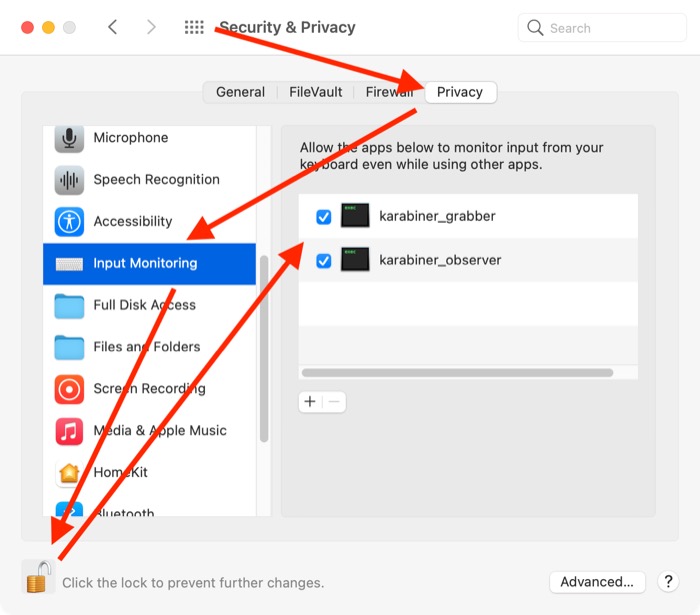
- เลือก Input Monitoring จากบานหน้าต่างด้านซ้าย และบนหน้าต่างด้านขวา ให้ทำเครื่องหมายที่ช่องถัดจาก karabiner_grabber และ krarabiner_observer
- กดแม่กุญแจอีกครั้งเพื่อล็อคการเข้าถึงและป้องกันการเปลี่ยนแปลงเพิ่มเติม
- หากหน้าต่าง Keyboard Setup Assistant ปรากฏขึ้น ให้คลิกที่ Continue เพื่ออนุญาตให้กำหนดค่า รูปแบบแป้นพิมพ์ ของคุณ
วิธีใช้ Karabiner Elements บน Mac
ดังที่เราได้กล่าวไว้ก่อนหน้านี้ Karabiner Elements ช่วยให้คุณสามารถปรับเปลี่ยนแป้นพิมพ์ประเภทต่างๆ บน Mac ของคุณได้ ต่อไปนี้คือขั้นตอนเกี่ยวกับ วิธี การแก้ไขและกำหนดค่าแป้นพิมพ์ของคุณ
1. การปรับเปลี่ยนอย่างง่าย
Simple Modifications คือการปรับเปลี่ยนที่เกี่ยวข้องกับการเปลี่ยนการทำงานของคีย์หนึ่งไปเป็นอีกคีย์หนึ่ง ตัวอย่างเช่น คุณสามารถสร้างแป้น Caps Lock บนฟังก์ชันแป้นพิมพ์ของคุณเป็นแป้น Shift ได้

ทำตามขั้นตอนด้านล่างเพื่อดำเนินการแก้ไขอย่างง่าย:
- เลือกแท็บ Simple Modifications จากหน้าต่าง Karabiner-Elements Preferences
- คลิกที่ปุ่มดรอปดาวน์ถัดจาก Target Device และเลือกอุปกรณ์เป้าหมาย เช่น อุปกรณ์ที่คุณต้องการให้การปรับเปลี่ยนคีย์ของคุณใช้งานได้
- คลิก เพิ่มรายการ ที่ด้านล่างซ้ายของหน้าจอ
- กดปุ่มดรอปดาวน์สำหรับปุ่ม From และเลือกคีย์ที่มีพฤติกรรมที่คุณต้องการแก้ไข
- คลิกที่ปุ่มดรอปดาวน์สำหรับปุ่ม To และเลือกคีย์ที่มีพฤติกรรมที่คุณต้องการนำไปใช้กับคีย์ที่คุณเลือกในขั้นตอนก่อนหน้า ตัวอย่างเช่น หากต้องการให้ Caps Lock ทำงานเป็นปุ่ม Shift ให้เลือก caps_lock เป็น ปุ่ม From และ left_shift หรือ right_shift เป็น ปุ่ม To
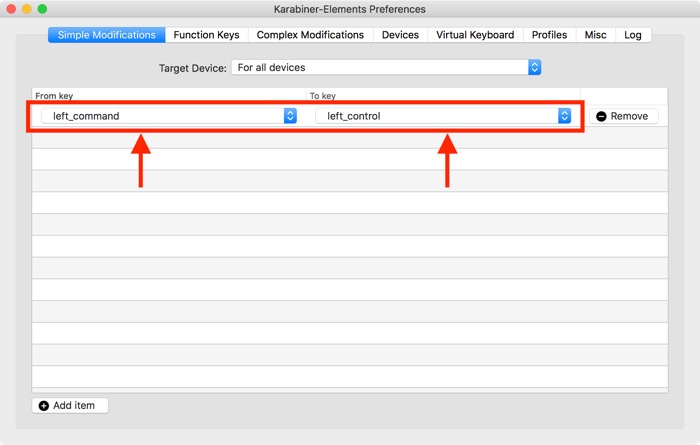
2. ปุ่มฟังก์ชั่น
ปุ่มฟังก์ชั่นหรือปุ่ม F เป็นปุ่มวัตถุประสงค์พิเศษที่ช่วยให้คุณดำเนินการต่างๆ บนคอมพิวเตอร์ของคุณได้อย่างรวดเร็ว อย่างไรก็ตาม จาก ปุ่มฟังก์ชันทั้ง 12 ปุ่ม ไม่น่าเป็นไปได้ที่คุณจะใช้เกือบทุกปุ่ม ดังนั้น เนื่องจากปุ่มเหล่านี้ไม่ได้ใช้งาน จึงเป็นการดีที่สุดที่จะทำการแมปใหม่กับการทำงานอื่นๆ บน Mac ของคุณเพื่อใช้ประโยชน์จากคีย์บอร์ดของคุณให้มากขึ้น
ด้วยเหตุนี้ คุณสามารถใช้วิธีการแบบแมนนวลและทำการแมป ปุ่มฟังก์ชัน บนแป้นพิมพ์ Mac ของคุณได้จากการตั้งค่าระบบ อย่างไรก็ตาม วิธีที่ดีกว่าในการทำเช่นนี้คือการใช้ Karabiner Elements ซึ่งให้คุณควบคุมการปรับแต่งการทำงานของ ปุ่มฟังก์ชัน ได้มากขึ้น
ตรวจสอบขั้นตอนด้านล่างเพื่อใช้แก้ไข ปุ่มฟังก์ชั่น Mac โดยใช้ Karabiner Elements:
- เลือกแท็บ Function Keys ในหน้าต่าง Karabiner-Elements Preferences
- แตะที่ปุ่มดรอปดาวน์ข้าง อุปกรณ์เป้าหมาย เพื่อเลือกอุปกรณ์เป้าหมายที่คุณต้องการให้การเปลี่ยนแปลงเหล่านี้ทำงาน
- คลิกที่ปุ่มดรอปดาวน์ถัดจากคีย์ — อยู่ในรายการ f1 ถึง f12 — และเลือกพฤติกรรม/การดำเนินการสำหรับคีย์นั้น
ตามค่าเริ่มต้น แป้นพิมพ์ Mac จะทริกเกอร์การดำเนินการพิเศษสำหรับ ปุ่มฟังก์ชัน เมื่อคุณกดอย่างอิสระ (ไม่มี ปุ่ม Fn ) อย่างไรก็ตาม หากคุณต้องการเปลี่ยนลักษณะการทำงานนี้ ให้ทำเครื่องหมายในช่องถัดจาก ใช้แป้น F1, F2 ฯลฯ ทั้งหมดเป็นแป้น ฟังก์ชัน มาตรฐานในแท็บ แป้นฟังก์ชัน
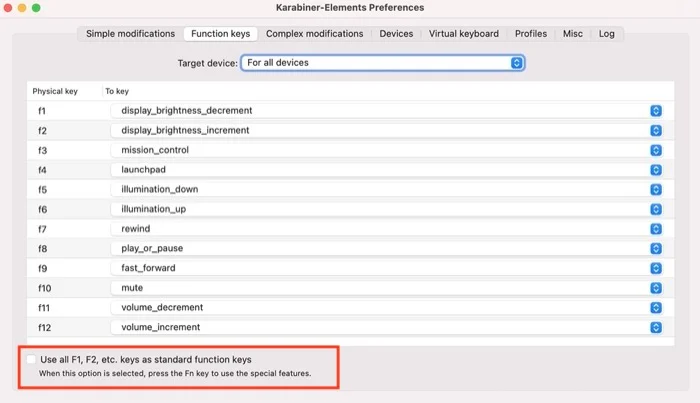
3. การปรับเปลี่ยนที่ซับซ้อน
การปรับเปลี่ยนที่ซับซ้อนเป็นที่ที่ Karabiner Elements มีความเป็นเลิศเหนือยูทิลิตี้การดัดแปลงคีย์บอร์ดอื่นๆ ในกรณีการใช้งานต่างๆ ที่คุณสามารถใช้ประโยชน์สูงสุดได้คือเมื่อคุณต้องการป้อนอักขระสำรองบนปุ่มโดยไม่ต้องกดปุ่ม Shift หรือเมื่อคุณต้องการแก้ไขลักษณะการทำงานของคีย์เพื่อปิดวงเล็บและเครื่องหมายคำพูดโดยอัตโนมัติ .
ในการดำเนินการแก้ไขคีย์ดังกล่าว คุณมีสองตัวเลือก: เขียนกฎของคุณเองหรือนำเข้ากฎจากอินเทอร์เน็ต หากคุณเพิ่งเริ่มต้น คุณสามารถนำเข้ากฎจากไลบรารีกฎที่สร้างไว้ล่วงหน้าและปรับแต่งให้เหมาะกับวัตถุประสงค์ของคุณ
ในการทำเช่นนี้ คุณต้องเลือกตัวเลือกสองสามตัวใน Karabiner Elements ด้านล่างนี้เป็นขั้นตอนที่จะช่วยคุณได้เช่นเดียวกัน:
- เลือก Complex Modifications จากหน้าต่าง Karabiner-Elements Preferences และคลิกที่ Rules
- กดปุ่ม เพิ่มกฎ ที่ด้านล่างซ้ายแล้วคลิก นำเข้ากฎเพิ่มเติมจากอินเทอร์เน็ต (เปิดเบราว์เซอร์) เพื่อดูกฎที่มีอยู่บนเว็บไซต์ของ Karabiner Elements
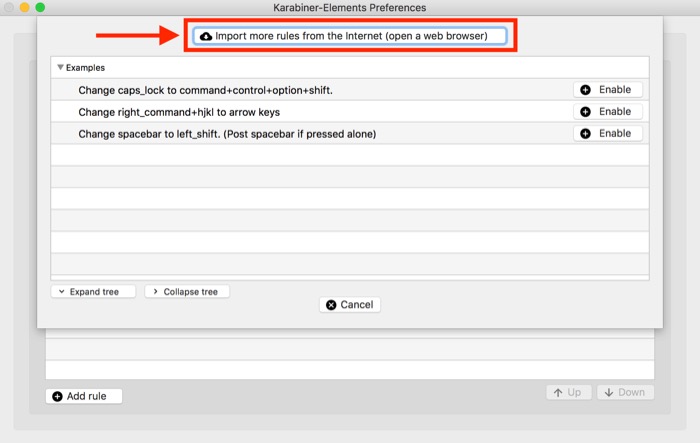
- ค้นหากฎที่ตรงกับความต้องการของคุณหรือใกล้เคียงกับสิ่งที่คุณต้องการบรรลุแล้วกดปุ่ม นำเข้า ที่อยู่ถัดจากกฎนั้น เมื่อได้รับแจ้ง ให้คลิก อนุญาต
- เมื่อกฎเปิดขึ้นใน Karabiner Elements ให้คลิก นำเข้า เพื่อนำเข้าไปยังไลบรารีของคุณ
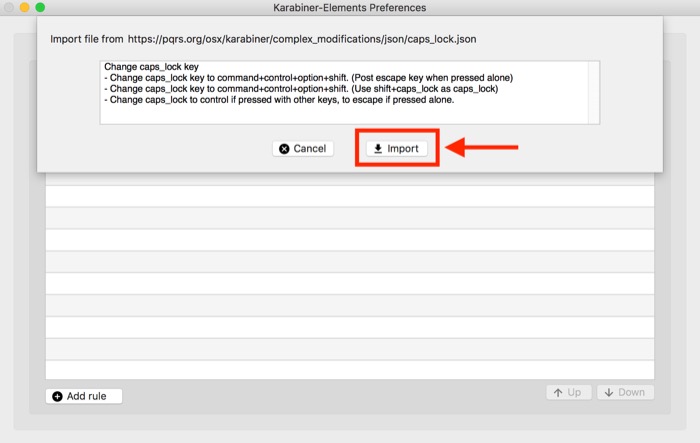
- คลิกปุ่ม เปิดใช้งาน ถัดจากกฎที่คุณเพิ่งเพิ่มเพื่อเปิดใช้งาน
กฎองค์ประกอบ Karabiner ที่เป็นประโยชน์
- เปิด แอ พ
- เปลี่ยน caps_lock_key
- Capslock + หมายเลข => ปุ่มฟังก์ชั่น
- FN + ปุ่มลูกศร
- แป้นพิมพ์ ลัด สำหรับ แอป Terminal
- วงเล็บปิดอัตโนมัติ & เครื่องหมายคำพูด
- แผนที่ดีดออกไปยังภาพหน้าจอ
ตรวจสอบกฎของ Karabiner Elements เพิ่มเติมได้ที่ไลบรารีกฎของ Karabiner Elements
อย่างไรก็ตาม หากคุณต้องการใช้เส้นทางด้วยตนเอง คุณสามารถใช้ตัวสร้างการกำหนดค่าภายนอก เช่น ตัวสร้างของ Goku หรือ Karabiner เพื่อสร้างกฎการปรับเปลี่ยนที่ซับซ้อน ด้วย Goku คุณสามารถสร้างไฟล์ .json ซึ่งคุณสามารถแก้ไขและปรับแต่งตามความต้องการของคุณ ในขณะที่เครื่องมือเว็บของ Karabiners ช่วยให้คุณสร้างกฎโดยใช้ GUI
ใช้ประโยชน์จากคีย์บอร์ด Mac ให้มากขึ้นด้วย Karabiner Elements
หากคุณต้องการใช้ ทางลัด เพื่อดำเนินการต่างๆ บน Mac ของคุณ Karabiner Elements สามารถพิสูจน์ได้ว่าเป็นส่วนเสริมที่มีคุณค่าต่อระบบของคุณ เมื่อใช้มัน คุณจะไม่เพียงแต่ทำการแมปปุ่มบนคีย์บอร์ดของคุณใหม่เท่านั้น แต่ยังเปลี่ยนการทำงานเริ่มต้นของปุ่มแทบทุกประเภทเพื่อให้เหมาะกับความต้องการของคุณ
เช่นเดียวกับที่เรากล่าวไว้ข้างต้น การดัดแปลงแบบกำหนดเองคือสิ่งที่ Karabiner Elements โดดเด่น ดังนั้น หากคุณใช้กฎเกณฑ์และปรับแต่งให้เป็นไปตามวัตถุประสงค์ของคุณ คุณสามารถสร้าง ทางลัด สำหรับการทำงานของ Mac ได้แทบทุกประเภท ปรับปรุงประสิทธิภาพการป้อนข้อมูลของคุณ และปรับปรุงการโต้ตอบกับระบบของคุณ
