วิธีแก้ไขข้อผิดพลาดการตรวจสอบความปลอดภัยของเคอร์เนลใน Windows 10, 11
เผยแพร่แล้ว: 2023-04-07ผู้ใช้มักประสบปัญหาการตรวจสอบความปลอดภัยของเคอร์เนลล้มเหลวเมื่อติดตั้ง Windows 10/11 หรืออัปเกรดเป็น Windows 10/11 ข้อผิดพลาดการหยุดชะงักนี้มีสาเหตุหลายประการ สำหรับข้อผิดพลาดในการตรวจสอบความปลอดภัยของเคอร์เนล BSOD ข้อผิดพลาด ฮาร์ดไดรฟ์ ข้อมูลเสียหาย หรือไดรเวอร์ที่ล้าสมัยทั้งหมดอาจถูกตำหนิ
หากคอมพิวเตอร์ของคุณประสบปัญหานี้ ก็จะเข้าสู่หน้าจอสีน้ำเงินแห่งความตาย วิธีการต่อไปนี้มีไว้เพื่อช่วยคุณในการแก้ไขความล้มเหลวในการตรวจสอบความปลอดภัยของเคอร์เนล ข้อผิดพลาด Windows 10 แต่ก่อนที่จะเจาะลึกลงไปถึงแนวทางแก้ไข เราต้องเข้าใจว่าข้อผิดพลาดนั้นแท้จริงแล้วคืออะไร
Error Kernel Security Check Failure คืออะไร?
หากระบบ Windows 10 หรือ 11 ของคุณพบความล้มเหลวในการตรวจสอบ Kernel Security หมายความว่าไฟล์สำคัญในระบบของคุณไม่ผ่านการตรวจสอบความเข้ากันได้หรือความสมบูรณ์ ดังนั้น ในการแก้ปัญหานี้ คุณต้องแก้ไขไฟล์หรือคอมโพเนนต์เหล่านี้ หรือเพียงแค่ลบออก
โซลูชันสำหรับการตรวจสอบความปลอดภัยของเคอร์เนลล้มเหลว Windows 10, 11
วิธีการต่อไปนี้จะช่วยคุณแก้ไขข้อผิดพลาดการตรวจสอบความปลอดภัยของเคอร์เนล BSOD ของ Windows 11 หรือ 10 ทำตามลำดับการแก้ปัญหาเพื่อแก้ไขปัญหาโดยไม่เสียเวลาที่สำคัญของคุณ
วิธีที่ 1: เข้าสู่เซฟโหมด
สิ่งแรกที่ต้องทำเมื่อพยายามแก้ไขข้อผิดพลาดการตรวจสอบความปลอดภัยของเคอร์เนลรหัสหยุดทำงานคือการเข้าสู่เซฟโหมด นี่คือวิธีที่สามารถทำได้
บังคับปิดอุปกรณ์ Windows 10 ของคุณด้วยความช่วยเหลือของปุ่มเปิด/ปิด จากนั้นคลิกที่ตัวเลือกเข้าสู่เซฟโหมด ในเซฟโหมด เคอร์เนลข้อผิดพลาดการตรวจสอบความปลอดภัยล้มเหลวจะไม่เกิดขึ้นและ Windows 10
แต่ในบางกรณี คุณอาจไม่สามารถเข้าสู่เซฟโหมดได้ สำหรับอุปกรณ์ดังกล่าว คุณต้องเปิดใช้ตัวเลือกการบู๊ต หากข้อผิดพลาดการตรวจสอบความล้มเหลวของ Windows Kernel Security ไม่ได้รับการแก้ไขด้วยวิธีนี้ ให้ลองวิธีแก้ไขปัญหาถัดไป
อ่านเพิ่มเติม: วิธีแก้ไข Critical Process Died BSOD Error ใน Windows 10 {SOLVED}
วิธีที่ 2: อัพเดตไดรเวอร์
ปัญหาที่พบบ่อยที่สุดเบื้องหลังข้อผิดพลาดการตรวจสอบความปลอดภัยของเคอร์เนล BSOD คือไดรเวอร์ระบบที่ล้าสมัยหรือเสียหาย มีหลายวิธีที่คุณสามารถอัปเดตไดรเวอร์ระบบได้ แต่ถ้าคุณทำการอัปเดตไดรเวอร์ด้วยตนเอง อาจใช้เวลานานในการระบุไดรเวอร์ที่มีปัญหาแล้วอัปเดต
ดังนั้น ตัวเลือกที่สะดวกคือการพึ่งพาซอฟต์แวร์อัพเดตไดรเวอร์อัตโนมัติ Bit Driver Updater เป็นเครื่องมือหนึ่งที่สามารถอัปเดตไม่เฉพาะเจาะจง แต่ไดรเวอร์ระบบทั้งหมดของคุณด้วยการคลิกเพียงครั้งเดียว นอกจากนี้ กำหนดการอัปเดตผ่านเครื่องมือตามความสะดวกของคุณ ข้อมูลไดรเวอร์ทั้งหมดได้รับการสำรองข้อมูลและสามารถกู้คืนได้ทุกเมื่อที่ต้องการ
หากต้องการปลดล็อกคุณลักษณะทั้งหมดให้ใช้ Bit Driver updater รุ่น Pro มาพร้อมกับการรับประกันคืนเงินโดยสมบูรณ์นานถึง 60 วัน นอกจากนี้คุณยังได้รับการสนับสนุนลูกค้า 24 * 7 และการอัปเดตไดรเวอร์ในคลิกเดียว
อัปเดตไดรเวอร์โดยอัตโนมัติด้วย Bit Driver Updater
- ดาวน์โหลด Bit Driver Updater ผ่านปุ่มดาวน์โหลดด้านล่าง ดับเบิลคลิก และทำตามขั้นตอนบนหน้าจอเพื่อติดตั้งบน WIndows ของคุณ
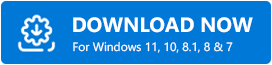
- เมื่อการติดตั้งเสร็จสิ้น ให้เปิดซอฟต์แวร์และกดตัวเลือก Scan
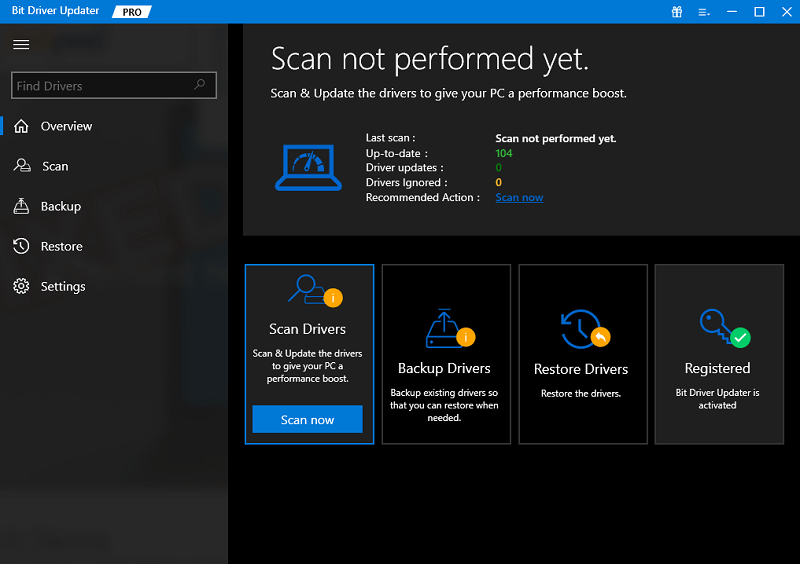
- รอจนกว่าการสแกนจะเสร็จสิ้นและรายการอัปเดตไดรเวอร์ที่รอดำเนินการทั้งหมดจะปรากฏขึ้นบนหน้าจอ
- เลื่อนไปที่ท้ายรายการแล้วกดตัวเลือก อัปเดตทั้งหมด เพื่อดาวน์โหลดการอัปเดตด้วยการคลิกเพียงครั้งเดียว
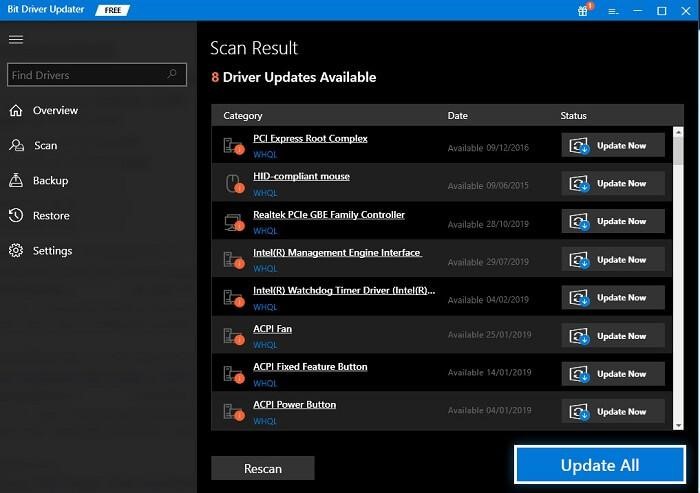
หมายเหตุ: หากคุณใช้ Bit Driver Updater เวอร์ชันฟรี ให้ดาวน์โหลดการอัปเดตทีละรายการโดยใช้ตัวเลือก อัปเดตทันที
ติดตั้งการอัปเดตและรีสตาร์ทพีซีของคุณ แค่นั้นแหละ. Bit Driver Updater ทำให้การอัพเดตไดรเวอร์รวดเร็วและง่ายดาย

ขณะนี้มีการอัปเดตล่าสุด ตรวจสอบปัญหาความล้มเหลวในการตรวจสอบความปลอดภัยของเคอร์เนลได้รับการแก้ไขแล้ว หากปัญหายังคงอยู่ให้ลองวิธีแก้ไขปัญหาต่อไปนี้
วิธีที่ 3: เรียกใช้การสแกน SFC
หากข้อผิดพลาด Windows Kernel security failure เกิดจากไฟล์ระบบเสียหายหรือเสียหาย ให้ใช้ System File Checker เพื่อแก้ไข ใช้ขั้นตอนต่อไปนี้เพื่อแก้ไขปัญหา
- กดปุ่ม Windows และ S พร้อมกันและพิมพ์ cmd ในแถบค้นหา คลิกขวาที่ผลลัพธ์ apt และเลือกตัวเลือก Run as Administrator
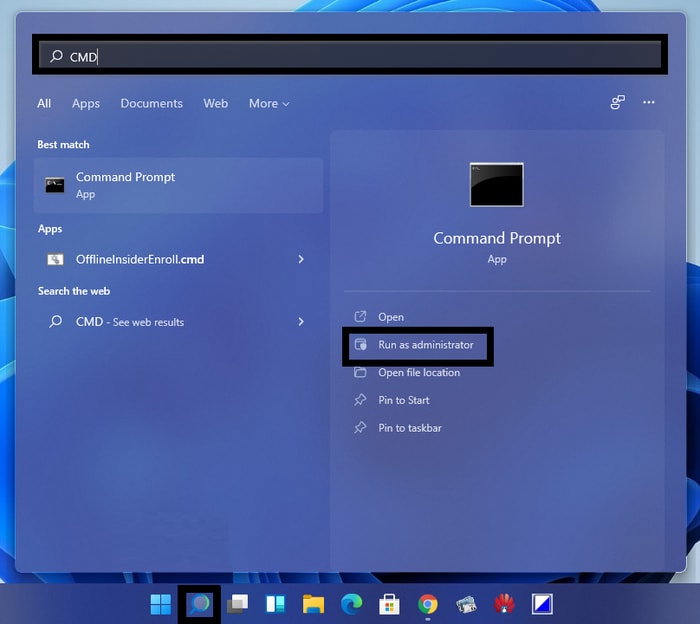
- ป้อนคำสั่งต่อไปนี้บนพรอมต์คำสั่งของคุณ หรือวางจากด้านล่าง
sfc/สแกนโนว์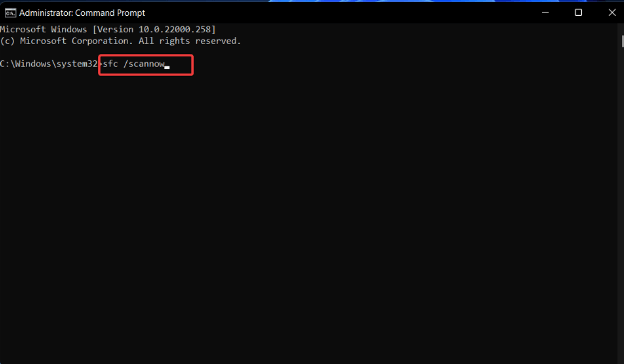
รอจนกว่ากระบวนการจะเสร็จสิ้นและรีสตาร์ทพีซีของคุณเพื่อตรวจสอบว่าปัญหาความล้มเหลวในการตรวจสอบความปลอดภัยของเคอร์เนลของ Windows ได้รับการแก้ไขแล้วหรือไม่ การสแกนนี้จะแก้ไขไฟล์ที่ผิดพลาดในระบบของคุณ
อย่างไรก็ตาม หากปัญหายังคงมีอยู่ ให้ลองวิธีแก้ปัญหาต่อไปนี้
อ่านเพิ่มเติม: วิธีแก้ไขข้อผิดพลาด BSOD ของข้อยกเว้นบริการระบบใน Windows 10
วิธีที่ 4: ใช้ประโยชน์จาก CheckDisk
ในกรณีที่แนวทางแก้ไขปัญหาข้างต้นไม่เกี่ยวข้องกับการแก้ไขปัญหาการตรวจสอบความปลอดภัยของเคอร์เนล Windows 11 หรือ 10 ล้มเหลว ให้ใช้เครื่องมือ CheckDisk เครื่องมือในตัว Windows จะแก้ไขไดรฟ์ที่เสียของคุณโดยการสแกนปัญหาภายในไดรฟ์และแก้ไขปัญหาโดยอัตโนมัติ
ด้านล่างนี้เป็นคำแนะนำที่คุณต้องปฏิบัติตามเพื่อใช้ CheckDisk
- ในแถบค้นหาให้พิมพ์ cmd และคลิกที่ตัวเลือก Run as Administrator
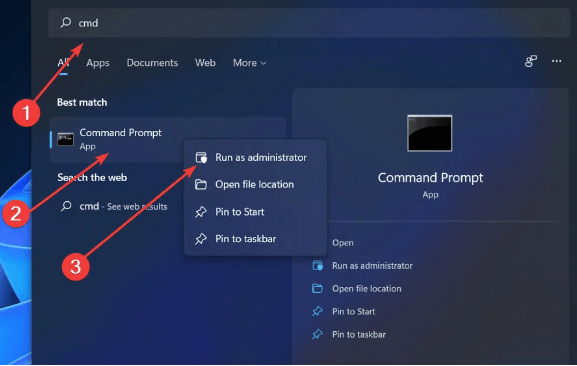
- เขียนคำสั่งต่อไปนี้แล้วกดปุ่ม Enter บนแป้นพิมพ์เพื่อเรียกใช้
Chkdsk C: /f /r /x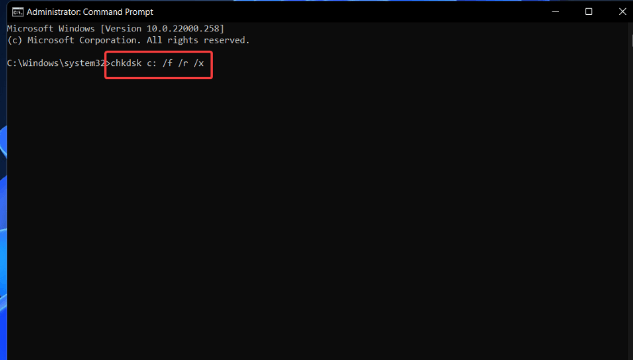
รอจนกว่าการสแกนไดรฟ์ของคุณจะเสร็จสิ้น หากข้อผิดพลาดการตรวจสอบความปลอดภัยของเคอร์เนล Stop code ล้มเหลวเชื่อมโยงกับไดรฟ์ที่ผิดพลาด การสแกนนี้จะแก้ไขได้ มิฉะนั้น ให้ลองใช้วิธีถัดไปเพื่อแก้ไขข้อผิดพลาดบนอุปกรณ์ Windows 10 หรือ 11
วิธีที่ 5: ดาวน์โหลด Windows Update ที่ค้างอยู่
Windows เผยแพร่การอัปเดตเป็นประจำสำหรับลูกค้าเพื่อการปรับปรุงอย่างต่อเนื่อง ดังนั้นสำหรับการตรวจสอบความปลอดภัยของเคอร์เนลล้มเหลว ข้อผิดพลาด Windows 10 หรือ 11 ตรวจสอบว่าระบบของคุณมีการอัปเดตที่รอดำเนินการหรือไม่ การดาวน์โหลดการอัปเดตเหล่านี้ยังช่วยเพิ่มประสิทธิภาพและความเร็วของอุปกรณ์อีกด้วย
ต่อไปนี้เป็นวิธีดาวน์โหลด Windows เวอร์ชันล่าสุดที่มี
ขั้นตอนที่ 1: ใช้แป้นพิมพ์ลัด Windows + I เพื่อเปิดแอป การตั้งค่า บนอุปกรณ์ของคุณ
ขั้นตอนที่ 2: ตอนนี้คลิกที่ Windows Update แล้วกดตัวเลือก การตั้งค่าขั้นสูง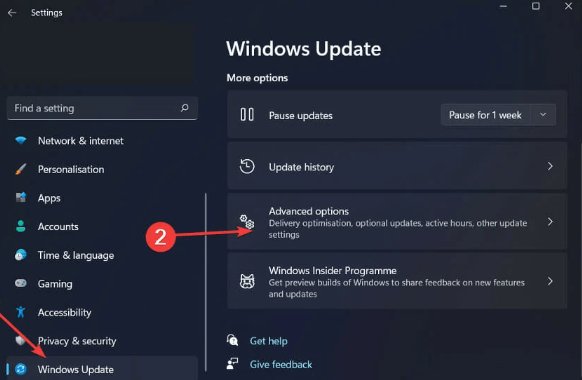
ขั้นตอนที่ 3: ภายใต้ตัวเลือกเพิ่มเติมคลิกที่ส่วน การปรับปรุงเพิ่มเติม
ขั้นตอนที่ 4: เลือก Driver Updates และเลือกช่องทำเครื่องหมายสำหรับการอัปเดตไดรเวอร์ที่ค้างอยู่ทั้งหมดหากต้องการดาวน์โหลดให้คลิกที่ปุ่ม ดาวน์โหลดและติดตั้ง 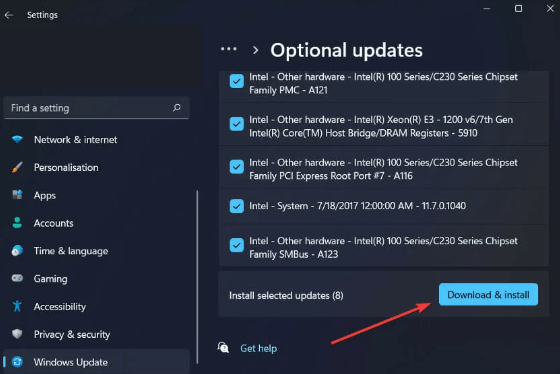
รอจนกว่ากระบวนการจะเสร็จสิ้นและรีสตาร์ทเมื่อเสร็จสิ้นเพื่อนำการอัปเดตไปใช้จริง ต่อจากนี้ให้ตรวจสอบว่าปัญหาการตรวจสอบความปลอดภัยของเคอร์เนล BSOD ล้มเหลวของ Windows 10 ได้รับการแก้ไขแล้วหรือไม่
อ่านเพิ่มเติม: วิธีแก้ไขความล้มเหลวของสถานะพลังงานของไดรเวอร์ใน Windows 10
ข้อผิดพลาดในการตรวจสอบความปลอดภัยของเคอร์เนลล้มเหลว: แก้ไขแล้ว
ที่นี่เราสรุปคำแนะนำในการแก้ไขปัญหาที่เรียบง่ายและมีประสิทธิภาพเพื่อแก้ไขปัญหาความล้มเหลวในการตรวจสอบความปลอดภัยของเคอร์เนล ตรวจสอบให้แน่ใจว่าคุณใช้วิธีแก้ปัญหาในรูปแบบที่กำหนดเพื่อแก้ไขข้อผิดพลาดอย่างรวดเร็ว ในกรณีที่ไม่มีวิธีแก้ปัญหาใดที่ช่วยได้ ปัญหาอาจเกิดจากระบบของคุณ ดังนั้น เพื่อแก้ไขปัญหานี้ ให้รีเซ็ต Windows ของคุณและตรวจสอบว่าวิธีนี้แก้ไขข้อผิดพลาดหรือไม่
อย่างไรก็ตาม หากคุณยังมีข้อกังวลหรือคำถามใดๆ โปรดติดต่อเราผ่านทางส่วนความคิดเห็นด้านล่าง หากคุณพบว่าบทความนี้มีประโยชน์ อย่าลืมสมัครรับข้อมูลจากบล็อกของเราเพื่อรับคำแนะนำด้านเทคนิคที่คล้ายกัน นอกจากนี้ สำหรับข่าวเทคโนโลยีและการอัปเดตติดตามเราได้ที่ช่องทางโซเชียลของเรา เช่น Facebook, Twitter, Instagram และ Pinterest
