15 Kindle Tips and Tricks ที่คุณควรรู้
เผยแพร่แล้ว: 2020-03-27Kindle เป็นหนึ่งในเครื่องอ่าน eBook ที่ดีที่สุด (aka eReader) ในตลาดอย่างปฏิเสธไม่ได้ และใช่แล้ว เนื่องจากในช่วงหลายปีที่ผ่านมา Amazon ได้พิจารณาปัจจัยที่ลูกค้าป้อนเข้ามา และสร้างผลิตภัณฑ์ขั้นสุดท้ายที่ทุกคนสนุกกับการอ่าน eBook ไม่ต้องพูดถึงห้องสมุดขนาดใหญ่ของหนังสือประเภทต่างๆ ที่สะสมมาหลายปีแล้วซึ่งตอบสนองความต้องการของแทบทุกคน แม้ว่าจะไม่ใช่เรื่องง่ายที่จะตัดสินใจว่าจะซื้อ Kindle ใดเนื่องจากมีตัวเลือกมากมาย (คู่มือการซื้อ Kindle) แต่ก็ไม่ง่ายที่จะรับคุณสมบัติและความสามารถต่าง ๆ ทั้งหมดในทันที ดังนั้น ในบทความนี้ เราจะนำคุณผ่านเคล็ดลับและกลเม็ดต่างๆ ของ Kindle ที่คุณควรรู้เพื่อใช้ประโยชน์สูงสุดจากอุปกรณ์ของคุณ
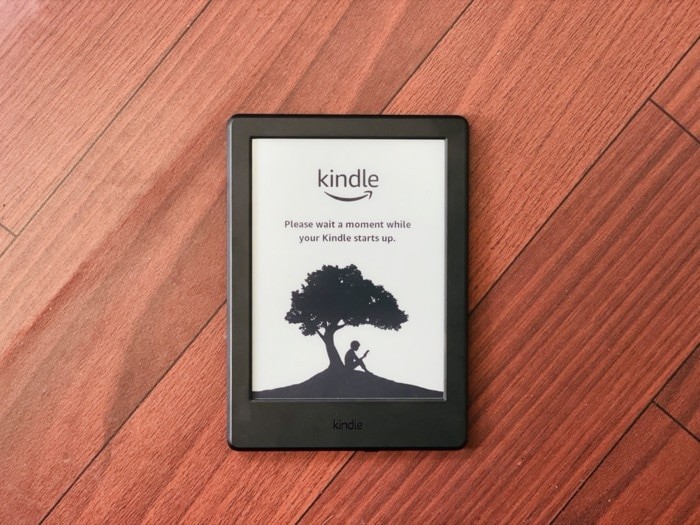
สารบัญ
1. จับภาพหน้าจอ
คล้ายกับวิธีที่คุณถ่ายภาพหน้าจอบนโทรศัพท์มือถือ แท็บเล็ต หรือแล็ปท็อปของคุณเพื่อจับภาพสิ่งที่น่าสนใจ คุณยังสามารถทำเช่นเดียวกันกับ Kindle สำหรับสิ่งนี้ ให้แตะที่ปลายด้านตรงข้ามของหน้าจอ เช่น ด้านบนซ้ายและด้านล่างขวาพร้อมกัน จากนั้นระบบจะจับภาพหน้าจอพร้อมแฟลชเพื่อแจ้งว่าการจับภาพหน้าจอสำเร็จ ในการเข้าถึงภาพหน้าจอที่ถ่ายไว้เหล่านี้ ให้เชื่อมต่อ Kindle กับคอมพิวเตอร์ และคัดลอกภาพไปยังเครื่องของคุณ คุณสามารถค้นหาภาพหน้าจอในไดเร็กทอรีราก
2. เน้นข้อความ
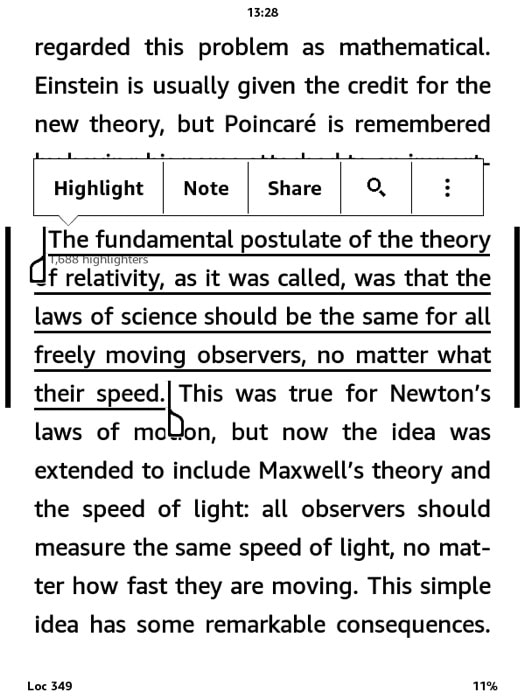
Kindle ช่วยให้คุณสามารถเน้นข้อความในย่อหน้า/ข้อความที่คุณสนใจขณะอ่าน ซึ่งคุณสามารถกลับมาดูได้ในภายหลัง หากต้องการเน้นข้อความ เพียงกดค้างไว้ที่คำเริ่มต้นของข้อความที่คุณต้องการเน้นแล้วลากนิ้วไปที่ท้ายข้อความ ตอนนี้คุณควรเห็นตัวเลือกสองสามอย่างที่คุณสามารถดำเนินการกับข้อความที่คุณเลือก จากตัวเลือกเหล่านี้ ให้แตะที่ ไฮไลท์ หากต้องการดูรายการข้อความที่ไฮไลต์ทั้งหมด ให้ไปที่ ห้องสมุดของคุณ จากนั้นเปิดไฟล์ที่ระบุว่า My Clippings
3. ส่งเอกสารไปที่ Kindle
จากคุณลักษณะต่างๆ ทั้งหมดที่คุณพบในรายการนี้ Send-to-Kindle จะต้องเป็นส่วนที่สำคัญที่สุดของล็อต เนื่องจากเป็นจุดประสงค์ที่มีประโยชน์มากที่สุดอย่างหนึ่ง นั่นคือความสามารถในการส่งเอกสารหรือหนังสือ (ในรูปแบบที่รองรับบางประการ) ไปยัง Kindle ของคุณและอ่านในนั้น
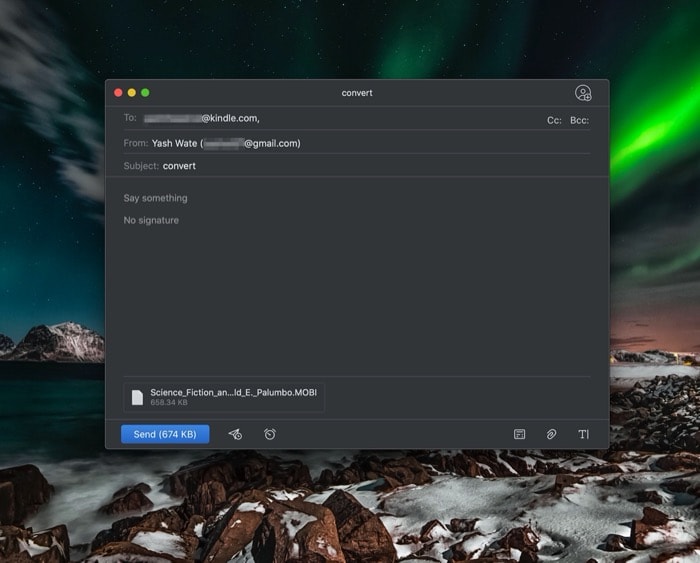
สำหรับสิ่งนี้ ให้เขียนอีเมลและเพิ่มไฟล์ที่คุณต้องการส่งไปยัง Kindle เป็นไฟล์แนบ ตอนนี้ ในหัวเรื่อง พิมพ์ “ convert ” และส่งไปยังที่อยู่ Kindle ของคุณ ที่อยู่ Kindle ของคุณคือชื่อผู้ใช้อีเมล ตามด้วย [at kindle dot com] ตัวอย่างเช่น หากที่อยู่อีเมล Amazon ของคุณคือ [ xyz at gmail dot com ] ที่อยู่ Kindle ของคุณจะเป็น [ xyz at kindle dot com ] อย่างไรก็ตาม ก่อนที่คุณจะดำเนินการต่อ ตรวจสอบให้แน่ใจว่าที่อยู่อีเมลที่คุณวางแผนจะส่งไฟล์ไปนั้นถูกเพิ่มในรายการบริการเอกสารส่วนบุคคลของ Kindle เมื่อส่งอีเมลแล้ว Kindle จะแปลงเป็นรูปแบบที่เข้ากันได้โดยอัตโนมัติและเพิ่มลงในห้องสมุดของคุณ
4. ส่ง ePUB eBook ไปที่ Kindle
ePub คือรูปแบบไฟล์ eBook ที่ได้รับความนิยมมากที่สุดรูปแบบหนึ่ง ซึ่งสนับสนุนอุปกรณ์ต่างๆ เช่น สมาร์ทโฟน แท็บเล็ต และคอมพิวเตอร์ มันลงท้ายด้วยนามสกุลไฟล์ .epub และโดยพื้นฐานแล้วเป็นไฟล์เก็บถาวรของไฟล์ HTML ที่มีรูปภาพต่างๆ และไฟล์สนับสนุนอื่นๆ น่าเศร้าที่ Kindle ไม่รองรับรูปแบบ ePub และถึงแม้คุณสามารถใช้แอปตัวอ่าน ePub สำหรับทั้งคอมพิวเตอร์และสมาร์ทโฟนเพื่ออ่าน ePub ได้ แต่ก็มีวิธีแก้ไขปัญหาชั่วคราวบน Kindle ของคุณ

สำหรับสิ่งนี้ ให้ติดตั้งแอพ Calibre จากที่นี่และตั้งค่าด้วยรายละเอียดของคุณ ตอนนี้ เพิ่มหนังสือของคุณและแปลงเป็นรูปแบบ Kindle ที่รองรับ MOBI หรือ AZW เมื่อเสร็จแล้ว คุณสามารถส่งไปที่ Kindle ด้วยตนเองหรือใช้บริการอีเมลในตัว
5. ใช้ Kindle X-Ray เพื่อสรุปหนังสือ
หากคุณคิดว่า Kindle เป็นเพียงเครื่องมือในการอ่าน eBook คุณอาจไม่ทราบถึงความสามารถของ Kindle อย่างแน่นอน และคุณสมบัติ Kindle X-Ray ก็เป็นหนึ่งในคุณสมบัติดังกล่าวที่แสดงให้เห็น โดยพื้นฐานแล้ว มันให้ข้อมูลเชิงลึกที่แตกต่างกันแก่คุณในหนังสือ ซึ่งอาจเกี่ยวข้องกับตัวละคร หัวข้อ เหตุการณ์ สถานที่ หรือแม้แต่คำศัพท์
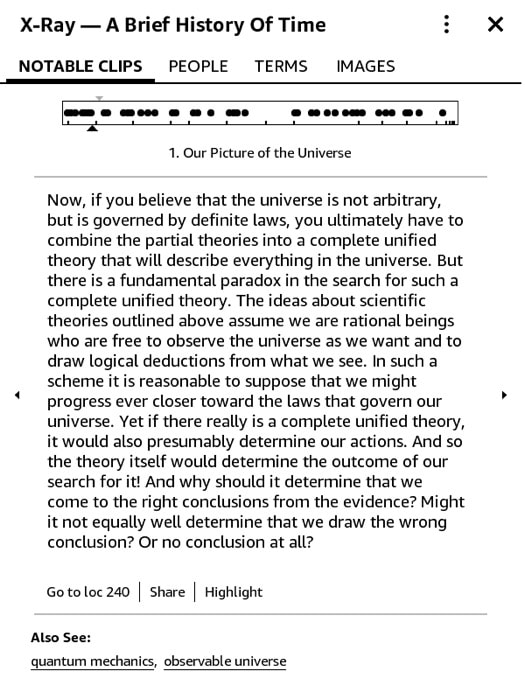
หากต้องการใช้คุณลักษณะนี้ ให้เปิดหนังสือ (ที่มี X-Ray) แล้วแตะด้านบนเพื่อแสดงตัวเลือกต่างๆ จากที่นี่ ให้กดจุดแนวตั้งสามจุดที่ด้านบนขวา ตอนนี้คุณจะเห็นรายการที่มีตัวเลือกต่างๆ เลือก X-Ray และในหน้าจอถัดไป มันจะให้ข้อมูลเชิงลึกในหนังสือสำหรับ Notable Clips, People, Terms, Images ฯลฯ ตอนนี้ ขึ้นอยู่กับสิ่งที่คุณต้องการเรียนรู้เพิ่มเติม ให้เลือกแท็บเฉพาะ เพื่อรับข้อมูลที่เกี่ยวข้อง
6. อ่านบทความ
นอกจากการอ่าน eBook แล้ว Kindle ของคุณยังสามารถใช้เพื่ออ่านบทความที่บันทึกไว้ในห้องสมุด Pocket หรือ Instapaper ของคุณ ขึ้นอยู่กับบริการที่คุณใช้ มีหลายวิธีในการดำเนินการนี้ หากคุณใช้ Pocket ให้ไปดาวน์โหลดเครื่องมือ Pocket-to-Kindle (จากที่นี่) และลงชื่อเข้าใช้บัญชีของคุณ ตอนนี้ เลือกแผน และจากความถี่ในการจัดส่งที่แตกต่างกัน ให้เลือกแผนที่คุณสอดคล้องกับนิสัยการอ่านของคุณ ในหน้าจอสุดท้าย ให้ป้อนที่อยู่ Kindle แล้วกด Start Delivering Now คุณควรเห็นห้องสมุดของคุณอัปเดตด้วยบทความใหม่ในบางเวลา นอกจากนี้ โปรดทราบว่าคุณต้องเพิ่มที่อยู่ผู้ส่งในรายการอุปกรณ์ที่ได้รับอนุมัติภายใต้การตั้งค่าบริการเอกสารส่วนบุคคลสำหรับบริการดังกล่าว เพื่อให้บุคคลที่สามสามารถส่งอีเมลไปยังบัญชี Kindle ของคุณได้
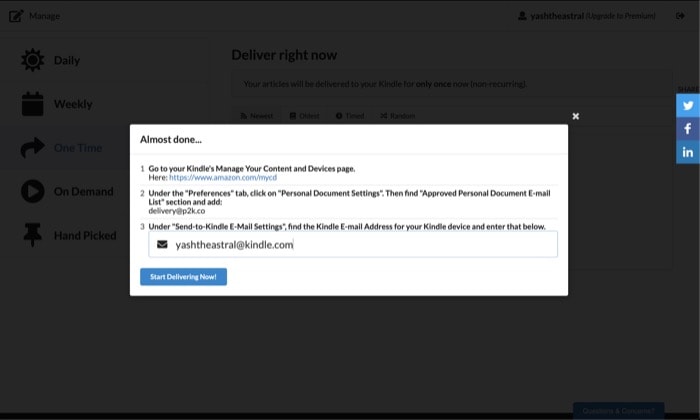
ในทางกลับกัน ถ้าคุณใช้ Instapaper กระบวนการนี้ค่อนข้างตรงไปตรงมา สำหรับสิ่งนี้ ไปที่เว็บไซต์ของ Instapaper และลงชื่อเข้าใช้ด้วยบัญชีของคุณ เปิดคู่มือ How to Save แล้วลากบุ๊คมาร์ค Save to Instapaper ไปที่แถบเครื่องมือของเบราว์เซอร์ ซึ่งจะใช้เพื่อจัดคิวไดเจสต์ของคุณ ในทำนองเดียวกัน ไปที่การตั้งค่าและภายใต้ส่วน Kindle ป้อนที่อยู่ Kindle ของคุณและคลิกที่ปุ่ม Get Kindle Bookmarklet หยิบปุ่มนี้แล้วลากไปที่แถบเครื่องมือของเบราว์เซอร์ ตอนนี้คุณสามารถใช้ bookmarklet เหล่านี้เพื่อซิงค์บทความกับ Kindle ของคุณ นอกจากนี้ หากต้องการ คุณยังมีตัวเลือกในการเปลี่ยนการตั้งค่าทริกเกอร์สำหรับ bookmarklet เหล่านี้

7. จัดระเบียบหนังสือโดยใช้คอลเลคชัน
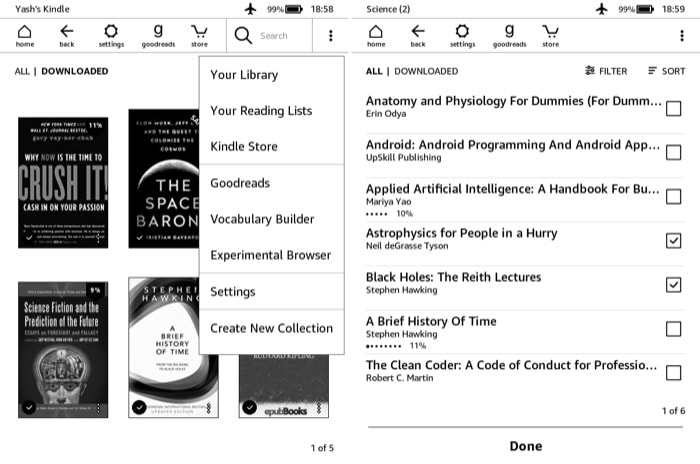
สำหรับผู้ที่มีคอลเล็กชั่นหนังสือจำนวนมากกระจายอยู่ตามประเภทต่างๆ หากคุณพบว่าตัวเองอยู่ในเผ่านี้ ฟีเจอร์คอลเลคชันอาจมีประโยชน์อย่างยิ่ง หากต้องการสร้างคอลเลกชัน ให้ไปที่หน้าแรกของ Kindle แล้วแตะจุดแนวตั้งสามจุดที่ด้านขวาบน จากรายการที่ปรากฏขึ้น ให้เลือก Create New Collection และในหน้าจอถัดไป ให้ตั้งชื่อให้กับคอลเลกชันของคุณ เมื่อเสร็จแล้ว คุณจะเห็นรายการหนังสือทั้งหมดของคุณ จากรายการนี้ ให้เลือกช่องทำเครื่องหมายข้างหนังสือที่คุณต้องการเพิ่มในคอลเลกชั่น แล้วกด Done คุณสามารถค้นหาคอลเล็กชันของคุณได้ในส่วนห้องสมุดของคุณ
8. ใช้พจนานุกรมอย่างมีประสิทธิภาพมากขึ้น
ผู้ใช้ Kindle ส่วนใหญ่อาจทราบถึงคุณสมบัติพจนานุกรม ซึ่งช่วยให้คุณค้นหาความหมายของคำที่คุณไม่คุ้นเคย อย่างไรก็ตาม นอกจากนั้น ยังมีตัวเลือกอื่นๆ อีกสองสามตัวที่ผู้คนมักไม่สนใจ เช่น Wikipedia และตัวเลือกการแปล ตามชื่อของมัน เมื่อคุณกดปุ่มค้างไว้ นอกจากจะให้ความหมายของคำนั้นแล้ว Kindle ยังให้ข้อมูลเชิงลึกเกี่ยวกับคำในหน้า Wikipedia อีกด้วย นอกจากนี้ยังมีหน้าการแปลซึ่งช่วยให้คุณแปลคำเป็นภาษาอื่นได้เช่นเดียวกัน ตัวเลือกทั้งสองนี้สามารถเข้าถึงได้โดยการเลื่อนไปทางขวาบนการ์ดป๊อปอัปของพจนานุกรม
9. เรียนรู้คำศัพท์ใหม่ในภาษาอื่น
แม้ว่าคุณจะสามารถแปลคำเป็นภาษาอื่นได้โดยใช้ตัวเลือกการแปล แต่กระบวนการนี้จะกลายเป็นขั้นตอนที่น่าเบื่อหน่ายเมื่อคุณต้องการทราบความหมายของคำจำนวนมากหรือเรียนรู้ภาษาใหม่ นี่คือจุดที่ Word Wise เข้ามาเล่น คุณลักษณะนี้ให้คำแนะนำสำหรับคำยากๆ แก่คุณ และ ณ ตอนนี้ รองรับเพียงสองภาษา: อังกฤษและจีน
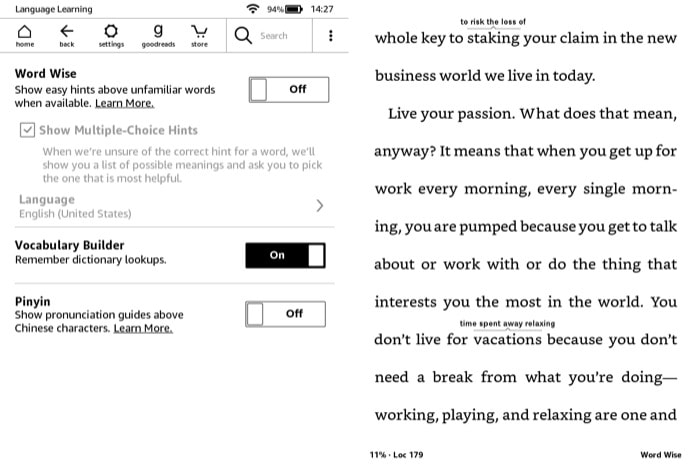
ยิ่งกว่านั้น คล้ายกับคุณสมบัติ X-Ray มันยังไม่มีให้บริการในหนังสือทุกเล่มเช่นกัน หากต้องการเปิดใช้งาน ให้แตะที่ด้านบนของหน้าจอแล้วกดปุ่มจุดแนวตั้งสามจุดที่ด้านบนขวา จากรายการตัวเลือก ให้เลือก Word Wise และในหน้าถัดไป ให้สลับปุ่มและเปลี่ยนการตั้งค่าตามความต้องการของคุณ ตอนนี้คุณควรเห็นคำบางคำที่มีความหมายแสดงอยู่ด้านบนตลอดทั้งหนังสือ แตะที่สิ่งเหล่านี้เพื่อเรียนรู้เพิ่มเติมเกี่ยวกับคำ
10. ปรับความสว่างหน้าจอ
ความสามารถในการปรับความสว่างมีให้ใน Kindle Paperwhite และรุ่นไฮเอนด์อื่นๆ ที่มีไฟแบ็คไลท์เท่านั้น ดังนั้น หากคุณเป็นเจ้าของ Kindle รุ่นเก่า (ที่ไม่มีไฟแบ็คไลท์) คุณอาจไม่สามารถเปลี่ยนความสว่างของหน้าจอได้ อย่างไรก็ตาม สำหรับรุ่นอื่น สิ่งที่คุณต้องทำคือกดไอคอนดวงอาทิตย์ที่ขอบด้านซ้ายของแถบเลื่อนค้างไว้ แล้วเปลี่ยนระดับความสว่างตามที่เห็นสมควร
11. เปลี่ยนแบบอักษรและขนาดข้อความ
แม้ว่า eReaders จะใช้การอ่านเป็นวัตถุประสงค์หลัก และส่วนใหญ่แล้ว eInk จะแสดงวิธีการที่ไม่ละเอียดยิ่งขึ้น คุณอาจต้องการปรับสิ่งต่างๆ เช่น แบบอักษรและขนาดข้อความตามที่คุณต้องการ โชคดีที่ Kindle มีตัวเลือกให้แก้ไขการตั้งค่าเหล่านี้
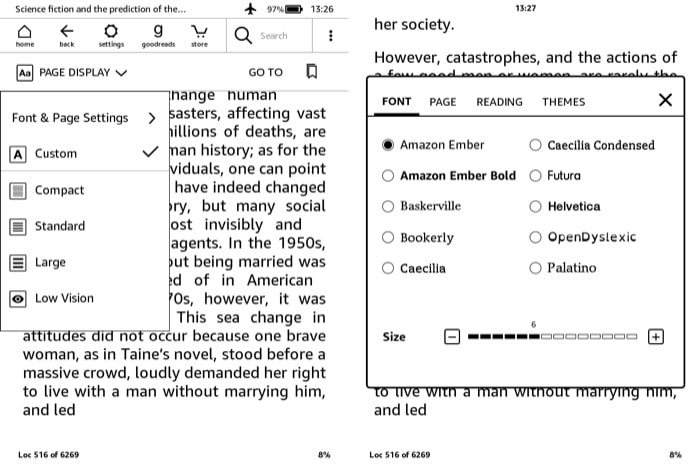
หากต้องการเปลี่ยนแบบอักษรและขนาดข้อความ ให้เปิด eBook แล้วแตะที่ส่วนบนของจอแสดงผล ตอนนี้คุณจะเห็นเมนูแบบเลื่อนลงพร้อมตัวเลือกต่างๆ แตะที่ หน้าที่แสดง และเลือก การตั้งค่าแบบอักษรและหน้า จากที่นี่ คุณสามารถเปลี่ยนแบบอักษร ขนาดตัวอักษร และทำให้ข้อความดูเข้มขึ้นหรือจางลงได้ นอกจากนี้ คุณยังสามารถเปลี่ยนมุมมองหน้า การวางแนว และการจัดแนวได้อีกด้วย นอกจากนี้ หากคุณพบปัญหาในการอ่านข้อความสั้นๆ มีตัวเลือกให้เปลี่ยนโดยใช้ตัวเลือกชุดรูปแบบต่างๆ เพื่อให้เหมาะกับวิสัยทัศน์ของคุณ
12. เปิดใช้งานการรีเฟรชหน้า
หากคุณอ่านหนังสือบน Kindle บ่อยๆ คุณต้องสังเกตว่าหลังจากเปลี่ยนทุกๆ หกหน้า หน้าจะรีเฟรชตัวเอง โดยพื้นฐานแล้ว นี่คือการป้องกันสิ่งประดิษฐ์อันเนื่องมาจากเอฟเฟกต์แสงหลอก เพื่อให้แน่ใจว่าสิ่งนี้จะไม่เกิดขึ้นกับ Kindle ของคุณ คุณสามารถเปิดใช้งานตัวเลือกการรีเฟรชหน้าสำหรับการเปิดแต่ละหน้า สำหรับสิ่งนี้ ไปที่ การตั้งค่า > การตั้งค่าทั้งหมด > ตัวเลือกการอ่าน และจากนั้น ให้สลับปุ่มที่อยู่ถัดจากการรีเฟรชหน้า
13. ยืดอายุแบตเตอรี่
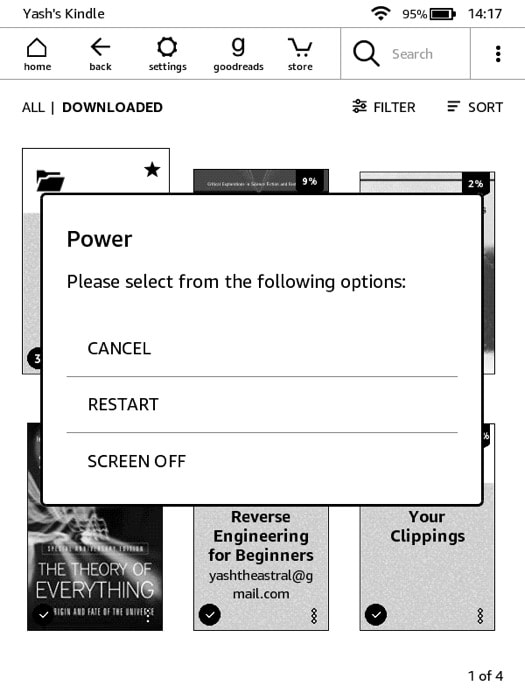 แม้ว่าแบตเตอรี่ของ Kindle จะใช้งานได้นานหลายสัปดาห์ แต่คุณก็สามารถขยายให้เต็มประสิทธิภาพได้ด้วยการทำให้มั่นใจว่าฟีเจอร์และการตั้งค่าบางอย่างจะไม่กินน้ำผลไม้มากเกินไป สิ่งนี้มีประโยชน์อย่างยิ่งเมื่อคุณกำลังเดินทาง ต่อไปนี้คือการตั้งค่าบางอย่างที่คุณปรับแต่งได้เพื่อยืดอายุการใช้งานแบตเตอรี่ เช่น ปิดใช้งานการรีเฟรชหน้า ลดระดับความสว่าง เปิดโหมดเครื่องบิน ซึ่งอยู่ภายใต้การตั้งค่า และปิดหน้าจอ กดปุ่มเปิด/ปิดค้างไว้แล้วเลือก ปิดหน้าจอ จากตัวเลือกต่างๆ
แม้ว่าแบตเตอรี่ของ Kindle จะใช้งานได้นานหลายสัปดาห์ แต่คุณก็สามารถขยายให้เต็มประสิทธิภาพได้ด้วยการทำให้มั่นใจว่าฟีเจอร์และการตั้งค่าบางอย่างจะไม่กินน้ำผลไม้มากเกินไป สิ่งนี้มีประโยชน์อย่างยิ่งเมื่อคุณกำลังเดินทาง ต่อไปนี้คือการตั้งค่าบางอย่างที่คุณปรับแต่งได้เพื่อยืดอายุการใช้งานแบตเตอรี่ เช่น ปิดใช้งานการรีเฟรชหน้า ลดระดับความสว่าง เปิดโหมดเครื่องบิน ซึ่งอยู่ภายใต้การตั้งค่า และปิดหน้าจอ กดปุ่มเปิด/ปิดค้างไว้แล้วเลือก ปิดหน้าจอ จากตัวเลือกต่างๆ
14. ตั้งรหัสผ่าน
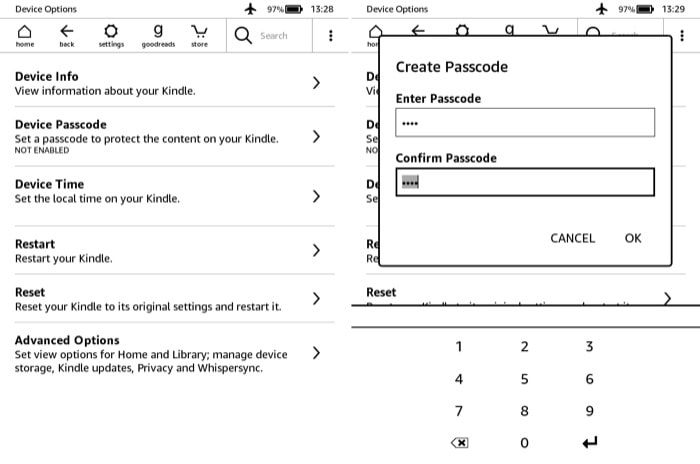
หากคุณพกพา Kindle ไปยังสถานที่ต่างๆ หรือมีเด็กๆ อยู่ที่บ้าน คุณอาจต้องการล็อค Kindle เพื่อป้องกันไม่ให้ผู้อื่นใช้งาน ในการดำเนินการนี้ ไปที่ การตั้งค่า > การตั้งค่าทั้งหมด > ตัวเลือกอุปกรณ์ ที่นี่เลือก รหัสอุปกรณ์ และสร้างรหัสผ่าน ตอนนี้คุณจะต้องป้อนรหัสผ่านทุกครั้งที่คุณต้องการปลดล็อก Kindle ของคุณ
15. รีเซ็ต Kindle
แม้ว่าคุณอาจไม่จำเป็นต้องทำบ่อยนัก แต่ก็มีบางครั้งที่ Kindle ของคุณอาจติดขัดหรือไม่ตอบสนองต่อการสัมผัส ไม่ต้องพูดถึงอินสแตนซ์ที่คุณต้องการขาย Kindle ดังนั้นจึงจำเป็นต้องล้างข้อมูลออก ในการดำเนินการนี้ ให้แตะที่ การตั้งค่า และเลือก การตั้งค่าทั้งหมด จากที่นี่ ไปที่ ตัวเลือกอุปกรณ์ แล้วกดตัวเลือก รีเซ็ต
แค่นี้แหละสำหรับบทความนี้!
นี่คือเคล็ดลับและลูกเล่นของ Kindle ที่คุณสามารถใช้เพื่อปรับแต่ง Kindle ของคุณและใช้ประโยชน์สูงสุดจากประสบการณ์การอ่านของคุณ คุณรู้เทคนิค Kindle เพิ่มเติมหรือไม่ ยิงคำแนะนำของคุณในความคิดเห็นด้านล่าง
