Kodi vs MediaPortal – เพิ่ม Media Center ใหม่ให้กับ Windows 10
เผยแพร่แล้ว: 2016-06-14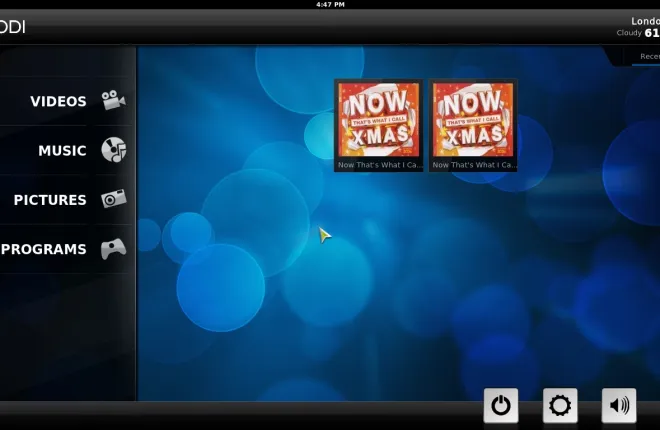
แม้ว่า Microsoft ได้เพิ่มตัวเลือกใหม่มากมายให้กับ Windows 10 เช่น Task View ที่กล่าวถึงในที่นี้ แต่ก็ได้ลบบางสิ่งออกไปด้วย ตัวอย่างเช่น Microsoft ลบ Media Center ออกจาก Windows 10 นี่เป็นเครื่องเล่นสื่อแบบ all-in-one ที่มีประโยชน์ซึ่งคุณสามารถเล่นเพลง วิดีโอ และสไลด์โชว์รูปภาพด้วย อย่างไรก็ตาม คุณยังสามารถเพิ่ม Media Center ใหม่ให้กับ Windows 10 ด้วยแพ็คเกจซอฟต์แวร์ของบริษัทอื่นได้
Kodi Media Center
Kodi เดิมเป็น Xbox Media Center แต่ขณะนี้พร้อมใช้งานสำหรับแพลตฟอร์มอื่นแล้ว คุณสามารถเพิ่มซอฟต์แวร์นี้ใน Windows, Android, Linux และ Mac OS เปิดหน้านี้และคลิกตัว ติดตั้ง ของ Windows เพื่อบันทึกวิซาร์ดการตั้งค่า จากนั้นเปิดวิซาร์ดการตั้งค่าและทำตามขั้นตอนเพื่อติดตั้ง Kodi
เมื่อคุณทำเสร็จแล้วให้เปิดศูนย์สื่อ Kodi ที่แสดงในภาพด้านล่าง หน้าแรกของ Kodi มีแถบนำทางซึ่งคุณสามารถเลือกได้ เพลง , วิดีโอ , รูปภาพ , โปรแกรม , การตั้งค่า และ สภาพอากาศ (หากคุณเพิ่มเข้าไป) ที่มุมล่างซ้ายมีปุ่มปิดเครื่องที่คุณสามารถปิดเครื่องได้ และปุ่มติดดาวที่คุณสามารถเลือกเปิดสื่อที่ติดดาวได้
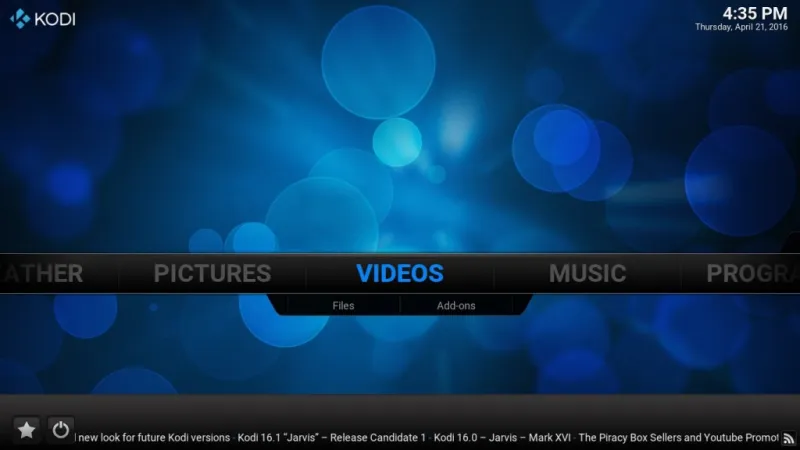
Kodi มีแถบด้านข้างและเมนูบริบทซึ่งคุณสามารถนำทางและเลือกตัวเลือกได้ ตัวอย่างเช่น เลือก เพลง จากหน้าแรกเพื่อเปิดเมนูที่แสดงในภาพรวมด้านล่างโดยตรง ย้ายเคอร์เซอร์ไปทางด้านซ้ายของหน้าต่าง หรือกดแป้นลูกศรซ้าย เพื่อเปิดแถบด้านข้าง
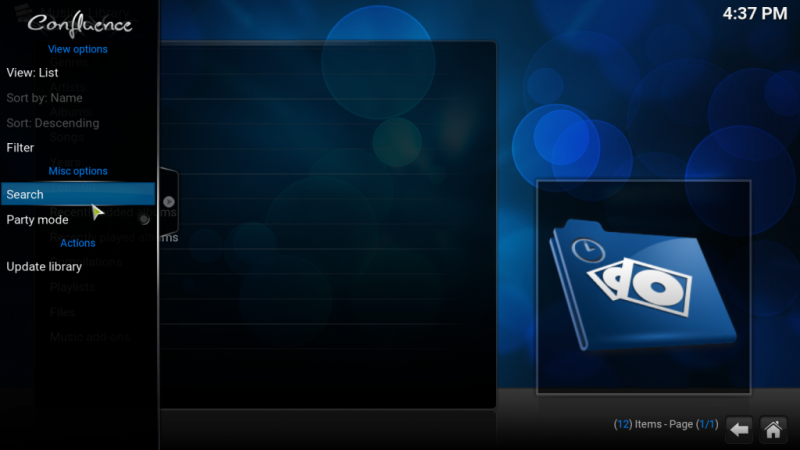
หรือคุณสามารถคลิกขวาที่รายการเมนูเพื่อเปิดเมนูบริบทในภาพด้านล่างได้โดยตรง ซึ่งรวมถึงตัวเลือกเพิ่มเติมสำหรับรายการ ตัวอย่างเช่น หากคุณคลิกขวาที่เพลงที่แสดงอยู่ในเมนู คุณสามารถเลือกตัวเลือกต่างๆ เช่น เพิ่มในรายการโปรด รายการ ใน คิว หรือ ข้อมูลเพลง
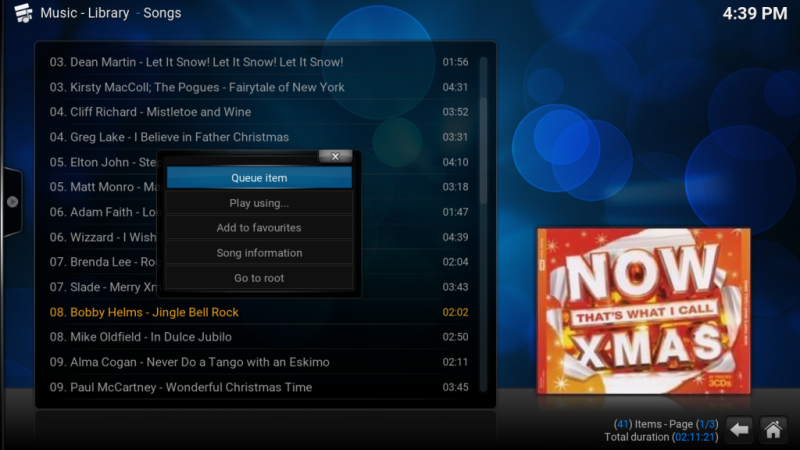
ที่ด้านล่างขวาของเมนู คุณจะพบลูกศรย้อนกลับและปุ่มโฮม กดปุ่มย้อนกลับเพื่อย้อนกลับไปยังเมนูก่อนหน้า คุณสามารถคลิกปุ่มโฮมเพื่อกลับไปที่โฮมเพจของ Kodi
โปรดทราบว่า Kodi จะไม่แสดงรายการเพลง รูปภาพ หรือวิดีโอในโฟลเดอร์ของคุณโดยอัตโนมัติ ดังนั้น คุณจะต้องเปิดรายการเหล่านั้นด้วยตนเอง หากต้องการเพิ่มเพลงใหม่ ให้เลือก ไฟล์ ในเมนูเพลงและ เพิ่มเพลง เพื่อเปิดหน้าต่างเพิ่มแหล่งที่มาของเพลงด้านล่าง จากนั้นเลือก เรียกดู > C เพื่อค้นหาในโฟลเดอร์ของคุณ เลือกเพลงหรืออัลบั้ม กดปุ่ม OK สองสามครั้งแล้วคลิก ใช่ เพื่อยืนยันเพื่อเพิ่มเพลงหรืออัลบั้มไปยัง Kodi จากนั้นคุณสามารถคลิก เพลง หรือ อัลบั้ม เพื่อเล่น
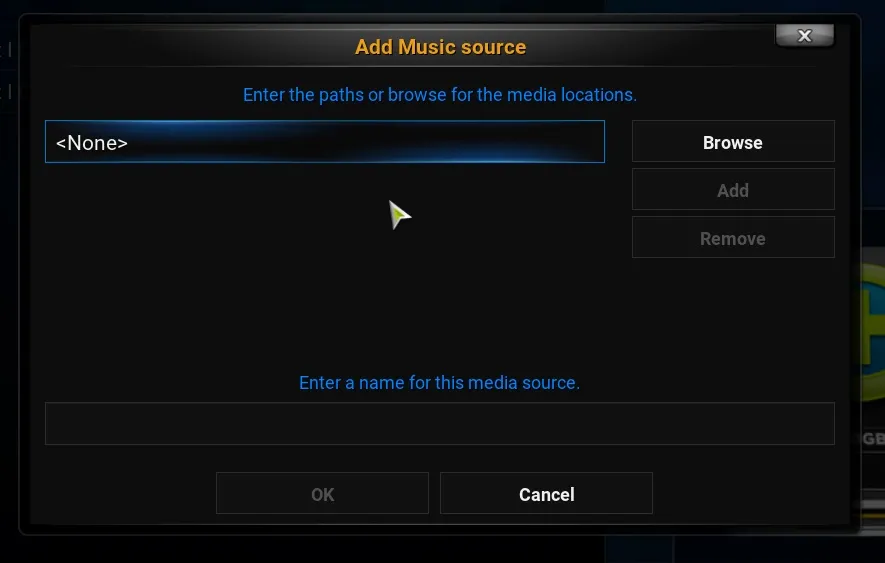
เมื่อคุณเริ่มเล่นเพลงจากเมนู คุณจะได้ภาพอันยอดเยี่ยม เลือก แบบเต็มหน้าจอ จากแถบด้านข้างเพื่อเปิดเครื่องเล่นเพลงและการแสดงภาพเหมือนในภาพรวมด้านล่าง จากนั้นคุณสามารถกำหนดการตั้งค่าการแสดงภาพเพิ่มเติมและเลือกการตั้งค่าใหม่โดยกดปุ่มที่มุมล่างขวา
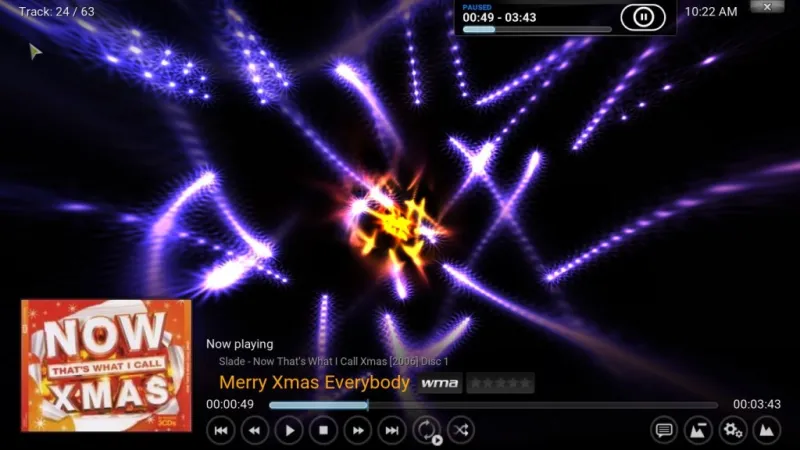
การเพิ่มวิดีโอและรูปภาพใน Kodi นั้นเหมือนกันมาก เลือก วิดีโอ จากหน้าแรกแล้วเลือก ไฟล์ > เพิ่มไฟล์ เพื่อเลือกวิดีโอที่จะเพิ่มใน Kodi จากนั้นเลือก ไฟล์ > วิดีโอ แล้วคลิกคลิปที่แสดงเพื่อเล่นตามด้านล่าง
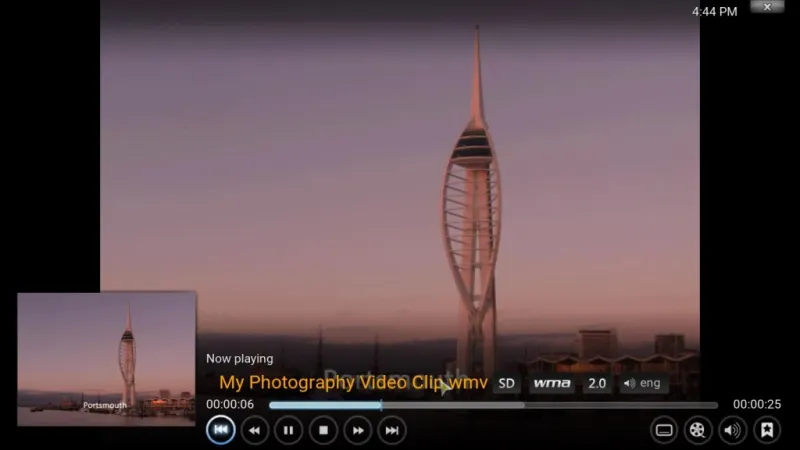
เช่นเดียวกับ Windows Media Center คุณสามารถเล่นภาพสไลด์โชว์ใน Kodi ในการทำเช่นนั้น เลือก รูปภาพ และโฟลเดอร์รูปภาพที่เพิ่มใน Kodi จากนั้นเปิดแถบด้านข้างทางซ้ายแล้วเลือกตัวเลือก สไลด์โชว์ จากที่นั่นเพื่อเล่นสไลด์โชว์ที่มีรูปภาพทั้งหมดในโฟลเดอร์
Kodi ยังให้รายละเอียดมากมายสำหรับรูปภาพที่เลือก คลิกขวาที่รูปภาพที่แสดงในเมนู จากนั้นเลือก ข้อมูลรูปภาพ ซึ่งจะเปิดหน้าต่างข้อมูลรูปภาพซึ่งจะแสดงขนาดไฟล์ ความละเอียด และรายละเอียดการตั้งค่ากล้องสำหรับภาพถ่าย
คุณยังสามารถเพิ่มรูปภาพและสื่ออื่นๆ ลงในรายการโปรดของคุณได้ด้วยการคลิกขวาที่รูปภาพแล้วเลือก เพิ่มในรายการโปรด จากเมนูบริบท จากนั้นคุณสามารถเปิดรูปภาพจากเมนูรายการโปรดที่แสดงด้านล่างได้โดยตรง โดยคลิกปุ่มดาวที่มุมล่างซ้ายของหน้าแรก
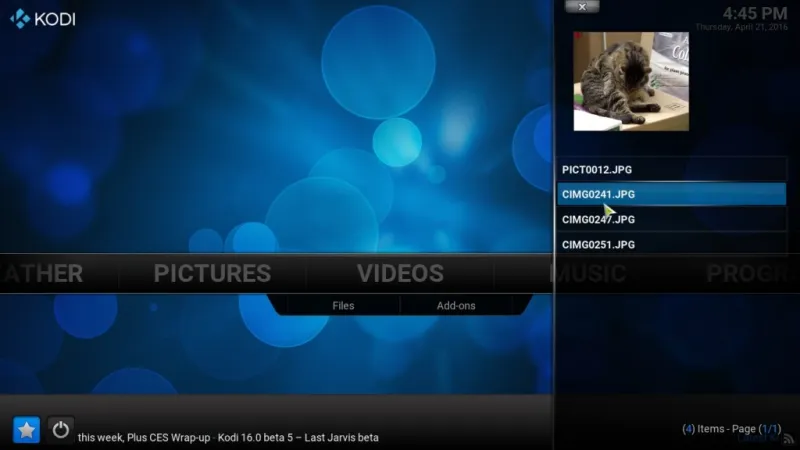

คลิก ระบบ บนหน้าแรกของ Kodi เพื่อเปิดการตั้งค่าการปรับแต่งเพิ่มเติม จากที่นั่น คุณสามารถเพิ่มสกินหรือธีมใหม่ให้กับซอฟต์แวร์ได้ เลือก ลักษณะ ที่ปรากฏ > ผิวหนัง และ ผิวหนัง อีกครั้ง จากนั้นคุณสามารถเลือกที่จะเปลี่ยนไปใช้สกินอื่น ที่สัมผัส ใหม่ได้ที่แสดงในสแนปชอตด้านล่างโดยตรง หรือคลิก รับเพิ่มเติม เพื่อเพิ่มสกินอื่นๆ
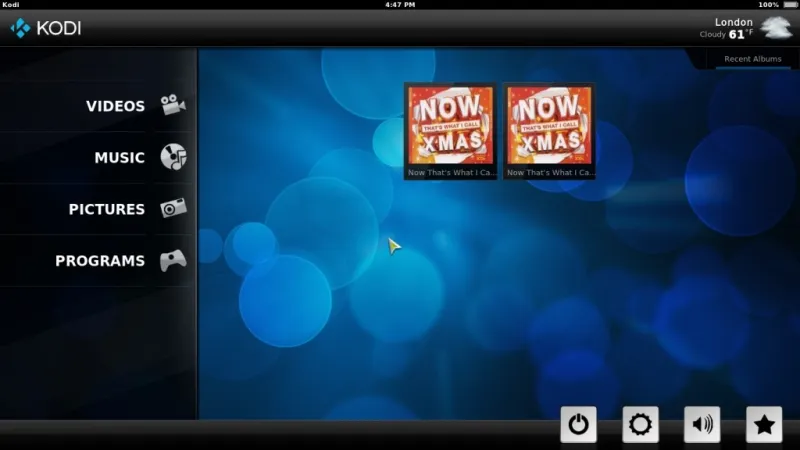
นอกจากนี้ คุณสามารถเพิ่มการพยากรณ์อากาศใน Kodi เลือก การตั้งค่า > สภาพอากาศ แล้วเลือก บริการสำหรับข้อมูลสภาพอากาศ เลือกเครื่องพยากรณ์อากาศที่เหมาะสม จากนั้นคุณควรกลับไปที่หน้าแรกซึ่งคุณจะพบตัวเลือก สภาพอากาศ เลือกที่จะเปิดการคาดการณ์ดังต่อไปนี้
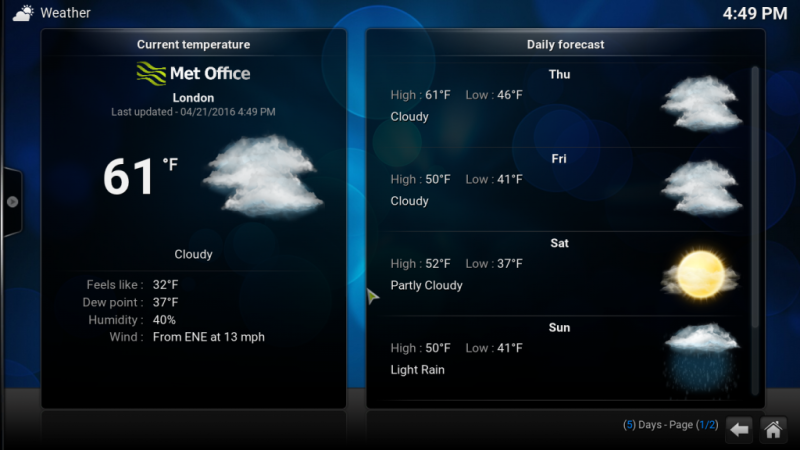
Kodi ยังมีพื้นที่เก็บข้อมูลส่วนเสริมมากมาย เลือก ระบบ > การตั้งค่า > โปรแกรมเสริม และ ติดตั้งจากพื้นที่เก็บข้อมูล เพื่อเปิดเมนูปลั๊กอิน จากนั้นคุณสามารถคลิกที่หมวดหมู่และเลือกส่วนเสริมเพื่อเพิ่มใน Kodi
MediaPortal Media Center
MediaPortal เป็นอีกทางเลือกหนึ่งของ Kodi ที่คุณสามารถเพิ่มลงใน Windows 10 ได้จากหน้านี้ คุณสามารถเพิ่ม MediaPortal 1 และ MediaPortal 2 ไปยัง Windows 10 ได้จากที่นั่น บทความนี้ครอบคลุมถึง MediaPortal 1 ซึ่งมีปลั๊กอินมากกว่าเวอร์ชันอื่น คลิก MediaPortal 1 เพื่อบันทึกไฟล์ Zip ซึ่งคุณสามารถแตกไฟล์ได้โดยเลือก Extract all ใน File Explorer เรียกใช้ผ่านวิซาร์ดการตั้งค่า จากนั้นเปิดซอฟต์แวร์ MediaPortal ในภาพรวมด้านล่าง
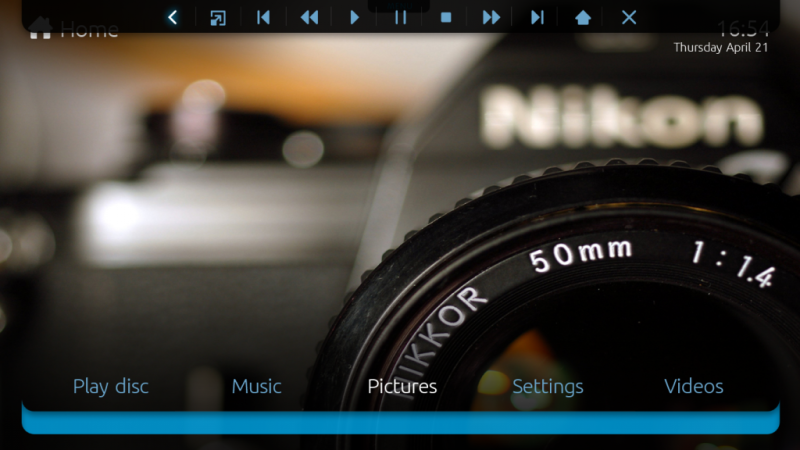
การนำทางค่อนข้างคล้ายกับ Kodi เนื่องจากหน้าจอหลักของ MediaPortal มีแถบที่คุณสามารถเลือก เพลง วิดีโอ รูปภาพ การตั้งค่า ฯลฯ ที่ด้านบนของหน้าต่าง MediaPortal ยังมีแถบด้านบนที่ให้คุณเข้าถึงการควบคุมการเล่นและการนำทางอย่างรวดเร็ว . ทางด้านซ้ายของแถบนั้นเป็นปุ่มย้อนกลับและการนำทางหน้าแรก และทางด้านขวาสุดจะมีตัวเลือกปิดที่คุณสามารถกดเพื่อออกจาก MediaPortal
ข้อดีของ MediaPortal คือมีรายการเพลง วิดีโอ และรูปภาพในโฟลเดอร์ของคุณโดยอัตโนมัติ คุณไม่จำเป็นต้องเปิดเองเหมือนใน Kodi ตัวอย่างเช่น คลิก เพลง ที่หน้าแรกและ เพลง อีกครั้งเพื่อเปิดอัลบั้มและเพลงของคุณใน MediaPortal จากนั้น คุณสามารถคลิกขวาที่ชื่อเพลงเพื่อเปิดเมนูบริบทพร้อมตัวเลือกเพิ่มเติม หรือเลื่อนเคอร์เซอร์ไปทางด้านซ้ายของหน้าต่างเพื่อเปิดแถบด้านข้างที่มีตัวเลือกพิเศษอยู่
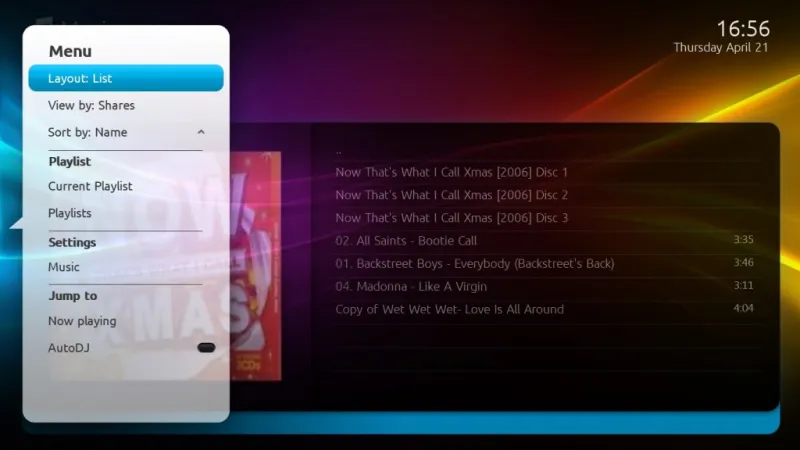
เลือก รูปภาพ และไอคอนโฟลเดอร์เพื่อเปิดตัวอย่างภาพขนาดย่อของรูปภาพของคุณดังต่อไปนี้ เปิดเมนูแถบด้านข้างและเลือก สไลด์โชว์ จากที่นั่นเพื่อเล่นในสไลด์โชว์ คลิก การตั้งค่า สไลด์โชว์ บนแถบด้านข้างแล้วเลือก สไลด์โชว์ เพื่อเลือกเอฟเฟ็กต์การเปลี่ยนภาพอื่น
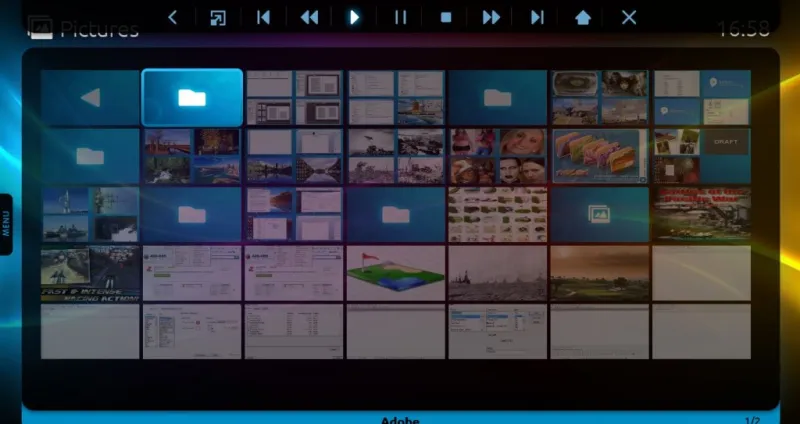
MediaPortal มีปลั๊กอินในตัวไม่กี่ตัว และคุณยังสามารถเพิ่มเข้าไปได้ เลือก ปลั๊กอิน จากหน้าจอหลักเพื่อเปิดปลั๊กอินที่มาพร้อมกับซอฟต์แวร์ ประกอบด้วยปลั๊กอิน Tetris , Sudoku และ News ให้คุณเลือก
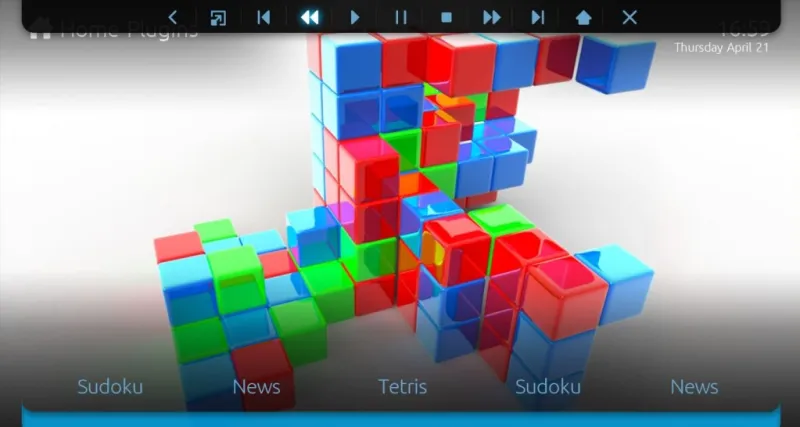
เลือก การตั้งค่า เพื่อปรับแต่ง MediaPortal เพิ่มเติม จากเมนูนั้น คุณสามารถคลิก GUI > Skin เพื่อเลือกสกินเริ่มต้นสำรองสำหรับซอฟต์แวร์ แต่ละสกินยังมีธีมอื่นให้เลือกอีกด้วย ตัวอย่างเช่น สกิน DefaultWideHD มีธีม คริสต์มาส คุณยังสามารถเพิ่มสกินและปลั๊กอินได้อีกมากมายด้วย MediaPortal Extensions Manager ที่มาพร้อมกับซอฟต์แวร์
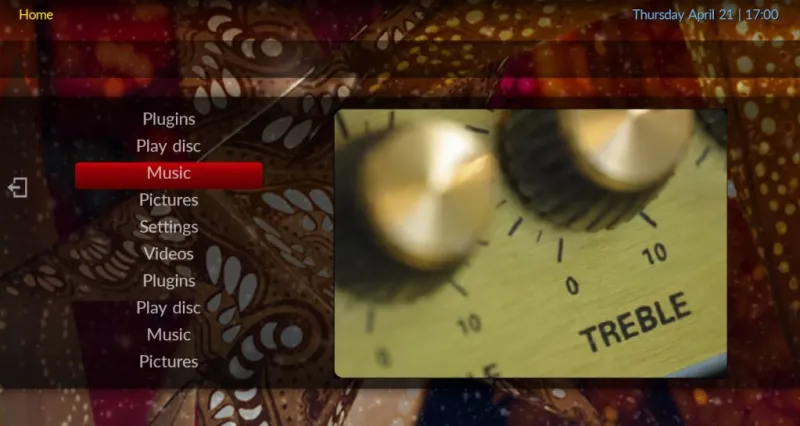
นอกจากนี้ยังมีหน้าต่าง MediaPortal – Configuration แยกต่างหากที่คุณสามารถเปิดภายนอกซอฟต์แวร์หลักได้ คุณอาจพบ MediaPortal – ทางลัดการกำหนดค่าบนเดสก์ท็อปของคุณ คลิกเพื่อเปิดหน้าต่างที่แสดงในภาพด้านล่าง ซึ่งมีการตั้งค่าที่กว้างขวางกว่าที่คุณจะพบในเมนูการตั้งค่าของ MediaPortal เล็กน้อย
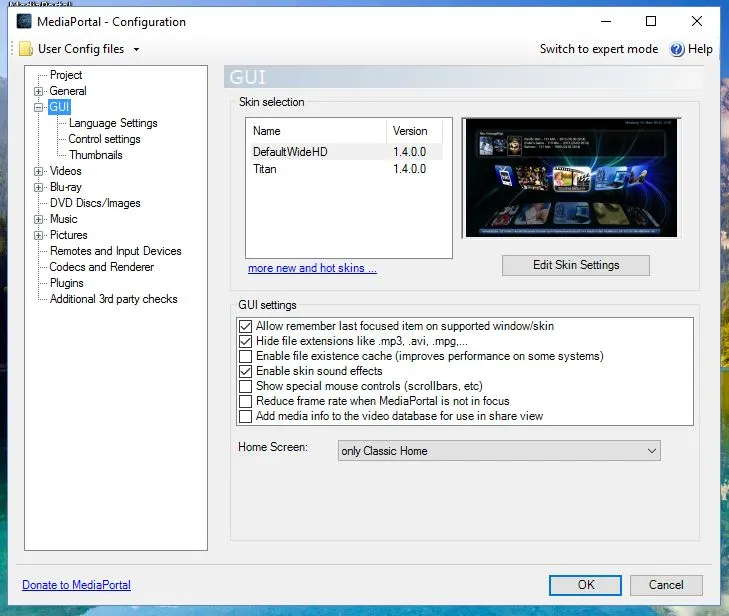
ดังนั้น Kodi และ MediaPortal จึงเป็นอุปกรณ์ทดแทน Media Center ที่ยอดเยี่ยมสองตัวที่คุณสามารถเพิ่มลงใน Windows 10 ได้ พวกมันมีตัวเลือกและการตั้งค่าที่กว้างขวางกว่า Windows Media Center ดั้งเดิม Plex เป็นอีกหนึ่ง Media Center ใหม่ที่คุณสามารถทดลองใช้ได้
