แป้นพิมพ์แล็ปท็อปไม่ทำงาน? ลองแก้ไข 9 ข้อเหล่านี้
เผยแพร่แล้ว: 2022-08-17คุณเคยกดปุ่มบางปุ่มบนแป้นพิมพ์แล็ปท็อปแต่ไม่เห็นอะไรบนหน้าจอหรือไม่ แป้นพิมพ์แล็ปท็อปมีความสำคัญเท่ากับส่วนประกอบอื่นๆ ดังนั้นจึงเป็นที่เข้าใจได้ว่าคุณพบว่ามันน่ารำคาญมากเมื่อคุณมีปัญหากับมัน นอกจากนี้ แป้นพิมพ์ยังเป็นส่วนหนึ่งของแล็ปท็อปที่มีแนวโน้มที่จะทำงานผิดปกติ และอาจเป็นเรื่องยากที่จะทราบว่าฮาร์ดแวร์หรือซอฟต์แวร์เป็นสาเหตุของปัญหาหรือไม่

อย่างไรก็ตาม ปัญหาแป้นพิมพ์ส่วนใหญ่สามารถแก้ไขได้ง่ายโดยไม่ต้องไปที่ศูนย์บริการ วิธีนี้จะช่วยให้คุณประหยัดทั้งความเครียดและเงินได้หากปัญหาเป็นเรื่องง่าย ดังนั้น สมมติว่าคุณอ่านบทความนี้เพื่อค้นหาวิธีแก้ไขปัญหาแป้นพิมพ์โดยไม่ต้องไปหาช่างเทคนิค ในกรณีนั้น เราจะแชร์วิธีแก้ปัญหาชั่วคราวเพื่อแก้ไขปัญหาแป้นคีย์บอร์ดของแล็ปท็อปที่ไม่ทำงาน สาเหตุ และเคล็ดลับแป้นพิมพ์อื่นๆ
สารบัญ
สาเหตุทั่วไปของปุ่มบนแป้นพิมพ์แล็ปท็อปไม่ทำงาน
มีสาเหตุหลายประการที่ทำให้แป้นคีย์บอร์ดของแล็ปท็อปไม่ทำงาน แต่สาเหตุที่พบบ่อยที่สุดคือสิ่งสกปรกสะสมอยู่ในแป้น ดังนั้นจึงเป็นเรื่องสำคัญที่จะเก็บสิ่งสกปรกให้ห่างจากโต๊ะทำงานหรือสถานที่ที่คุณใช้แล็ปท็อป เนื่องจากเป็นวิธีเดียวที่จะหลีกเลี่ยงปัญหาแป้นพิมพ์ในกรณีนี้ได้
อาจเป็นไปได้ว่าปัญหาเกิดจากการใช้ไดรเวอร์แป้นพิมพ์ที่ล้าสมัยหรือเสียหายในแล็ปท็อปของคุณ เนื่องจากไดรเวอร์ที่ล้าสมัยที่คุณใช้อยู่อาจมีจุดบกพร่องที่ได้รับการแก้ไขแล้ว แต่เนื่องจากคุณยังไม่ได้อัปเดตไดรเวอร์ของคุณ ข้อบกพร่องดังกล่าวอาจทำให้แป้นพิมพ์หยุดทำงานในที่สุด
คุณควรทราบว่าการกำหนดค่าแป้นพิมพ์ที่ไม่ถูกต้องอาจทำให้เกิดปัญหาดังกล่าวได้ บางทีคุณอาจเปลี่ยนการตั้งค่าแป้นพิมพ์โดยไม่ได้ตั้งใจซึ่งเปลี่ยนวิธีการทำงานของแป้นบางแป้น
นอกจากนี้ สมมติว่าแป้นพิมพ์ของคุณมีปัญหาทางกลไกที่เกิดจากความเสียหายทางกายภาพ เช่น การกระแทกด้วยวัตถุแข็ง หรือปุ่มบางปุ่มถูกน้ำสึกกร่อน ในกรณีดังกล่าว ปุ่มต่างๆ อาจทำงานไม่ถูกต้องอีกต่อไป เมื่อพิจารณาจากสาเหตุเหล่านี้และสาเหตุอื่นๆ เราได้ระบุวิธีแก้ไขปัญหาบางอย่างที่จะช่วยแก้ไขแป้นคีย์บอร์ดของแล็ปท็อปไม่ทำงาน
9 วิธีในการแก้ไขแป้นพิมพ์แล็ปท็อปไม่ทำงาน
ต้องการทราบวิธีแก้ไขปุ่มบนแป้นพิมพ์แล็ปท็อปที่ใช้งานไม่ได้หรือไม่ นี่คือวิธีแก้ปัญหาที่ดีที่สุดที่คุณสามารถลองได้:
รีสตาร์ทแล็ปท็อปของคุณ
ก่อนที่คุณจะไปยังวิธีแก้ไขปัญหาอื่น สิ่งแรกที่คุณควรทำเมื่อแก้ไขปัญหาแล็ปท็อปคือการรีบูต สิ่งนี้มีประโยชน์หากแป้นคีย์บอร์ดของคุณทำงานไม่ถูกต้องเนื่องจากข้อผิดพลาดของซอฟต์แวร์ ซึ่งเป็นปัญหาง่ายๆ ที่สามารถแก้ไขได้ด้วยการรีบูตอย่างง่าย
วิธีแก้ปัญหานี้จะทำให้คอมพิวเตอร์ของคุณเริ่มต้นใหม่ได้ด้วยการเริ่มบริการระบบ ไดรเวอร์ และโปรแกรมทั้งหมดใหม่ และล้าง RAM ของคอมพิวเตอร์ด้วย ลองใช้วิธีแก้ปัญหานี้ก่อนและดูว่าแป้นพิมพ์ทำงานหลังจากรีสตาร์ทหรือไม่
ทำความสะอาดคีย์บอร์ดของคุณ

แป้นพิมพ์แล็ปท็อปมักจะมีระยะห่างระหว่างแป้นและระยะที่แคบมาก ซึ่งหมายความว่าระยะห่างระหว่างแป้นต่างๆ จะน้อยกว่ามาก การทำงานของแป้นพิมพ์อาจได้รับผลกระทบจากฝุ่น เส้นผม และสิ่งสกปรกอื่นๆ ในบางครั้ง พวกเขาอาจสะสมมาระยะหนึ่งแล้ว แต่ตอนนี้เมื่อรวบรวมได้มาก พวกเขาก็เริ่มป้องกันไม่ให้ปุ่มบนแป้นพิมพ์ของคุณทำงานอย่างถูกต้อง นั่นคือเหตุผลที่คุณต้องใช้เวลาในการทำความสะอาดปุ่มอย่างสม่ำเสมอโดยใช้ลมอัดและผ้านุ่ม หรือใช้ฝาครอบแป้นพิมพ์เพื่อป้องกันไม่ให้สิ่งสกปรกเข้าไปในกุญแจ
สำหรับความช่วยเหลือเพิ่มเติมเกี่ยวกับวิธีการทำความสะอาดแป้นพิมพ์ โปรดอ่าน: วิธีที่ถูกต้องในการทำความสะอาดแป้นพิมพ์ แท็บเล็ต และสมาร์ทโฟนของคุณ
เชื่อมต่อกับแป้นพิมพ์ภายนอก
การใช้แป้นพิมพ์สำรองช่วยแก้ปัญหาแป้นพิมพ์แล็ปท็อปได้ง่าย ด้วยวิธีนี้ คุณจะทราบได้ว่าปัญหาเกี่ยวข้องกับแล็ปท็อปหรือแป้นพิมพ์ของคอมพิวเตอร์เท่านั้น คุณสามารถสรุปได้อย่างง่ายดายว่าต้องตรวจสอบการตั้งค่าแป้นพิมพ์ของแล็ปท็อปหากแป้นบางแป้นบนแป้นพิมพ์ USB ภายนอกทำงานไม่ถูกต้อง อย่างไรก็ตาม หากทำงานอย่างถูกต้อง คุณต้องทำความสะอาดแป้นพิมพ์แล็ปท็อปอีกครั้งหรือให้ผู้เชี่ยวชาญด้านไอทีเปลี่ยน
ตรวจสอบให้แน่ใจว่ามีน้ำผลไม้เพียงพอในแบตเตอรี่คีย์บอร์ด
หากคุณใช้คีย์บอร์ดไร้สายกับแล็ปท็อปและจำเป็นต้องชาร์จ ให้ระมัดระวังอย่าใช้เมื่อใช้พลังงานต่ำเกินไป อุปกรณ์อิเล็กทรอนิกส์มักจะหยุดทำงานอย่างถูกต้องเมื่อพลังงานเหลือน้อย ซึ่งอาจเป็นกรณีนี้ ลองชาร์จคีย์บอร์ดสักครู่แล้วใช้อีกครั้ง หวังว่ามันจะทำงานอย่างถูกต้องอีกครั้ง
หากแป้นพิมพ์ของคุณมีแบตเตอรี่แบบเปลี่ยนได้ คุณควรเปลี่ยนแบตเตอรี่ใหม่หลังจากผ่านไประยะหนึ่ง ขั้นตอนนี้สามารถช่วยคุณได้
ถอนการติดตั้งและติดตั้งไดรเวอร์คีย์บอร์ดใหม่
ไดรเวอร์มีหน้าที่สร้างการเชื่อมต่อระหว่างคอมพิวเตอร์กับฮาร์ดแวร์ ดังนั้นจึงง่ายที่จะบอกว่าส่วนประกอบฮาร์ดแวร์ของคุณจะไม่ทำงานหากไม่มีไดรเวอร์ หากแป้นพิมพ์ของคุณทำงานไม่ถูกต้อง อาจมีปัญหากับไดรเวอร์แป้นพิมพ์ของคุณ เป็นไปได้ว่าคุณไม่ได้อัปเดตไดรเวอร์แป้นพิมพ์มาสักระยะแล้ว นั่นเป็นสาเหตุที่ทำให้ประสิทธิภาพของแป้นพิมพ์คอมพิวเตอร์ปิด
ในการแก้ไขปัญหานี้ คุณต้องถอนการติดตั้งและติดตั้งไดรเวอร์แป้นพิมพ์ใหม่:
1. ค้นหา Device Manager ในกล่องค้นหาของ Windows แล้วเปิดขึ้นมา
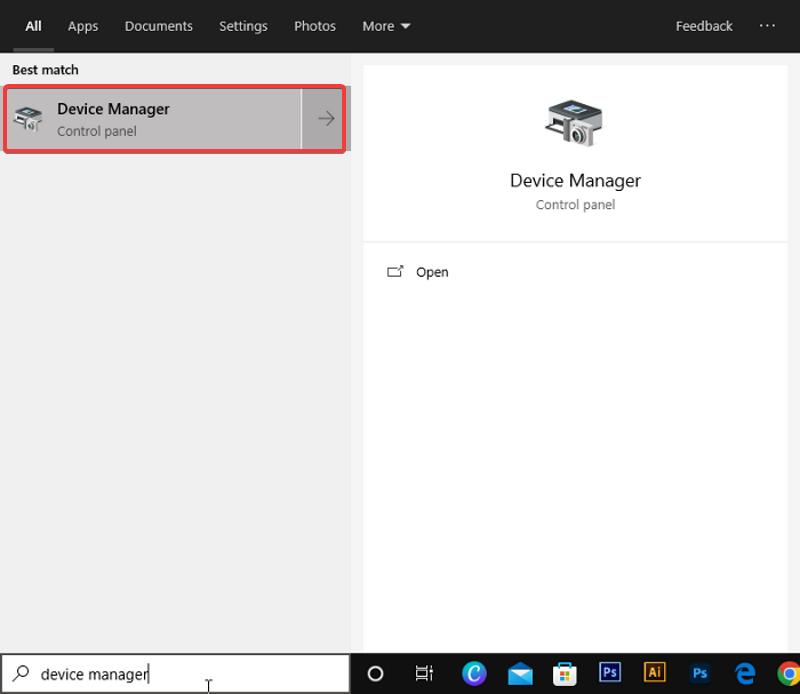
2. ไปที่ตัวเลือก Keyboards และดับเบิลคลิก (มองหาไอคอนแป้นพิมพ์)
3. จากนั้น คลิกขวาบนอุปกรณ์คีย์บอร์ดของคุณจากอุปกรณ์ที่อยู่ในหมวดคีย์บอร์ด
4. เลือก ถอนการติดตั้งอุปกรณ์ และรอสักครู่เพื่อให้กระบวนการเสร็จสิ้น
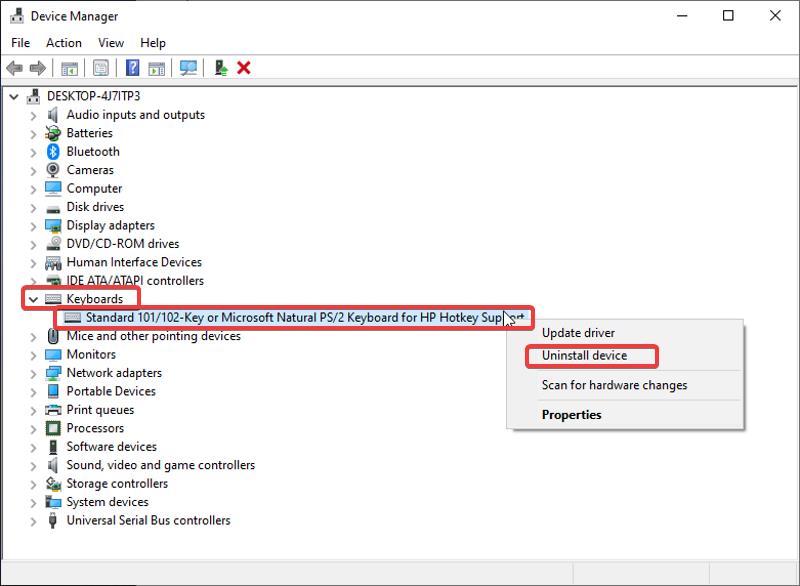
5. หลังจากนั้น ให้รีสตาร์ทคอมพิวเตอร์ของคุณ ในการรีบูต จะมีการติดตั้งไดรเวอร์ใหม่บนคอมพิวเตอร์ของคุณ
เรียกใช้ตัวแก้ไขปัญหาแป้นพิมพ์
วิธีแก้ปัญหานี้ใช้ได้กับผู้ใช้หลายคนที่ประสบปัญหาแป้นพิมพ์แล็ปท็อปไม่ทำงาน และอาจช่วยคุณได้เช่นกัน Windows มีคุณสมบัติการแก้ไขปัญหาที่ช่วยวินิจฉัยและแก้ไขปัญหาคอมพิวเตอร์บางอย่าง ในกรณีนี้ คุณต้องเรียกใช้ตัวแก้ไขปัญหาแป้นพิมพ์ และหวังว่าจะสามารถแก้ไขปัญหาแป้นพิมพ์ได้ นี่คือวิธีการ:

1. กด Windows + I เพื่อเปิด การตั้งค่า บนแล็ปท็อปของคุณ
2. เลือก อัปเดตและความปลอดภัย
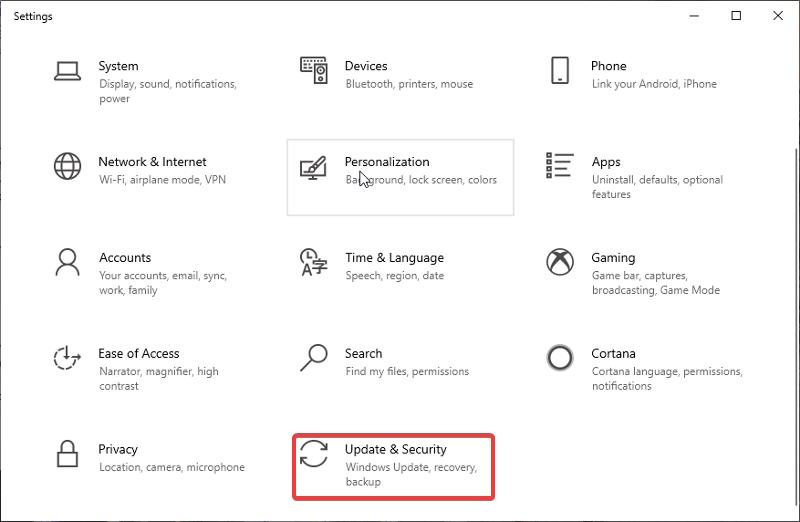
3. ในบานหน้าต่างด้านซ้าย ให้คลิกที่ Troubleshoot
4. เลื่อนลงมาที่บานหน้าต่างด้านขวาแล้วแตะที่ตัวเลือก คีย์บอร์ด
5. จากนั้นเลือก เรียกใช้ตัวแก้ไขปัญหา
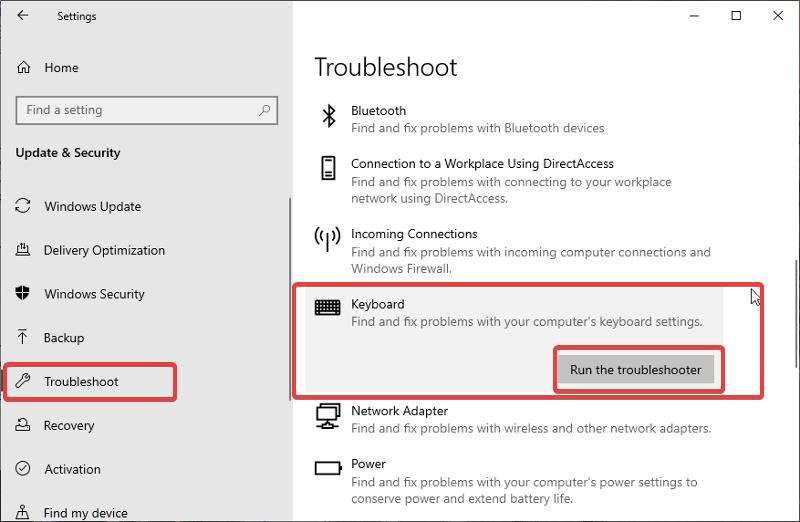
6. รอสักครู่เพื่อให้ตัวแก้ไขปัญหาทำงาน และลองใช้แป้นพิมพ์ของคุณอีกครั้ง
บน Mac:
หากคุณกำลังใช้ MacBook สาเหตุของปัญหาอาจเกิดจากการตั้งค่าการช่วยสำหรับการเข้าถึง ในการแก้ไข ให้เปิด การตั้งค่าระบบ > การช่วย การเข้าถึง จากนั้นคลิก แป้นพิมพ์ ในเมนูด้านซ้าย ดูว่าได้ เลือก Enable Slow Keys ไว้ในส่วนฮาร์ดแวร์หรือไม่ ถ้าใช่ ให้ยกเลิกการเลือกเปิดใช้งานปุ่มช้า หวังว่าจะแก้ไขแป้นพิมพ์ MacBook
เปิดหรือปิดแป้นตัวกรอง
นี่เป็นอีกวิธีหนึ่งที่ช่วยหลายคนแก้ไขแป้นคีย์บอร์ดไม่ทำงาน:
1. เปิด การตั้งค่า บนคอมพิวเตอร์ของคุณและคลิกที่ ความง่ายในการเข้าถึง
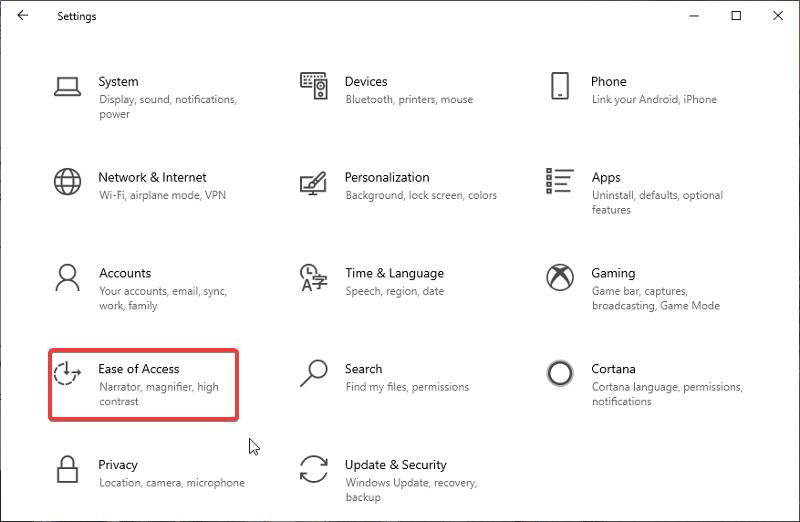
2. คลิกตัวเลือก แป้นพิมพ์ ในบานหน้าต่างด้านซ้าย
3. ไปที่ส่วน คีย์ตัวกรองผู้ใช้ ปิดใช้งานคุณลักษณะนี้หากเปิดใช้งานไว้ก่อนหน้านี้หรือเปิดใช้งานหากปิดใช้งานก่อนหน้านี้
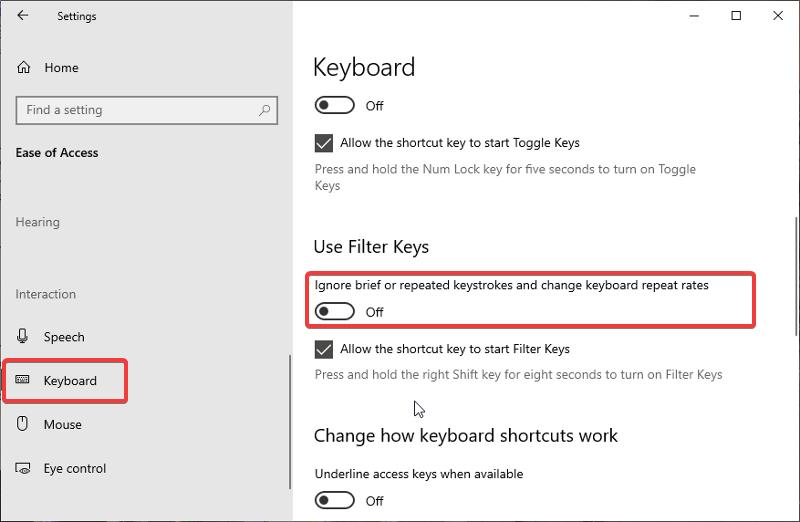
ตรวจสอบการตั้งค่าเค้าโครงแป้นพิมพ์ของคุณ
เลย์เอาต์แป้นพิมพ์อาจเปลี่ยนไปโดยไม่ได้ตั้งใจ ถ้าสิ่งที่คุณพยายามพิมพ์มีตัวอักษรแปลกๆ ปะปนกัน ตรวจสอบให้แน่ใจว่าเค้าโครงถูกต้องและแก้ไขหากจำเป็น:
สำหรับแล็ปท็อปที่ใช้ Windows:
1. เลือก การตั้งค่า จากเมนูเริ่ม
2. คลิก เวลาและภาษา ในหน้าต่างการตั้งค่า
3. เลือก ภาษา จากบานหน้าต่างด้านซ้ายมือ
4. ตรวจสอบให้แน่ใจว่าได้เลือกภาษาที่ถูกต้องในส่วน ภาษาที่ต้องการ เช่น อังกฤษ (สหรัฐอเมริกา) คลิก เพิ่มภาษาที่ต้องการ หากยังไม่มี
5. เลือกภาษาที่ต้องการ จากนั้นคลิก ตัวเลือก
6. แป้นพิมพ์ควรตรงกับประเภทแป้นพิมพ์ของคุณ เช่น US – QWERTY
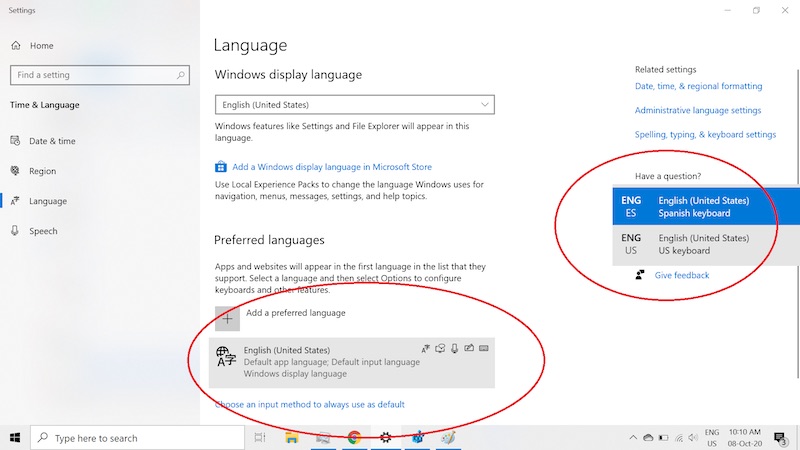
สำหรับ MacBooks:
1. คลิก System Preferences ในแถบเมนูที่ด้านบนของหน้าจอ
2. เลือก คีย์บอร์ด จากเมนู
3. เลือก แหล่งสัญญาณเข้า จากแท็บด้านบน
4. ตรวจสอบให้แน่ใจว่าประเภทแป้นพิมพ์ที่ถูกต้องแสดงอยู่ทางด้านซ้าย (เช่น US ) หากไม่เป็นเช่นนั้น ให้เลือกช่องสำหรับ แสดงเมนูป้อนข้อมูล ในแถบเมนู แล้วเลือกภาษา
ตรวจหามัลแวร์หรือไวรัส
แม้ว่าจะดูงี่เง่าที่ไวรัสสามารถติดคีย์บอร์ดแล็ปท็อปได้ แต่คุณไม่ควรมองข้ามความเป็นไปได้ของมัลแวร์และไวรัสในอุปกรณ์อินพุตเช่นคีย์บอร์ด ไม่ใช่ไวรัสที่โจมตีฮาร์ดแวร์ แต่เป็นซอฟต์แวร์ไดรเวอร์ที่เสียหายที่ติดตั้งบนคอมพิวเตอร์ที่ทำให้เกิดข้อผิดพลาด
เมื่อแป้นพิมพ์ติดไวรัส จะเกิดข้อผิดพลาด เช่น พิมพ์ไม่ได้ สลับภาษาโดยไม่ได้รับอนุญาตจากผู้ใช้ และพิมพ์ตัวอักษรที่แตกต่างจากที่ผู้ใช้กด
นอกจากการติดตั้งไดรเวอร์แป้นพิมพ์ใหม่ตามที่แนะนำในข้อ 5 แล้ว คุณยังสามารถลองเรียกใช้การสแกนมัลแวร์ด้วยซอฟต์แวร์ยอดนิยม เช่น MalwareBytes, Windows Defender, Norton หรือ Avast
โซลูชันเหล่านี้ใช้ได้กับผู้ใช้หลายราย ดังนั้นหนึ่งในนั้นควรช่วยคุณได้เช่นกัน
คำพูดสุดท้าย

บทความนี้ได้นำเสนอวิธีแก้ปัญหามากมายที่คุณสามารถลองแก้ไขแป้นพิมพ์แล็ปท็อปที่ไม่ทำงาน อย่างไรก็ตาม การแก้ไขส่วนใหญ่จะใช้ได้ก็ต่อเมื่อปัญหาเกี่ยวข้องกับซอฟต์แวร์เท่านั้น หากคุณต้องการติดต่อช่างเทคนิคเพื่อแก้ไขปัญหา ให้ดำเนินการดังกล่าว แต่ในระหว่างนี้ คุณสามารถใช้แป้นพิมพ์บนหน้าจอได้
คำถามที่พบบ่อยเกี่ยวกับการแก้ไขปัญหาคีย์คีย์บอร์ดของแล็ปท็อป
ฉันควรทำอย่างไรหากแป้นคีย์บอร์ดบางแป้นหยุดทำงานในหน้าเข้าสู่ระบบ Windows
หากคุณค้างอยู่บนหน้าจอเข้าสู่ระบบ Windows เนื่องจากปุ่มบางปุ่มของคุณหยุดทำงาน คุณสามารถใช้แป้นพิมพ์บนหน้าจอเพื่อเปิดคอมพิวเตอร์ของคุณได้ นี่คือวิธี:
1. คลิกที่ไอคอน ความง่ายในการเข้าถึง ระหว่างไอคอนพลังงานและไอคอน WiFi ที่มุมล่างขวาของหน้าเข้าสู่ระบบ
2. ในเมนูผลลัพธ์ ให้คลิก ที่ แป้นพิมพ์บนหน้าจอ
ฉันสามารถเปลี่ยนแป้นพิมพ์แล็ปท็อปได้หรือไม่
ได้ คุณสามารถเปลี่ยนแป้นพิมพ์แล็ปท็อปได้หากต้องการ บางครั้ง แป้นพิมพ์แล็ปท็อปของคุณอาจหยุดทำงานอย่างถูกต้องเนื่องจากเกิดข้อผิดพลาด ในกรณีนี้ คุณอาจต้องเปลี่ยนแป้นพิมพ์แล็ปท็อป ซึ่งสามารถทำได้ด้วยความช่วยเหลือจากช่างเทคนิคด้านไอที
ฉันจะเก็บคีย์บอร์ดให้ห่างจากสิ่งสกปรกได้อย่างไร
สิ่งสกปรกสามารถสะสมในแป้นคีย์บอร์ดของคุณได้อย่างง่ายดายหากคุณอาศัยอยู่ในสภาพแวดล้อมที่มีฝุ่นมาก อย่างไรก็ตาม หากคุณทำความสะอาดแป้นพิมพ์เป็นประจำ ก็อาจไม่มีปัญหาใดๆ คุณยังสามารถใช้ฝาครอบแป้นพิมพ์เพื่อปกป้องแป้นพิมพ์แล็ปท็อปของคุณและป้องกันไม่ให้ฝุ่นหรือน้ำหกใส่
ทำไมแป้นพิมพ์แล็ปท็อปของฉันไม่พิมพ์
มีหลายสาเหตุที่ทำให้แป้นพิมพ์แล็ปท็อปไม่ทำงาน รวมถึงคีย์ฮาร์ดแวร์ที่ผิดพลาด แต่สาเหตุที่พบบ่อยที่สุดคือไดรเวอร์แป้นพิมพ์ที่ผิดพลาด ในการอัปเดตไดรเวอร์ ให้ไปที่ Device Manager > Keyboards > คลิกขวาที่แป้นพิมพ์และเลือก Update driver หวังว่าจะแก้ไขปัญหานี้ได้
ฉันจะแก้ไขแป้นพิมพ์ไม่พิมพ์บนแล็ปท็อปได้อย่างไร
ต่อไปนี้คือวิธีแก้ไขแป้นพิมพ์ไม่พิมพ์บนแล็ปท็อป:
- รีสตาร์ทแล็ปท็อปของคุณ
- ทำความสะอาดแป้นพิมพ์ของคุณ
- เชื่อมต่อกับแป้นพิมพ์ภายนอก
- ถอนการติดตั้งและติดตั้งไดรเวอร์แป้นพิมพ์ใหม่
- เรียกใช้ตัวแก้ไขปัญหาแป้นพิมพ์
- เปิดหรือปิดแป้นตัวกรอง
- เปลี่ยนการตั้งค่ารูปแบบแป้นพิมพ์
- มองหามัลแวร์และไวรัส
ทำไมแป้นพิมพ์แล็ปท็อปของฉันถึงถูกล็อค
คุณอาจเปิดฟีเจอร์แป้นกรองโดยไม่ได้ตั้งใจหากแป้นพิมพ์ทั้งหมดของคุณล็อกอยู่ ไอคอน "Filter Keys" ควรปรากฏในซิสเต็มเทรย์เมื่อคุณกดปุ่ม SHIFT ทางขวาค้างไว้ 8 วินาที คุณสามารถปิดได้ที่นี่ และควรปลดล็อกแป้นพิมพ์แล็ปท็อปของคุณ
อะไรทำให้คีย์บอร์ดค้าง?
แป้นพิมพ์ค้างมักจะเกิดขึ้นเมื่อมีปัญหากับฮาร์ดแวร์หรือซอฟต์แวร์ ตัวอย่างเช่น อาจเกิดจากการติดไวรัสหรือมัลแวร์ ฮาร์ดแวร์ชำรุด หรือไดรเวอร์ทำงานผิดปกติ เมื่อสิ่งนี้เกิดขึ้น คอมพิวเตอร์จะไม่สามารถส่งการกดแป้นพิมพ์ไปยังแป้นพิมพ์ได้เร็วเหมือนปกติ ซึ่งอาจนำไปสู่ปัญหาในการพิมพ์และกิจกรรมอื่นๆ ที่ต้องการการตอบสนองอย่างรวดเร็วจากคอมพิวเตอร์
อ่านเพิ่มเติม:
- แป้นพิมพ์ลัด Windows 11: รายการที่ดีที่สุด
- แป้นพิมพ์ลัดสำหรับ Mac กว่า 100 รายการที่คุณควรใช้เพื่อให้ทำงานได้อย่างมีประสิทธิภาพมากขึ้น
- 9 คีย์บอร์ด Bluetooth ไร้สายที่ดีที่สุดที่จะซื้อในปี 2565
- สุดยอดคู่มือการซื้อคีย์บอร์ดเครื่องกลในปี 2022
- คู่มือการซื้อคีย์บอร์ดเกมที่ดีที่สุดในปี 2022
9 คีย์บอร์ด Bluetooth ที่ดีที่สุดที่จะซื้อในปี 2022
