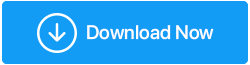ต่อไปนี้เป็นวิธีแก้ไขปุ่มแล็ปท็อปไม่ทำงาน
เผยแพร่แล้ว: 2020-09-17ไม่มีอะไรน่าผิดหวังมากไปกว่าคีย์บอร์ดที่ชำรุดของแล็ปท็อป ผู้ใช้หลายคนบ่นในฟอรัมโซเชียลว่าคีย์บางตัวบนแล็ปท็อปไม่ทำงาน ดังนั้น หากคุณประสบปัญหาเดียวกันกับแป้นพิมพ์แล็ปท็อป บทความนี้จะช่วยคุณในการแก้ไขปัญหานี้อย่างถาวร
ดังนั้นโดยไม่ต้องกังวลใจต่อไป เรามาพูดถึงวิธีการแก้ไขปัญหาปุ่มแล็ปท็อปไม่ทำงานกัน
อ่านเพิ่มเติม: วิธีแก้ไขคีย์ WASD ไม่ทำงานใน Windows 10
วิธีแก้ไขปุ่มแล็ปท็อปไม่ทำงาน:
หมายเหตุ: โซลูชันที่เราแนะนำจะใช้ได้กับแล็ปท็อปแบรนด์ชั้นนำเกือบทั้งหมด เช่น Dell, HP, Acer, Lenovo เป็นต้น
รายการเนื้อหา
- 1. รีสตาร์ทแล็ปท็อปของคุณ
- 2. พลังงานรีเซ็ตแล็ปท็อปของคุณ
- 3. ปิดการใช้งานตัวกรองคีย์
- 4. ติดตั้งไดรเวอร์คีย์บอร์ดของคุณใหม่
- 5. อัปเดตไดรเวอร์คีย์บอร์ดของคุณ
- 6. ตรวจสอบว่าปัญหาเกี่ยวข้องกับฮาร์ดแวร์หรือไม่
1. รีสตาร์ทแล็ปท็อปของคุณ
หากคีย์แล็ปท็อปบางตัวของคุณไม่ทำงาน อาจเป็นเพราะซอฟต์แวร์ผิดพลาดเล็กน้อยที่สามารถแก้ไขได้ด้วยการรีสตาร์ทแล็ปท็อปของคุณ
คลิกที่ปุ่ม Windows Start > คลิกที่ปุ่ม Power แล้วเลือก Restart
หลังจากที่คอมพิวเตอร์รีสตาร์ท ให้ตรวจสอบว่าแป้นพิมพ์ของแล็ปท็อปทำงานอย่างถูกต้องหรือไม่ ในกรณีที่ปัญหายังไม่ได้รับการแก้ไข ให้ไปยังขั้นตอนต่อไป
อ่านเพิ่มเติม: วิธีแก้ไขแป้นพิมพ์ลัดและปุ่มลัดไม่ทำงานใน Windows 10
2. พลังงานรีเซ็ตแล็ปท็อปของคุณ
หากปุ่มของแล็ปท็อปของคุณยังคงไม่ทำงานหลังจากการรีสตาร์ทแล็ปท็อปของคุณอย่างง่าย แสดงว่าได้เวลาเปิดเครื่องแล็ปท็อปของคุณใหม่โดยทำตามขั้นตอนด้านล่าง
- 1. คลิกที่ปุ่ม Windows Start > คลิกที่ปุ่ม Power > Shut down เพื่อปิดเครื่องคอมพิวเตอร์ของคุณ
- 2. หากมีอุปกรณ์ต่อพ่วงใดๆ ติดอยู่กับแล็ปท็อป เช่น ไดรฟ์ USB เมาส์ภายนอก จอภาพ ให้ถอดอุปกรณ์ทั้งหมดออก หากแล็ปท็อปของคุณมีแบตเตอรี่เหลือน้อย และคุณได้ต่อสายไฟไว้แล้ว ให้ถอดออกด้วย
- 3. หลังจากถอดแบตเตอรี่ออกแล้ว ให้กดปุ่มเปิดปิดของแล็ปท็อปของคุณค้างไว้ 15-20 วินาที
- 4. ติดตั้งแบตเตอรี่อีกครั้งกับแล็ปท็อปของคุณ พร้อมกับสายไฟ และกดปุ่มเปิดปิดเพื่อเปิดแล็ปท็อปของคุณ
เมื่อแล็ปท็อปของคุณเริ่มทำงาน ให้ตรวจสอบว่าคีย์แล็ปท็อปทำงานอย่างถูกต้องหรือไม่ หากปุ่มทำงานได้ดี คุณไม่จำเป็นต้องดำเนินการขั้นตอนเพิ่มเติม แต่ถ้าปัญหายังคงมีอยู่ ให้ตรวจสอบขั้นตอนต่อไป
3. ปิดการใช้งานตัวกรองคีย์
หากปุ่มของแล็ปท็อปตอบสนองช้าหรือมีความล่าช้าในแป้นพิมพ์ ก็ไม่ได้หมายความว่าแป้นพิมพ์ของแล็ปท็อปทำงานผิดปกติเสมอไป ในการแก้ไขปัญหานี้ สิ่งที่คุณต้องทำคือปิดใช้งานแป้นตัวกรอง
หมายเหตุ: แป้นกรองเมื่อเปิดใช้งาน ละเว้นการกดแป้นซ้ำๆ เพื่อให้การพิมพ์แป้นพิมพ์ทำได้ง่ายสำหรับผู้ที่มีอาการมือสั่นเป็นหลัก แต่ถ้าคุณไม่มีปัญหาดังกล่าว และการพิมพ์ของคุณมั่นคงและรวดเร็ว การเปิดใช้งานแป้นตัวกรองจะทำให้ความเร็วในการพิมพ์ช้าลง
หากต้องการปิดใช้งานคีย์ตัวกรองให้ทำตามขั้นตอนด้านล่าง:
1. คลิกที่ปุ่มเริ่มของ Windows และเลือกไอคอนรูปเฟืองเพื่อเปิดการตั้งค่า Windows
2. ในหน้าจอการตั้งค่า Windows ให้คลิกที่ตัวเลือกความง่ายในการเข้าถึง
3. ในหน้าจอถัดไป ให้คลิกที่ Keyboard จากบานหน้าต่างด้านซ้าย ที่บานหน้าต่างด้านขวาให้สลับปุ่มด้านล่างปุ่มตัวกรองไปที่ตำแหน่ง OFF
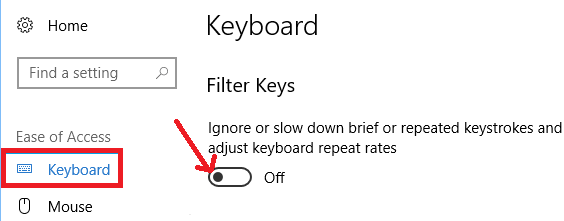
4. ตอนนี้รีสตาร์ทเครื่องคอมพิวเตอร์และตรวจสอบว่าแป้นพิมพ์แล็ปท็อปของคุณกลับมาเป็นปกติหรือไม่
4. ติดตั้งไดรเวอร์คีย์บอร์ดของคุณใหม่
ปัญหาของปุ่มแล็ปท็อปทำงานไม่ถูกต้องอาจเกิดจากโปรแกรมควบคุมแป้นพิมพ์ผิดพลาดหรือเสียหาย ดังนั้น เพื่อแก้ไขปัญหานี้ ขั้นตอนต่อไปของเราคือการติดตั้งไดรเวอร์คีย์บอร์ดใหม่โดยทำตามขั้นตอนด้านล่าง:
1. เปิดหน้าต่าง Run โดยกดปุ่ม Windows + R บนแป้นพิมพ์พร้อมกัน
2. ในกล่อง Run Command พิมพ์ devmgmt.msc แล้วกดปุ่ม Enter เพื่อเปิด Device Manager หรือคุณสามารถคลิกที่ปุ่มเริ่มของ Windows และบนประเภทการค้นหาของ Windows Device Manager คลิกที่ผลลัพธ์ที่มีอยู่ด้านบนเพื่อเปิดตัวจัดการอุปกรณ์
หมายเหตุ: หากปุ่มบางปุ่มที่ใช้ไม่ได้บนแล็ปท็อปของคุณมีปุ่มที่จำเป็นในการเปิด Device Manager คุณสามารถเปิดใช้งาน On Screen Keyboard ได้
3. บนหน้าจอตัวจัดการอุปกรณ์ ให้คลิกที่ลูกศรก่อนแป้นพิมพ์เพื่อขยาย
4. คลิกขวาบนแป้นพิมพ์ของคุณและจากเมนูแบบเลื่อนลงที่มีให้เลือก ถอนการติดตั้งอุปกรณ์ ตัวเลือก
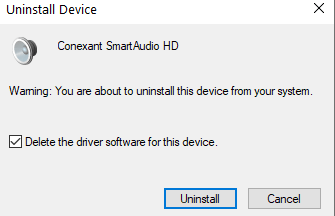
5. ในกล่องโต้ตอบที่แจ้งให้คลิกปุ่มถอนการติดตั้งเพื่อถอนการติดตั้งไดรเวอร์แป้นพิมพ์
6. ตอนนี้รีสตาร์ทเครื่องคอมพิวเตอร์ของคุณ
7. หลังจากที่คอมพิวเตอร์รีสตาร์ท Windows จะค้นหาไดรเวอร์และติดตั้งใหม่โดยอัตโนมัติ
8. คุณยังสามารถเปิด Device Manager ได้ด้วยตนเอง คลิกขวาที่ Action ที่ด้านบนแล้วเลือกตัวเลือก Scan for hardware changes
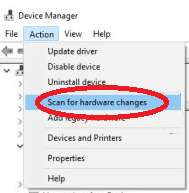
เมื่อ Windows ติดตั้งไดรเวอร์แป้นพิมพ์ใหม่เสร็จแล้ว ให้ตรวจสอบว่าปุ่มทั้งหมดของแป้นพิมพ์แล็ปท็อปทำงานอย่างถูกต้องหรือไม่

5. อัปเดตไดรเวอร์คีย์บอร์ดของคุณ
โปรแกรมควบคุมแป้นพิมพ์ที่ล้าสมัยหรือเสียหายอาจเป็นสาเหตุให้ปุ่มแล็ปท็อปทำงานไม่ถูกต้อง อย่างไรก็ตาม การอัปเดตไดรเวอร์แป้นพิมพ์สามารถแก้ไขปัญหานี้ได้ คุณสามารถอัปเดตไดรเวอร์แป้นพิมพ์เป็นเวอร์ชันล่าสุดได้โดยการตรวจสอบด้วยตนเองที่ไซต์ของผู้ผลิตหรืออัปเดตโดยอัตโนมัติผ่าน Device Manager หรือใช้เครื่องมือ Driver Updater
(a) อัปเดตไดรเวอร์ของคุณโดยใช้ตัวจัดการอุปกรณ์
มันเป็นหนึ่งในวิธีการอัตโนมัติในการอัปเดตไดรเวอร์อุปกรณ์ของคุณฟรี แต่ปัญหาเดียวของวิธีนี้คือมันแทบจะไม่ให้ไดรเวอร์ล่าสุดแก่คุณ ในการอัปเดตไดรเวอร์ที่ล้าสมัยโดยใช้ Device Manager ให้ทำตามขั้นตอนด้านล่าง:
1. เปิดหน้าต่าง Run โดยกดปุ่ม Windows + R บนแป้นพิมพ์พร้อมกัน
2. ตอนนี้พิมพ์ devmgmt.msc ในกล่อง Run Command แล้วกดปุ่ม Enter เพื่อเปิด Device Manager
3. บนหน้าจอตัวจัดการอุปกรณ์ ให้คลิกที่ลูกศรก่อนแป้นพิมพ์เพื่อขยาย
4. คลิกขวาที่แป้นพิมพ์และเลือก อัปเดตตัวเลือกไดรเวอร์ จากเมนูแบบเลื่อนลง
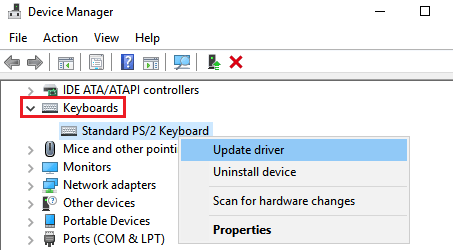
5. ในหน้าจอถัดไปจากตัวเลือกการตั้งค่าที่มี ให้เลือกอันแรกที่อ่าน ค้นหาตัวเลือกของซอฟต์แวร์ไดรเวอร์ที่อัปเดตโดยอัตโนมัติ
6. ตอนนี้ Windows จะค้นหาคอมพิวเตอร์ของคุณพร้อมกับอินเทอร์เน็ตเพื่อหาไดรเวอร์ล่าสุดที่มีสำหรับอุปกรณ์ของคุณ และเมื่อพบแล้วให้ทำตามคำแนะนำทั้งหมดเพื่อติดตั้งไดรเวอร์ล่าสุดในคอมพิวเตอร์ของคุณ
7. แม้ว่ากระบวนการรับการอัปเดตไดรเวอร์นี้ตรงไปตรงมา แต่ตามที่กล่าวไว้ก่อนหน้านี้ โดยปกติแล้วจะไม่มีการอัปเดตล่าสุดให้คุณ
ในการรับไดรเวอร์ล่าสุดในคอมพิวเตอร์ของคุณ คุณจะต้องตรวจสอบเว็บไซต์ของผู้ผลิตด้วยตนเอง (ซึ่งต้องการการค้นคว้าและใช้เวลาอย่างมาก) หรือขอความช่วยเหลือเกี่ยวกับเครื่องมืออัปเดตไดรเวอร์เฉพาะ
Advanced Driver Updater เป็นหนึ่งในเครื่องมืออัพเดตไดรเวอร์ดังกล่าวจาก Systweak ที่จะสแกนคอมพิวเตอร์ทั้งหมดของคุณโดยอัตโนมัติเพื่อหาไดรเวอร์ที่ล้าสมัยทั้งหมด แล้วอัปเดตด้วยคลิกเดียว เครื่องมือที่น่าทึ่งนี้มีอยู่ในตลาดมานานกว่าทศวรรษและได้รับความไว้วางใจจากผู้ใช้หลายล้านคนจากทั่วทุกมุมโลก
คุณสามารถดาวน์โหลด Advanced Driver Updater ได้จากที่นี่
อ่านรีวิวฉบับเต็มของ Advanced Driver Updater
หลังจากดาวน์โหลดโปรแกรม คุณสามารถทำได้ง่ายๆ โดยทำตามคำแนะนำบนหน้าจอ เมื่อขั้นตอนการติดตั้งเสร็จสิ้น ให้คลิกที่ปุ่ม Start Scan Now เพื่อเริ่มการสแกน เพื่อให้ผลิตภัณฑ์สามารถค้นหาไดรเวอร์ที่ล้าสมัยทั้งหมดของคอมพิวเตอร์ของคุณได้ กลไกการสแกนของผลิตภัณฑ์นั้นล้ำหน้าและรวดเร็วมาก ซึ่งจะใช้เวลาสองสามนาทีในการสแกนให้เสร็จ ในกรณีของฉันการสแกนใช้เวลาน้อยกว่า 2 นาทีและฉันแทบไม่เชื่อสายตาตัวเองเลย
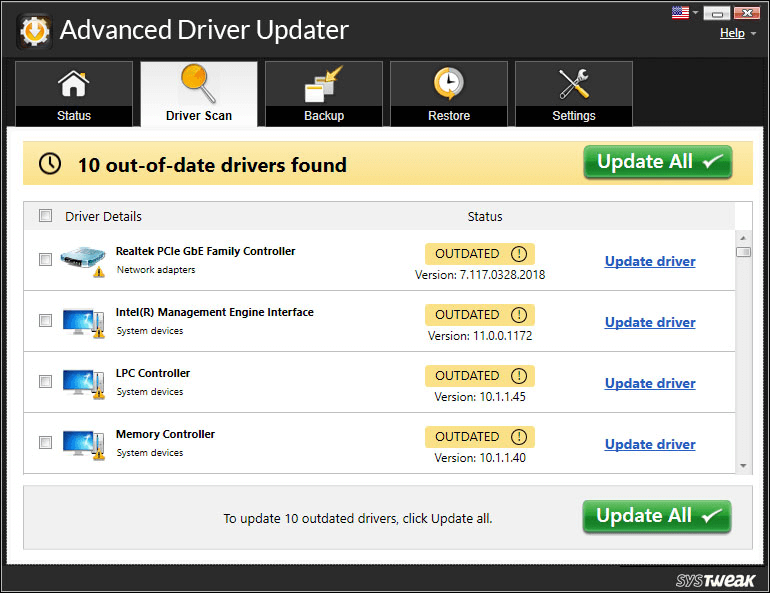
ตอนนี้เพื่ออัปเดตไดรเวอร์ที่ล้าสมัยทั้งหมดเหล่านี้ สิ่งที่คุณต้องทำคือคลิกที่ปุ่ม อัปเดตทั้งหมด และทันทีที่คุณคลิกปุ่ม อัปเดตทั้งหมด ผลิตภัณฑ์จะเริ่มดาวน์โหลดไดรเวอร์ล่าสุดบนคอมพิวเตอร์ของคุณ
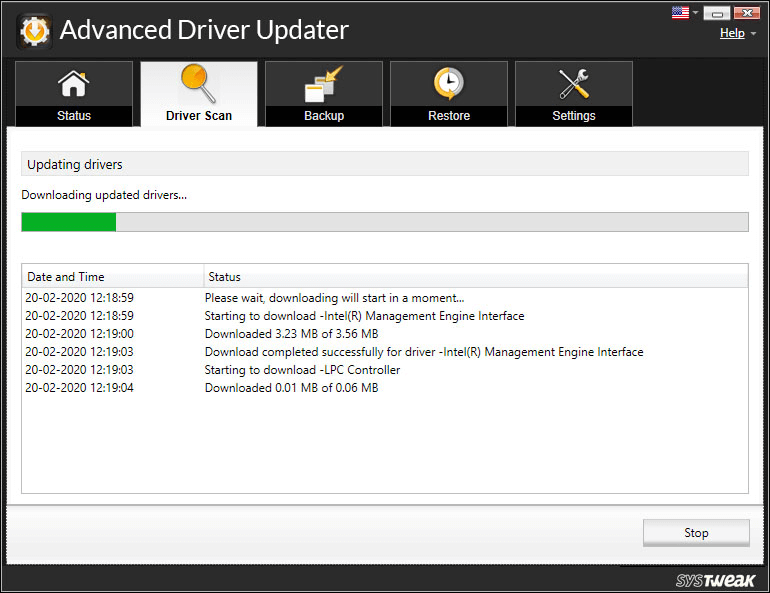
หมายเหตุ: ผลิตภัณฑ์นี้ยังสร้างการสำรองข้อมูลทั้งหมดของไดรเวอร์เก่าก่อนที่จะติดตั้งไดรเวอร์ใหม่ วิธีนี้ช่วยให้คุณเปลี่ยนกลับเป็นไดรเวอร์เก่าในกรณีที่พบได้ยากที่สุดซึ่งไดรเวอร์ที่ติดตั้งใหม่เริ่มทำงานผิดปกติ
หลังจากติดตั้งไดรเวอร์ล่าสุดทั้งหมดแล้ว ให้รีสตาร์ทพีซีของคุณเพื่อตรวจสอบว่าคีย์ของแล็ปท็อปทำงานอย่างถูกต้องหรือไม่
6. ตรวจสอบว่าปัญหาเกี่ยวข้องกับฮาร์ดแวร์หรือไม่
เราค่อนข้างมั่นใจว่าหากคีย์ของแล็ปท็อปของคุณไม่ทำงานเนื่องจากปัญหาที่เกี่ยวข้องกับซอฟต์แวร์ จะได้รับการแก้ไขโดยลองทำตามขั้นตอนข้างต้น แต่ถ้าเป็นปัญหาที่เกี่ยวข้องกับฮาร์ดแวร์ คุณต้องแก้ไขด้วยตนเอง
(a) ทำความสะอาดแป้นพิมพ์แล็ปท็อปของคุณด้วยแปรง/ลมอัด
หากมีฝุ่นละอองจำนวนมากบนแป้นพิมพ์ นี่อาจเป็นสาเหตุที่ปุ่มบางปุ่มไม่ทำงานบนแล็ปท็อปของคุณ ขั้นแรกให้ปิดแล็ปท็อปของคุณและลองใช้ผ้าฝ้ายที่สะอาดเพื่อขจัดฝุ่นทั้งหมดออกจากแป้นพิมพ์ของแล็ปท็อปของคุณ ตอนนี้ หากคุณยังพบฝุ่นอยู่ระหว่างปุ่มต่างๆ ให้ใช้แปรงที่แห้งและนุ่ม แล้วค่อยๆ ปัดฝุ่นออก ตรวจสอบให้แน่ใจว่าได้ทำความสะอาดฝุ่นทั้งหมดอย่างราบรื่นเพื่อไม่ให้มีฝุ่นละอองหลงเหลืออยู่ คุณยังสามารถใช้ลมอัดเพื่อขจัดฝุ่นออกจากแป้นพิมพ์ของคุณ เมื่อคุณรู้สึกว่าได้ทำความสะอาดฝุ่นทั้งหมดแล้ว ให้เปิดแล็ปท็อปและตรวจสอบว่าปุ่มต่างๆ ทำงานตามปกติหรือไม่
(b) ตรวจสอบให้แน่ใจว่ากุญแจไม่เสียหายทางกายภาพ
นอกจากการทำความสะอาดฝุ่นจากแป้นพิมพ์แล้ว ยังต้องตรวจสอบให้แน่ใจว่าปุ่มของแล็ปท็อปที่ทำงานไม่ถูกต้องจะไม่เสียหาย เพราะหากเกิดความเสียหายทางกายภาพ คุณก็ทำอะไรไม่ได้มากนอกจากพกพาไปที่ศูนย์บริการที่ได้รับอนุญาต
บทสรุป:
จบลงด้วยขั้นตอนการแก้ไขปัญหาทั้งหมดเพื่อแก้ไขปัญหาปุ่มแล็ปท็อปทำงานไม่ถูกต้อง และเราค่อนข้างมั่นใจว่าตอนนี้คุณสามารถใช้แป้นพิมพ์แล็ปท็อปได้เหมือนเมื่อก่อน แต่ในกรณีที่ปัญหายังคงมีอยู่ ให้เขียนถึงเราในส่วนความคิดเห็นด้านล่าง เราจะพยายามหาทางแก้ไข อย่าลืมพูดถึงความคิดเห็นและข้อเสนอแนะของคุณในช่องแสดงความคิดเห็นด้านล่าง