เรียนรู้วิธีที่ดีที่สุดในการคัดลอกข้อความจาก PDF เป็น Word
เผยแพร่แล้ว: 2024-05-20การคัดลอกเนื้อหาของไฟล์เป็นงานทั่วไปที่ต้องทำในเกือบทุกภาคส่วน ไม่ว่าในสถานการณ์ใดก็ตาม
ตัวอย่างเช่น ในสถานการณ์ทางวิชาการ คุณอาจต้องคัดลอกประเด็นสำคัญของไฟล์ข้อกำหนดเพื่ออธิบายรายละเอียดในไฟล์งานของคุณ
ในทำนองเดียวกัน ผู้ดำเนินการป้อนข้อมูลต้องการคัดลอกข้อมูลไฟล์เพื่อการวิเคราะห์ สำรองข้อมูล หรือวัตถุประสงค์อื่นที่เกี่ยวข้อง
ในสถานการณ์ส่วนใหญ่ ไฟล์ PDF ดูเหมือนจะไม่สามารถแก้ไขได้และมีข้อจำกัดในการคัดลอก ดังนั้น หากคุณประสบปัญหาในการคัดลอกข้อความจาก PDF เป็น Word คุณต้องนำแนวทางที่ใช้งานได้จริงมาใช้
4 วิธีที่ดีที่สุดในการคัดลอกข้อความจาก PDF เป็น Word
เมื่อพูดถึงวิธีการคัดลอก ผู้ใช้ส่วนใหญ่พึ่งพาวิธีการคัดลอกและวางทั่วไปเพียงอย่างเดียว แต่นั่นไม่ใช่วิธีเดียว
Serval และเครื่องมืออันทรงคุณค่าอื่นๆ ยังมีให้แปลงไฟล์ PDF ของคุณเป็นรูปแบบ Word ได้โดยตรง โดยไม่จำเป็นต้องคัดลอกข้อความด้วยตนเอง
อย่างไรก็ตาม เราได้อธิบายวิธีที่ดีที่สุดและเร็วที่สุดบางส่วนในการคัดลอกข้อความจาก PDF เป็น Word ไว้ที่นี่
วิธีที่ 1: แปลง PDF เป็น Word ออนไลน์ผ่าน PDFelement
วิธีแรกและน่าเชื่อถือที่สุดในการแปลงเอกสาร PDF เป็น Word คือการใช้ Wondershare PDFelement Online
ข้อดีของการใช้วิธีนี้คือ การวางข้อความในไฟล์ Word ปลายทางจะไม่ทำให้ฟอร์แมตเสียหาย
นอกจากนี้ เมื่อคุณเลือกที่จะแปลง PDF เป็น Word ผ่าน PDFelement Online มันจะรักษาโครงสร้างโดยธรรมชาติ รูปแบบตัวอักษร เลย์เอาต์ กราฟิก ข้อมูลแบบตาราง และองค์ประกอบอื่น ๆ ของไฟล์ PDF ของคุณ
ดังนั้น เมื่อไฟล์ถูกแปลงเป็น Word คุณสามารถรวมข้อมูลต้นฉบับจากไฟล์ Word นั้นลงในไฟล์ Word อื่นได้อย่างง่ายดาย
ด้านล่างนี้เป็นกระบวนการโดยละเอียดในการแปลงไฟล์ PDF เป็น Word โดยใช้ PDFelement:
- ขั้นตอนที่ 1: เปิดตัว Wondershare PDFelement Online PDF to Word converter
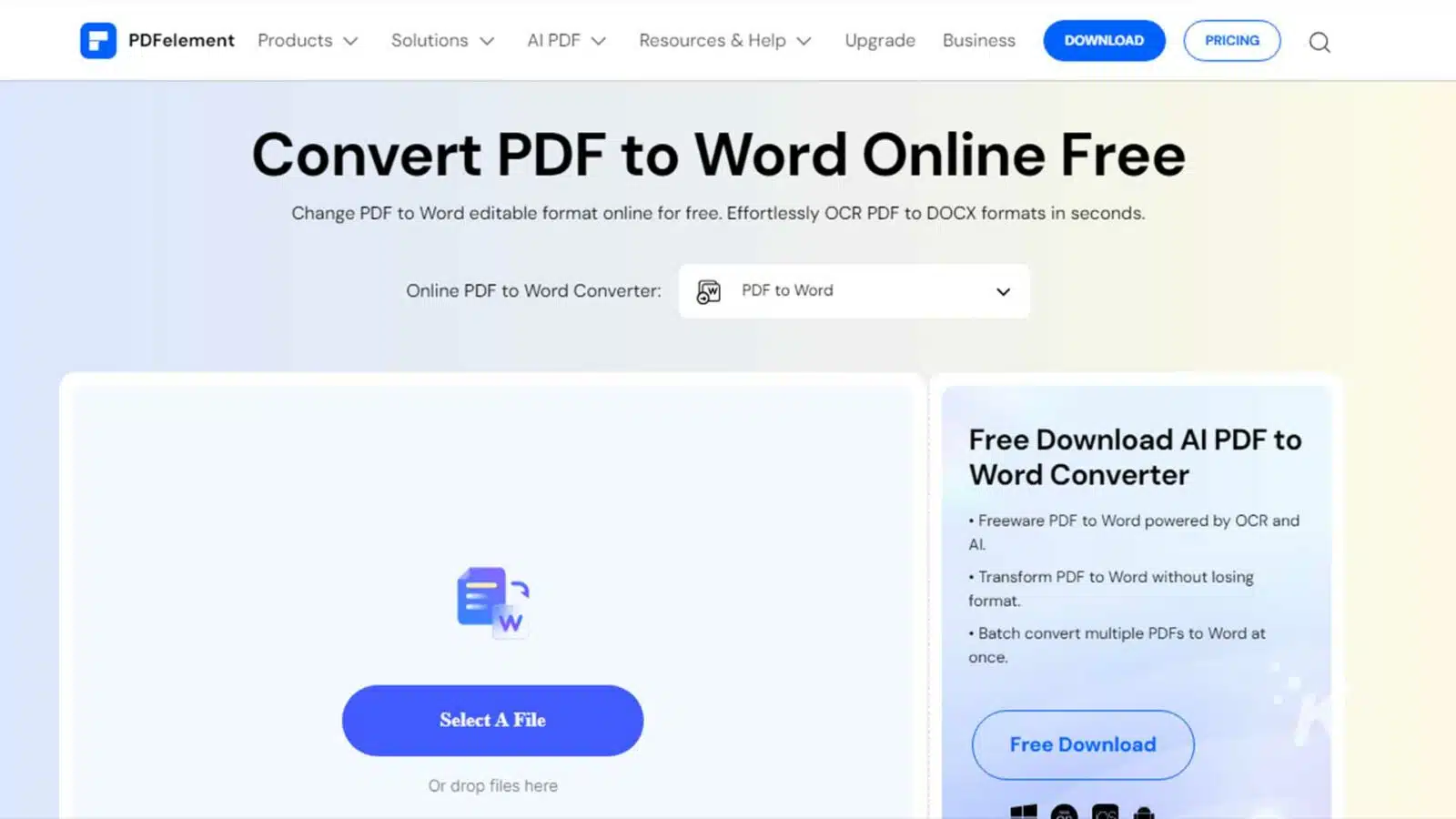
- ขั้นตอนที่ 2: อัปโหลดไฟล์ PDF ของคุณโดยคลิกตัวเลือก "เลือกไฟล์"
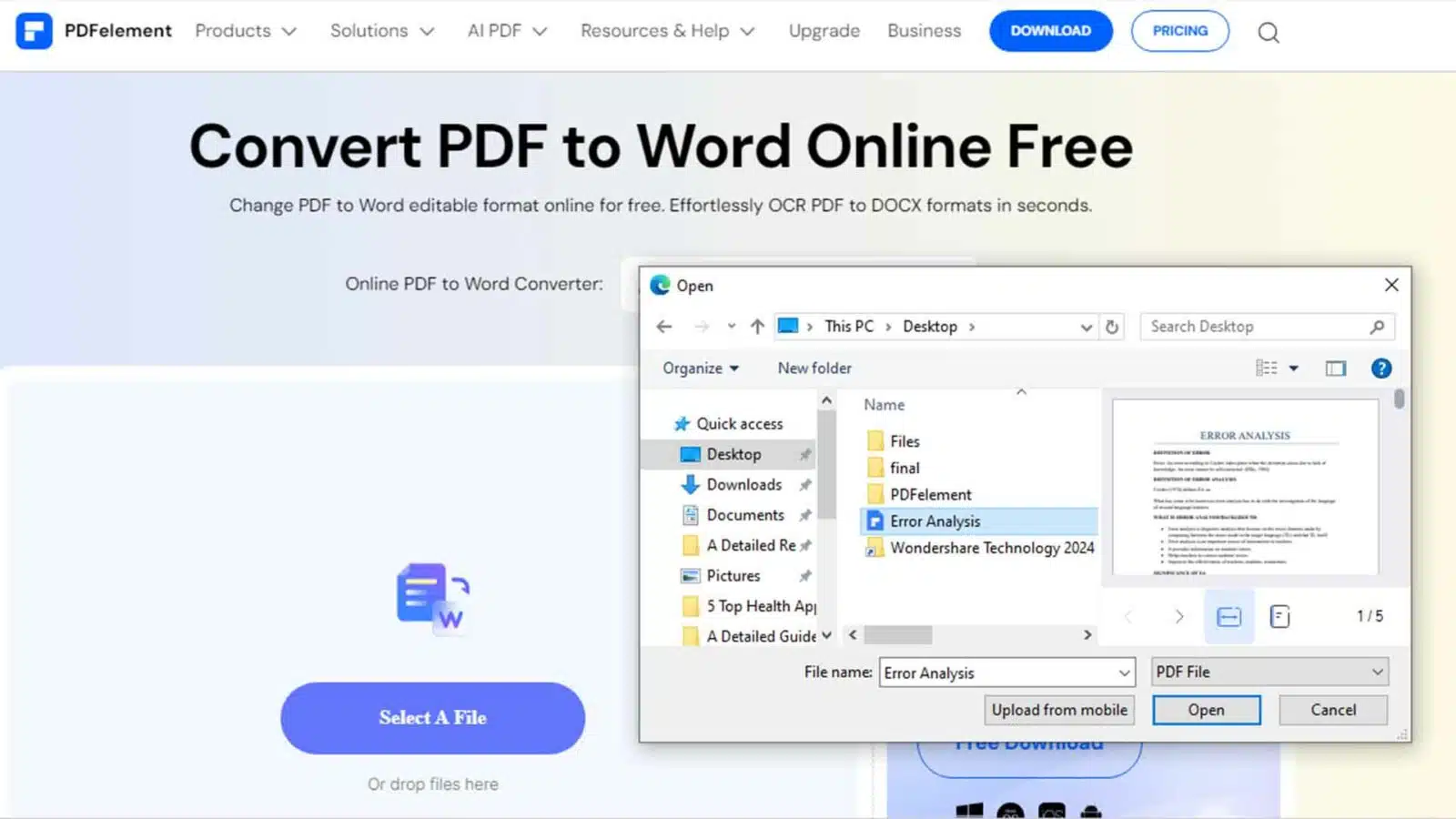
- ขั้นตอนที่ 3: หลังจากอัปโหลดไฟล์แล้วให้คลิกที่ "แปลง"
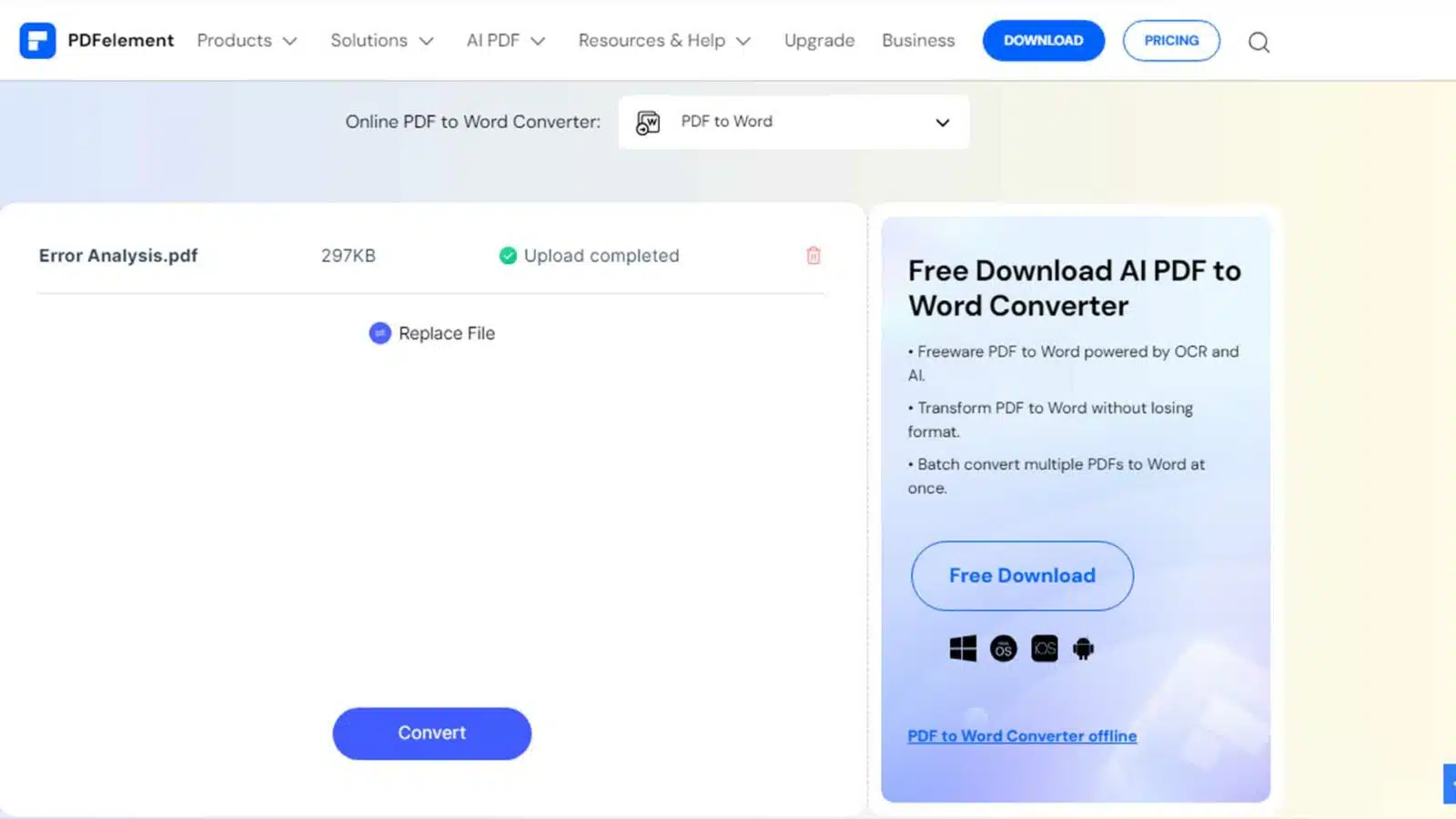
- ขั้นตอนที่ 4: หลังจากกระบวนการแปลงสำเร็จ คุณสามารถดาวน์โหลดไฟล์ที่แปลงแล้วได้โดยกดปุ่ม "ดาวน์โหลด"
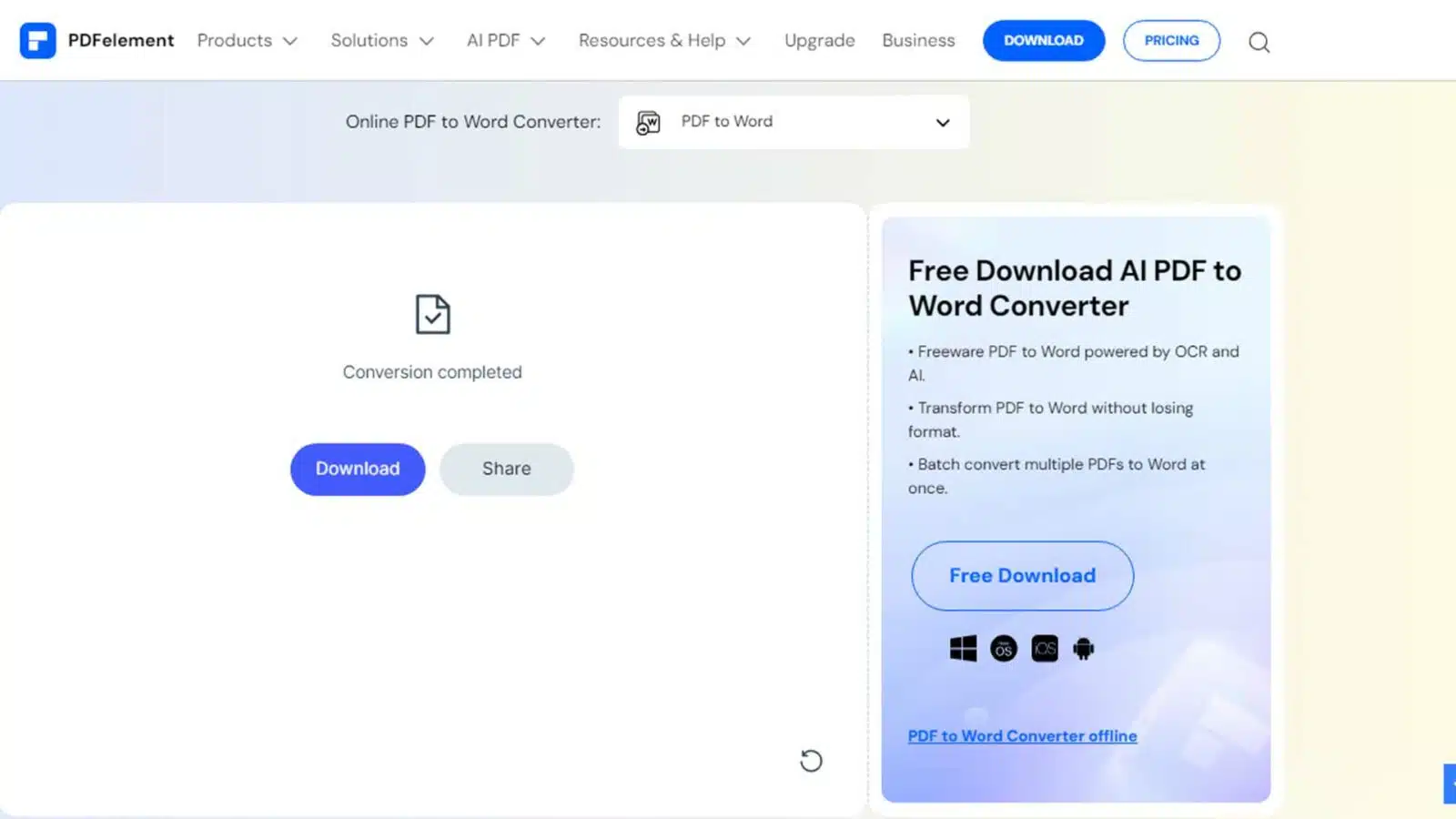
วิธีที่ 2: กระบวนการคัดลอกและวาง
เป็นวิธีที่ง่ายที่สุดและใช้กันอย่างแพร่หลายที่สุดในหมู่ผู้ใช้ PDF วิธีนี้เหมาะสมอย่างยิ่งเมื่อคุณต้องการเนื้อหาที่เป็นข้อความเพียงอย่างเดียวและไม่ได้กังวลมากนักเกี่ยวกับการรักษาการจัดรูปแบบเอกสาร
นอกจากนี้ คุณยังสามารถใช้กระบวนการคัดลอกและวางง่ายๆ นี้ เมื่อคุณไม่ต้องการแก้ไขเพิ่มเติมหรือจำเป็นต้องเพิ่มเนื้อหาเพิ่มเติมลงในไฟล์ Word ปลายทางของคุณ
วิธี copy ข้อความจากไฟล์ PDF แล้ว paste ลงในเอกสาร Word มีดังนี้
- ขั้นตอนที่ 1: เปิดไฟล์ PDF ที่คุณต้องการแปลงและเลือกไฟล์ทั้งหมดโดยคลิก “Ctrl + A”
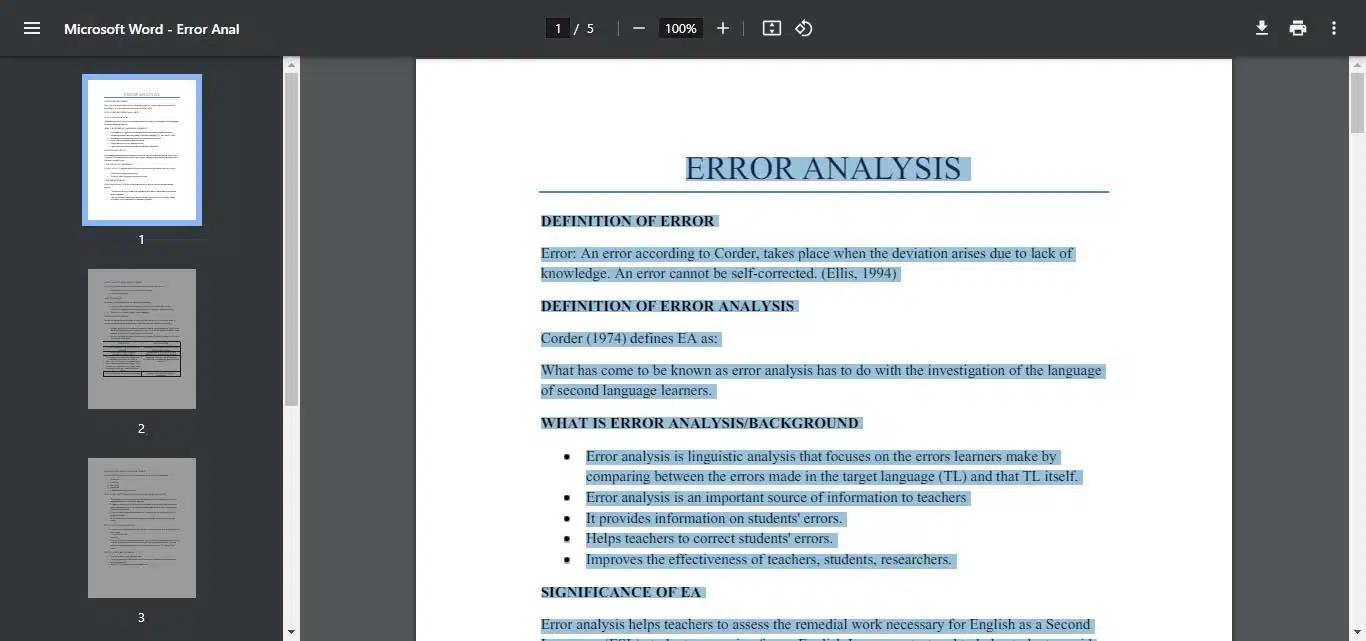
- ขั้นตอนที่ 2: คลิกขวาที่ใดก็ได้ในไฟล์ PDF แล้วเลือกตัวเลือก "คัดลอก"
- ขั้นตอนที่ 3: คลิกขวาที่เอกสารเปล่าใหม่ใน MS Word แล้วเลือกตัวเลือกการวาง
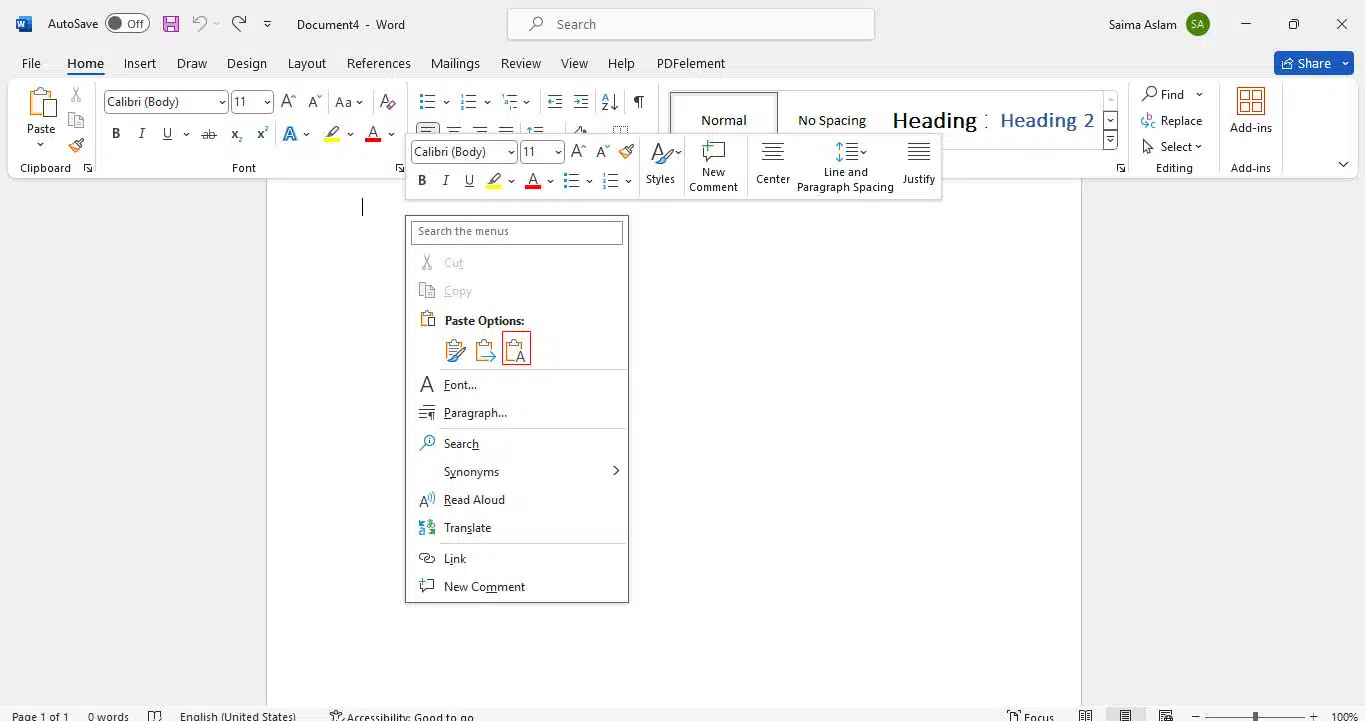
- ขั้นตอนที่ 4: ตอนนี้คุณสามารถปรับการจัดรูปแบบของเอกสารได้ตามต้องการ
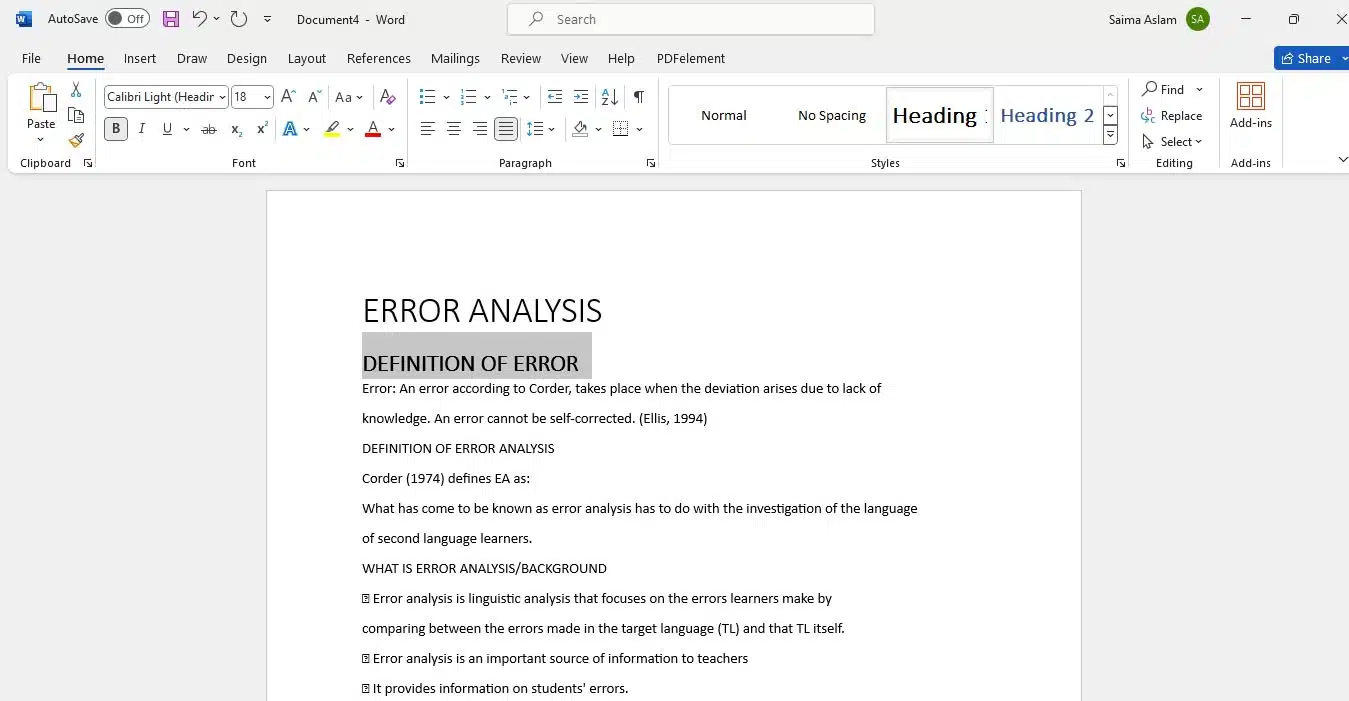
วิธีที่ 3: ส่งออก PDF เป็น Word ด้วย Pages บน Mac
Pages นำเสนอโซลูชันที่สะดวกสบายสำหรับผู้ใช้ Mac ที่กำลังมองหาวิธีการคัดลอกข้อความจากไฟล์ PDF ได้อย่างราบรื่น
ในฐานะซอฟต์แวร์เนทิฟของ Apple Pages จะผสานรวมกับระบบนิเวศ macOS และช่วยให้คุณดำเนินการตามขั้นตอนการคัดลอกและวางภายในเอกสาร PDF ของคุณ
คุณสามารถเปิด PDF ผ่าน Pages และส่งออกเป็นรูปแบบ Word ได้ การใช้การแปลง Pages for Word มีประโยชน์ โดยเฉพาะอย่างยิ่งหากคุณให้ความสำคัญกับการรักษาการจัดรูปแบบและเค้าโครงเอกสาร
ด้านล่างนี้ เราได้อธิบายกระบวนการทีละขั้นตอนในการส่งออก PDF ไปยัง Word โดยใช้ Pages บน Mac:
- ขั้นตอนที่ 1: เปิดไฟล์ PDF ที่คุณต้องการใน Pages
- ขั้นตอนที่ 2: ไปที่ "ไฟล์" > "ส่งออกเป็น" > "Word" เพื่อส่งออกไฟล์ PDF ของคุณในรูปแบบ Word
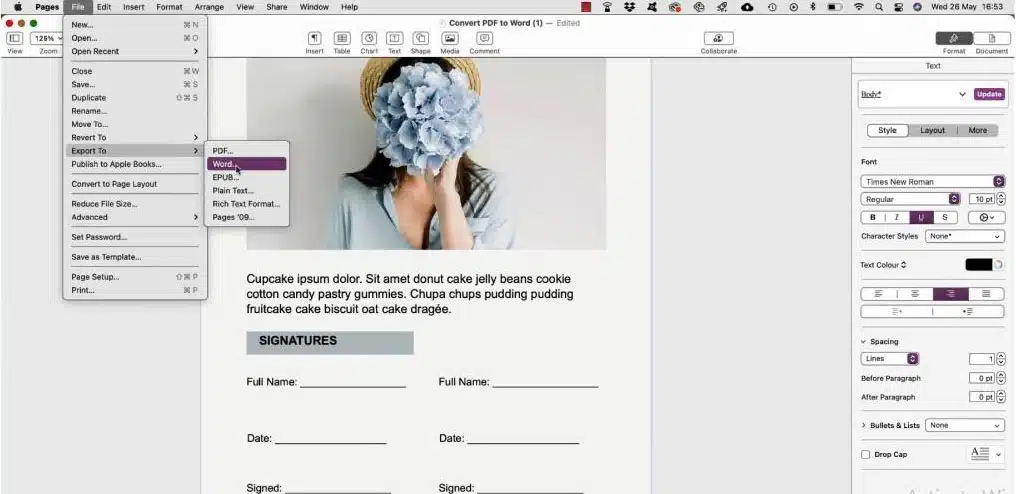
- ขั้นตอนที่ 3: ตอนนี้ คัดลอกส่วนที่ต้องการของเนื้อหาต้นฉบับและวางลงในไฟล์ Word ปลายทาง
วิธีที่ 4: แปลง PDF เป็น Word โดยใช้ Google Drive
การใช้ Google Drive เป็นอีกวิธีที่มีประโยชน์ในการแปลงเอกสาร PDF เป็น Word เพื่อการคัดลอกเนื้อหาที่เป็นข้อความที่ง่ายดายและคำนึงถึงการจัดรูปแบบ
วิธีการนี้มีประโยชน์หากคุณใช้งาน Google เอกสารบ่อยครั้งและทำการคัดลอกและวางจากเอกสารหนึ่งไปยังอีกเอกสารหนึ่ง
ดังนั้น แทนที่จะใช้ซอฟต์แวร์ภายนอก คุณสามารถแปลงไฟล์ PDF ของคุณเป็นรูปแบบ Word ได้โดยเปิดผ่าน Google Docs
นอกจากนี้ หากคุณทำงานเป็นทีมบ่อยครั้ง การใช้ Google ไดรฟ์เพื่อคัดลอกข้อความร่วมกันอาจเป็นวิธีแก้ปัญหาที่เหมาะสมที่สุด
มาเรียนรู้วิธีคัดลอกข้อความจากไฟล์ PDF เป็น Word โดยใช้ Google Drive:
- ขั้นตอนที่ 1: เข้าถึง Google Drive คลิก "ใหม่" > "อัปโหลดไฟล์" และเลือกไฟล์
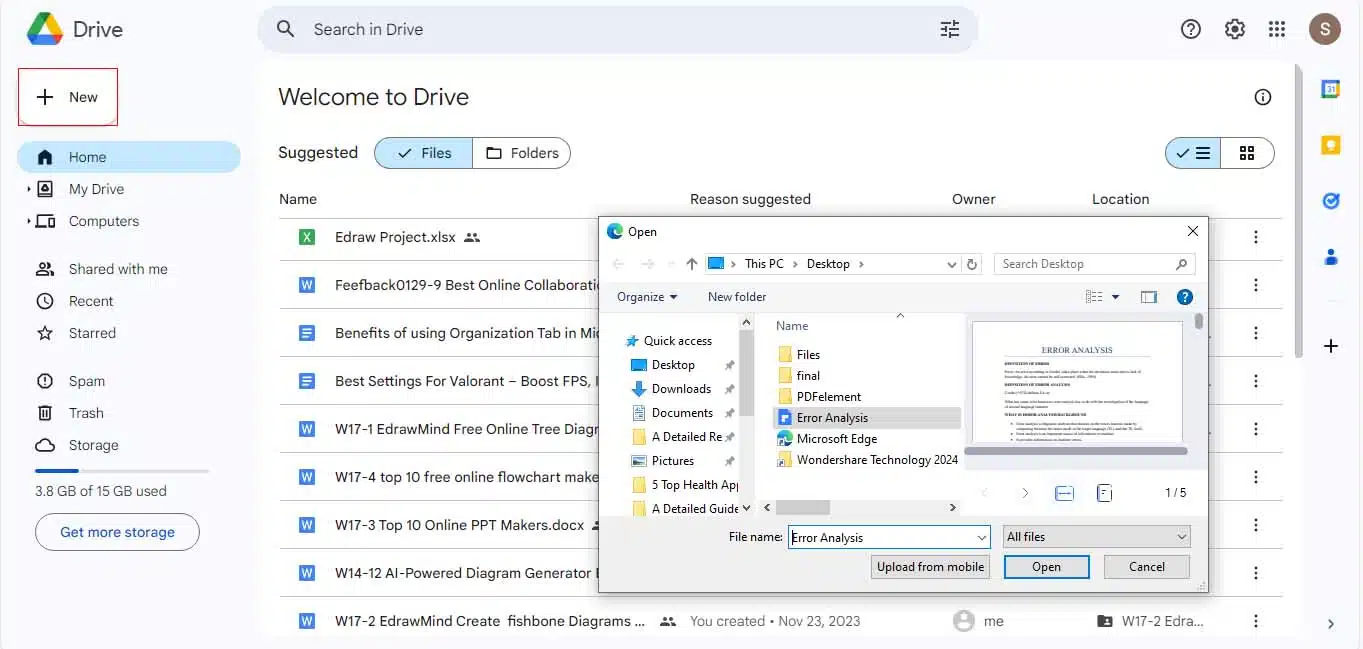
- ขั้นตอนที่ 2: ไปที่แท็บ "ล่าสุด" เพื่อเข้าถึงไฟล์ที่อัปโหลดล่าสุด และเลือกตัวเลือก "เปิดด้วย" > "Google เอกสาร"
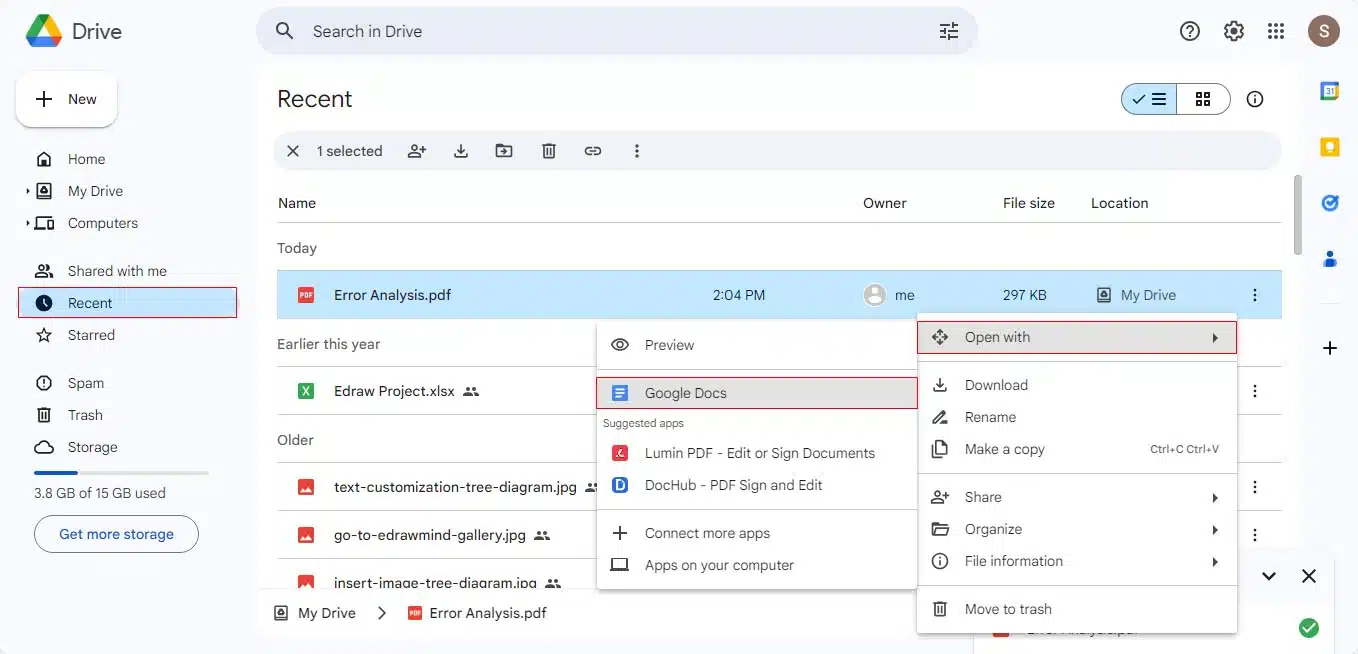
- ขั้นตอนที่ 3: จากนั้นไปที่ตัวเลือก "ไฟล์" > "ดาวน์โหลด" > "Microsoft Word" เพื่อแปลงเป็นรูปแบบ Word
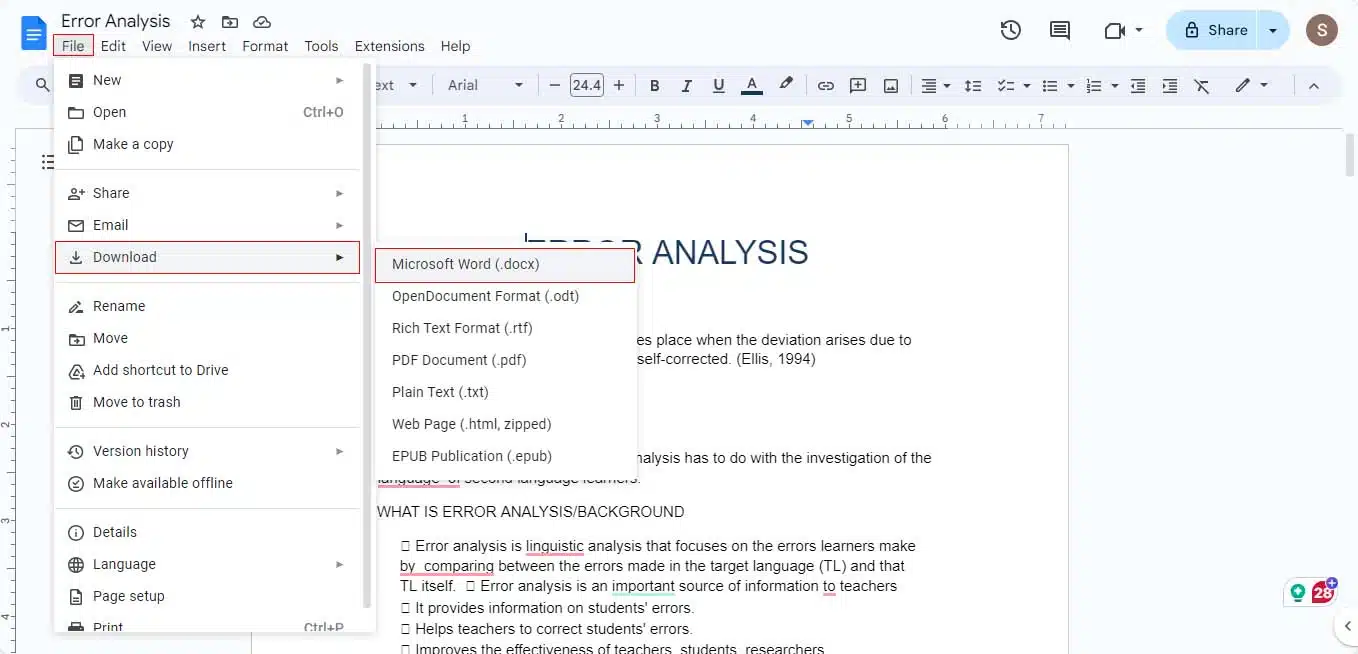
ความคิดสุดท้าย
มีหลายสถานการณ์ที่ทำให้จำเป็นต้องคัดลอกข้อความจาก PDF เป็น Word วิธีการคัดลอกและวางทั่วไปถือเป็นวิธีที่รวดเร็วที่สุดในการดำเนินการดังกล่าว แต่ในกระบวนการทั้งหมดนี้ รูปแบบของไฟล์จะถูกรบกวนอย่างรุนแรง
ดังนั้น ในคำแนะนำโดยละเอียดนี้ เราได้นำเสนอวิธีแก้ปัญหาอื่นๆ บางประการด้วยเช่นกัน ตัวอย่างเช่น หากคุณเลือกเครื่องมือที่เชื่อถือได้ เช่น PDFelement ตัวแปลง PDF เป็นคำออนไลน์ คุณสามารถทำงานคัดลอกได้สะดวกยิ่งขึ้น
ในทำนองเดียวกัน คุณยังสามารถใช้ Pages ได้หากคุณเป็นผู้ใช้ Mac ดังนั้นควรใช้วิธีที่เหมาะสมกับความต้องการของคุณมากที่สุด
คู่มือนี้มีประโยชน์หรือไม่? ส่งข้อความถึงเราด้านล่างในความคิดเห็นหรือดำเนินการสนทนาบน Twitter หรือ Facebook ของเรา
คำแนะนำของบรรณาธิการ:

วิธีซื้อผลิตภัณฑ์ Windows ราคาไม่แพงอย่างปลอดภัย
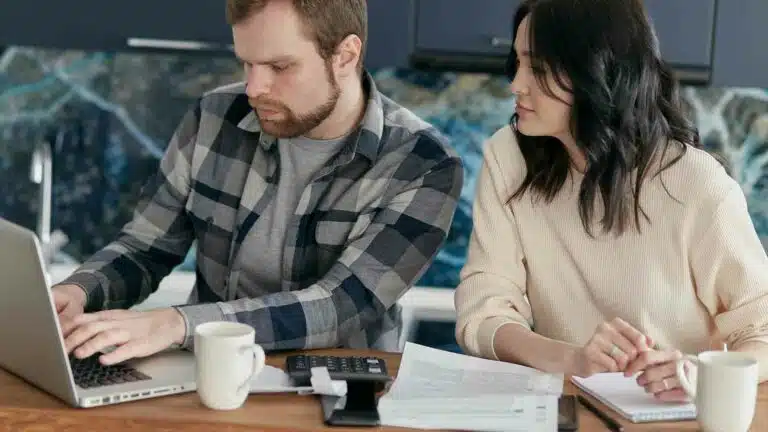
ค่า WiFi ของคุณเปิดเผยประวัติการเข้าชมของคุณหรือไม่?

หายใจได้สะดวกด้วย GoveeLife Smart Humidifier Max – ตอนนี้ราคา 71 ดอลลาร์
การเปิดเผยข้อมูล: นี่คือโพสต์ที่ได้รับการสนับสนุน อย่างไรก็ตาม ความคิดเห็น บทวิจารณ์ และเนื้อหาบรรณาธิการอื่นๆ ของเราไม่ได้รับอิทธิพลจากการสนับสนุนและยังคงเป็นกลาง
