วิธีแก้ปัญหาแล็ปท็อป Lenovo ไม่ชาร์จ (แก้ไขแล้ว)
เผยแพร่แล้ว: 2023-05-18หากคุณยังประสบปัญหาแล็ปท็อป Lenovo ไม่ชาร์จ บทความนี้จะแสดงวิธีแก้ไขบางอย่างเพื่อแก้ไขข้อผิดพลาดแบตเตอรี่ Lenovo ไม่ชาร์จทันที
ปัญหาเกี่ยวกับแบตเตอรี่นั้นพบได้บ่อยในแล็ปท็อปทุกเครื่อง โดยไม่คำนึงถึงยี่ห้อของอุปกรณ์ ผู้ใช้ส่วนใหญ่ประสบปัญหาเกี่ยวกับแบตเตอรี่อย่างน้อยหนึ่งครั้งในอายุการใช้งานของอุปกรณ์ ปัญหาดังกล่าวซึ่งพบได้บ่อยอาจปรากฏขึ้นซ้ำๆ บนอุปกรณ์ของคุณ เว้นแต่คุณจะทำอะไรกับมัน ข้อผิดพลาดของแบตเตอรี่ Lenovo ไม่ชาร์จเป็นข้อผิดพลาดดังกล่าว
หากคุณประสบปัญหาเดียวกัน เราสามารถช่วยคุณได้ ในส่วนที่จะมาถึงของคู่มือนี้ คุณจะพบเทคนิคต่างๆ มากมายที่ช่วยให้คุณสามารถแก้ไขปัญหาแบตเตอรี่ของ Lenovo ได้ ดังนั้นไปที่วิธีแก้ปัญหาและแก้ไขปัญหาที่น่ารำคาญนี้
วิธีแก้ไขแล็ปท็อป Lenovo ไม่ชาร์จใน Windows 10/11
ด้านล่างนี้ คุณจะพบวิธีแก้ไขต่างๆ เพื่อแก้ไขข้อผิดพลาดแบตเตอรี่แล็ปท็อป Lenovo ไม่ชาร์จ มีวิธีแก้ปัญหาที่หลากหลายตามระดับความไวของข้อผิดพลาด ดังนั้น ให้ปฏิบัติตามและปรับใช้โซลูชันตามลำดับเวลาจนกว่าแบตเตอรี่จะเริ่มชาร์จอย่างถูกต้อง
แก้ไข 1: ตรวจสอบข้อผิดพลาดในคุณสมบัติทางกายภาพ
โดยทั่วไปแล้ว ข้อผิดพลาด Lenovo Thinkpad ไม่ชาร์จดูเหมือนจะใหญ่เกินไป แต่ในความเป็นจริงแล้วไม่ใช่ เหตุผลง่ายๆ เช่น การเชื่อมต่อแบตเตอรี่กับอุปกรณ์ไม่ดีอาจส่งผลต่อการชาร์จได้เช่นกัน ดังนั้นสิ่งที่คุณต้องทำคือกำหนดค่าไม่ให้ข้อผิดพลาดปรากฏขึ้นเนื่องจากความผิดปกติทางกายภาพ
สำหรับสิ่งนี้คุณต้อง
- ทำความสะอาดพอร์ตชาร์จ
- ตรวจสอบการเชื่อมต่อของแบตเตอรี่กับอุปกรณ์
- ตรวจสอบให้แน่ใจว่าได้เสียบสายเคเบิลเข้ากับเต้าเสียบไฟอย่างถูกต้อง
- สายเคเบิลเชื่อมต่อกับอะแดปเตอร์ AC ของเครื่องชาร์จอย่างถูกต้อง
- ตรวจสอบความเสียหายทางกายภาพบนสายเคเบิลหรืออะแดปเตอร์ เช่น การตัด
- ตรวจสอบลักษณะทางกายภาพอื่น ๆ
หากปัจจัยทั้งหมดข้างต้นทำงานได้ดีและเชื่อมต่ออย่างถูกต้อง แต่ข้อผิดพลาดปลั๊กอินไม่ชาร์จของ Lenovo ยังคงปรากฏขึ้น ให้ทำตามวิธีแก้ไขปัญหาถัดไป
อ่านเพิ่มเติม: แล็ปท็อปเสียบปลั๊กแต่ไม่ชาร์จ
แก้ไข 2: แก้ไขแบตเตอรี่แล็ปท็อป Lenovo ไม่ชาร์จโดยการรีเซ็ต
วิธีแก้ไขปัญหาถัดไปที่สามารถช่วยคุณแก้ไขข้อผิดพลาดในการชาร์จแล็ปท็อป Lenovo คือการรีเซ็ตแบตเตอรี่ สำหรับสิ่งนี้คุณต้องทำตามขั้นตอน:
- ปิดแล็ปท็อป และ ถอดปลั๊กเครื่องชาร์จ
- ถอดแบตเตอรี่ออก
- กดปุ่มเปิดปิดค้างไว้เป็นเวลา 30 วินาที เพื่อระบายพลังงานออกจากอุปกรณ์
- ใส่แบตเตอรี่เข้าไปใหม่ และ เสียบสายชาร์จ
ตอนนี้ดูว่าแบตเตอรี่กำลังชาร์จอยู่หรือไม่ หากคุณยังคงพบข้อผิดพลาดในการชาร์จแบตเตอรี่ของ Lenovo ให้ไปยังแนวทางแก้ไขปัญหาถัดไป
แก้ไข 3: กำหนดค่าความถูกต้องของแบตเตอรี่
เมื่อเวลาผ่านไป แบตเตอรี่ของคุณอาจเสียหายได้เช่นกัน นี่เป็นเรื่องปกติสำหรับแบตเตอรี่แล็ปท็อป โดยเฉพาะแบตเตอรี่ที่สามารถถอดออกได้ ดังนั้นคุณต้องแยกแยะว่าแบตเตอรี่ของอุปกรณ์ของคุณผิดปกติหรือไม่และทำให้แล็ปท็อป Lenovo ไม่ชาร์จผิดพลาด สำหรับสิ่งนี้ คุณต้องถอดแบตเตอรี่ออก อย่างไรก็ตาม ก่อนถอด ให้ปิดอุปกรณ์และถอดอุปกรณ์ต่อพ่วงและสายไฟทั้งหมดออก
เมื่อคุณถอดแบตเตอรี่ออกแล้ว ให้กดปุ่มเปิดปิดสองสามวินาทีเพื่อให้ประจุแบตเตอรี่ที่เหลืออยู่หมดไป ตอนนี้เสียบอุปกรณ์ของคุณเข้ากับพลังงานแล้วเปิดแล็ปท็อป หากอุปกรณ์เริ่มทำงาน สาเหตุที่ทำให้แบตเตอรี่ Lenovo Thinkpad ไม่ชาร์จคือตัวแบตเตอรี่เอง คุณต้องได้รับการแทนที่ด้วยอันใหม่เพื่อให้อุปกรณ์ทำงานได้อย่างถูกต้อง
อย่างไรก็ตาม หากอุปกรณ์ไม่เริ่มทำงาน ให้ทำตามวิธีแก้ไขปัญหาถัดไปเพื่อแก้ไขข้อผิดพลาด
แก้ไข 4: อัปเดตไดรเวอร์ของแบตเตอรี่เพื่อแก้ไขแล็ปท็อป Lenovo ไม่ชาร์จ
หนึ่งในสาเหตุที่พบบ่อยที่สุดที่อยู่เบื้องหลังข้อผิดพลาดในการชาร์จแบตเตอรี่ของ Lenovo คือไดรเวอร์ที่ล้าสมัย ไดรเวอร์แบตเตอรี่ก็เหมือนกับไดรเวอร์อื่นๆ คือชุดของไฟล์ที่กำหนดว่าอุปกรณ์จะทำงานหรือทำงานอย่างไรบนอุปกรณ์ Windows กล่าวอีกนัยหนึ่ง ไดรเวอร์กำหนดปฏิกิริยาของอุปกรณ์ต่อคำสั่งของระบบปฏิบัติการหรือผู้ใช้ ดังนั้นเมื่อไดรเวอร์ล้าสมัย ปัญหาอาจปรากฏขึ้น
ในการแก้ไขปัญหานี้ คุณสามารถใช้ Bit Driver Updater และอัปเดตไดรเวอร์แบตเตอรี่ได้ นี่คือเครื่องมืออัตโนมัติที่ให้คุณดาวน์โหลดและอัปเดตไดรเวอร์ทุกประเภทได้ด้วยคลิกเดียว นอกจากนี้ ยังมีคุณลักษณะอื่นๆ อีกหลายอย่างที่คุณสามารถใช้ประโยชน์จาก Bit Driver Updater เหล่านี้คือ:

- ใช้การสำรองข้อมูลอย่างชาญฉลาดของนักดำน้ำ
- กู้คืนไดรเวอร์ใด ๆ ตามและเมื่อจำเป็น
- กำหนดการอัปเดตไดรเวอร์
- รับการอัปเดตที่ผ่านการรับรอง WHQL จากฐานข้อมูลที่เชื่อถือได้
- ส่วนต่อประสานผู้ใช้หลายภาษาและเป็นมิตรกับผู้เริ่มต้น
- การสแกนระบบโดยละเอียดเพื่อหาไดรเวอร์ที่ล้าสมัย
นอกจากนี้ยังมีคุณสมบัติอื่น ๆ แต่คุณจะพบส่วนที่เหลือเมื่อคุณใช้เครื่องมือ สำหรับตอนนี้ เรามาดูขั้นตอนการใช้ตัวอัปเดตและแก้ไขข้อผิดพลาดแล็ปท็อป Lenovo ไม่ชาร์จ
จะใช้ Bit Driver Updater เพื่ออัพเดตไดรเวอร์โดยอัตโนมัติได้อย่างไร?
หากคุณต้องการวิธีแก้ไขข้อสงสัยของคุณ “ทำไมแล็ปท็อป Lenovo ของฉันไม่ชาร์จ” ให้ทำตามชุดคำแนะนำด้านล่าง:
- คลิกที่ปุ่ม ดาวน์โหลด ด้านล่างและ บันทึกไฟล์ติดตั้ง Bit Driver Updater
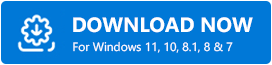
- เมื่อดาวน์โหลดไฟล์ ให้เรียกใช้เพื่อติดตั้งเครื่องมืออัพเดตไดรเวอร์ และเปิดใช้ซอฟต์แวร์
- เครื่องมือจะสแกนระบบของคุณค่อนข้างลึกโดยอัตโนมัติ การสแกนนี้จะค้นหาไดรเวอร์ที่เสียหาย ล้าสมัย สูญหาย เสียหาย และเสียหายอื่นๆ หากการสแกนไม่เริ่มขึ้น ให้ใช้ปุ่ม Scan Now
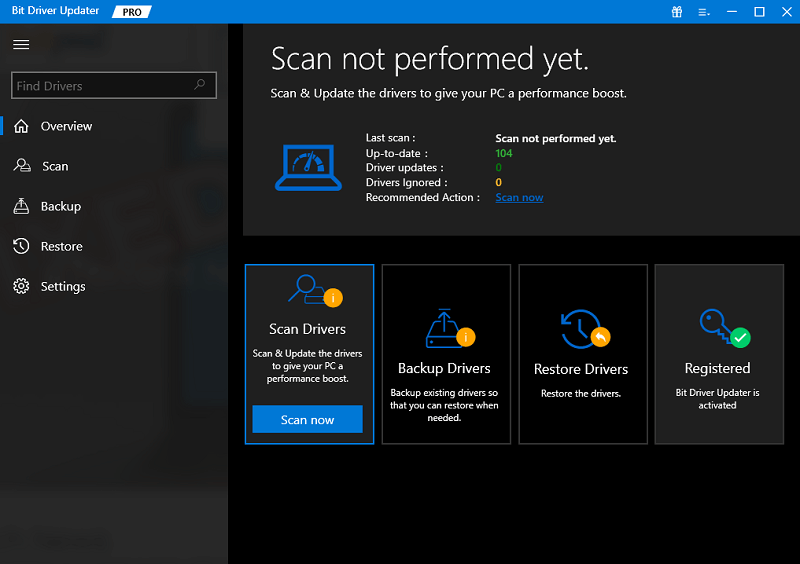
- รอให้เครื่องสแกนแสดงผลไดรเวอร์ที่ผิดพลาด ค้นหาไดรเวอร์แบตเตอรี่ในรายการและคลิกที่ปุ่มอัปเดตทันทีเพื่อความสะดวกและผลลัพธ์ที่ดียิ่งขึ้น ให้ใช้ปุ่มอัปเดตทั้งหมด และติดตั้งไดรเวอร์ทั้งหมดพร้อมกัน
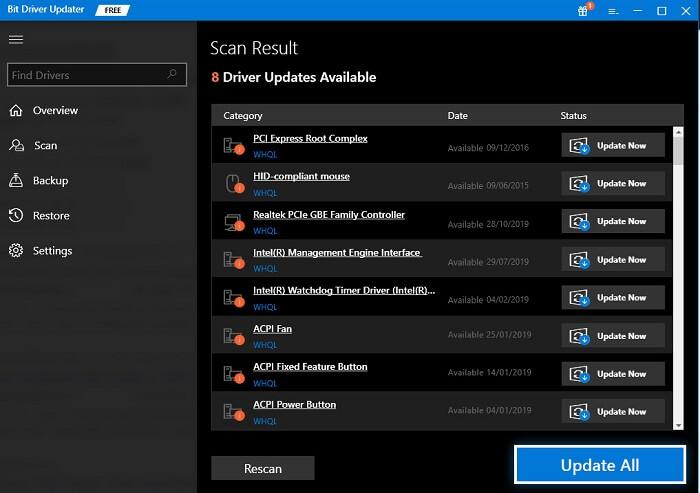
- รีสตาร์ทระบบ เมื่อมีการติดตั้งการปรับปรุง
นี่เป็นหนึ่งในวิธีที่น่าเชื่อถือที่สุดในการแก้ไขข้อผิดพลาด Lenovo Thinkpad ที่ไม่ชาร์จ อย่างไรก็ตาม แม้ว่าวิธีนี้อาจล้มเหลวหากสาเหตุของข้อผิดพลาดอยู่ที่อื่น ดังนั้นให้ปฏิบัติตามวิธีแก้ไขปัญหาถัดไปเพื่อแก้ไข
แก้ไข 5: อัปเดตการตั้งค่า BIOS ของ Windows
ทางออกสุดท้ายและสุดท้ายในการแก้ไขข้อผิดพลาดปลั๊กอิน Lenovo ไม่ชาร์จคือการอัปเดตการตั้งค่า BIOS การตั้งค่า BIOS ที่ไม่เหมาะสมอาจส่งผลต่อการชาร์จแล็ปท็อป Lenovo ดังนั้น ให้ทำตามขั้นตอนด้านล่างเพื่อแก้ไขข้อผิดพลาดโดยอัปเดตการตั้งค่า BIOS:
- เยี่ยมชมเว็บไซต์อย่างเป็นทางการของ Lenovo เพื่อดำเนินการต่อ
- คลิกที่ปุ่ม สนับสนุน บนเมนู
- เลื่อนตัวชี้เมาส์ไปที่หมวดหมู่ของ PC แล้วคลิก Detect Product
- รอให้อุปกรณ์ตรวจจับ อุปกรณ์ที่คุณใช้อยู่
- คลิกที่ชื่ออุปกรณ์ของคุณและ ดาวน์โหลด BIOS เวอร์ชันล่าสุด
อ่านเพิ่มเติม: ซอฟต์แวร์อัพเดต BIOS ที่ดีที่สุดสำหรับ Windows 10 และ 11
คำถามที่พบบ่อย: Lenovo Thinkpad แบตเตอรี่ไม่ชาร์จ
แม้ว่าส่วนด้านบนจะค่อนข้างละเอียดและอธิบาย คุณอาจมีคำถามบางอย่าง ดังนั้น เพื่อช่วยคุณในสิ่งเดียวกัน นี่คือคำถามที่พบบ่อยบางส่วนเกี่ยวกับข้อผิดพลาดในการชาร์จแล็ปท็อป Lenovo
คำถามที่ 1 ทำไมแล็ปท็อป Lenovo ของฉันเสียบปลั๊กแต่ไม่ชาร์จ
แล็ปท็อป Lenovo ของคุณอาจเสียบปลั๊กอยู่แต่ไม่ได้ชาร์จเนื่องจากสาเหตุหลายประการ ซึ่งรวมถึงไดรเวอร์ที่ล้าสมัย ความเสียหายทางกายภาพ การเชื่อมต่อที่หลวม และอื่นๆ คุณสามารถแก้ไขข้อผิดพลาดเหล่านี้ได้โดยใช้คำแนะนำที่ให้ไว้ด้านบน
Q.2 ฉันจะรีเซ็ตแบตเตอรี่ Lenovo ได้อย่างไร
หากแล็ปท็อปของคุณมีแบตเตอรี่แบบถอดได้ คุณสามารถรีเซ็ตได้ง่ายๆ โดยถอดปลั๊กที่ชาร์จออก<ถอดแบตเตอรี่ออก<กดปุ่มเปิด/ปิดประมาณ 30 วินาที<แล้วเสียบแบตเตอรี่และที่ชาร์จใหม่
Q.3 ปุ่มรีเซ็ตแบตเตอรี่ของ Lenovo อยู่ที่ไหน
ปุ่มรีเซ็ตบนแบตเตอรี่ Lenovo อยู่ที่ด้านล่างของฝาครอบ คุณจะพบรูที่ระบุว่ารีเซ็ตด้านล่าง คุณสามารถเสียบหมุดลงในรูนี้และรีเซ็ตแบตเตอรี่ได้อย่างง่ายดาย โปรดจำไว้ว่าคุณสมบัตินี้มีเฉพาะในอุปกรณ์ที่มีแบตเตอรี่ที่ไม่สามารถถอดออกได้เท่านั้น
แล็ปท็อป Lenovo ไม่ชาร์จข้อผิดพลาด: แก้ไขแล้ว
ดังนั้น เมื่อวิธีแก้ปัญหาทั้งหมดในการแก้ไขข้อผิดพลาดแบตเตอรี่ Lenovo ไม่ชาร์จแสดงรายการและอธิบายแล้ว ก็ถึงเวลาสรุปคำแนะนำ ใช้วิธีการดังกล่าวข้างต้นอย่างน้อยหนึ่งวิธี คุณสามารถแก้ไขข้อผิดพลาดที่เกี่ยวข้องกับแบตเตอรี่ได้อย่างง่ายดาย อย่างไรก็ตาม หากปัญหายังคงอยู่ไม่ว่าด้วยเหตุผลใดๆ ก็ตาม คุณควรนำอุปกรณ์ของคุณไปที่ศูนย์สนับสนุนของ Lenovo เพื่อรับการวินิจฉัย พวกเขาจะอธิบายสิ่งที่คุณต้องทำเพื่อแก้ไขข้อผิดพลาด
หากคุณต้องการความช่วยเหลือจากเรา เราพร้อมให้ความช่วยเหลือคุณ อธิบายข้อสงสัยของคุณเกี่ยวกับปัญหาแล็ปท็อป Lenovo ไม่ชาร์จ เราจะช่วยคุณในทุกวิถีทาง หากคุณคิดว่าคำแนะนำนี้ช่วยคุณได้ โปรดแจ้งให้เราทราบในความคิดเห็นด้านล่าง เสนอความคิดเห็นของคุณและสมัครรับจดหมายข่าวจากบล็อกของเรา การทำเช่นนี้จะช่วยให้คุณได้รับการอัปเดตทันทีที่เกี่ยวข้องกับการเพิ่มใหม่ในหน้าบล็อก คุณสามารถติดตามเราได้ที่ Instagram, Pinterest, Facebook, Twitter และ Tumblr
