วิธีแก้ไขทัชแพดแล็ปท็อป Lenovo ไม่ทำงาน
เผยแพร่แล้ว: 2023-09-11คอมพิวเตอร์แล็ปท็อปเป็นทางเลือกที่สะดวกและพกพาได้มากที่สุดสำหรับคอมพิวเตอร์เดสก์ท็อป สมาร์ทโฟนอาจมีการแข่งขัน แต่ก็มีหนทางอีกยาวไกลก่อนที่จะสามารถเทียบเคียงกับความสะดวกในการพกพา น้ำหนักเบา และความเร็วในการประมวลผลของคอมพิวเตอร์แล็ปท็อปที่สามารถเพิ่มเป็นสองเท่าของเวิร์กสเตชันได้
แล็ปท็อปที่ผลิตโดย Lenovo จะไม่มีข้อยกเว้นสำหรับกฎนี้ พวกเขามีทุกสิ่งในรูปแบบที่สั้นลงโดยมีวัตถุประสงค์เพื่อเพิ่มประสิทธิภาพการทำงานของพนักงาน จำนวนปุ่มบนคีย์บอร์ดลดลง และได้กำหนดฟังก์ชันเพิ่มเติมให้กับแต่ละปุ่มเพื่อให้คีย์บอร์ดพกพาสะดวกและประหยัดพื้นที่มากขึ้น นอกจากนี้ ทัชแพดหรือแทร็กแพดยังทำหน้าที่เป็นเมาส์แบบดั้งเดิมในการตั้งค่านี้ ดังนั้นจึงเป็นเรื่องที่น่ากังวลหากทัชแพดบนแล็ปท็อป Lenovo ของคุณทำงานไม่ถูกต้อง
วิธีแก้ไข Lenovo Touchpad ไม่ทำงาน
ก่อนอื่น ก่อนที่จะนำแนวคิดใดๆ ไปใช้จริง ตรวจสอบให้แน่ใจว่าคุณคุ้นเคยกับการใช้เมาส์แล้ว หากได้รับการดูแล คุณก็พร้อมที่จะไปยังขั้นตอนต่อไป ซึ่งก็คือการตรวจสอบวิธีที่ให้ไว้ด้านล่างนี้เพื่อแก้ไขปัญหาทัชแพด Lenovo ไม่ทำงาน
วิธีที่ 1: เปิดทัชแพดจากแผงควบคุม
อาจเป็นไปได้ว่าการอัพเกรดระบบปฏิบัติการหรือการติดตั้งแอพพลิเคชั่นของบริษัทอื่นอาจปิดการใช้งานฟังก์ชันทัชแพดที่ Windows มอบให้โดยสิ้นเชิง
Windows 10 และ Windows 11 มีแผงควบคุมที่ทำให้เปิดใช้งานตัวเลือกนี้ได้ง่าย เพื่อแก้ไขปัญหาทัชแพดแล็ปท็อป Lenovo ไม่ทำงานทันที โปรดทำตามขั้นตอนต่อไปนี้:
ขั้นตอนที่ 1: คลิกที่เริ่ม จากนั้นค้นหา “ การตั้งค่าทัชแพด” จากนั้นเปิดขึ้น
ขั้นตอนที่ 2: หากต้องการเริ่มใช้คุณลักษณะของแผงควบคุม ให้กดปุ่ม Enter บนแป้นพิมพ์
ขั้นตอนที่ 3: ในการเปิดใช้งานทัชแพด คุณจะต้องสลับตัวเลือกที่เกี่ยวข้องบนแผงทัชแพด
ขั้นตอนที่ 4: สุดท้ายทำเครื่องหมายที่ช่องทำเครื่องหมายสำหรับทัชแพด
เมื่อตรวจสอบเสร็จแล้วว่าปัญหา Lenovo Touchpad ไม่ทำงานได้รับการแก้ไขหรือไม่ ในกรณีที่ปัญหายังคงอยู่ ให้ดำเนินการตามแนวทางแก้ไขปัญหาถัดไป
อ่านเพิ่มเติม: ดาวน์โหลดไดรเวอร์ Synaptics Touchpad สำหรับ Windows 11, 10, 8, 7
วิธีที่ 2: คืนค่าการตั้งค่าทัชแพดเป็นค่าเริ่มต้น
วิธีแก้ปัญหาอีกประการหนึ่งของทัชแพด Lenovo ทำงานไม่ถูกต้องบน Windows 10 คือการคืนค่าการตั้งค่าจากโรงงานของทัชแพดให้เป็นค่าเริ่มต้น โปรดทราบว่าหากคุณเลือกที่จะคืนค่าทัชแพด การตั้งค่าทั้งหมดที่คุณทำไว้ก่อนหน้านี้สำหรับแทร็คแพดหรือทัชแพดจะถูกลบออก
หากต้องการรีเซ็ตทัชแพดเป็นการตั้งค่าจากโรงงาน โปรดทำตามคำแนะนำด้านล่างตามลำดับ:
ขั้นตอนที่ 1: ป้อน “การตั้งค่าทัชแพด” ลงในช่องค้นหาที่ปรากฏขึ้นเมื่อคุณกดเริ่ม
ขั้นตอนที่ 2: หลังจากนั้นคุณจะเห็นการตั้งค่าแทร็กแพด
ขั้นตอนที่ 3: คุณจะพบตัวเลือกในการ " รีเซ็ตทัชแพดของคุณ " ที่ด้านล่างสุดของรายการตัวเลือกหากคุณเลื่อนลงจนสุด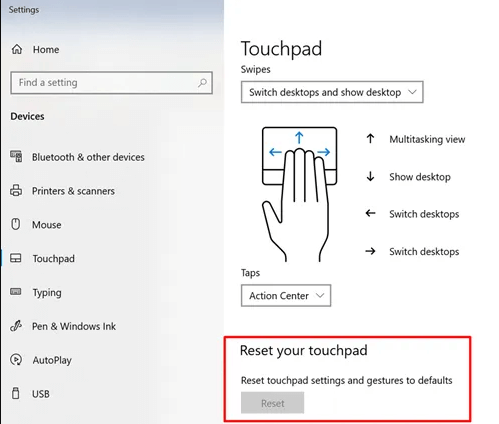
ขั้นตอนที่ 4: คุณสามารถล้างค่าเริ่มต้นสำหรับทัชแพดและลบอุปสรรคอื่น ๆ ที่ขัดขวางไม่ให้ทำงานได้อย่างถูกต้องโดยเลือกตัวเลือกรีเซ็ต
หวังว่าหลังจากใช้การตั้งค่าเริ่มต้นแล้ว ปัญหาแล็ปท็อป Lenovo ไม่ทำงานจะได้รับการแก้ไข หากปัญหายังคงมีอยู่ ให้ย้ายไปยังแนวทางแก้ไขปัญหาถัดไป
วิธีที่ 3: แก้ไขปัญหาการตั้งค่าทัชแพด
ทัชแพดอาจทำงานไม่ถูกต้องเสมอไปเนื่องจากปัญหาที่เกิดขึ้นกับระบบชั่วคราว ปัญหาเกี่ยวกับทัชแพด Lenovo ไม่ทำงานอาจแก้ไขได้โดยการรีสตาร์ทตามปกติ ระวังอย่าลืมกดปุ่มทางลัดสำหรับทัชแพดบนคีย์บอร์ดด้วย คุณสามารถใช้ทัชแพดได้โดยการกดปุ่ม Fn บวก F6 หรือเพียงแค่ F6 เพียงอย่างเดียว
อาจเป็นไปได้ว่าปุ่มลัดจะแตกต่างกันไปขึ้นอยู่กับรุ่นของแล็ปท็อป Lenovo ที่คุณมี จะมีป้ายบอกตำแหน่งทัชแพดบนปุ่มฟังก์ชั่น ซึ่งจะอยู่ในปุ่มลัดของทัชแพดสำหรับเปิดและปิด
ตรวจสอบให้แน่ใจว่าทัชแพดเปิดอยู่ในการตั้งค่าสำหรับ Windows เช่นกัน ต้องปฏิบัติตามขั้นตอนต่อไปนี้เพื่อเรียนรู้เพิ่มเติม
ขั้นตอนที่ 1: ใช้ปุ่ม Windows และ I ร่วมกันเพื่อเปิดการตั้งค่า
ขั้นตอนที่ 2: เลือกทัชแพดจากเมนูที่ปรากฏใต้ Bluetooth และ Gadgets
ขั้นตอนที่ 3: ตรวจสอบว่าตัวเลื่อนในบริเวณทัชแพดวางอย่างถูกต้อง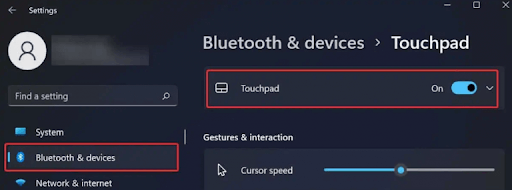
แม้หลังจากใช้การตั้งค่าทัชแพดที่อัปเดตแล้ว หากปัญหาทัชแพดของ Lenovo ไม่ทำงาน ให้ไปยังทางเลือกถัดไป
อ่านเพิ่มเติม: Asus Touchpad ไม่ทำงานบน Windows 10
วิธีที่ 4: อัปเดตไดรเวอร์ทัชแพดโดยอัตโนมัติด้วย Bit Driver Updater
การใช้ขั้นตอนด้วยตนเองเพื่ออัพเดตไดร์เวอร์ทัชแพดบน Windows ต้องใช้การทำงาน ความทุ่มเท และประสบการณ์ในการใช้คอมพิวเตอร์เป็นจำนวนมาก ด้วยเหตุนี้ เพื่อประหยัดเวลาและความพยายาม ขอแนะนำอย่างยิ่งให้ใช้ซอฟต์แวร์ที่ไม่ซับซ้อนและเป็นอัตโนมัติ แม้ว่าจะมีเครื่องมือมากมาย แต่เราชอบใช้ Bit Driver Updater เนื่องจากความน่าเชื่อถือและประสิทธิภาพ

ด้วยการใช้ตัวอัพเดตไดรเวอร์ฟรีนี้ คุณสามารถดาวน์โหลดไดรเวอร์ทัชแพดบน Windows ของคุณได้อย่างรวดเร็วและสะดวกด้วยการคลิกเพียงครั้งเดียว นอกเหนือจากการอัปเดตไดรเวอร์ที่ไม่รองรับอีกต่อไปแล้ว โปรแกรมยังช่วยปรับปรุงความเร็วและความน่าเชื่อถือโดยรวมของระบบอีกด้วย
ต่อไปนี้เป็นคำแนะนำเกี่ยวกับวิธีการใช้เครื่องมือที่น่าทึ่งนี้เพื่อดาวน์โหลดหรืออัปเดตไดรเวอร์สำหรับทัชแพด Lenovo ของคุณ การอัปเดตไดรเวอร์เหล่านี้เมื่อติดตั้งสามารถแก้ไขทัชแพด Lenovo ที่ไม่ทำงานบนอุปกรณ์ของคุณได้อย่างง่ายดาย
ขั้นตอนที่ 1: รับซอฟต์แวร์ Bit Driver Updater จากนั้นติดตั้งลงในอุปกรณ์ของคุณ
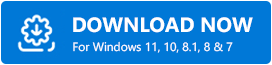
ขั้นตอนที่ 2: เลือกปุ่ม สแกนไดรเวอร์ จากหน้าจอหลักเพื่อค้นหาไดรเวอร์ระบบที่หายไป มีข้อบกพร่อง และล้าสมัย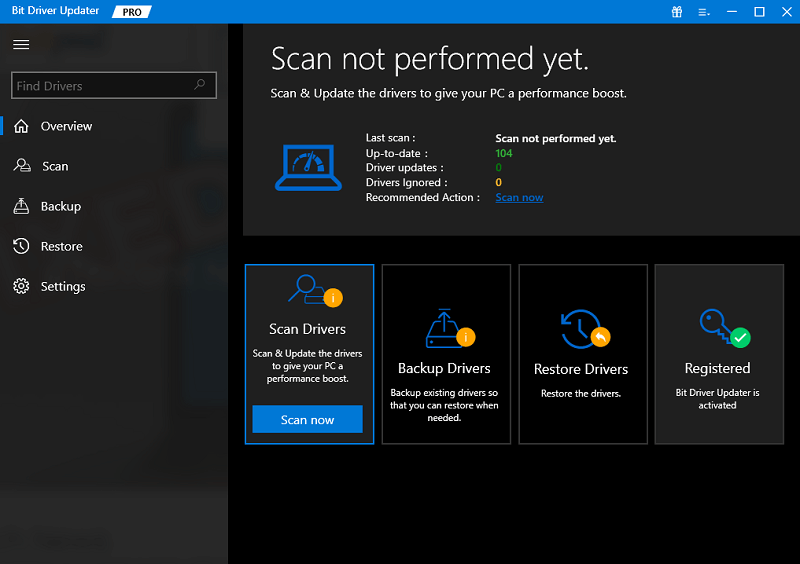
ขั้นตอนที่ 3: คลิกปุ่ม อัปเดตทันทีถัดจากไดรเวอร์ทัชแพดเมื่อรายการไดรเวอร์ที่มีปัญหาแสดงบนหน้าจอของคุณเพื่อให้คุณสามารถดาวน์โหลดเวอร์ชันล่าสุดได้
เคล็ดลับสำหรับมือโปร: นอกจากนี้ หากคุณมีการอัปเดตเวอร์ชัน Pro ให้ใช้ปุ่ม อัปเดตทั้งหมดที่อยู่ท้ายรายการ 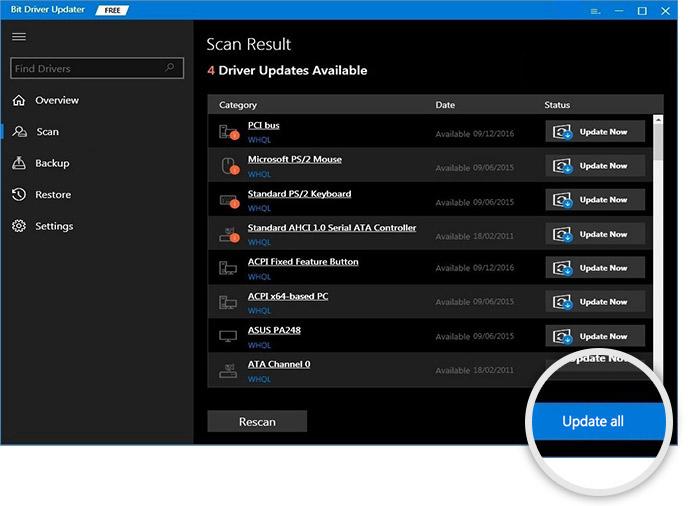
ขั้นตอนที่ 4: ดับเบิลคลิกและติดตั้งไดรเวอร์ทัชแพดที่อัปเดตรีสตาร์ทแล็ปท็อป Lenovo ของคุณเพื่อใช้การอัปเดต
ขณะที่ระบบรีสตาร์ท ให้ตรวจสอบว่าทัชแพดของแล็ปท็อป Lenovo ไม่ทำงานได้รับการแก้ไขหรือไม่ อย่างไรก็ตาม หากปัญหายังคงอยู่ ให้ไปยังทางเลือกถัดไป
วิธีที่ 5: ถอนการติดตั้ง Windows Update
หากการอัปเดต Windows ที่สมบูรณ์ทำให้แทร็กแพดบนแล็ปท็อป Lenovo ของคุณหยุดทำงาน คุณจะต้องย้อนกลับการอัปเดต Windows ล่าสุดโดยใช้แผงควบคุม
ขั้นตอนที่ 1: เปิดการตั้งค่าจากเมนูเริ่มแล้วมองหาตัวเลือก " อัปเดตและความปลอดภัย "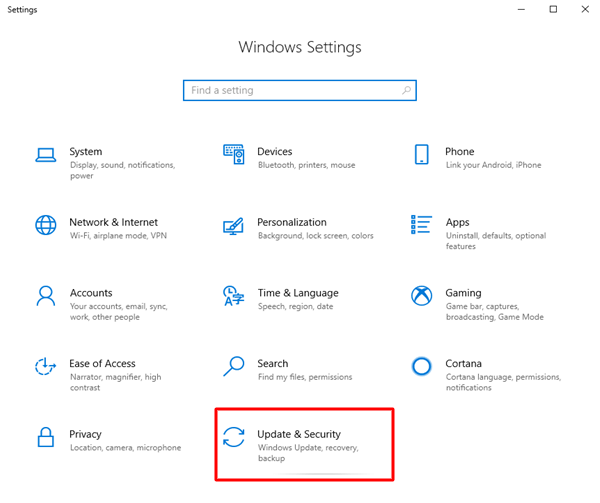
ขั้นตอนที่ 2: เลือก "ถอนการติดตั้งการอัปเดต" จากตัวเลือกทางด้านขวาของ " ดูประวัติการอัปเดต " ในหน้าต่างต่อไปนี้
ขั้นตอนที่ 3: จะมีตัวเลือกสำหรับการอัปเดตล่าสุดพร้อมกับวันที่เลือกการอัปเดตล่าสุดและถอนการติดตั้งแต่ละรายการตามลำดับ
หลังจากดำเนินการเสร็จสิ้น คุณควรตรวจสอบการทำงานของทัชแพดก่อนรีสตาร์ทคอมพิวเตอร์ ในกรณีที่แล็ปท็อป Lenovo ไม่ทำงาน ให้ไปยังทางเลือกถัดไป
วิธีที่ 6: ถอนการติดตั้งและติดตั้งไดรเวอร์ Lenovo Touchpad ใหม่
บางครั้ง แม้หลังจากติดตั้งไดรเวอร์ล่าสุดสำหรับทัชแพดแล้ว ปัญหาทัชแพดของแล็ปท็อปไม่ทำงานอาจยังคงเกิดขึ้นต่อไป หากคุณประสบปัญหาทัชแพดไม่ทำงานบนแล็ปท็อป Lenovo คุณต้องลบไดรเวอร์ที่คุณติดตั้งออก
ต่อไปนี้เป็นขั้นตอนง่ายๆ ในการย้อนกลับไปใช้ไดรเวอร์ทัชแพดเวอร์ชันก่อนหน้าเพื่อแก้ไขปัญหาแล็ปท็อป Lenovo ที่ไม่ทำงาน
ขั้นตอนที่ 1: เปิดเมนู Start และพิมพ์ " ตัวจัดการอุปกรณ์ " ลงในแถบค้นหา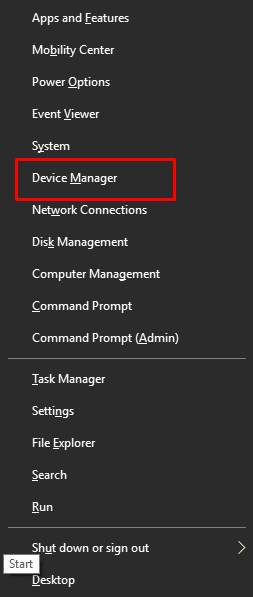
ขั้นตอนที่ 2: เลือกตัวเลือกที่สอดคล้องกับ เมาส์และอุปกรณ์ชี้ตำแหน่งประเภทอื่นๆ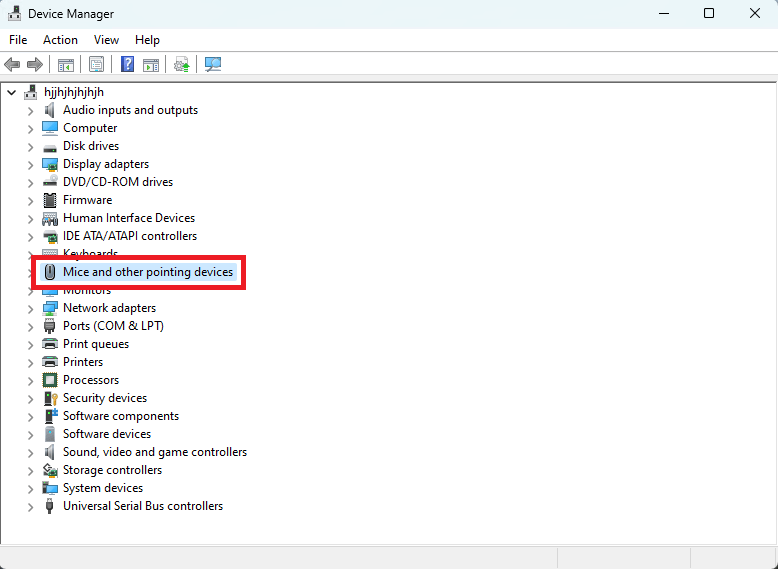
ขั้นตอนที่ 3: เลือกคุณสมบัติหลังจากคลิกขวาที่ไดรเวอร์ทัชแพด
ขั้นตอนที่ 4: เลือกแท็บ "ไดรเวอร์" เพื่อย้อนกลับเวอร์ชันไดรเวอร์
รีสตาร์ทแล็ปท็อป Lenovo ของคุณเพื่อใช้ไดรเวอร์ ตรวจสอบว่าปัญหาทัชแพด Lenovo ไม่ทำงานได้รับการแก้ไขแล้วหรือไม่ หากไม่เป็นเช่นนั้น อย่าเพิ่งตกใจ คุณยังสามารถลองวิธีแก้ไขปัญหาถัดไปได้
อ่านเพิ่มเติม: ดาวน์โหลดไดรเวอร์ Elan Touchpad ติดตั้งและอัปเดตสำหรับ Windows 10, 11
วิธีที่ 7: ปรับเปลี่ยนการกำหนดค่าการจัดการพลังงาน
การตั้งค่าการจัดการพลังงานบางอย่างอาจถูกตำหนิสำหรับทัชแพดที่ทำงานผิดปกติในแล็ปท็อป Lenovo ของคุณ ดังนั้นเพื่อแก้ไขปัญหาทัชแพด Lenovo ไม่ทำงานให้ทำตามขั้นตอนต่อไปนี้
ขั้นตอนที่ 1: เปิด Start จากนั้นค้นหา Device Managerคลิกที่เปิดเพื่อเปิดใช้งาน 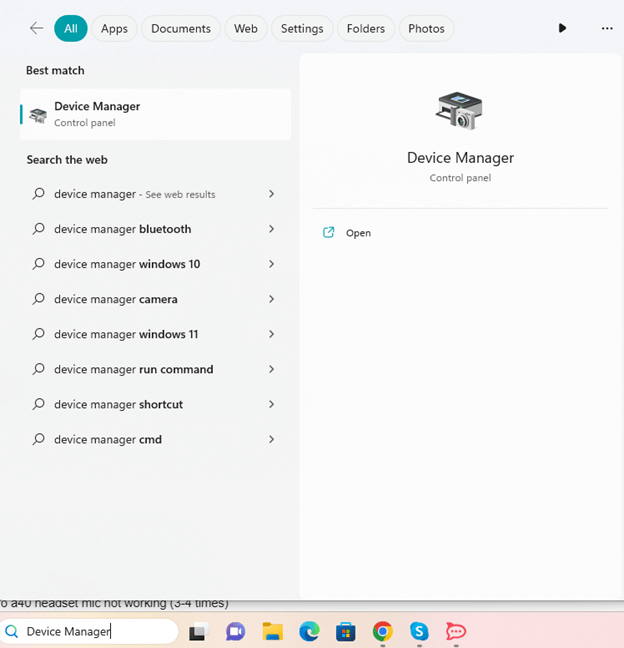
ขั้นตอนที่ 2: เลือกเมาส์และอุปกรณ์ชี้ตำแหน่งอื่นๆ จากเมนูแบบเลื่อนลงในหน้าต่างตัวจัดการอุปกรณ์
ขั้นตอนที่ 3: เมื่อคุณคลิกขวาที่ไดรเวอร์ทัชแพด คุณสามารถเลือกคุณสมบัติจากเมนูที่ปรากฏขึ้น
ขั้นตอนที่ 4: อย่าเปิดใช้งานคุณสมบัติประหยัดพลังงานของคอมพิวเตอร์ของคุณภายใต้เมนู " การจัดการพลังงาน "
ตรวจสอบว่าปัญหาทัชแพด Lenovo ไม่ทำงานได้รับการแก้ไขแล้วหรือไม่
ทัชแพดแล็ปท็อป Lenovo ไม่ทำงาน: แก้ไขแล้ว
หวังว่าวิธีการข้างต้นจะช่วยคุณแก้ไขทัชแพดของ Lenovo ที่ไม่ทำงาน ปฏิบัติตามแนวทางแก้ไขตามลำดับที่แสดงเพื่อแก้ไขปัญหาอย่างรวดเร็ว ตรวจสอบให้แน่ใจว่าไดรเวอร์ทัชแพดเป็นรุ่นล่าสุด ใช้ Bit Driver Updater เพื่ออัพเดตไดรเวอร์ระบบโดยอัตโนมัติโดยไม่ต้องยุ่งยาก
โปรดแจ้งให้เราทราบว่าโปรแกรมแก้ไขใดที่เหมาะกับคุณ นอกจากนี้ หากคุณยังคงมีข้อสงสัยหรือข้อเสนอแนะสำหรับเรา โปรดเชื่อมต่อกับเราในส่วนความคิดเห็น ตรวจสอบให้แน่ใจว่าคุณสมัครรับข้อมูลบล็อกของเราเพื่อรับบล็อกด้านเทคนิค คำแนะนำในการแก้ไขปัญหา และการอัปเดตเพิ่มเติม
