วิธีจำกัดการใช้ RAM สำหรับโปรแกรมบน Windows
เผยแพร่แล้ว: 2024-04-18การจำกัด RAM ใน Windows สามารถช่วยปรับปรุงเสถียรภาพและประสิทธิภาพโดยรวมของระบบของคุณได้ Windows มีเครื่องมือในตัวเพื่อวิเคราะห์และตรวจสอบการใช้ RAM นอกจากนี้ เครื่องมือของบุคคลที่สามจำนวนมากยังมีคุณสมบัติขั้นสูงเพื่อจำกัดการใช้ RAM ของบางแอปพลิเคชัน ในคู่มือนี้ คุณจะได้เรียนรู้วิธีระบุแอปพลิเคชันที่ใช้ RAM จำนวนมาก และวิธีจำกัดการใช้ RAM สำหรับแอปพลิเคชันเฉพาะ
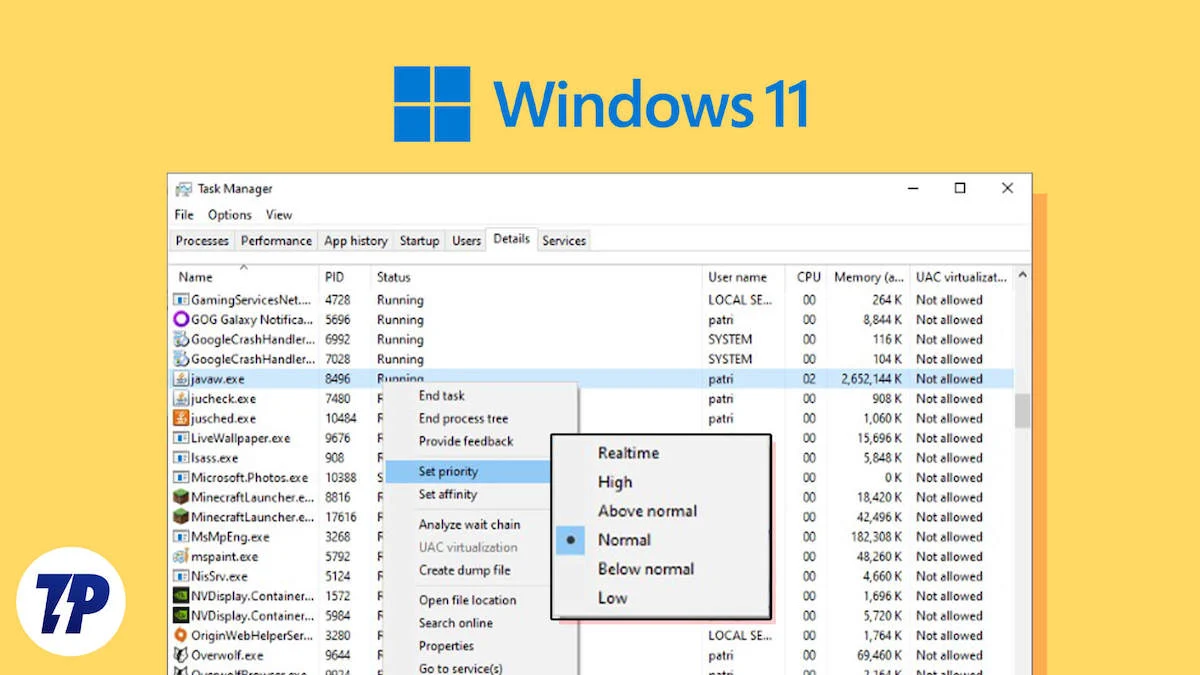
สารบัญ
ทำความเข้าใจเกี่ยวกับการใช้ RAM ใน Windows
Windows ใช้การจัดสรร RAM แบบไดนามิกเพื่อจัดสรรหน่วยความจำ กระบวนการที่มีลำดับความสำคัญสูงสุดจะได้รับ RAM และทรัพยากรระบบมากขึ้น ซอฟต์แวร์และเกมตัดต่อวิดีโอมักต้องใช้ RAM จำนวนมาก อย่างไรก็ตาม ในบางกรณี แอปพลิเคชันที่ต้องการอาจใช้งานเกินความจำเป็นเนื่องจากการเพิ่มประสิทธิภาพที่ไม่ดีหรือหน่วยความจำรั่ว
วิธีตรวจสอบการใช้งาน RAM บน Windows
การตรวจสอบการใช้ RAM สามารถช่วยคุณค้นหาว่าแอพหรือกระบวนการใดที่ใช้ทรัพยากรของคอมพิวเตอร์ของคุณมากที่สุด มีหลายวิธีในการตรวจสอบการใช้ RAM ใน Windows แต่วิธีที่มีประสิทธิภาพมากที่สุดคือการใช้ Task Manager และ Resource Monitor
- ตัวจัดการงาน: ให้ภาพรวมง่ายๆ ว่าแต่ละแอปพลิเคชันและกระบวนการใช้ RAM เท่าใด
- การตรวจสอบทรัพยากร: ให้สถิติโดยละเอียดเพิ่มเติมเกี่ยวกับการใช้ RAM ของแอปพลิเคชัน และเหมาะสำหรับผู้ใช้ขั้นสูง
การตรวจสอบการใช้หน่วยความจำโดยใช้ตัวจัดการงาน
Task Manager เหมาะสำหรับการตรวจสอบ RAM อย่างรวดเร็วบน Windows ช่วยให้คุณเห็นกระบวนการที่ทำงานอยู่ในคอมพิวเตอร์ของคุณในปัจจุบันและจำนวน RAM ที่แต่ละกระบวนการใช้
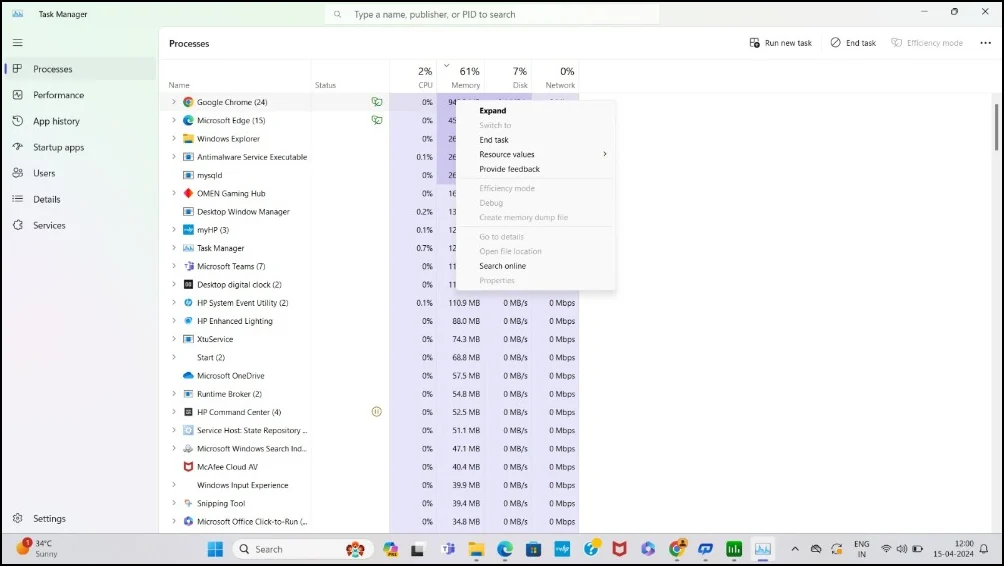
ขั้นตอน:
- กด Ctrl+Shift+Esc บนแป้นพิมพ์เพื่อเปิด ตัวจัดการงาน
- ไปที่แท็บ " กระบวนการ "
- เลื่อนดูรายการแอปพลิเคชันและกระบวนการเบื้องหลัง คุณสามารถดูจำนวนหน่วยความจำที่แต่ละแอปพลิเคชันใช้ภายใต้คอลัมน์ " หน่วยความจำ " ค้นหาแอปพลิเคชันที่ใช้ RAM มากกว่า
การใช้การตรวจสอบทรัพยากร
Resource Monitor ให้ข้อมูลโดยละเอียดเกี่ยวกับการใช้หน่วยความจำใน Windows โดยแบ่งการใช้งาน RAM ออกเป็นหมวดหมู่ต่างๆ และให้การวิเคราะห์โดยละเอียดเกี่ยวกับจำนวน RAM ที่กระบวนการหนึ่งๆ ใช้อยู่ ด้วย Resource Monitor บน Windows คุณจะได้รับการวิเคราะห์ที่ละเอียดและเจาะลึกยิ่งขึ้น
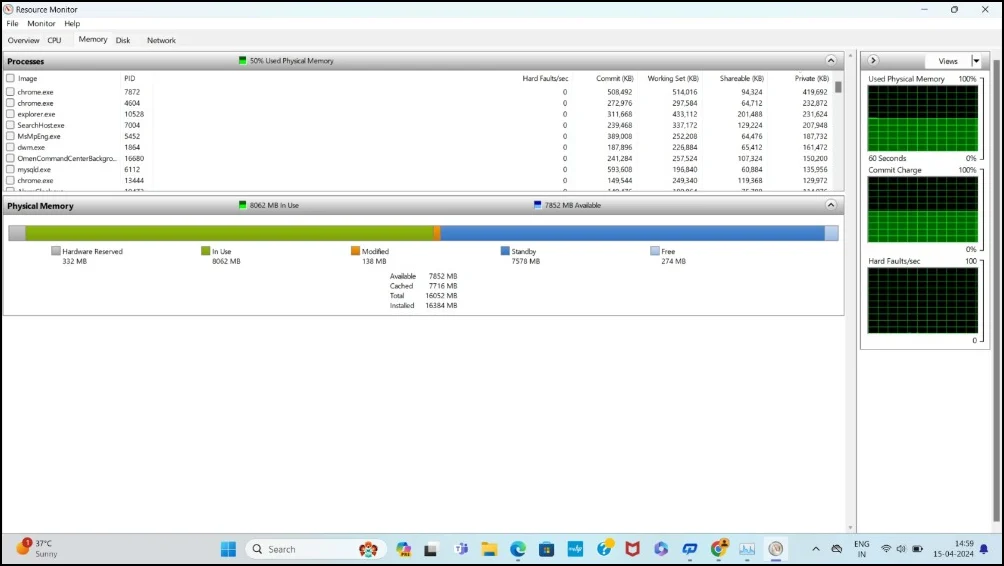
ขั้นตอน:
- พิมพ์ Resource Monitor ในแถบค้นหาของ Windows แล้วกด Enter เพื่อเปิด
- คลิกที่แท็บ " หน่วยความจำ " ที่ด้านบนของหน้าต่างการตรวจสอบทรัพยากร
- ที่นี่ คุณจะเห็นรายการกระบวนการที่ทำงานอยู่ทั้งหมดภายใต้ส่วน " กระบวนการที่มีกิจกรรมหน่วยความจำ "
- คุณสามารถดูจำนวนหน่วยความจำ (RAM) ที่แต่ละแอปพลิเคชันใช้อยู่ในคอลัมน์ “Commit (KB)” และ “Working Set (KB)”
วิธีการจำกัดการใช้ RAM สำหรับโปรแกรมบน Windows
| วิธี | คำอธิบาย |
| ตั้งค่าลำดับความสำคัญของแอปพลิเคชันโดยใช้ตัวจัดการงาน | วิธีที่ง่ายและรวดเร็วในการจำกัดทรัพยากรระบบสำหรับกระบวนการที่ใช้ลำดับความสำคัญ |
| ตั้งค่าขีด จำกัด RAM โดยใช้แอปพลิเคชันบุคคลที่สาม | ควบคุมจำนวน RAM ที่แต่ละแอปพลิเคชันสามารถใช้ได้มากขึ้น พร้อมด้วยคุณสมบัติเพิ่มเติมสำหรับการจัดการ RAM ขั้นสูง |
| จำกัด RAM สำหรับเบราว์เซอร์เฉพาะ | จำกัดจำนวน RAM ที่เบราว์เซอร์สามารถใช้ได้โดยตรง เพื่อป้องกันไม่ให้ใช้ทรัพยากรระบบมากเกินไป |
การตั้งค่าลำดับความสำคัญของแอปพลิเคชันผ่านตัวจัดการงาน

ด้วยตัวจัดการงาน คุณสามารถกำหนดลำดับความสำคัญและจำกัดการใช้ RAM สำหรับกระบวนการเฉพาะได้ คุณสามารถตั้งค่าลำดับความสำคัญที่แตกต่างกันได้ห้าระดับสำหรับแอปพลิเคชัน แต่ละกระบวนการได้รับการกำหนด RAM และ CPU ขึ้นอยู่กับระดับความสำคัญ
ระดับความสำคัญและความหมาย:
- เรียลไทม์: มีลำดับความสำคัญสูงสุด กระบวนการจะได้รับทรัพยากร CPU จำนวนสูงสุด
- สูง: ให้ความสำคัญกับกระบวนการมากกว่ากระบวนการอื่นๆ ส่วนใหญ่ แต่น้อยกว่าเรียลไทม์
- สูงกว่าปกติ : ให้ความสำคัญกับกระบวนการมากกว่าปกติ แต่คงไว้ต่ำกว่างานที่มีลำดับความสำคัญสูง
- ปกติ: ระดับความสำคัญเริ่มต้นสำหรับกระบวนการส่วนใหญ่
- ต่ำกว่าปกติ: ให้ความสำคัญกับกระบวนการน้อยกว่างานปกติ
- ต่ำ: ลำดับความสำคัญต่ำสุด โดยที่กระบวนการได้รับทรัพยากร CPU น้อยที่สุด
ขั้นตอน:
- เปิดตัวจัดการงานโดยกด Ctrl + Shift + Esc บนแป้นพิมพ์ของคุณ
- คลิกที่แท็บ รายละเอียด
- ค้นหาแอปพลิเคชันที่คุณต้องการเปลี่ยนลำดับความสำคัญ
- คลิกขวาที่ชื่อแอปพลิเคชัน คลิกที่ “ ตั้งค่าลำดับความสำคัญ “ และเลือกระดับความสำคัญที่ต้องการ
การใช้เครื่องมือของบุคคลที่สาม
เครื่องมือของบริษัทอื่นนำเสนอคุณสมบัติการจัดการ RAM ขั้นสูงที่นอกเหนือไปจากการกำหนดค่าพื้นฐาน เครื่องมือเหล่านี้ช่วยให้คุณสามารถกำหนดขีดจำกัด RAM สำหรับแอปพลิเคชันเฉพาะและปรับเปลี่ยนแบบเรียลไทม์ได้ นี่คือเครื่องมือจัดการ RAM ยอดนิยมสองรายการสำหรับ Windows
- Process Lasso: เสนอการควบคุมขั้นสูงเกี่ยวกับการจัดสรร CPU และ RAM รวมถึงการปรับเปลี่ยนแบบเรียลไทม์สำหรับแต่ละแอปพลิเคชัน
- Minimem: เครื่องมือง่ายๆ ที่มุ่งเน้นการลดการใช้หน่วยความจำของแอปพลิเคชันที่เลือกเป็นหลัก โดยการล้างหน่วยความจำที่ไม่ได้ใช้เป็นระยะๆ
1. ประมวลผล Lasso


คุณสมบัติที่สำคัญ
- นำเสนอเครื่องมือเพิ่มประสิทธิภาพระบบที่หลากหลาย นอกเหนือจากการจัดการหน่วยความจำ
- ตั้งค่าลำดับความสำคัญของ CPU และขีดจำกัด RAM สำหรับแอปพลิเคชันเฉพาะ
- เสนอการควบคุมขั้นสูงสำหรับการจัดการ CPU และหน่วยความจำ
- การปรับเปลี่ยนตามเวลาจริง
Process Lasso เป็นเครื่องมือจัดการ RAM สำหรับ Windows ที่ให้คุณตั้งค่าลำดับความสำคัญของ CPU และขีดจำกัด RAM สำหรับแอปพลิเคชันเฉพาะ ช่วยให้คุณควบคุมขั้นสูงว่ากระบวนการใดสามารถใช้ทรัพยากร CPU ได้มากขึ้น และป้องกันไม่ให้ผู้อื่นใช้ CPU ซีรีส์เดียวกัน
Process Lasso ยังสามารถปรับการจัดสรร RAM และ CPU แบบไดนามิกแบบเรียลไทม์ เวอร์ชันฟรีมีจำนวนจำกัด แต่ก็เพียงพอแล้วหากคุณต้องการควบคุมการใช้ RAM สำหรับแอปพลิเคชันเฉพาะและจัดสรร RAM เพิ่มให้กับแอปพลิเคชันที่มีลำดับความสำคัญ
2. ขั้นต่ำ
คุณสมบัติที่สำคัญ
- ติดตั้งและจัดการได้ง่ายโดยไม่จำเป็นต้องปรับการตั้งค่าระบบที่หลากหลาย
- กำหนดขีดจำกัดให้กับกระบวนการเฉพาะ
- ปรับหน่วยความจำที่จัดสรรให้กับแต่ละกระบวนการแบบไดนามิกตามความต้องการในปัจจุบัน
- กำหนดลำดับความสำคัญของขีดจำกัด RAM สำหรับกระบวนการต่างๆ
Minimem เป็นโซลูชันของบุคคลที่สามฟรีสำหรับตั้งค่าขีดจำกัด RAM สำหรับแอปพลิเคชัน Windows บางประเภท เช่นเดียวกับเครื่องมืออื่นๆ คุณสามารถใช้ Minimem เพื่อเลือกแอปพลิเคชันเฉพาะและจำกัด RAM ได้ Minimem ยังล้างหน่วยความจำที่ไม่ได้ใช้โดยแอปพลิเคชันที่ระบุเป็นประจำเพื่อปรับการใช้งาน RAM
ตามค่าเริ่มต้น ช่วงเวลาสำหรับการปรับเปลี่ยนเหล่านี้จะถูกตั้งไว้ที่ 30 วินาที แต่คุณสามารถเพิ่มหรือลดช่วงเวลานี้ได้ตามต้องการ คุณยังสามารถเลือกแอปพลิเคชันเฉพาะเพื่อใช้การเพิ่มประสิทธิภาพ RAM ปกติเหล่านี้เพื่อจำกัดการใช้ RAM
การใช้คุณสมบัติจำกัดหน่วยความจำบนเบราว์เซอร์
หากคุณเปิดหลายแท็บและส่วนขยาย เบราว์เซอร์อาจใช้ RAM จำนวนมากและทำให้คอมพิวเตอร์ของคุณช้าลง ตัวอย่างเช่น Google Chrome มีชื่อเสียงในด้านคุณสมบัติการใช้หน่วยความจำ เบราว์เซอร์จำนวนมากมีการจำกัดหน่วยความจำซึ่งทำให้คุณสามารถจำกัดหน่วยความจำสำหรับบางแท็บได้ นอกจากนี้ยังมีคุณสมบัติขั้นสูงในเบราว์เซอร์บางตัวที่ให้คุณจำกัด RAM ได้อย่างสมบูรณ์ หากคุณมีปัญหาด้านหน่วยความจำกับเบราว์เซอร์ของคุณ คุณสามารถใช้คุณลักษณะของเบราว์เซอร์เหล่านี้เพื่อจำกัดการใช้ RAM ได้
1. การเปิดใช้งานคุณสมบัติ Memory Saver บน Google Chrome

คุณลักษณะ Memory Saver ของ Google Chrome ช่วยเพิ่ม RAM ของแท็บที่ไม่ได้ใช้งานมาระยะหนึ่งแล้ว การเรียกใช้หลายแท็บเป็นหนึ่งในสาเหตุหลักที่ทำให้เบราว์เซอร์ใช้หน่วยความจำจำนวนมาก ด้วยฟังก์ชันนี้ Google Chrome จะปล่อยหน่วยความจำของแท็บที่ไม่ได้ใช้งานโดยอัตโนมัติ และลดการใช้หน่วยความจำโดยรวมของเบราว์เซอร์
หากต้องการเปิดใช้งานคุณสมบัติ Memory Saver ใน Google Chrome ให้ทำตามขั้นตอนเหล่านี้:
- เปิด Google Chrome แล้วคลิกเมนูสามจุดที่มุมขวาบน
- เลือก “ การตั้งค่า ” จากเมนู
- คลิกที่แท็บ " ประสิทธิภาพ "
- คลิกเพื่อเปิดใช้งานคุณสมบัติ " Memory Saver "
2. คุณสมบัติขีดจำกัดหน่วยความจำที่มีประโยชน์ของ Microsoft Edge
ในทำนองเดียวกัน Microsoft Edge ได้เปิด ตัวแท็บ Sleeping ซึ่งคล้ายกับฟีเจอร์ Memory Saver บน Google Chrome ที่ช่วยจำกัดการใช้หน่วยความจำ เช่นเดียวกับ Google Chrome Microsoft Edge มีฟีเจอร์ Sleeping Tabs ที่จะช่วยเพิ่ม RAM จากแท็บที่ไม่ได้ใช้ Microsoft กำลังทำงานเพื่อตั้งค่าคุณสมบัติการจำกัด RAM โดยตรงเพื่อจำกัด RAM ที่เบราว์เซอร์ Edge ใช้ คุณลักษณะนี้อยู่ระหว่างการทดสอบ
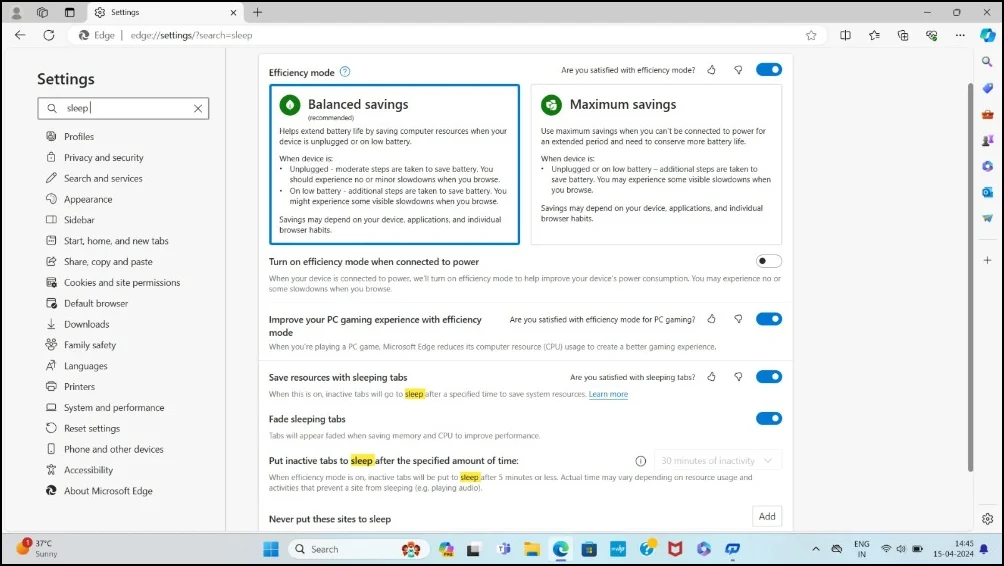
ขั้นตอน:
- เปิดเบราว์เซอร์ Microsoft Edge และคลิกที่เมนูจุดสามจุดและ ' การตั้งค่า ' จากเมนู
- ใช้แถบค้นหาและพิมพ์ ' Sleeping Tabs -
- เปิดปุ่มสลับข้าง " บันทึกทรัพยากรด้วยแท็บสลีป "
- คุณยังสามารถปรับระยะเวลาที่ Edge รอก่อนที่จะให้แท็บเข้าสู่โหมดสลีปได้ ใช้เมนูแบบเลื่อนลงใต้ตัวเลือก ' ใส่แท็บที่ไม่ใช้งานให้เข้าสู่โหมดสลีปหลังจากระยะเวลาที่ระบุ ' และตั้งเวลาจำกัดเป็น 15 นาทีถึง 12 ชั่วโมง ขึ้นอยู่กับความต้องการของคุณ
3. Opera GX พร้อมฟีเจอร์จำกัดหน่วยความจำขั้นสูง

แม้ว่าคุณสมบัติการจำกัดหน่วยความจำใน Google Chrome และ Microsoft Edge จะมีประโยชน์ แต่ก็ไม่ได้นำเสนอวิธีที่ครอบคลุมในการจำกัดการใช้ RAM อย่างไรก็ตาม เบราว์เซอร์อย่าง Opera GX นำเสนอคุณสมบัติการจำกัด RAM ขั้นสูงที่ช่วยให้คุณควบคุมได้ไม่เพียงแค่ RAM เท่านั้น แต่ยังรวมถึง CPU และแบนด์วิดท์เครือข่ายด้วย สิ่งนี้ทำให้การจัดการทรัพยากรของคอมพิวเตอร์ของคุณละเอียดยิ่งขึ้น ทำให้ Opera GX เป็นตัวเลือกที่ดีสำหรับใครก็ตามที่ต้องการการควบคุมประสิทธิภาพของระบบที่ละเอียดยิ่งขึ้น
4. วิธีที่เป็นประโยชน์อื่นๆ ในการจำกัด RAM บนพีซี
- ปรับเอฟเฟ็กต์ภาพ: คุณสามารถเพิ่มประสิทธิภาพการทำงานได้โดยการปรับเอฟเฟ็กต์ภาพใน Windows ไปที่คุณสมบัติของระบบ > การตั้งค่าระบบขั้นสูง > การตั้งค่าประสิทธิภาพ จากนั้นเลือก “ปรับเพื่อประสิทธิภาพที่ดีที่สุด” เพื่อลดเอฟเฟกต์กราฟิกให้เหลือน้อยที่สุด
- ซอฟต์แวร์ OEM: OEM บางรายมีคุณสมบัติการแมปหน่วยความจำใหม่ ซึ่งช่วยให้คุณกำหนดขีดจำกัดหน่วยความจำสำหรับแอปและระบบปฏิบัติการเฉพาะได้
ข้อผิดพลาดทั่วไปเมื่อตั้งค่าขีดจำกัด RAM
การตั้งค่าขีดจำกัด RAM สำหรับแอปพลิเคชันสามารถช่วยในการจัดการทรัพยากรได้ อย่างไรก็ตาม ปัญหาทั่วไปหลายประการอาจเกิดขึ้นเมื่อจำกัด RAM สำหรับบางแอปพลิเคชัน ต่อไปนี้เป็นปัญหาที่พบบ่อยที่สุดและวิธีหลีกเลี่ยง
- แอปขัดข้อง: การตั้งค่าขีดจำกัด RAM อาจทำให้แอปหยุดทำงานเมื่อถึงขีดจำกัดหน่วยความจำและไม่สามารถรับ RAM เพิ่มเติมจากระบบได้ ข้อผิดพลาดนี้เกิดขึ้นกับแอพพลิเคชั่นที่ใช้หน่วยความจำมาก เช่น ซอฟต์แวร์ตัดต่อวิดีโอ เพื่อแก้ไขปัญหานี้ คุณสามารถเพิ่มขีดจำกัด RAM ที่คุณตั้งไว้สำหรับแอปพลิเคชันที่เกี่ยวข้องได้
- ประสิทธิภาพลดลง: แอปพลิเคชันอาจทำงานช้ากว่าปกติเนื่องจาก RAM มีจำกัด เพิ่มขีดจำกัด RAM เพื่อปรับปรุงประสิทธิภาพ
- ข้อความแสดงข้อผิดพลาด: ปัญหาทั่วไปอีกประการหนึ่งคือคุณอาจเห็นข้อความแสดงข้อผิดพลาดของหน่วยความจำ เช่น 'หน่วยความจำไม่เพียงพอ' หรือ 'ข้อผิดพลาดของแอปพลิเคชัน' หากคุณได้รับข้อผิดพลาดเหล่านี้หลังจากขีดจำกัด RAM ให้ปิดใช้งานขีดจำกัด RAM เพื่อเพิ่มขีดจำกัด RAM เพื่อแก้ไขข้อผิดพลาดเหล่านี้
คำถามที่พบบ่อยเกี่ยวกับการลดขีดจำกัด RAM บน Windows
การปิดใช้งานโปรแกรมเริ่มต้นระบบมีผลกระทบต่อประสิทธิภาพของระบบอย่างไร
การปิดใช้งานโปรแกรมเริ่มต้นสามารถปรับปรุงประสิทธิภาพระบบของเราได้ โปรแกรมเริ่มต้นจะเริ่มทำงานโดยอัตโนมัติเมื่อคุณเปิดคอมพิวเตอร์และใช้ทรัพยากรระบบ ซึ่งรวมถึงยูทิลิตี้ระบบที่จำเป็นและซอฟต์แวร์เช่นโปรแกรมป้องกันไวรัส อย่างไรก็ตาม แอปพลิเคชันบุคคลที่สามที่ไม่จำเป็นบางแอปพลิเคชันจะเปิดขึ้นโดยอัตโนมัติ ซึ่งกิน RAM ที่ไม่ต้องการ และส่งผลต่อประสิทธิภาพของระบบ คุณสามารถปิดแอพเหล่านั้นได้โดยการเริ่มอัตโนมัติจากการตั้งค่า คลิกที่การตั้งค่า > แอปพลิเคชัน > การเริ่มต้น ที่นี่คุณสามารถปิดการใช้งานแอพไม่ให้เริ่มทำงานโดยอัตโนมัติเมื่อคอมพิวเตอร์บูท
การติดตั้ง RAM เพิ่มสามารถเป็นวิธีแก้ปัญหาที่มีประสิทธิภาพมากกว่าการจำกัดการใช้ RAM ได้หรือไม่
การติดตั้ง RAM เพิ่มเป็นวิธีที่มีประสิทธิภาพมากกว่าการจำกัดการใช้ RAM การจำกัดการใช้ RAM อาจมีข้อเสีย เช่น ประสิทธิภาพช้าลงและความไม่เสถียรของระบบ ซึ่งอาจนำไปสู่ข้อผิดพลาดของแอปพลิเคชัน การเพิ่มขีดจำกัด RAM อาจมีประโยชน์ต่างๆ เช่น ประสิทธิภาพที่เพิ่มขึ้น การทำงานหลายอย่างพร้อมกันที่ได้รับการปรับปรุง การประมวลผลข้อมูลที่เร็วขึ้น และอื่นๆ อย่างไรก็ตาม แล็ปท็อปสมัยใหม่ส่วนใหญ่มาพร้อมกับการออกแบบระบบบนชิป โดยที่ RAM จะรวมเข้ากับชิปโดยตรงและไม่สามารถขยายได้
หน่วยความจำรั่วใน Windows คืออะไร และส่งผลต่อประสิทธิภาพอย่างไร
หน่วยความจำ Windows รั่วไหลเกิดขึ้นเมื่อแอพพลิเคชั่นเฉพาะไม่สามารถปล่อยหน่วยความจำที่ใช้แล้วกลับไปยังระบบปฏิบัติการได้ ปัญหานี้อาจนำไปสู่การใช้หน่วยความจำเกินความจำเป็น และอาจส่งผลให้ประสิทธิภาพลดลง อย่างไรก็ตาม การรีสตาร์ทแอปพลิเคชันสามารถแก้ไขปัญหานี้ได้อย่างรวดเร็ว
