วิธีเชื่อมโยงโทรศัพท์ Android กับพีซีที่ใช้ Windows โดยใช้ Microsoft Phone Link
เผยแพร่แล้ว: 2023-05-28หากคุณใช้โทรศัพท์ Android และพีซี Windows มีหลายวิธีในการซิงค์ แม้ว่าแอพ AirDroid รุ่นเก่าจะยังคงเป็นตัวเลือกสำหรับหลาย ๆ คนแม้ในปัจจุบัน แต่แอพอย่าง Intel Unison และ Phone Link ได้กลายเป็นทางเลือกที่ดีกว่า
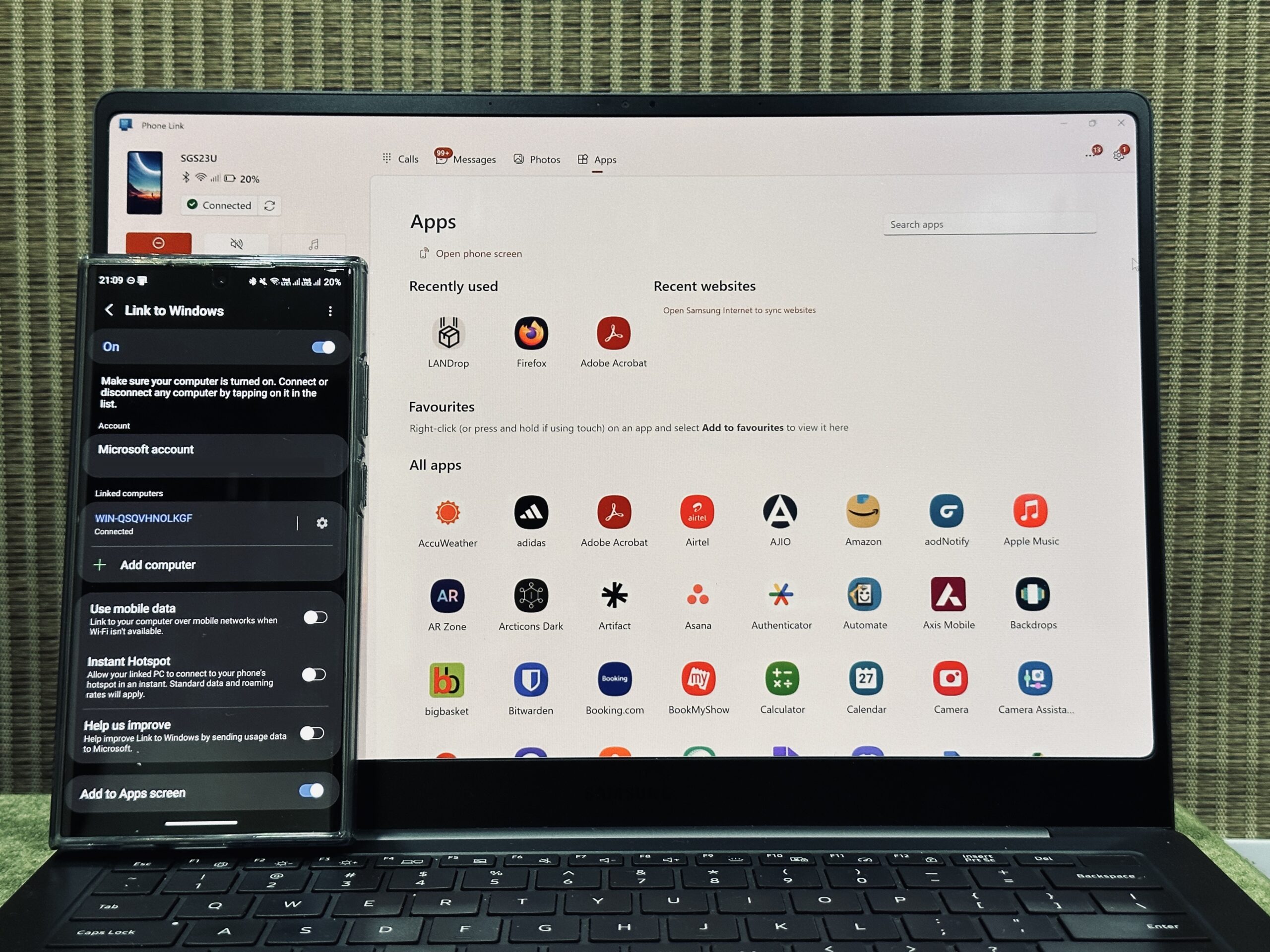
แอพทั้งสามทำงานได้ดีและมาพร้อมกับข้อดีของตัวเอง แต่ถ้าคุณต้องการวิธีง่ายๆ ในการซิงค์ Android ของคุณกับคอมพิวเตอร์ที่ใช้ Windows Phone Link ของ Microsoft เป็นตัวเลือกที่ดีกว่าในหมู่พวกเขา
เรามาสำรวจ Phone Link โดยละเอียดและค้นหาวิธีที่คุณสามารถใช้เพื่อซิงค์โทรศัพท์ Android กับพีซีที่ใช้ Windows
สารบัญ
โฟนลิงค์คืออะไร?
Phone Link หรือชื่อเดิมคือ Your Phone เป็นแอปที่ให้คุณเชื่อมต่ออุปกรณ์ Android ของคุณกับคอมพิวเตอร์ Windows ดังนั้นคุณจึงสามารถดำเนินการหลายอย่างบนโทรศัพท์ของคุณโดยไม่จำเป็นต้องสัมผัสมัน เป็นแอปฟรี และคุณยังสามารถใช้เพื่อเชื่อมต่อ iPhone ของคุณกับพีซีที่ใช้ Windows เพื่อใช้ iMessage
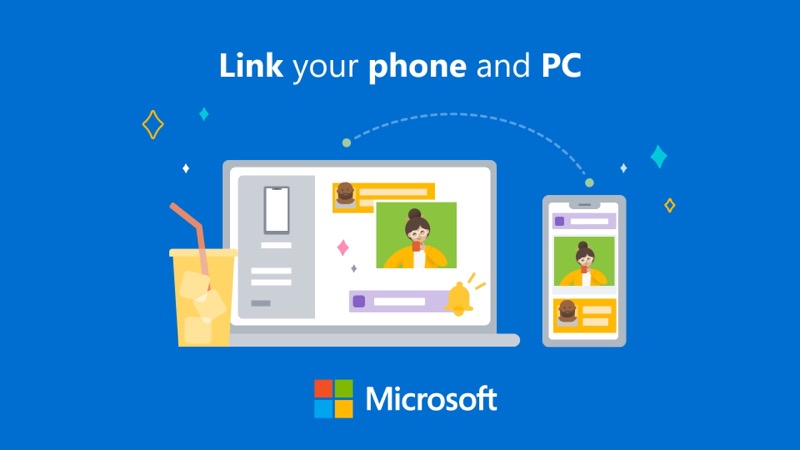
ต่อไปนี้คือทุกสิ่งที่คุณสามารถทำได้ด้วย Phone Link หลังจากเชื่อมต่อโทรศัพท์ Android และ Windows PC เข้าด้วยกัน:
- ตรวจสอบและโต้ตอบกับการแจ้งเตือนในโทรศัพท์ของคุณ
- ดูและตอบกลับข้อความ
- รับและโทรออกจากพีซีของคุณ
- ดูรูปภาพจากแกลเลอรีของโทรศัพท์แล้วคัดลอก
- คัดลอกและวางข้อความระหว่างโทรศัพท์และพีซี
- ใช้โทรศัพท์ของคุณผ่านการจำลองหน้าจอ
- เข้าถึงแอพโปรดของคุณบนพีซี
วิธีเชื่อมต่อโทรศัพท์ Android ของคุณกับพีซีที่ใช้ Windows ผ่าน Phone Link
แอป Phone Link ของ Microsoft ติดตั้งและใช้งานง่าย มันเกี่ยวข้องกับการใช้แอพ Phone Link บนคอมพิวเตอร์ Windows และแอพที่ใช้ร่วมกัน Link to Windows บนโทรศัพท์ Android ของคุณ
ทั้ง Windows 10 และ Windows 11 มาพร้อมกับแอป Phone Link ที่ติดตั้งไว้ล่วงหน้า คุณเพียงแค่ต้องแน่ใจว่าแอปทำงานบนเวอร์ชันล่าสุด ในโทรศัพท์ Android คุณต้องดาวน์โหลดลิงก์ไปยัง Windows ซึ่งคุณสามารถทำได้โดยใช้ลิงก์ด้านล่าง
ดาวน์โหลด: เชื่อมโยงไปยัง Windows
เมื่อติดตั้งแล้ว ต่อไปนี้เป็นวิธีใช้แอปเหล่านี้เพื่อเชื่อมต่อโทรศัพท์ Android กับคอมพิวเตอร์ Windows ของคุณ:
- เปิด Wi-Fi และ Bluetooth ของโทรศัพท์และพีซีของคุณ (ตรวจสอบให้แน่ใจว่าอุปกรณ์ทั้งสองเชื่อมต่อกับเครือข่าย Wi-Fi เดียวกัน)
- เปิดแอป Phone Link บนพีซี Windows ของคุณและลงชื่อเข้าใช้บัญชี Microsoft ของคุณ หากคุณยังไม่ได้ดำเนินการ
- เลือก Android บนหน้าจอหลัก
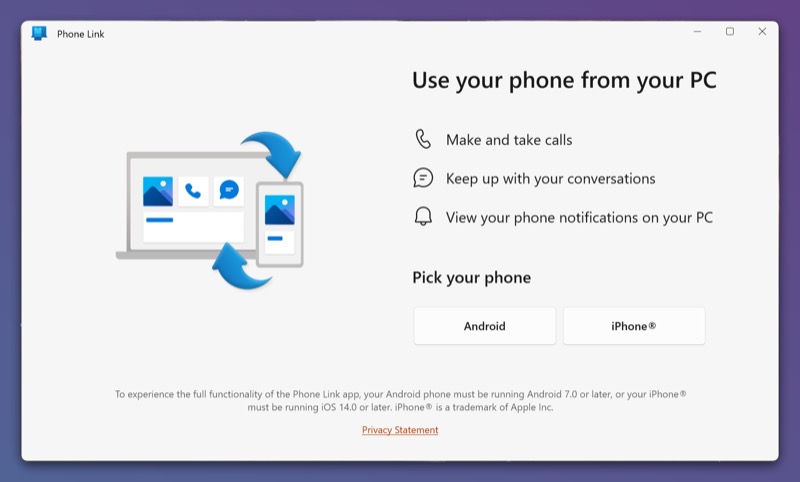
- ทำเครื่องหมายที่ช่องทำเครื่องหมาย I have the Link to Windows app ready และเลือก จับคู่กับรหัส QR เพื่อการจับคู่ที่เร็วขึ้น
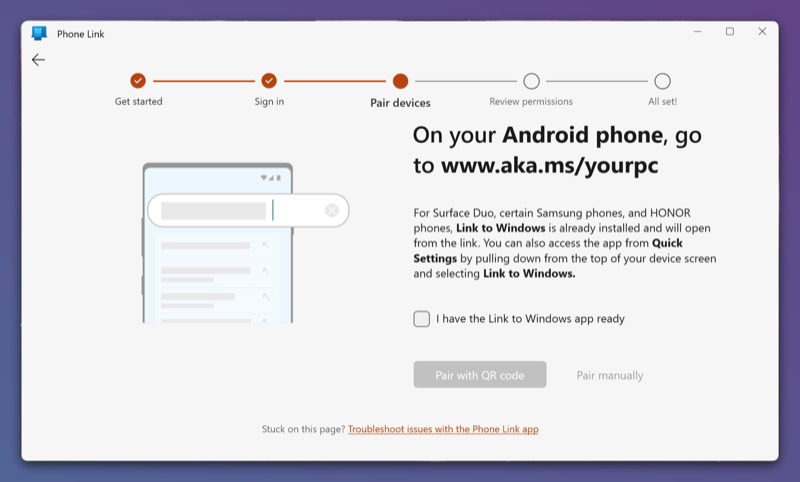
- เปิดแอป Link to Windows บนโทรศัพท์ Android ของคุณ แล้วเลือก Link your phone and PC และ Continue เพื่ออนุญาตให้แอปเข้าถึงกล้องของคุณ
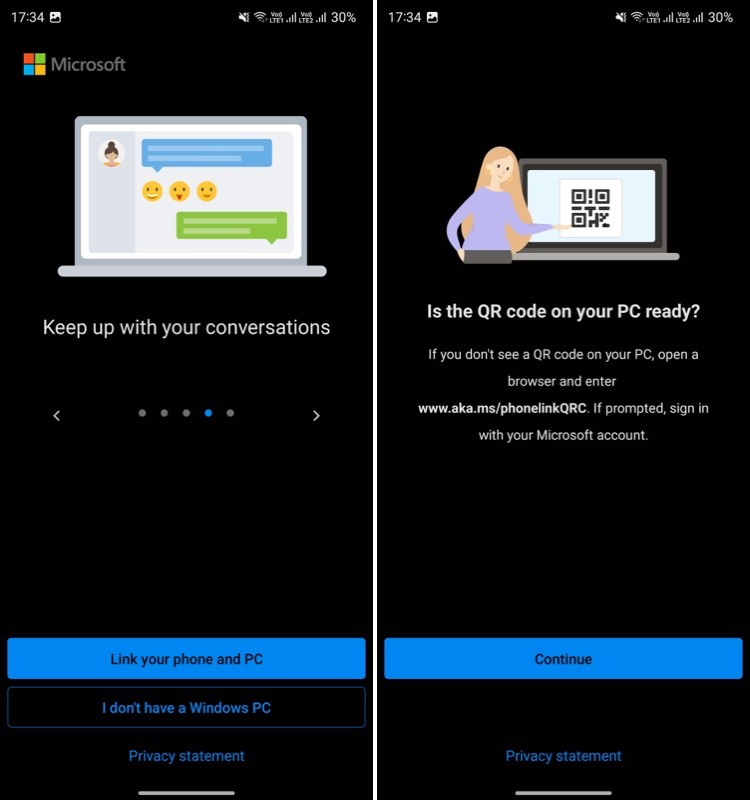
- ชี้อุปกรณ์ไปที่รหัส QR บนหน้าจอคอมพิวเตอร์ของคุณ
- กลับไปที่โทรศัพท์ของคุณและเมื่อโทรศัพท์ขออนุญาตจากคุณ ให้แตะ ดำเนินการต่อ ให้สิทธิ์แก่แอปตามที่ร้องขอ และกด เสร็จสิ้น
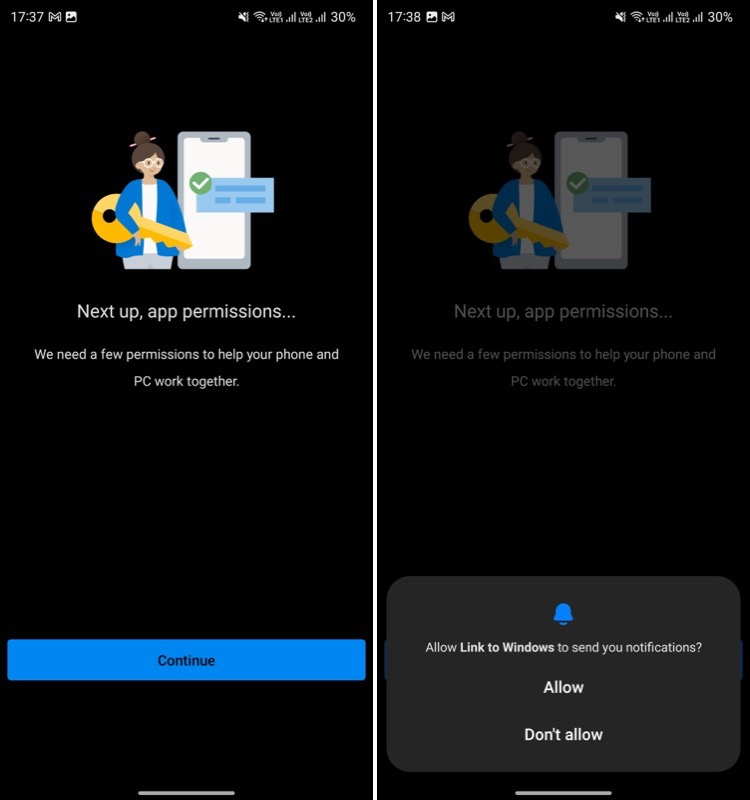
- กด ดำเนินการต่อ บนแอป Phone Link แล้วคลิก เริ่มต้น
เมื่อเชื่อมต่อแล้ว คุณควรเห็น Android ที่เชื่อมโยงอยู่ที่มุมบนซ้ายของหน้าจอในแอป Phone Link ซึ่งพร้อมใช้งาน แต่เรายังไม่เสร็จ คุณยังคงต้องตั้งค่าบางอย่างเพื่อใช้คุณสมบัติทั้งหมดของแอพ Phone Link
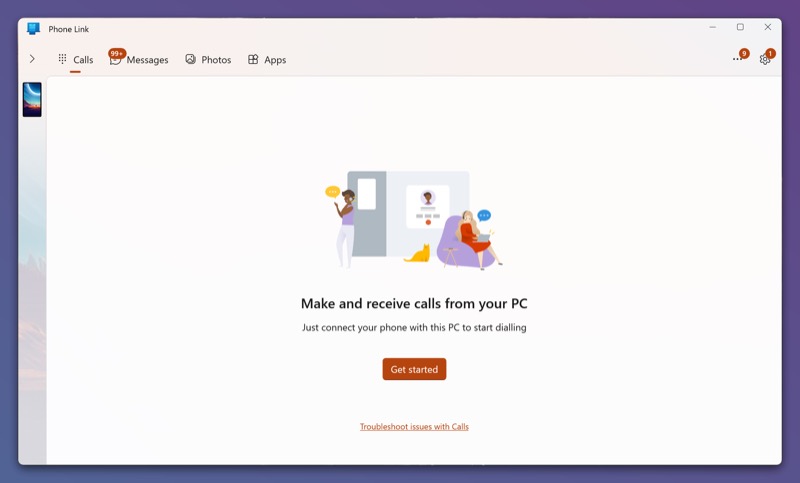
ในการดำเนินการนี้ ให้กดลูกศรชี้ลงบนแท็บ Unlock all features แล้วกด Get start คลิกที่ เปิดการตั้งค่า บนโทรศัพท์ของคุณ และเมื่อเปิดการตั้งค่าการแจ้งเตือนบนโทรศัพท์ของคุณ ให้อนุญาตแอป ลิงก์ไปยัง Windows เพื่อเข้าถึงการแจ้งเตือนในโทรศัพท์ของคุณ
ไปที่พีซีของคุณแล้วคลิกปุ่ม ตั้งค่า การดำเนินการนี้จะส่งข้อความแจ้งบนอุปกรณ์ของคุณเพื่อขอให้คุณเปิดการค้นพบบลูทูธ กด อนุญาต เพื่อดำเนินการต่อ และ Phone Link จะแสดงรหัสบนหน้าจอของคุณ ตรวจสอบว่าเป็นรหัสเดียวกันบนอุปกรณ์ทั้งสองเครื่องหรือไม่ และกด Done
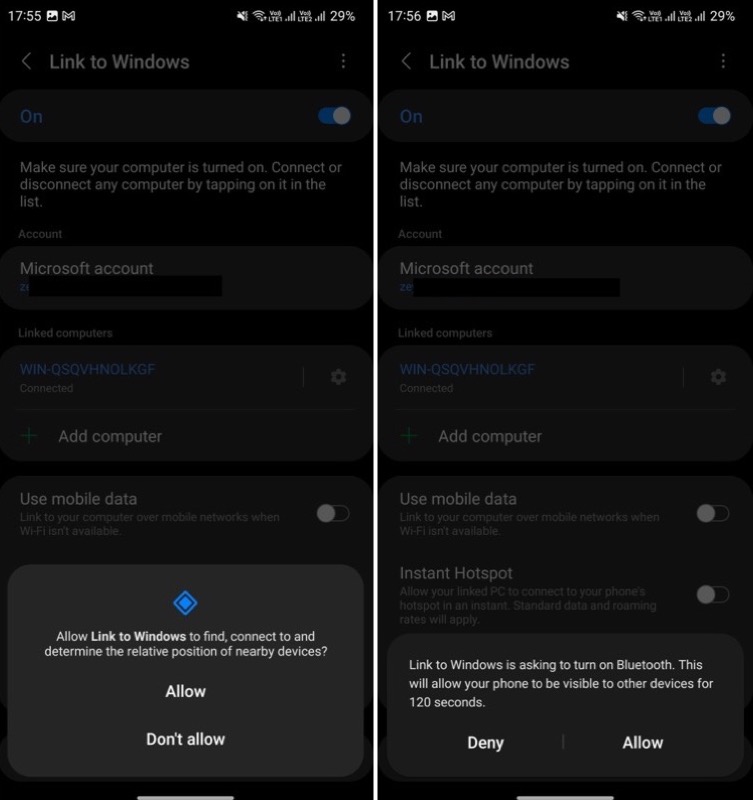
วิธีใช้ Phone Link เพื่อดำเนินการโทรศัพท์บนคอมพิวเตอร์ของคุณ
หลังจากเชื่อมโยงโทรศัพท์และพีซีของคุณแล้ว Phone Link จะเริ่มซิงค์ข้อมูลจากโทรศัพท์ของคุณ เช่น รูปภาพ แอป ข้อความ ฯลฯ กับพีซีของคุณ และเมื่อเสร็จสิ้น คุณควรจะสามารถใช้คุณสมบัติทั้งหมดของมันได้
ต่อไปนี้เป็นภาพรวมคร่าวๆ ของวิธีใช้คุณสมบัติ Phone Link บางอย่าง

ตรวจสอบและตอบสนองต่อการแจ้งเตือน
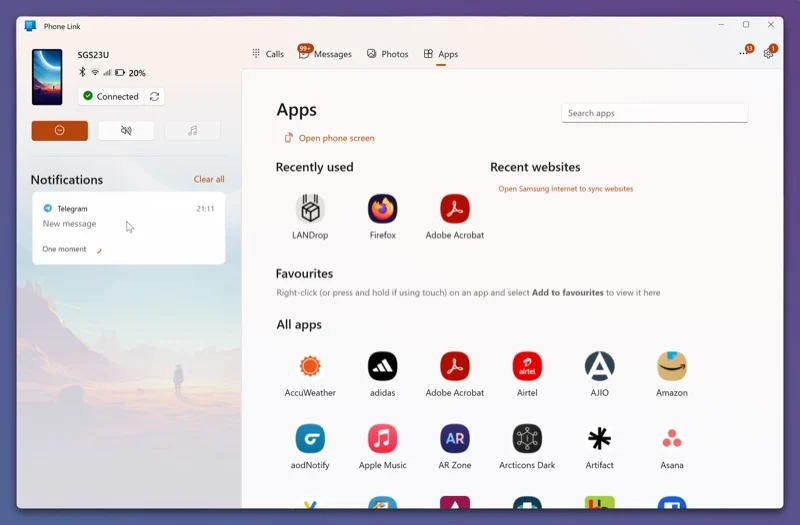
เนื่องจากอุปกรณ์ทั้งสองของคุณได้รับการซิงค์แล้ว คุณจึงสามารถเข้าถึงการแจ้งเตือนของโทรศัพท์ (และตอบกลับ) ได้โดยตรงจากคอมพิวเตอร์ของคุณ
ไปที่แอพ Phone Link แล้วแตะที่การแจ้งเตือนในแท็บ การแจ้งเตือน Phone Link จะขอให้คุณปลดล็อกโทรศัพท์ เพื่อให้สามารถจำลองหน้าจอบนคอมพิวเตอร์ได้
เมื่อคุณทำเช่นนี้ Phone Link จะเปิดแอปขึ้นมาในหน้าต่างใหม่ และคุณสามารถเริ่มใช้งานได้ เช่นเดียวกับวิธีที่คุณทำบนโทรศัพท์ของคุณ โปรดทราบว่าคุณต้องมีการเชื่อมต่ออินเทอร์เน็ตที่เสถียรและรวดเร็วเพื่อประสบการณ์ที่ดีที่สุด
รับและโทรออก
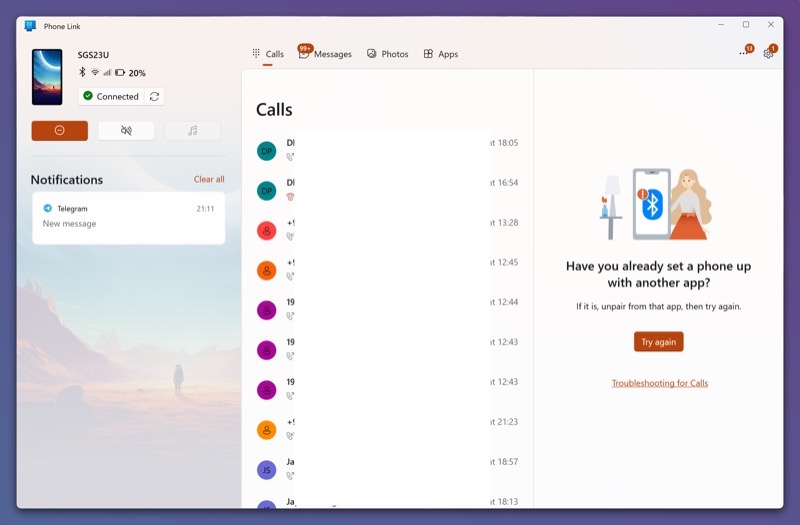
ตราบใดที่อุปกรณ์ทั้งสองของคุณเชื่อมต่อกัน คุณจะได้รับการแจ้งเตือนเมื่อใดก็ตามที่มีสายเรียกเข้าบนโทรศัพท์มือถือของคุณ กด ยอมรับ เพื่อรับสายหรือ ปฏิเสธ เพื่อปฏิเสธ
ในทำนองเดียวกัน หากคุณต้องการโทรออก คุณสามารถทำได้โดยตรงจากพีซีของคุณ เพียงไปที่แท็บ การโทร บนแอป Phone Link แตะหมายเลขในบันทึกการโทร แล้วกดปุ่มโทรออก หรือใช้แถบค้นหาเพื่อค้นหาผู้ติดต่อในสมุดโทรศัพท์ของคุณ หรือใช้แป้นกดหมายเลขเพื่อกดหมายเลขแล้วคลิกไอคอนโทรศัพท์
ดูหรือส่งข้อความ
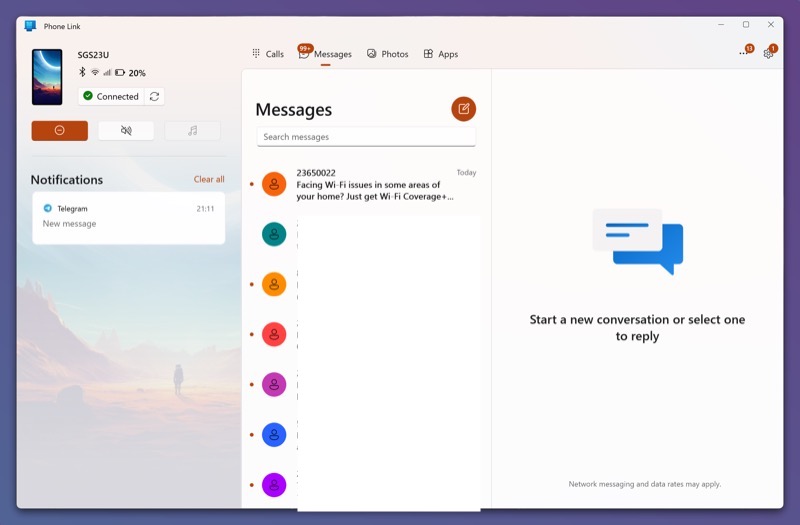
เช่นเดียวกับการโทร คุณจะได้รับการแจ้งเตือนจาก Phone Link เมื่อมีข้อความใหม่บนโทรศัพท์ของคุณ คุณสามารถแตะที่การแจ้งเตือนนี้เพื่อเปิดข้อความและอ่าน
หากคุณต้องการตอบกลับข้อความ ให้พิมพ์ข้อความของคุณแล้วกดปุ่มส่ง ในทำนองเดียวกัน คุณยังสามารถส่งข้อความใหม่จากแอป Phone Link ได้อีกด้วย
ในการทำเช่นนี้ ให้ไปที่แท็บ ข้อความ แล้วกดที่ไอคอนปากกาเพื่อสร้างข้อความใหม่ ในช่อง ถึง ให้ป้อนชื่อหรือหมายเลขของบุคคลที่คุณต้องการส่งข้อความถึง จากนั้นพิมพ์ข้อความของคุณในช่องข้อความแล้วคลิกปุ่มส่งเพื่อส่ง
เข้าถึงและย้ายรูปภาพไปยังพีซีของคุณ
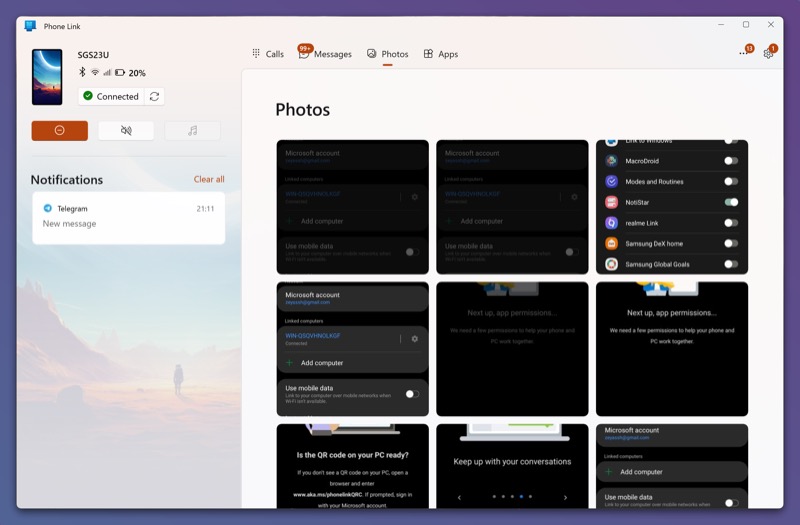
นอกจากให้คุณโต้ตอบกับสายเรียกเข้าและข้อความแล้ว แอพ Phone Link ยังให้คุณดูรูปภาพทั้งหมดในแกลเลอรีของโทรศัพท์บนพีซีของคุณ
เพียงไปที่แท็บ รูปภาพ แล้วคุณจะพบรูปภาพทั้งหมดของคุณที่นี่ คลิกที่รูปภาพเพื่อดูตัวอย่างและกด เปิด เพื่อเปิดในแอพรูปภาพ หรือคุณสามารถเปิดในแอปอื่นได้เช่นกัน คลิกที่เมนูสามจุด เลือก เปิดด้วย และเลือกแอปในรายการ นอกจากนี้ คุณยังสามารถลบรูปภาพ แบ่งปัน และบันทึกลงในคอมพิวเตอร์ของคุณได้จากที่นี่
สุดท้าย หากต้องการบันทึกรูปภาพ ให้คลิกปุ่ม บันทึกเป็น และในหน้าต่าง บันทึกเป็น ให้ตั้งชื่อไฟล์แล้วแตะ บันทึก น่าเสียดายที่ Phone Link ไม่อนุญาตให้คุณเลือกหลายรายการพร้อมกัน ดังนั้นคุณต้องบันทึกรูปภาพทีละรูป
คัดลอก-วางข้อความระหว่างอุปกรณ์
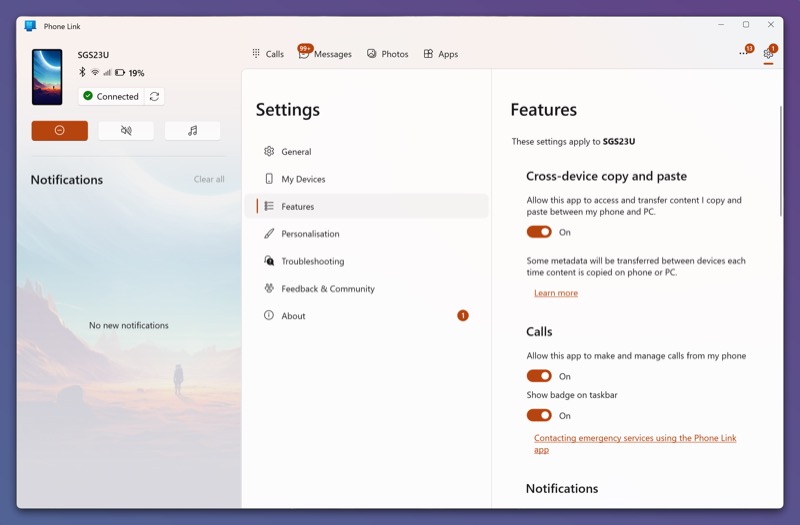
หนึ่งในคุณสมบัติที่มีประโยชน์ที่สุดของแอพ Phone Link คือความสามารถในการคัดลอกและวางข้อความระหว่างอุปกรณ์ที่เชื่อมโยง ดังนั้นคุณจึงสามารถคัดลอกข้อความภายในแอพใดก็ได้บนอุปกรณ์เครื่องหนึ่งและวางลงในแอพอื่นบนอุปกรณ์อีกเครื่องหนึ่ง
อย่างไรก็ตาม คุณลักษณะนี้ถูกปิดใช้งานตามค่าเริ่มต้น ดังนั้นคุณต้องเปิดใช้งานก่อน ในแอป Phone Link ให้คลิกไอคอนรูปเฟืองที่มุมขวาบนเพื่อเปิด การตั้งค่า ไปที่แท็บ คุณลักษณะ และสลับปุ่มเพื่อ คัดลอกและวางข้ามอุปกรณ์
เมื่อเสร็จแล้ว คุณสามารถคัดลอกข้อความบนอุปกรณ์เครื่องหนึ่งและวางบนอุปกรณ์อื่นได้อย่างง่ายดาย การคัดลอกและวางข้ามอุปกรณ์ทำงานได้ในทุกแอปทั้งบนอุปกรณ์ Android และพีซีของคุณ
ใช้แอพโปรดของคุณบนคอมพิวเตอร์ของคุณ
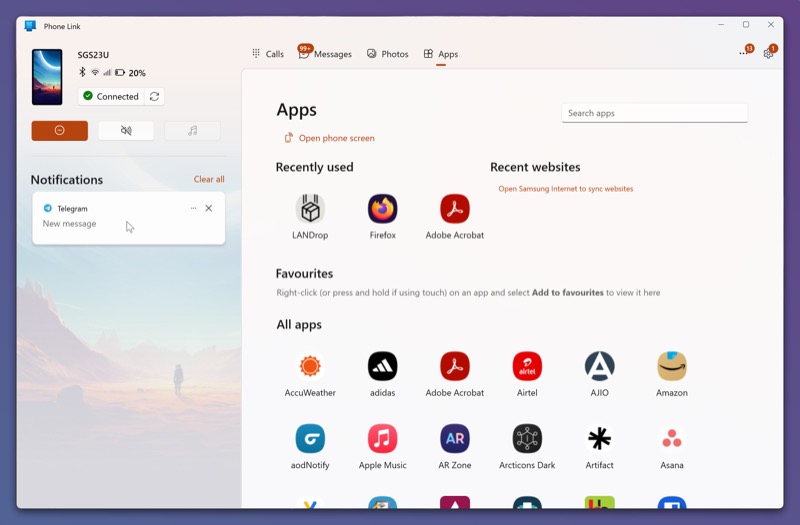
สุดท้าย แต่ไม่ท้ายสุด Phone Link ยังให้คุณสามารถใช้แอพใดก็ได้บนโทรศัพท์ของคุณโดยตรงบนพีซีที่เชื่อมโยงของคุณ ตัวอย่างเช่น หากคุณใช้ WhatsApp เพื่อการสื่อสาร คุณไม่ต้องสลับไปมาระหว่างพีซีและคอมพิวเตอร์เพื่อดูและส่งข้อความขณะที่คุณอยู่ที่โต๊ะทำงานอีกต่อไป
ไปที่แท็บ แอพ ในแอพ Phone Link เพื่อดูแอพทั้งหมดที่ติดตั้งบนโทรศัพท์มือถือของคุณ คลิกที่แอปที่คุณต้องการใช้ จากนั้นแอปจะเปิดขึ้นในหน้าต่างใหม่ ที่นี่ คุณสามารถใช้แอปและดำเนินการทั้งหมดที่สนับสนุนได้เหมือนกับว่าคุณใช้โทรศัพท์
เมื่อคุณใช้แอพเสร็จแล้ว ให้ปิดหน้าต่างแอพเพื่อกลับไปที่หน้าจอหลัก
ซิงค์ Android กับ Windows เพื่อประสบการณ์ที่ดียิ่งขึ้น
การเชื่อมโยงโทรศัพท์ Android ของคุณกับพีซีที่ใช้ Windows และซิงค์ข้อมูลอยู่เสมอจะเปิดโลกแห่งโอกาส และ Phone Link ของ Microsoft ก็ช่วยให้คุณบรรลุเป้าหมายนี้ได้อย่างดี ใช้งานง่าย ทำงานได้ทั้งบน Windows 10 และ Windows 11 และมอบตัวเลือกการปรับให้เป็นส่วนตัวให้คุณ
แต่ถึงอย่างนั้น Phone Link ก็มีข้อจำกัดและขาดฟีเจอร์บางอย่าง เช่น ไม่รองรับไฟล์วิดีโอหรือไม่สามารถย้ายไฟล์ระหว่างพีซีและโทรศัพท์ได้
หากสิ่งเหล่านี้ไม่สำคัญมากนัก คุณสามารถใช้ Phone Link ได้ แต่ถ้าคุณต้องการคุณสมบัติเหล่านี้ Intel Unison และ AirDroid จะให้บริการคุณอย่างดี
