วิธีใช้ Live Text บน iPhone ใน iOS 15
เผยแพร่แล้ว: 2021-10-11ด้วย iOS 15 Apple ได้แนะนำคุณสมบัติที่น่าตื่นเต้นและมีประโยชน์มากมายให้กับระบบปฏิบัติการ เพื่อเพิ่มฟังก์ชันการทำงานและยกระดับประสบการณ์การใช้งานบน iPhone ข้อความสด เป็นคุณลักษณะหนึ่งที่ช่วยจดจำข้อความในรูปภาพ และช่วยให้คุณสามารถดำเนินการต่างๆ กับ/เปิดในแอปต่างๆ ได้
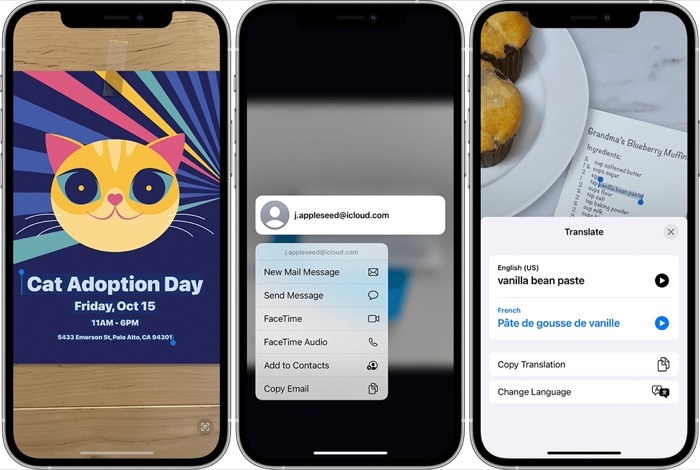
ตามที่ Apple กล่าว Live Text สามารถระบุข้อมูลประเภทต่างๆ ภายในรูปถ่าย (รวมถึงภาพหน้าจอ) ที่คุณถ่ายหรือภาพที่คุณบันทึกจากอินเทอร์เน็ต คุณจึงสามารถคลิกที่คำเพื่อค้นหาคำจำกัดความ แตะที่อยู่อีเมลเพื่อส่งอีเมล หรือคลิกที่หมายเลขโทรศัพท์เพื่อโทรออกหรือส่งข้อความ
ในคู่มือนี้ เราจะแนะนำขั้นตอนต่างๆ ในการใช้ Live Text บน iPhone ของคุณ [ ขั้นตอนเหล่านี้อาจมีประโยชน์หากคุณใช้ iPad ที่ใช้ iPadOS 15 ]
สารบัญ
ขั้นตอนในการใช้ข้อความสดใน iOS 15
Live Text ต้องใช้ iPhone XS, XR หรือรุ่นที่ใหม่กว่าจึงจะใช้งานได้ และแน่นอน มันไปโดยไม่บอกว่าจะสามารถใช้ Live Text บน iPhone ที่ใช้งานร่วมกันได้เหล่านี้ คุณต้องใช้ iOS 15
ทำตามขั้นตอนด้านล่างเพื่อเปิดใช้งาน Live Text บน iPhone ของคุณ:
- เปิด การตั้งค่า
- ไปที่ ทั่วไป > ภาษาและภูมิภาค
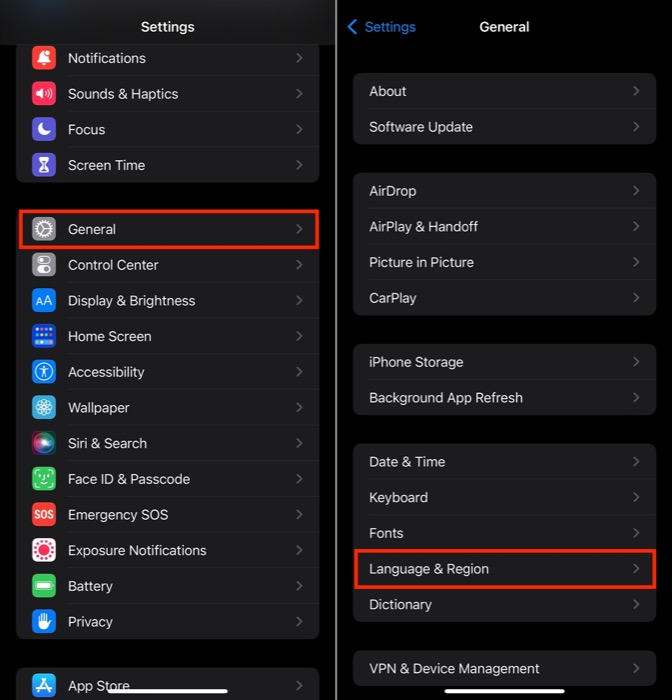
- สลับบนไอคอนสำหรับข้อความสด
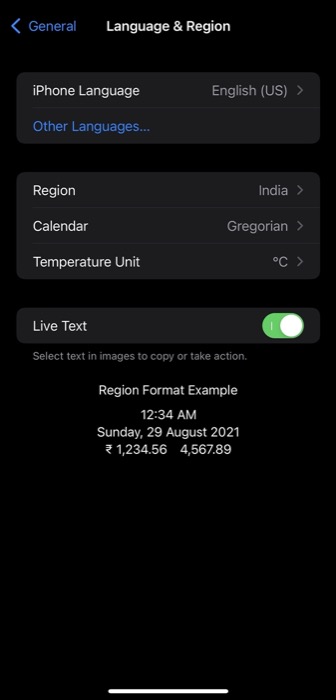
เมื่อคุณเปิดใช้งาน Live Text แล้ว ส่วนต่อไปนี้จะอธิบายวิธีดำเนินการ Live Text ต่างๆ บน iPhone ของคุณ
ข้อความสด: คัดลอกข้อความภายในภาพถ่าย
การเน้นข้อความภายในรูปภาพที่คุณถ่ายโดยใช้กล้องของ iPhone หรือบันทึกจากอินเทอร์เน็ตเป็นคุณลักษณะที่ดี ซึ่งจะมีประโยชน์เมื่อคุณต้องการจับภาพข้อความจากรูปภาพแล้ววางลงในแอปอื่นหรือแชร์กับผู้อื่น
ทำตามขั้นตอนด้านล่างเพื่อคัดลอกข้อความภายในรูปภาพ:
- ไปที่แอพ รูปภาพ และเปิดรูปภาพ คุณสามารถทำได้ด้วยรูปภาพออนไลน์หรือข้อความที่เขียนด้วยลายมือ
- แตะคำค้างไว้แล้วใช้จุดจับเพื่อปรับการเลือกของคุณ หากต้องการเลือกข้อความทั้งหมดในรูปภาพ ให้กด Select All ในเมนูบริบท หรือแตะที่ไอคอนตัวบ่งชี้ที่มุมล่างขวาของหน้าจอเพื่อเลือกข้อความทั้งหมดในรูปภาพ
- คลิก คัดลอก เพื่อคัดลอกข้อความ
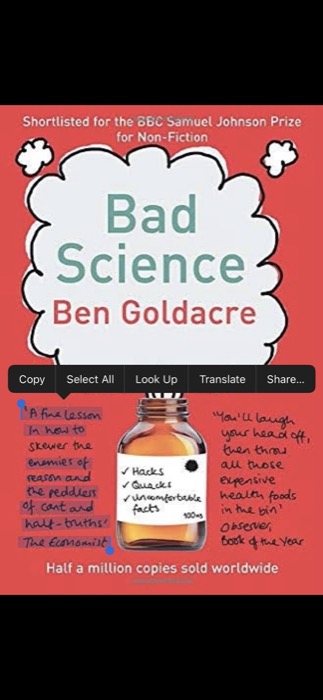
- เปิดแอปใน/ผ่านที่คุณต้องการวาง/แชร์ข้อความที่คัดลอก แตะช่องข้อความค้างไว้ แล้วเลือก วาง เพื่อวางข้อความที่คัดลอกไว้ที่นั่น
ข้อความสด: แปลข้อความภายในภาพถ่าย
หนึ่งในแอปพลิเคชั่นที่มีประโยชน์ที่สุดของ Live Text คือการแปลข้อความในรูปภาพเป็นภาษาอื่น หากคุณมีรูปภาพในแอพรูปภาพที่มีข้อความเป็นภาษาต่างประเทศ คุณสามารถแปลได้อย่างง่ายดายด้วย Live Text ไม่เพียงแค่นั้น คุณยังสามารถชี้กล้องไปที่ข้อความเพื่อแปลเป็นภาษาอื่นแบบเรียลไทม์
ในการแปลข้อความโดยใช้ Live Text ให้ทำตามขั้นตอนเหล่านี้:
- เปิดแอพ Photos แล้วเลือกรูปภาพที่คุณต้องการแปลข้อความ หรือจะเลือกรูปภาพออนไลน์ก็ได้ หรือเปิดแอป กล้อง แล้วชี้ไปที่ข้อความที่คุณต้องการแปล
- แตะที่ข้อความและใช้จุดจับเพื่อปรับการเลือกของคุณ หากคุณต้องการเลือกข้อความทั้งหมด ให้เลือกตัว เลือก Select All ที่ปรากฏในเมนูป๊อปอัปตามบริบท หรือคลิกที่ไอคอนตัวบ่งชี้ที่มุมล่างขวา
- เลือก แปลภาษา หากคุณใช้งานเป็นครั้งแรก ให้กด Continue
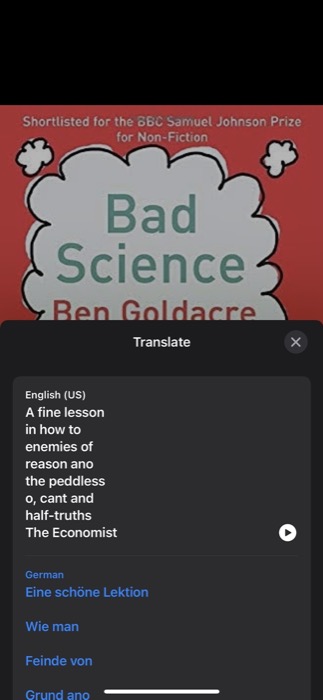
- แตะที่ปุ่ม เลือกภาษา และเลือกภาษาที่คุณต้องการแปลข้อความที่เลือก ในกรณีที่ไม่มีภาษา ให้แตะที่ จัดการภาษา และดาวน์โหลดข้อมูลภาษาที่จำเป็นสำหรับการประมวลผล
ในขณะที่เขียนคู่มือนี้ Apple สนับสนุนการแปลข้อความสดในภาษาอังกฤษ จีน ฝรั่งเศส อิตาลี เยอรมัน โปรตุเกส และสเปน
ข้อความสด: ค้นหาข้อความบนเว็บ
เช่นเดียวกับการวางหรือแปลข้อความที่เลือกไว้ในภาพถ่าย คุณยังสามารถค้นหาความหมาย/คำจำกัดความบนอินเทอร์เน็ตเพื่อเรียนรู้เพิ่มเติม ทำตามขั้นตอนด้านล่างเพื่อค้นหาคำ:

- เปิดแอพ รูปภาพ แล้วเลือกรูปภาพที่มีข้อความที่คุณต้องการค้นหา หรือคุณสามารถเปิดรูปภาพออนไลน์ใดๆ ก็ได้เช่นกัน
- แตะคำที่คุณต้องการค้นหาค้างไว้
- คลิกที่ Look Up ในเมนูบริบท
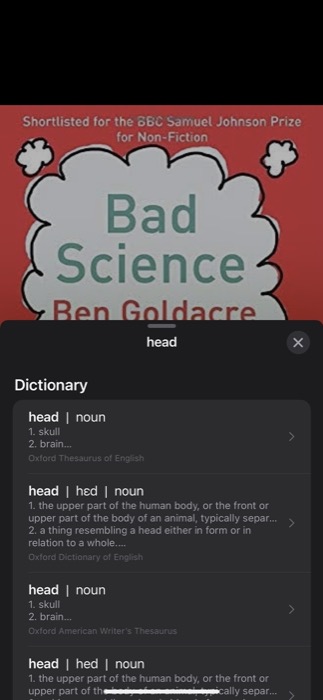
หากคุณเลือกคำเดียว Live Text จะเปิดพจนานุกรมที่มีคำจำกัดความของคำนั้น ในทางกลับกัน หากคุณเลือกประโยค คุณจะเห็นข้อความ No Content Found พร้อมตัวเลือกในการค้นหาข้อความที่เลือกบนเว็บ ที่นี่ แตะที่ ค้นหาเว็บ เพื่อค้นหาข้อมูลที่เกี่ยวข้อง
โทรออกหรือส่งข้อความด้วย Live Text
สุดท้าย ด้วย Live Text บน iOS 15 Apple ยังให้คุณโทรออกหรือส่งข้อความหรืออีเมลไปยังหมายเลขโทรศัพท์หรือที่อยู่อีเมลในรูปภาพได้อีกด้วย ดังนั้น หากคุณต้องการโทรหรือส่งข้อความ (หรืออีเมล) ใครบางคนอย่างรวดเร็วจากแบนเนอร์หรือบัตรข้อมูลที่ติดต่อ คุณสามารถทำได้โดยใช้ขั้นตอนต่อไปนี้:
- ไปที่ รูปภาพ และเปิดรูปภาพที่มีหมายเลขโทรศัพท์หรือที่อยู่อีเมล หรือ เปิดกล้อง แล้วชี้ไปที่หมายเลขโทรศัพท์หรือที่อยู่อีเมลที่คุณต้องการเชื่อมต่อ
- แตะหมายเลขโทรศัพท์หรือที่อยู่อีเมลเพื่อเลือก
- เลือกตัวเลือก โทร หรือ ส่งข้อความ หากคุณต้องการดำเนินการอย่างใดอย่างหนึ่ง หากเป็นที่อยู่อีเมล การแตะที่ที่อยู่อีเมลจะเป็นการเปิดแอป Mail โดยอัตโนมัติ [ ในบางกรณี คุณอาจเห็นตัวเลือกในการโทรแบบ FaceTime หรือเพิ่มหมายเลขที่เลือกไปยังรายชื่อของคุณ ]
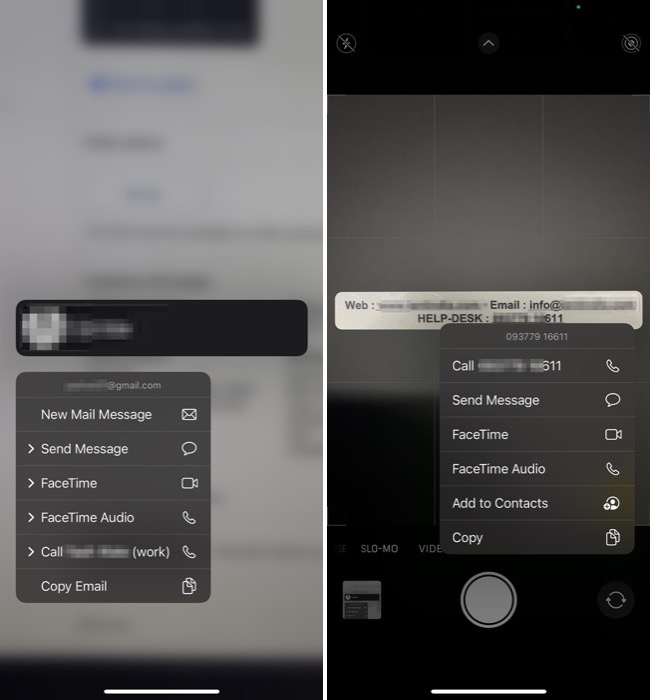
การจับภาพข้อความภายในภาพถ่ายทำได้ง่ายด้วย Live Text
อย่างที่คุณได้เห็นแล้ว ฟีเจอร์ Live Text OCR ใน iOS 15 เปิดประตูสู่ฟังก์ชันใหม่ๆ ที่มีประโยชน์หลายอย่างที่ iPhone หายไป
ดังนั้นตอนนี้ คุณสามารถระบุข้อความภายในรูปภาพและดำเนินการต่างๆ กับรูปภาพได้อย่างง่ายดาย: ทุกอย่างตั้งแต่การวางข้อความที่เลือกไปยังแอปอื่นและค้นหาความหมายของข้อความ ไปจนถึงการแปลเป็นภาษาอื่นและติดต่อ (โทร/ข้อความ/อีเมล) ที่ระบุ หมายเลขโทรศัพท์หรือที่อยู่อีเมล
คำถามที่พบบ่อยเกี่ยวกับ Live Text บน iPhone และ iPad
1. iPhone รุ่นใดที่รองรับ Live Text
ตามที่ Apple กล่าว ใครก็ตามที่มี iPhone XS, iPhone XR หรือใหม่กว่าที่ใช้ iOS 15 สามารถใช้ Live Text ได้
2. iPhone 7 หรือ iPhone 8 มี Live Text หรือไม่
ไม่ iPhone ที่เก่ากว่า iPhone XR ขาดฮาร์ดแวร์และพลังการประมวลผลที่จำเป็นสำหรับ Live Text
3. Live Text ทำงานบน iPad ได้หรือไม่
ใช่. ดังที่เราได้กล่าวไว้ก่อนหน้านี้ คุณสามารถใช้ Live Text บน iPad ของคุณได้ ตาม Apple Live Text เข้ากันได้กับ iPad รุ่นต่อไปนี้:
- iPad mini (รุ่นที่ 5 หรือใหม่กว่า)
- iPad (รุ่นที่ 8 หรือใหม่กว่า)
- iPad Air (รุ่นที่ 3 หรือใหม่กว่า)
- iPad Pro 11 นิ้ว (ทุกรุ่น)
- iPad Pro 12.9 นิ้ว (รุ่นที่ 3 หรือใหม่กว่า)
แน่นอนว่า iPads เหล่านี้ทั้งหมดต้องใช้ iPadOS 15 จึงจะสามารถใช้ Live Text ได้
4. วิธีเปิดใช้งาน Live Text บน iPad?
การเปิดใช้งาน Live Text บน iPad คุณต้องทำตามขั้นตอนชุดเดียวกับที่ทำบน iPhone สำหรับคำแนะนำโดยละเอียด โปรดดูขั้นตอนในหัวข้อ วิธีใช้ Live Text ใน iOS 15
