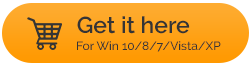วิธีแก้ไข 'Local Area Connection' ไม่มีการกำหนดค่า IP ที่ถูกต้อง
เผยแพร่แล้ว: 2021-03-19ไม่สามารถเชื่อมต่ออินเทอร์เน็ตโดยเฉพาะอย่างยิ่งในช่วงเวลาที่ต้องการนั้นน่าหงุดหงิดมาก และปัญหาหนึ่งที่ผู้ใช้บางคนอาจเจอคือ “การเชื่อมต่อเครือข่ายท้องถิ่น” ไม่มีการกำหนดค่า IP ที่ถูกต้อง นอกจากนี้ ข้อผิดพลาดยังเกิดขึ้นเมื่อผู้ใช้พยายามเชื่อมต่อกับอีเธอร์เน็ตหรือ Wi-Fi นี่คือคำแนะนำที่มีประโยชน์ในกรณีที่คุณติดอยู่กับปัญหานี้
เหตุใด “การเชื่อมต่อเครือข่ายท้องถิ่น” ไม่มีการกำหนดค่า IP ที่ถูกต้องเกิดขึ้น
สาเหตุที่การเชื่อมต่อของคุณมีการกำหนดค่า IP ที่ไม่ถูกต้องอาจมีสาเหตุหลายประการ นี่คือสาเหตุที่เป็นไปได้บางประการ -
- คุณมีเราเตอร์ที่หมดอายุ
- ไดรเวอร์ NIC ที่ล้าสมัยหรือชำรุด
- การเชื่อมต่อเครือข่ายของคุณไม่ถูกต้องหรือกำหนดค่าไม่ถูกต้อง
- มีข้อบกพร่องในการ์ด NIC ของคุณ
อ่านเพิ่มเติม: อุปกรณ์ Android ของคุณไม่ได้รับที่อยู่ IP หรือไม่ เรามีวิธีแก้ไข
“การเชื่อมต่อ Local Area” ไม่มีการกำหนดค่า IP ที่ถูกต้อง – การแก้ไขที่เป็นไปได้
รายการเนื้อหา
- 1. เปลี่ยนค่าการเชื่อมต่อเครือข่าย
- 2. ติดตั้งใหม่หรืออัพเดตไดร์เวอร์อแดปเตอร์เครือข่ายของคุณ
- 3. แก้ไขการตั้งค่าอะแดปเตอร์เครือข่ายของคุณ
- 4. ปิดการใช้งานอะแดปเตอร์เครือข่ายของคุณแล้วเปิดใช้งานอีกครั้ง
- 5. ใช้พรอมต์คำสั่งเพื่อแก้ไขปัญหา
- คำแห่งปัญญา:
1. เปลี่ยนค่าการเชื่อมต่อเครือข่าย
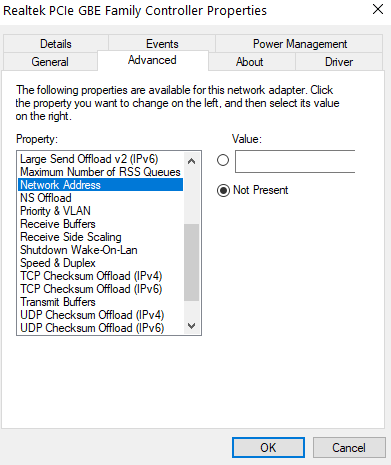
วิธีหนึ่งในการแก้ไข "การเชื่อมต่อเครือข่ายท้องถิ่น" ไม่มีการกำหนดค่า IP ที่ถูกต้อง คือการเปลี่ยนค่าการเชื่อมต่อเครือข่าย วิธีนี้พิสูจน์แล้วว่าประสบความสำเร็จสำหรับผู้ใช้จำนวนมาก ขั้นตอนสำหรับสิ่งเดียวกันมีการกล่าวถึงด้านล่าง -
- คลิกขวาที่ไอคอนเครือข่าย/Wi-Fi ที่มุมล่างขวาของหน้าจอบนแถบงาน
- เลือก Open Network and Sharing Center
- เลือก เปลี่ยนการตั้งค่าอแด็ปเตอร์ จากบานหน้าต่างด้านซ้าย
- ในหน้าต่างที่ตามมา ให้คลิกขวาที่อะแดปเตอร์เครือข่ายที่คุณใช้และคลิก Properties
- คลิกที่ปุ่ม กำหนดค่า
- ไปที่แท็บ ขั้นสูง
- ภายใต้ คุณสมบัติ เลื่อนลงแล้วคลิก ที่ อยู่เครือข่าย
- ทางด้านขวามือภายใต้ ค่า ให้ ป้อนค่าตัวอักษรและตัวเลขแบบสุ่ม 12 ตัว
- คลิกตกลง
ตอนนี้คุณควรจะสามารถเชื่อมต่ออินเทอร์เน็ตได้แล้ว ถ้าไม่ตรงไปยังขั้นตอนต่อไป
2. ติดตั้งใหม่หรืออัพเดตไดร์เวอร์อแดปเตอร์เครือข่ายของคุณ
หากปัญหาเกิดขึ้นจากไดรเวอร์ที่เสียหายหรือล้าสมัย คุณสามารถติดตั้งใหม่หรืออัปเดตไดรเวอร์อะแดปเตอร์เครือข่ายและตรวจสอบว่าปัญหาได้รับการแก้ไขแล้วหรือไม่
- ติดตั้งไดรเวอร์อะแดปเตอร์เครือข่ายอีกครั้ง
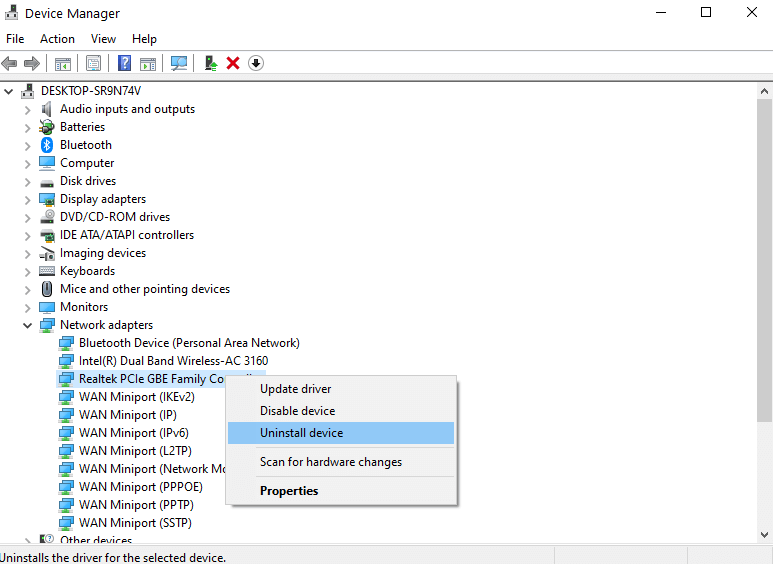
ในการติดตั้งไดรเวอร์ใหม่ ให้ทำตามขั้นตอนที่กล่าวถึงด้านล่าง –
1. กด Windows + R เพื่อเปิดกล่องโต้ตอบ เรียกใช้
2. พิมพ์ devmgmt.msc
3. ขยายดรอปดาวน์ อะแดปเตอร์เครือข่าย
4. เลือกอะแดปเตอร์เครือข่ายของคุณ คลิกขวาที่มันและ ถอนการติดตั้งอุปกรณ์
5. ตอนนี้ ไปที่เว็บไซต์ของผู้ผลิตไดรเวอร์อะแดปเตอร์เครือข่ายของคุณและดาวน์โหลดไดรเวอร์ล่าสุด
- อัปเดตไดรเวอร์อย่างง่ายดายโดยใช้ยูทิลิตี้
การค้นหาไดรเวอร์เครือข่ายที่เหมาะสมด้วยตนเองอาจไม่ใช่เรื่องง่าย มีโอกาสที่คุณอาจดาวน์โหลดไดรเวอร์ที่ไม่ถูกต้อง ดังนั้น คุณสามารถใช้ยูทิลิตี้อัพเดตไดรเวอร์แทนได้ ตัวอย่างเช่น Driver Booster 8 เป็นหนึ่งในเครื่องมืออัพเดตไดรเวอร์ที่ดีที่สุด -
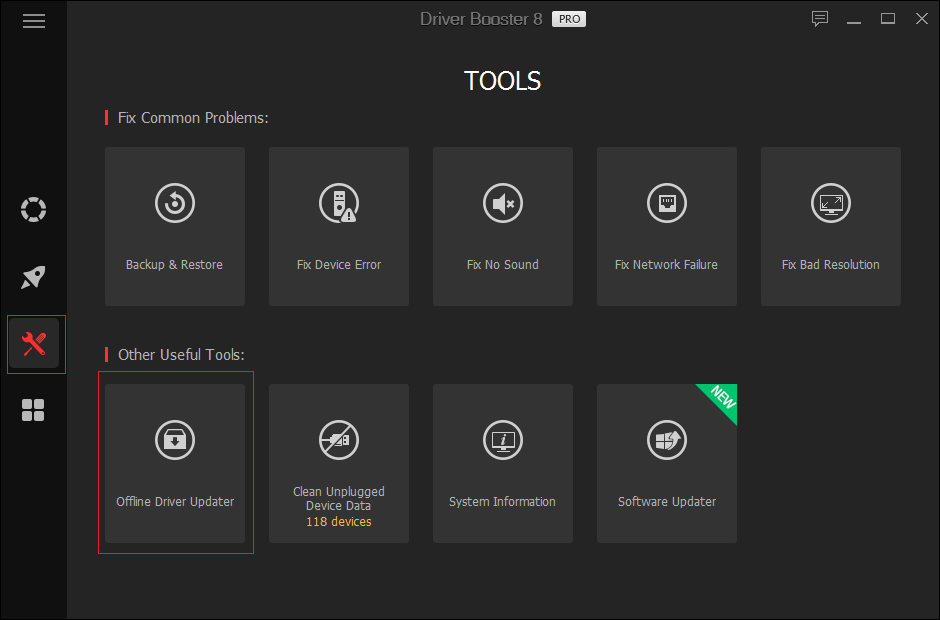
| Driver Booster 8 – คุณสมบัติโดยย่อ ● ไม่มีอินเทอร์เน็ต? และต้องการอัปเดตไดรเวอร์อะแดปเตอร์เครือข่ายแดกดันหรือไม่ ยูทิลิตี้ตัวอัปเดตไดรเวอร์ยังให้คุณอัปเดตไดรเวอร์แบบออฟไลน์ได้อีกด้วย ● ฐานข้อมูลไดรเวอร์ขนาดใหญ่ที่ประกอบด้วยไดรเวอร์อุปกรณ์มากกว่า 3,500,000 ตัว ● คุณจะได้รับการอัปเดตไดรเวอร์ล่าสุดแบบเรียลไทม์และรวดเร็ว ● แก้ไขปัญหาทั่วไปของ Windows เช่น BSOD ระบบขัดข้อง และอื่นๆ อีกมากมาย ระบบปฏิบัติการ: Windows 10/8.1/8/7/Vista/XP  คลิกที่นี่เพื่อดาวน์โหลด ดาวน์โหลด Driver Booster 8 Pro (ราคา: US$22.95) ยังอ่าน: ทำรีวิวบูสเตอร์ไดรเวอร์ IObit ที่เป็นกลาง |
3. แก้ไขการตั้งค่าอะแดปเตอร์เครือข่ายของคุณ
อีกวิธีหนึ่งในการแก้ไขปัญหาการเชื่อมต่ออินเทอร์เน็ตประเภทนี้คือการแก้ไขการตั้งค่าอะแดปเตอร์เครือข่ายของคุณ ขั้นตอนที่ใช้ในวิธีนี้ค่อนข้างคล้ายกับขั้นตอนที่ใช้ข้างต้น –
1. อีกครั้ง ตรงไปที่มุมล่างขวาของทาสก์บาร์ของคุณและคลิกขวาที่ไอคอนเครือข่าย/ Wi-Fi
2. เลือก Open Network and Sharing Center
3. คลิกที่ Change adapter's settings จากบานหน้าต่างด้านซ้ายมือ
4. คลิกขวาที่อะแดปเตอร์เครือข่ายที่คุณใช้และคลิก Properties
5. เลื่อนลงมาและดับเบิลคลิกที่ Internet Protocol Version 4 (TCP/IPv4)
6. ดูว่าปุ่มตัวเลือก รับที่อยู่ IP โดยอัตโนมัติ และ รับที่อยู่เซิร์ฟเวอร์ DNS โดยอัตโนมัติ จะถูกตรวจสอบ 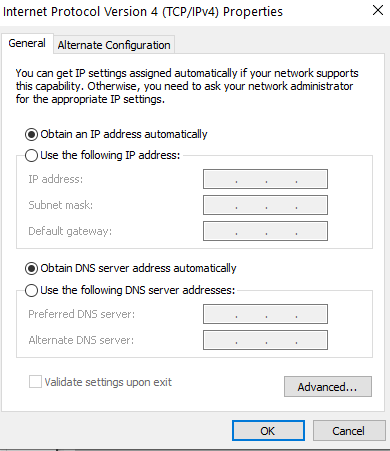
7. หรือหากคุณพบว่าข้อผิดพลาดยังคงมีอยู่ ให้คลิกที่ ใช้ที่อยู่ IP ต่อไปนี้ และ ใช้ที่อยู่เซิร์ฟเวอร์ DNS ต่อไปนี้ และป้อนค่าตามที่แสดงในภาพหน้าจอด้านล่าง
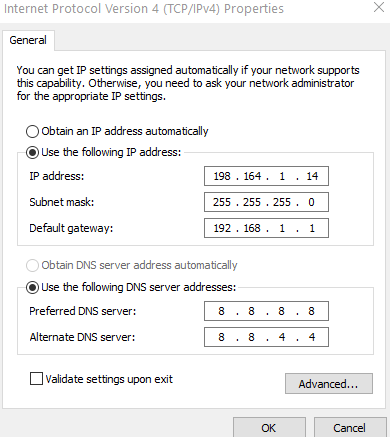
8. คลิกที่ ตกลง
ตอนนี้ให้ตรวจสอบว่าปัญหาได้รับการแก้ไขหรือไม่
4. ปิดการใช้งานอะแดปเตอร์เครือข่ายของคุณแล้วเปิดใช้งานอีกครั้ง
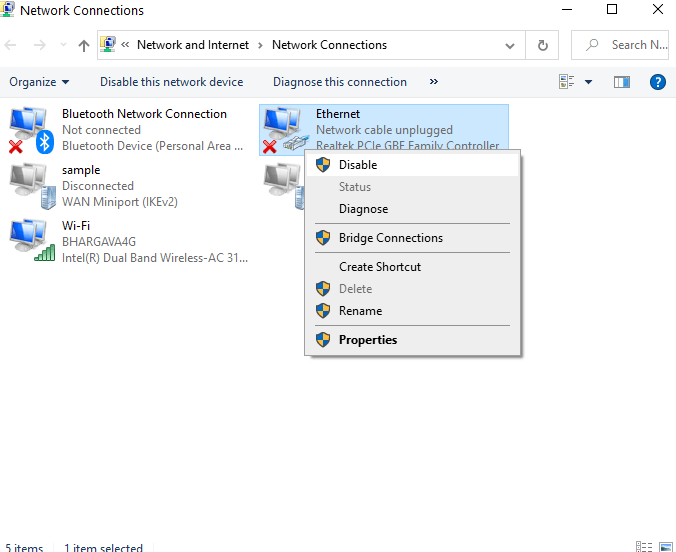
วิธีนี้จะเป็นประโยชน์และมีประสิทธิภาพหากอะแดปเตอร์เครือข่ายของคุณติดขัดและไม่ได้รับที่อยู่ IP ที่ถูกต้อง
1. เปิดกล่องโต้ตอบ เรียกใช้ โดยกดแป้น Windows + R
2. พิมพ์ ncpa.cpl
3. คลิกขวาที่อแด็ปเตอร์ที่คุณปิดการใช้งานก่อนหน้านี้แล้วคลิก Enable
5. ใช้พรอมต์คำสั่งเพื่อแก้ไขปัญหา
พรอมต์คำสั่งเป็นอีกเส้นทางหนึ่งที่คุณสามารถใช้เพื่อกำจัดปัญหาการเชื่อมต่อประเภทนี้ นี่คือขั้นตอนสำหรับสิ่งเดียวกัน
1. ในแถบค้นหาของ Windows พิมพ์ cmd จากด้านขวามือ ให้เลือก Command Prompt as Administrator
2. เมื่อหน้าต่าง พรอมต์คำสั่ง ปรากฏขึ้น ให้ป้อนคำสั่งที่กล่าวถึงด้านล่างทีละคำสั่ง –
netsh winsock reset |
3. รีสตาร์ทเครื่องคอมพิวเตอร์ของคุณ เมื่อคอมพิวเตอร์รีสตาร์ท คุณจะพบว่าปัญหาได้รับการแก้ไขแล้ว
อ่าน เพิ่มเติม: คำแนะนำและคำแนะนำสำหรับพรอมต์คำสั่งที่ดีที่สุด
คำแห่งปัญญา:
เราขอแนะนำว่าก่อนที่จะดำเนินการแก้ไขใดๆ ข้างต้นเพื่อแก้ไข "การเชื่อมต่อเครือข่ายท้องถิ่น" ไม่มีการกำหนดค่า IP ที่ถูกต้อง โปรดสร้างจุดคืนค่าระบบ เพื่อให้แน่ใจว่าแม้มีบางอย่างผิดพลาดในขณะที่ใช้ขั้นตอนดังกล่าวข้างต้น คุณสามารถเปลี่ยนกลับเป็นการตั้งค่าเก่าได้เมื่อคอมพิวเตอร์ของคุณทำงานได้ดี แต่ถ้าฟังก์ชั่นการคืนค่าระบบทำงานไม่ถูกต้อง ไม่ต้องกังวล! คุณสามารถอ้างถึงการแก้ไขเหล่านี้
ห่อ:
เราหวังเป็นอย่างยิ่งว่าการแก้ไขข้างต้นจะแก้ไขได้อย่างแน่นอน "การเชื่อมต่อในพื้นที่ไม่มีการกำหนดค่า IP ที่ถูกต้อง" พูดถึงในส่วนความคิดเห็นว่าวิธีใดในข้างต้น ช่วยคุณเพื่อให้ผู้อื่นที่กำลังประสบปัญหาเดียวกันสามารถได้รับประโยชน์ สำหรับข้อมูลที่น่าสนใจ มีประโยชน์ และน่าสนใจมากขึ้น ให้อ่าน Tweak Library ต่อไป
การอ่านที่แนะนำ:
วิธีใช้ VPN บน iPhone และ Android
ห้าวิธีในการแก้ไขปัญหาความสว่างของ Android ทั่วไป
วิธีแก้ไข: แอพ Android หยุดทำงาน