การป้องกันหน่วยงานรักษาความปลอดภัยในท้องถิ่นปิดอยู่: แก้ไขแล้ว
เผยแพร่แล้ว: 2023-07-15หากคุณกำลังมองหาวิธีแก้ไขข้อผิดพลาด Local Security Authority Protection Is Off บนอุปกรณ์ Windows ให้ทำตามคำแนะนำง่ายๆ นี้เพื่อทำเช่นเดียวกัน
ฟีเจอร์ “Local Security Authority protection” ถูกนำมาใช้ใน Win 8.1 & Server 2012-R2 เป็นครั้งแรก และตอนนี้มีให้ใช้งานใน Windows 11 แล้ว การป้องกันจาก Local Security Authority จะเปิดใช้ตามค่าเริ่มต้น และ Microsoft ไม่ต้องการให้คุณ ปิดการทำงาน ดังนั้นมันจึงแสดงข้อความแจ้งว่า “การป้องกัน Local Security Authority ถูกปิดใช้งาน” เมื่อคุณปิดใช้งานฟังก์ชัน ข้อความ “อุปกรณ์ของคุณอาจมีความเสี่ยง” จะปรากฏขึ้นบนหน้าจอ
ผู้ใช้ Windows 11 จะได้รับคำเตือนแจ้งว่า “การป้องกันสิทธิ์ใน Local Security ถูกปิดใช้งาน” แม้ว่าคุณจะใช้ฟังก์ชันความปลอดภัยแล้วก็ตาม อุปกรณ์ของคุณอาจยังเสี่ยงต่อการถูกโจมตี การแจ้งเตือนที่ทำให้เข้าใจผิดนี้จะไม่หายไป และ Microsoft ได้พยายามหลายครั้งเพื่อแก้ไขปัญหานี้ด้วยการเปิดตัว Windows Defender เวอร์ชันใหม่ แต่ความพยายามทั้งหมดของพวกเขาก็ไร้ผล
นอกเหนือจากคำเตือน Windows Defender จะเตือนคุณซ้ำๆ ให้รีสตาร์ทคอมพิวเตอร์หากจำเป็น ผู้ใช้มักเชื่อว่าการรีสตาร์ทคอมพิวเตอร์จะล้างคำเตือน แต่ในความเป็นจริง การดำเนินการนี้ไม่มีผลใดๆ และการแจ้งเตือนจะยังคงมองเห็นได้ ด้วยความช่วยเหลือของวิธีแก้ปัญหาง่ายๆ ที่ให้ไว้ในคู่มือนี้ เราจะมาดูวิธีแก้ไขปัญหาเดียวกันนี้กัน
การคุ้มครองหน่วยงานความมั่นคงในพื้นที่คืออะไร?
Windows 11 เหมือนกับ Windows รุ่นก่อนหน้า มีสิ่งที่เรียกว่า Local Security Authority (LSA) ซึ่งเป็นองค์ประกอบที่รับผิดชอบในการนำกฎความปลอดภัยมาใช้ เนื่องจากกระบวนการ LSA มีความสำคัญอย่างมากต่อการทำงานของส่วนต่างๆ ของ OS จึงมีความจำเป็นอย่างยิ่งที่จะต้องปกป้องจากการแทรกแซงจากมัลแวร์และตัวการที่เป็นอันตรายประเภทอื่นๆ
การป้องกัน LSA ทำงานอยู่เบื้องหลังโดยแยกกระบวนการ LSA ทั้งหมดออกจากกันภายในคอนเทนเนอร์ขนาดเล็ก และป้องกันการเข้าถึงคุณสมบัติโดยกระบวนการอื่นๆ เช่น โปรแกรมหรือตัวแสดงที่เป็นอันตราย ด้วยเหตุนี้ การป้องกัน LSA จึงถือเป็นคุณลักษณะด้านความปลอดภัยที่จำเป็น ซึ่งเป็นสาเหตุที่ Microsoft ตัดสินใจเปิดใช้งานการตั้งค่าเริ่มต้นสำหรับ Windows 11
เหตุใดจึงมีข้อความว่า Local Security Authority Protection ของฉันปิดอยู่
ข้อความเตือนที่ระบุว่า “การป้องกันสิทธิ์ความปลอดภัยท้องถิ่นปิดอยู่” จะแสดงต่อผู้ใช้ Windows 11 เมื่อติดตั้งระบบปฏิบัติการ แม้ว่าคุณจะเปิดฟีเจอร์ความปลอดภัยไว้ แต่ก็มีโอกาสที่ผู้โจมตีอาจยังเข้าถึงอุปกรณ์ของคุณได้ สัญญาณเท็จนี้ไม่ได้หายไป และ Microsoft ได้พยายามหลายครั้งเพื่อแก้ไขปัญหาด้วยการเปิดตัว Windows Defender เวอร์ชันใหม่ แต่ความพยายามของพวกเขาไม่ประสบผลสำเร็จ แม้จะพยายามแล้วก็ตาม การแจ้งเตือนที่ทำให้เข้าใจผิดจะยังคงปรากฏอยู่
Windows Defender จะแจ้งให้คุณรีสตาร์ทคอมพิวเตอร์หลายๆ ครั้ง หากเห็นว่าจำเป็นต้องดำเนินการดังกล่าว คุณอาจคิดว่าการรีสตาร์ทคอมพิวเตอร์จะเป็นการลบคำ เตือน แต่ความจริงแล้ว กิจกรรมนี้ไม่มีผลกระทบ และข้อความจะยังคงแสดงต่อไป
อ่านเพิ่มเติม: แนวทางปฏิบัติที่ดีที่สุดด้านความปลอดภัยบนคลาวด์: การปกป้องธุรกิจของคุณในยุคดิจิทัล
วิธีแก้ไขการป้องกันหน่วยงานความปลอดภัยท้องถิ่นปิดอยู่
หากต้องการแก้ไขข้อผิดพลาด LSA วิธีที่ดีที่สุดในการดำเนินการต่อคือการเปิดใช้คุณลักษณะนี้ อย่างไรก็ตาม บางคนอาจสงสัยว่า “ฉันจะเปิดใช้งาน Local Security Authority Protection ได้อย่างไร” วิธีแก้ปัญหานั้นค่อนข้างง่าย มีหลายวิธีและแหล่งที่มาที่คุณสามารถใช้เพื่อแก้ไขข้อผิดพลาดและเปิดใช้งานการตั้งค่า ดูส่วนที่จะมาถึงของคู่มือนี้เพื่อแก้ไขข้อผิดพลาดโดยเปิดใช้งานคุณลักษณะนี้
วิธีที่ 1: ใช้ Windows Registry
ในการเริ่มต้น คุณสามารถใช้ตัวแก้ไขรีจิสทรีเพื่อปิดการป้องกันหน่วยงานรักษาความปลอดภัยภายในของคุณ นี่เป็นขั้นตอนแรกในการเปิดใช้งานฟังก์ชัน ผู้ใช้รายงานว่าประสบความสำเร็จในการแก้ไขปัญหาหลังจากทำการปรับเปลี่ยนคีย์รีจิสทรี RunAsPPL
คำแนะนำ: ทำการสำรองไฟล์ Registry
เปิดตัว Registry Editor จากนั้นเลือก ไฟล์ > ส่งออก จากเมนูที่ปรากฏ
เมื่อสร้างการสำรองข้อมูลแล้ว ให้ดำเนินการเปิดใช้งาน LSA โดยใช้ Windows Registry โดยทำตามวิธีการด้านล่าง
ขั้นตอนในการแก้ไข Registry
- ในการเรียกใช้ Run ให้กดแป้น Win+R พร้อมกัน
- พิมพ์ regedit แล้วกด Enter เพื่อ porceed
- เมื่อคุณอยู่ในโปรแกรมแก้ไขรีจิสทรี ให้ไปที่เส้นทางนี้:
คอมพิวเตอร์\HKEY_LOCAL_MACHINE\SYSTEM\CurrentControlSet\Control\Lsa - หากต้องการแก้ไข RunAsPPL ให้ดับเบิลคลิก จากนั้นแก้ไข Value Data เป็น 2 คลิกปุ่ม Save
หากคุณไม่พบรายการ RunAsPPL คุณอาจสร้างรายการใหม่โดยเลือก New > Dword (32-bit) Value จากเมนูแบบเลื่อนลงRunAsPPL ควรเป็นชื่อของรายการ ดับเบิลคลิก จากนั้นใน Value Data ให้ป้อน 2 จากนั้นคลิกปุ่ม OK เพื่อคงการเปลี่ยนแปลงของคุณไว้

- จากนั้น คลิกในพื้นที่ว่าง เลือก สร้าง แล้วเลือก ค่า DWORD (32 บิต) จากเมนูแบบเลื่อนลง
- หลังจากตั้งชื่อ Registry ใหม่ว่า RunAsPPLBoot ให้คลิกปุ่ม OK
- ดำเนินการดับเบิลคลิกที่ RunAsPPLBoot จากนั้นแก้ไข Value Data เพื่อให้อ่านเป็น 2 จากนั้นคลิก OK เพื่อบันทึกการแก้ไข
- รีสตาร์ทคอมพิวเตอร์
- หากไม่สามารถช่วยเหลือได้ เราขอเสนอการตั้งค่า Value Data สำหรับ RunAsPPLBoot เป็น 1 แต่ถ้าวิธีนี้ไม่ได้ผล
- ตอนนี้รีสตาร์ทเครื่องคอมพิวเตอร์ของคุณ
ลองวิธีถัดไปหากวิธีนี้ไม่สามารถเปิดใช้งานการตั้งค่าได้
อ่านเพิ่มเติม: วิธีเปิดหรือปิดใช้งานพอร์ต USB ใน Windows 10/8/7
วิธีที่ 2: ใช้ตัวแก้ไขนโยบาย
ตัวแก้ไขนโยบายเป็นซอฟต์แวร์ที่ช่วยให้คอมพิวเตอร์ Windows เครื่องหนึ่งหรือกลุ่มคอมพิวเตอร์ Windows สามารถตั้งค่านโยบายของตนเองโดยผู้ใช้ นโยบายซึ่งมุ่งเป้าไปที่มืออาชีพที่ดูแลเครือข่ายเป็นส่วนใหญ่ ระบุว่าคุณหรือกลุ่มคนอาจใช้อุปกรณ์ของคุณอย่างไรโดยจำกัดหรือเปิดใช้ฟังก์ชันตามที่จำเป็น คุณสามารถใช้สิ่งเดียวกันนี้เพื่อเปิดใช้งาน Local Security Authority Protection ในข้อผิดพลาดของ Windows 11 ได้เช่นกัน ทำตามขั้นตอนด้านล่างเพื่อทราบข้อมูลเพิ่มเติม:
- ในการเปิดใช้งานเมนู Run Search ให้ใช้ปุ่ม Windows บวก R บนแป้นพิมพ์ของคุณ
- ใช้คำสั่ง “GPEDIT.msc” ในตัวเลือก Run Search
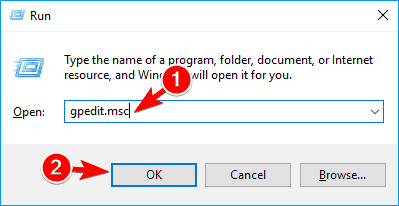
- เมื่อตัวแก้ไขนโยบายกลุ่มในเครื่องเปิดขึ้น ให้ไปที่ Computer Configuration\Administrative Templates\System\Local Security Authority
- คุณสามารถระบุ LSASS ที่ได้รับการตั้งค่าให้ทำงานเป็นกระบวนการที่ได้รับการป้องกันโดยทำตามเส้นทางที่อธิบายไว้
- การคลิกขวาที่ตัวเลือกที่กล่าวถึงก่อนหน้านี้จะช่วยให้คุณเลือกได้ คุณจะพบตัวเลือกเพื่อเปิดใช้งานสิ่งต่างๆ ที่นั่น เพียงคลิกที่มันแล้วรีสตาร์ทคอมพิวเตอร์จะทำให้การแก้ไขที่คุณทำมีผล
หรือคุณสามารถรับความช่วยเหลือจากโซลูชันสุดท้ายที่ให้ไว้ด้านล่างเพื่อเปิดใช้งานคุณลักษณะนี้ ลองดูที่เดียวกัน
อ่านเพิ่มเติม: แก้ไขแล้ว: อุปกรณ์ของคุณไม่มีการแก้ไขความปลอดภัยและคุณภาพที่สำคัญ
วิธีที่ 3: ใช้ Windows Security
สุดท้าย คุณสามารถใช้ความช่วยเหลือจาก Windows Security เพื่อเลิกทำ Local Security Authority Protection Is Off คอมพิวเตอร์ที่ใช้ Windows ติดตั้ง Windows Security ไว้ล่วงหน้า ซึ่งเป็นโปรแกรมที่มีการป้องกันไวรัสล่าสุด ทันทีที่คุณบูตเครื่อง Windows อุปกรณ์ของคุณจะถูกเฝ้าระวังและป้องกันอย่างต่อเนื่อง
ความปลอดภัยของ Windows ทำการสแกนอย่างต่อเนื่องเพื่อหามัลแวร์ (หรือที่เรียกว่าซอฟต์แวร์ที่เป็นอันตราย) ไวรัส และความเสี่ยงด้านความปลอดภัยอื่นๆ ที่อาจเกิดขึ้น นอกจากการรักษาความปลอดภัยตามเวลาจริงแล้ว อุปกรณ์ของคุณจะดาวน์โหลดการอัปเดตโดยอัตโนมัติ ซึ่งจะช่วยรักษาความปลอดภัยและป้องกันอันตรายต่างๆ
คุณสามารถใช้สิ่งเดียวกันเพื่อเปิดใช้งานคุณสมบัติ โปรดดูคำแนะนำด้านล่างสำหรับรายละเอียด:
- เริ่มการค้นหาจากเมนูเริ่มสำหรับแอปพลิเคชันใน Windows ที่เรียกง่ายๆ ว่า “ความปลอดภัยของ Windows”
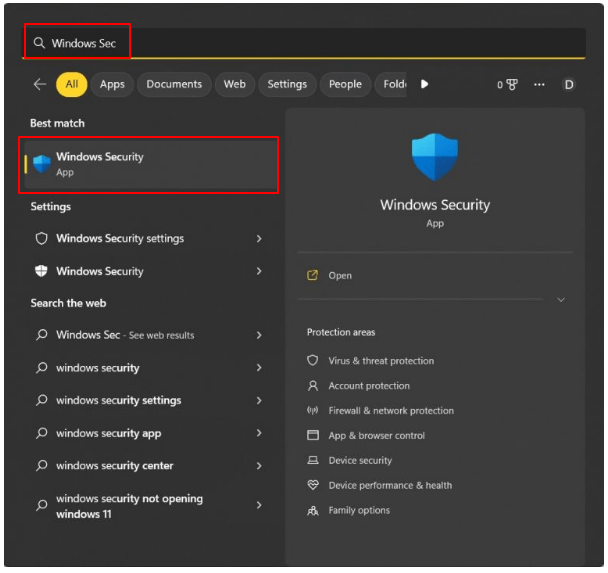
- เมื่อคุณเข้าสู่ Windows Security คุณจะเห็นตัวเลือกที่เขียนว่า “Device Security” ในแผงด้านซ้ายของหน้าจอ
- ภายใต้ Device Security เลือก "Core Isolation details" จากเมนูแบบเลื่อนลง
- คุณจะพบ "การสลับ LSA" ใต้ตัวเลือกเมนู Core Isolation แค่เปิดเครื่องก็เพียงพอให้คุณไปต่อได้แล้ว
หากไม่มีอะไรแก้ไขข้อผิดพลาด LSA ได้ ทำตามวิธีแก้ปัญหาสุดท้ายที่ให้ไว้ด้านล่าง
อ่านเพิ่มเติม: ความปลอดภัยของคอมพิวเตอร์คืออะไร | ภัยคุกคามความปลอดภัยของคอมพิวเตอร์ทั่วไป
วิธีที่ 4: ถอนการติดตั้งการอัปเดตระบบปฏิบัติการ
การถอนการติดตั้งการอัปเดตระบบล่าสุดและเปลี่ยนกลับเป็นเวอร์ชันก่อนหน้าเป็นขั้นตอนถัดไปในกระบวนการแก้ไข Local Security Authority Protection Is Off อุปกรณ์ของคุณอาจเป็นปัญหาที่มีช่องโหว่ ในการทำเช่นนี้คุณจะต้องได้รับความช่วยเหลือจาก Boot Menu หากต้องการทราบว่ามีตัวเลือกใดบ้าง โปรดปฏิบัติตามขั้นตอนด้านล่าง:
- หลังจากรีสตาร์ทคอมพิวเตอร์เสร็จแล้ว คุณจะต้องใช้ปุ่ม SHIFT และ F8
- คลิกที่แท็บตัวเลือกก่อนที่จะดำเนินการแก้ไขปัญหาเมื่อหน้าจอเริ่มต้นขั้นสูงที่มีหลายส่วนปรากฏขึ้น
- หลังจากนั้น ให้เลือก ถอนการติดตั้งการอัปเดต จากเมนู และหลังจากนั้น ให้เลือก ถอนการติดตั้งการอัปเดตคุณภาพล่าสุด
- ถอนการติดตั้งการอัปเดตและเปลี่ยนกลับเป็นเวอร์ชันก่อนหน้า
อ่านเพิ่มเติม: คีย์ความปลอดภัยเครือข่ายคืออะไร
การป้องกันหน่วยงานรักษาความปลอดภัยท้องถิ่นปิดอยู่ | อุปกรณ์ของคุณอาจมีความเสี่ยง: แก้ไขแล้ว
ถึงเวลาแล้วที่จะสรุปบทช่วยสอนนี้โดยใช้คำที่จำกัด ในบทก่อนหน้าของบทช่วยสอนนี้ เราได้กล่าวถึงแนวทางที่มีประสิทธิภาพสูงสุดสองสามข้อในการแก้ไขปัญหา คุณจะไม่มีปัญหาในการซ่อมแซมปัญหาและเปิดฟังก์ชัน LSA หากคุณใช้ตัวเลือกเหล่านี้
โปรดอย่าลังเลที่จะติดต่อกับฉันหากคุณมีคำถามใดๆ เกี่ยวกับคู่มือนี้ ใช้พื้นที่ความคิดเห็นด้านล่างเพื่อรับคำตอบสำหรับคำถามและข้อสงสัยของคุณ คุณอาจให้แนวคิดบางอย่างในขณะที่คุณดำเนินการซึ่งเป็นอีกทางเลือกหนึ่ง สุดท้าย ตรวจสอบให้แน่ใจว่าคุณติดตามเราในทุกแพลตฟอร์มโซเชียลมีเดียที่คุณชื่นชอบ รวมถึง Facebook, Twitter, Instagram และอื่นๆ อย่าลืมสมัครรับจดหมายข่าวของเรา เพื่อให้คุณไม่พลาดข้อมูลที่น่าสนใจที่เรามอบให้ โปรดแจ้งให้เราทราบว่าตัวเลือกใดบ้างที่ช่วยคุณแก้ไขปัญหา "การป้องกันหน่วยงานรักษาความปลอดภัยท้องถิ่นปิดอยู่" เพื่อให้เราสามารถช่วยเหลือคุณได้ดียิ่งขึ้น
