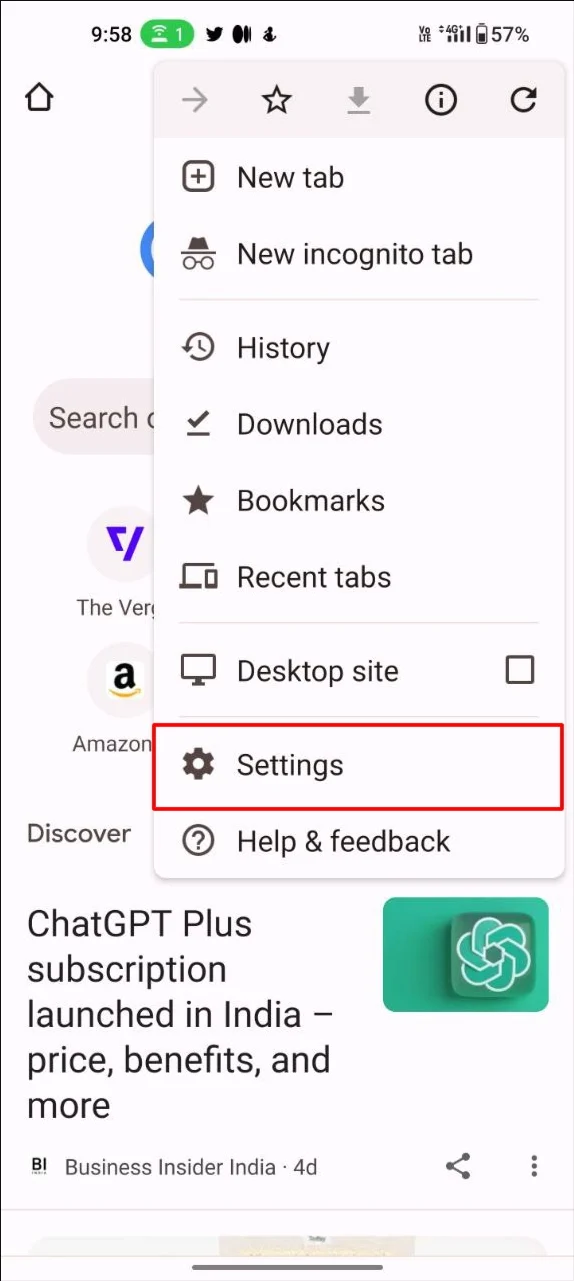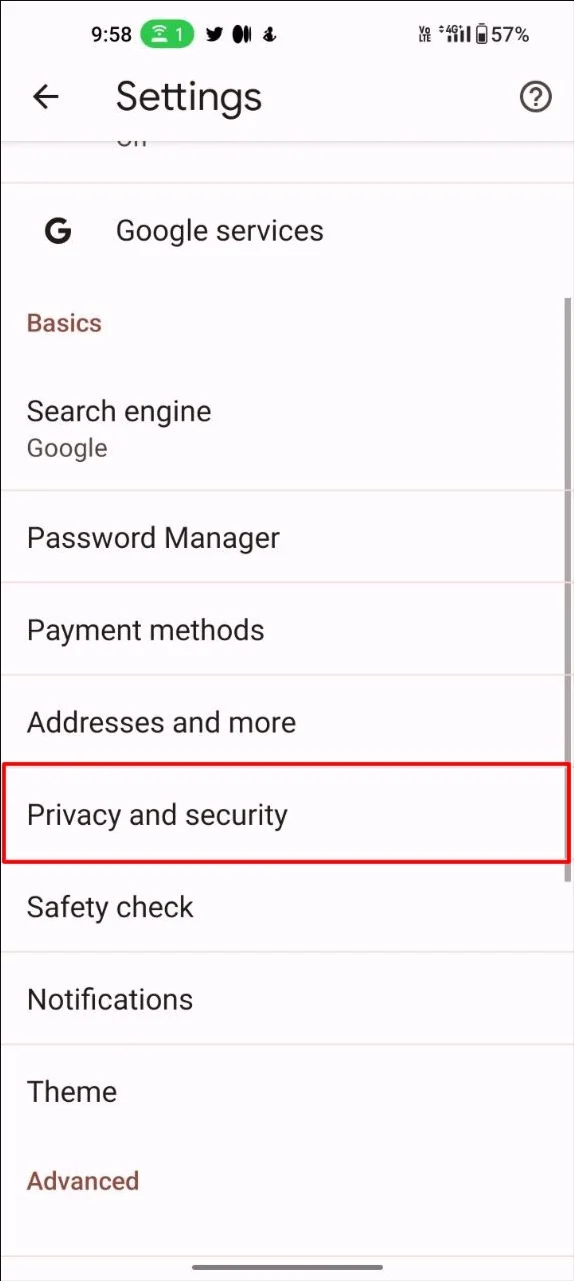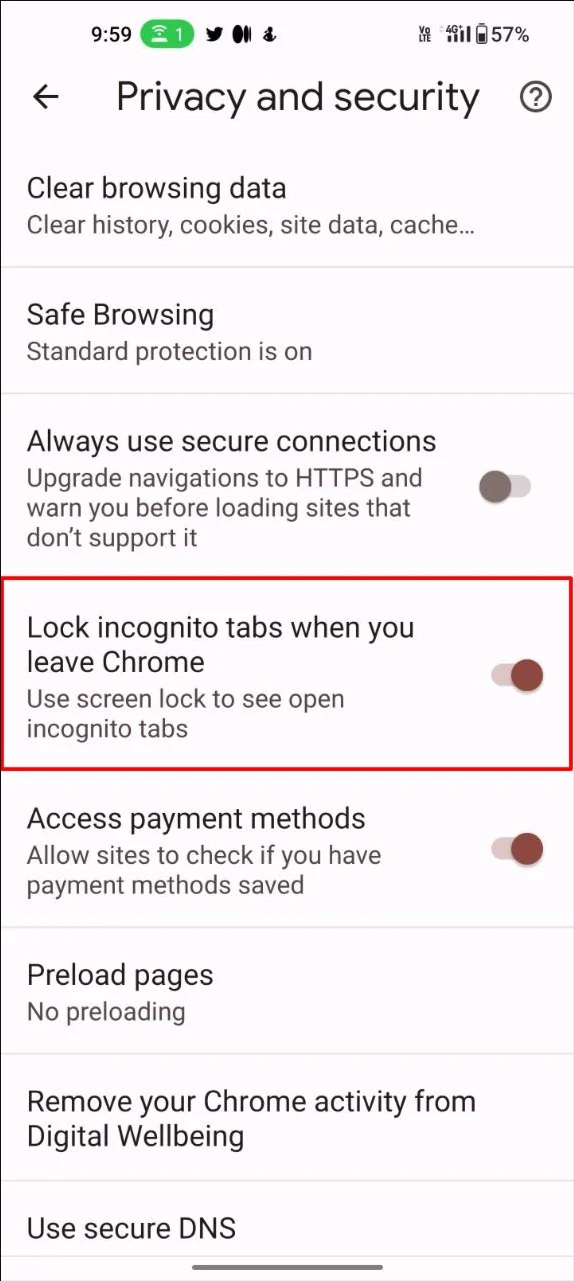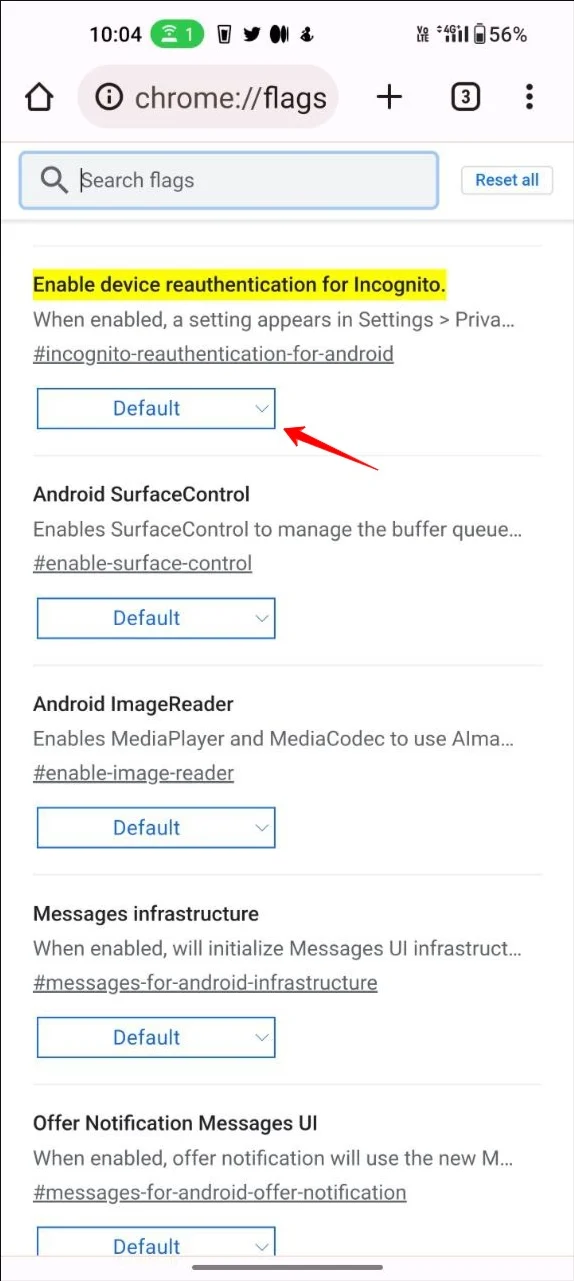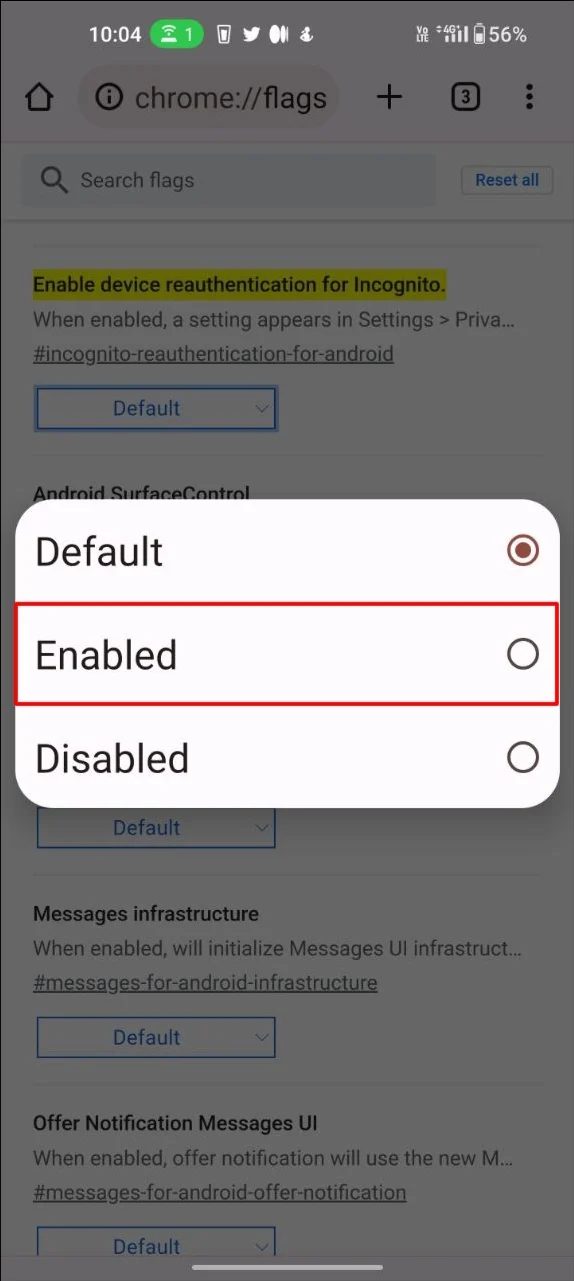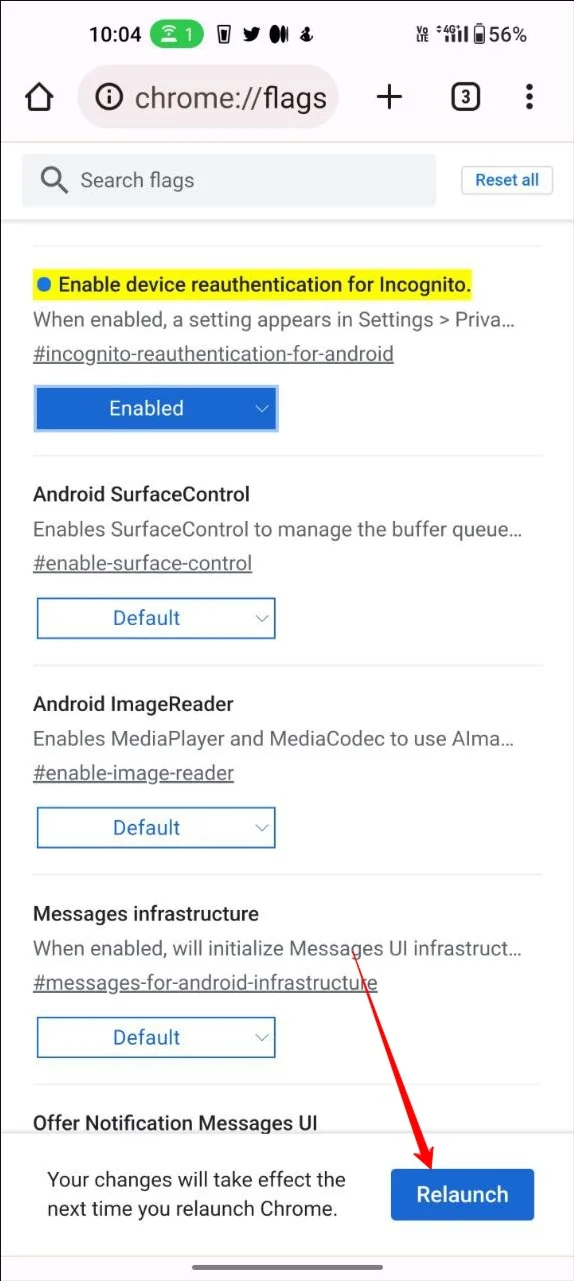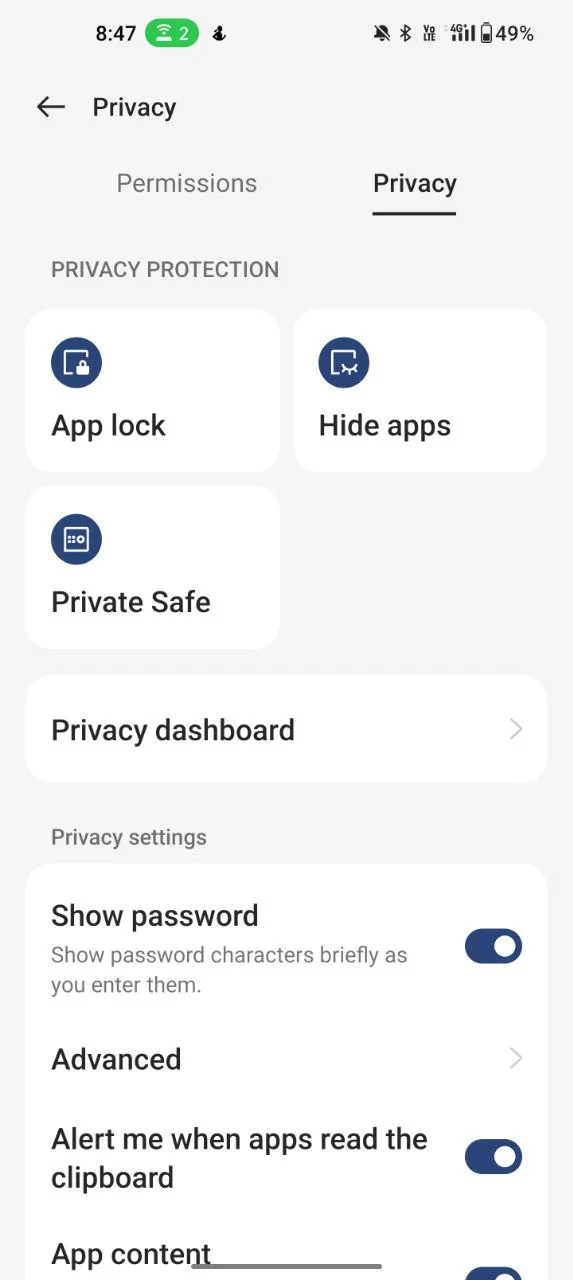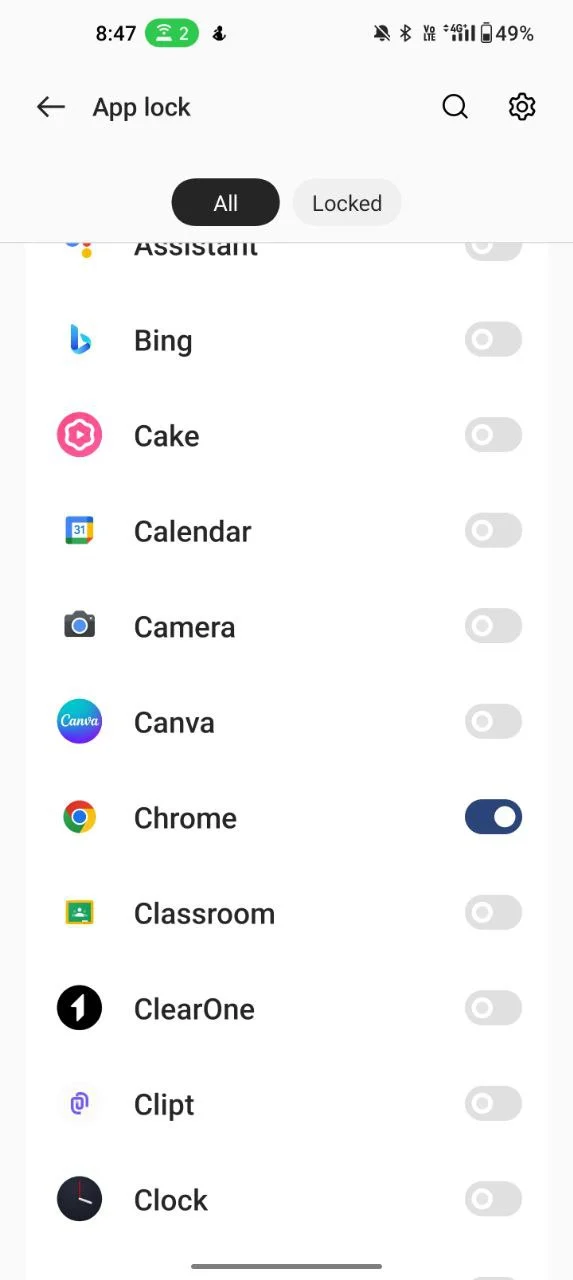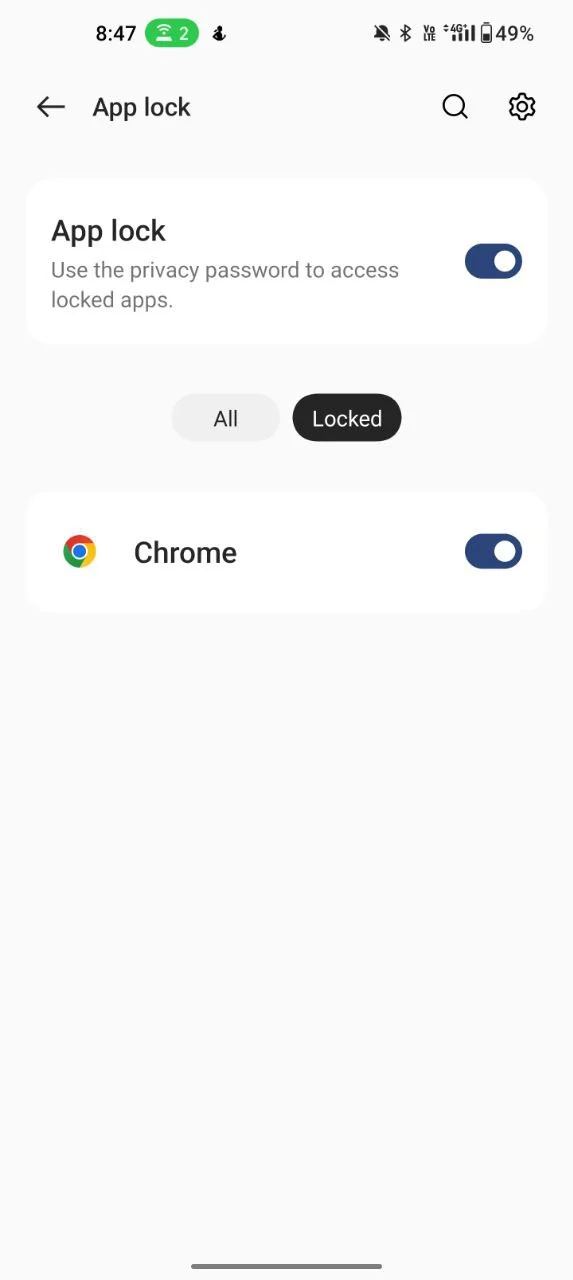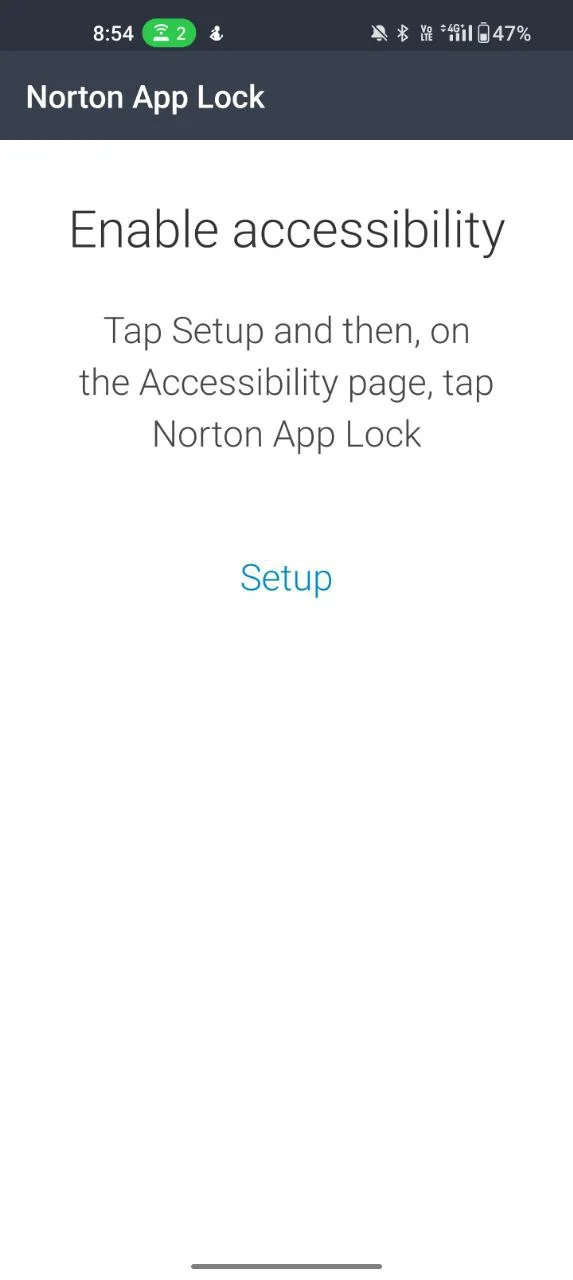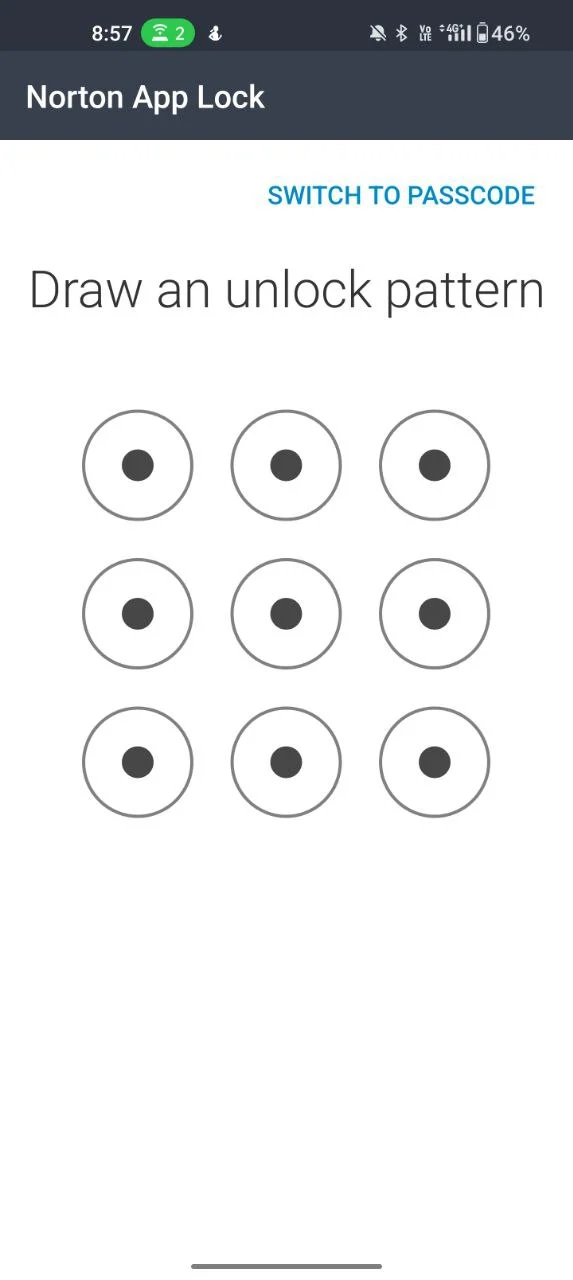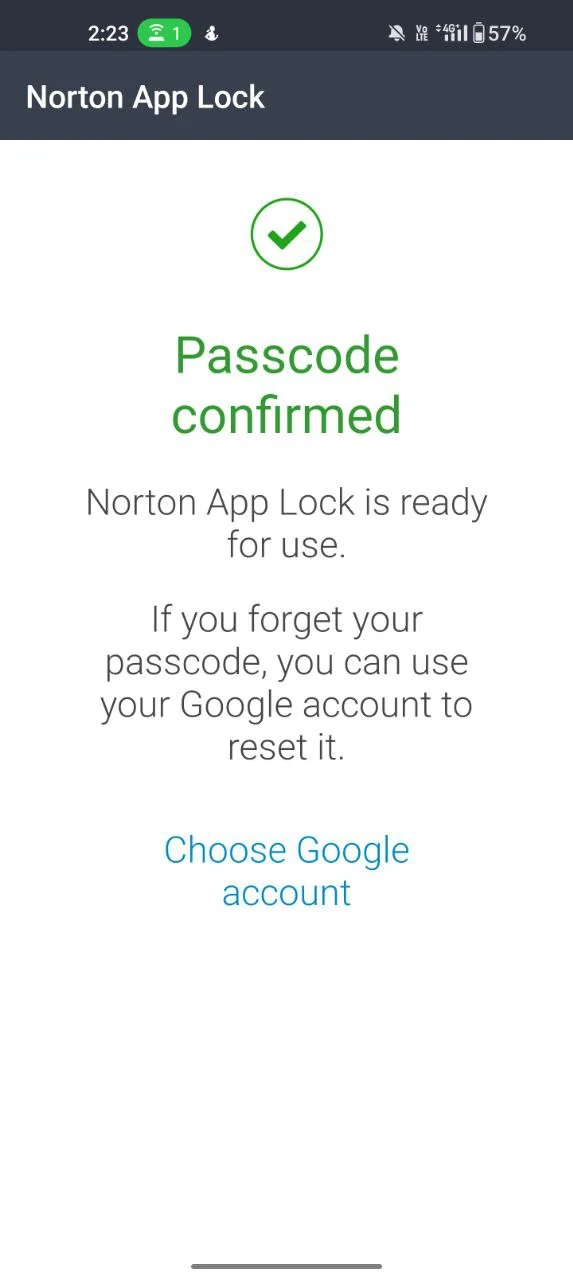3 วิธีง่ายๆ ในการล็อคแท็บที่ไม่ระบุตัวตนบน Google Chrome (เดสก์ท็อปและโทรศัพท์)
เผยแพร่แล้ว: 2024-02-08การใช้โหมดไม่ระบุตัวตนเป็นหนึ่งในเทคนิคทั่วไปที่ผู้คนใช้เพื่อซ่อนสิ่งที่พวกเขากำลังค้นหาบนอินเทอร์เน็ต สิ่งนี้จะช่วยให้ผู้ใช้รักษาความเป็นส่วนตัวและท่องเว็บโดยไม่ถูกติดตามโดยเว็บไซต์
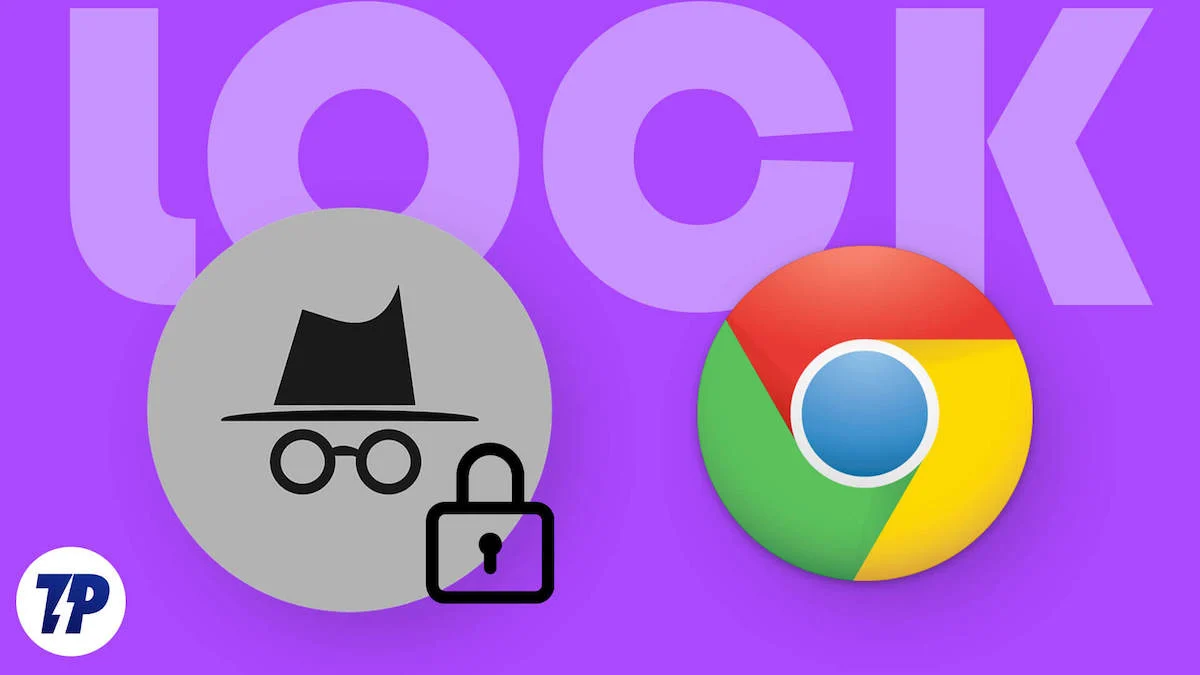
เมื่อคุณใช้โหมดไม่ระบุตัวตน เบราว์เซอร์ที่คุณใช้จะไม่บันทึกข้อมูลใด ๆ ที่เกี่ยวข้องกับประวัติการเข้าชมของผู้ใช้ รวมถึงคุกกี้ ข้อมูลแบบฟอร์ม และข้อมูลไซต์อื่น ๆ ข้อจำกัดประการหนึ่งของโหมดไม่ระบุตัวตนคือการเปิดแท็บไม่ระบุตัวตนทิ้งไว้บนอุปกรณ์ของคุณจะทำให้ใครก็ตามที่สามารถเข้าถึงอุปกรณ์ของคุณสามารถดูได้ ซึ่งรวมถึงแท็บไม่ระบุตัวตนที่ใช้งานอยู่ทั้งหมดและการดูกิจกรรมการท่องเว็บทั้งหมดของคุณ
นี่อาจเป็นข้อกังวลร้ายแรงสำหรับคนจำนวนมากที่ให้ความสำคัญกับความเป็นส่วนตัว โดยเฉพาะเมื่ออยู่ในที่สาธารณะหรือพื้นที่ที่ใช้ร่วมกัน เพื่อป้องกันสิ่งนี้ คุณสามารถล็อกแท็บที่ไม่ระบุตัวตนได้โดยใช้รหัสผ่านหรือการตรวจสอบสิทธิ์แบบไบโอเมตริก ในคู่มือนี้ เราจะแบ่งปันวิธีการง่ายๆ 3 วิธีในการล็อคแท็บที่ไม่ระบุตัวตนของคุณและป้องกันไม่ให้ผู้อื่นเข้าถึงข้อมูลการท่องอินเทอร์เน็ตส่วนตัวของคุณ
สารบัญ
วิธีล็อคแท็บที่ไม่ระบุตัวตนบน Google Chrome
ล็อคโดยใช้คุณสมบัติล็อค Chrome ในตัวของ Google
Google เพิ่งเปิดตัวการอัปเดตใหม่สำหรับ Google Chrome ที่ให้ทุกคนล็อคแท็บที่ไม่ระบุตัวตนโดยใช้การตรวจสอบสิทธิ์ไบโอเมตริกซ์ คุณลักษณะนี้พร้อมใช้งานแล้วบน iOS และเพิ่งเปิดให้ใช้งานกับอุปกรณ์ Android ทั้งหมดเมื่อเร็วๆ นี้
หากต้องการใช้คุณลักษณะนี้ คุณต้องเปิดใช้งานและล็อกคุณลักษณะไม่ระบุตัวตนในการตั้งค่า Google Chrome เมื่อคุณเปิดใช้งานคุณลักษณะนี้ เมื่อใดก็ตามที่คุณเปลี่ยนไปใช้แอปอื่นๆ จากแท็บไม่ระบุตัวตนที่ใช้งานอยู่ของ Google Chrome แท็บไม่ระบุตัวตนที่ใช้งานอยู่บน Google Chrome จะถูกล็อคโดยอัตโนมัติ
เมื่อคุณกลับไปที่เบราว์เซอร์ Google Chrome แอปจะขอให้คุณปลดล็อกแท็บไม่ระบุตัวตนหรือดูแท็บอื่นๆ คุณสามารถปลดล็อคแท็บไม่ระบุตัวตนได้โดยใช้การตรวจสอบสิทธิ์ไบโอเมตริกซ์ หรือใช้ FaceID หากคุณใช้อุปกรณ์ Apple
ณ ขณะนี้ คุณลักษณะการล็อกแบบไม่ระบุตัวตนมีเฉพาะในเวอร์ชันมือถือของ Google Chrome เท่านั้น หากคุณใช้การเรียกดูแบบอื่นและต้องการล็อคแท็บที่ไม่ระบุตัวตน คุณสามารถใช้คุณสมบัติการล็อคแอปบนสมาร์ทโฟนของคุณได้ หากต้องการเปิดใช้งานการล็อคแบบไม่ระบุตัวตนบน Google Chrome:
- เปิดเบราว์เซอร์ Google Chrome บนสมาร์ทโฟนของคุณ ตรวจสอบให้แน่ใจว่าคุณใช้ Google Chrome เวอร์ชันล่าสุด คุณสามารถอัปเดต Google Chrome ได้จาก Google Play Store หรือ Apple App Store
- ตอนนี้เปิด Google Chrome คลิกที่เมนูสามจุดที่ด้านบนแล้วคลิกที่การตั้งค่า
- ตอนนี้เลื่อนลงและคลิกที่การตั้งค่าความเป็นส่วนตัวและความปลอดภัย
- ตอนนี้เปิดใช้งานล็อคแท็บที่ไม่ระบุตัวตนเมื่อคุณออกจากคุณสมบัติ Chrome
- หากคุณไม่พบคุณลักษณะนี้ ให้เปิดแท็บใหม่และป้อนที่อยู่นี้
chrome://flags/#incognito-reauthentication-for-android
- ธงชื่อ "เปิดใช้งานการตรวจสอบสิทธิ์อุปกรณ์ซ้ำสำหรับโหมดไม่ระบุตัวตน" จะถูกไฮไลต์ แตะที่เมนูแบบเลื่อนลงแล้วคลิกเปิดใช้งาน
- ตอนนี้คลิกที่ปุ่มเปิดใหม่จากพรอมต์
- หลังจากทำตามขั้นตอนเดียวกับที่เรากล่าวไว้ก่อนหน้านี้ คราวนี้คุณจะเห็นตัวเลือก
ล็อคเบราว์เซอร์ของคุณโดยใช้คุณสมบัติล็อคแอพในตัวบนสมาร์ทโฟนของคุณ
สมาร์ทโฟน Android ส่วนใหญ่ตอนนี้มาพร้อมกับคุณสมบัติการล็อคแอพในตัว ซึ่งช่วยให้ผู้ใช้สามารถนาฬิกาแอปที่ต้องการด้วยรหัสผ่านหรือการตรวจสอบสิทธิ์แบบไบโอเมตริกซ์ นี่อาจเป็นวิธีที่มีประโยชน์ในการปกป้องความเป็นส่วนตัวของคุณ รวมถึงกิจกรรมการท่องเว็บแบบไม่ระบุตัวตนด้วย สมาร์ทโฟนแต่ละเครื่องต้องมีขั้นตอนที่แตกต่างกันเพื่อใช้คุณสมบัติการล็อคแอพ นี่เป็นวิธีการทั่วไปที่สามารถใช้ได้กับสมาร์ทโฟนทุกรุ่น
แอนดรอยด์:
- เปิดการตั้งค่าบนสมาร์ทโฟนของคุณ
- ใช้แถบค้นหา ค้นหาคุณสมบัติการล็อคแอป
- หากเปิดใช้งานการล็อคแอพอยู่แล้ว ให้ป้อนรหัสผ่านล็อคแอพเพื่อเปิดการตั้งค่าของการล็อคแอพ
- ตอนนี้ ค้นหา Google Chrome และเปิดใช้งานการล็อคแอป
- หากได้รับแจ้ง ให้ป้อนรหัสผ่านล็อคแอปอีกครั้ง
- คุณพร้อมแล้ว วิธีนี้จะล็อคแอป Google Chrome ทั้งหมด คุณต้องป้อนรหัสผ่านทุกครั้งที่เปิดแอป Google Chrome บนสมาร์ทโฟนของคุณ
ไอโอเอส:
ต่างจาก Android ตรงที่ iOS ไม่มีคุณสมบัติการล็อคแอพในตัว คุณสามารถใช้คุณสมบัติจำกัดแอพเพื่อล็อคแอพของคุณบน iPhone แทนได้ สิ่งนี้ไม่ได้ผลเมื่อเทียบกับฟีเจอร์การล็อคแอพเนทีฟบน Android “นี่มันปี 2024 นะ Apple โปรดเพิ่มฟีเจอร์การล็อคแอพด้วย”
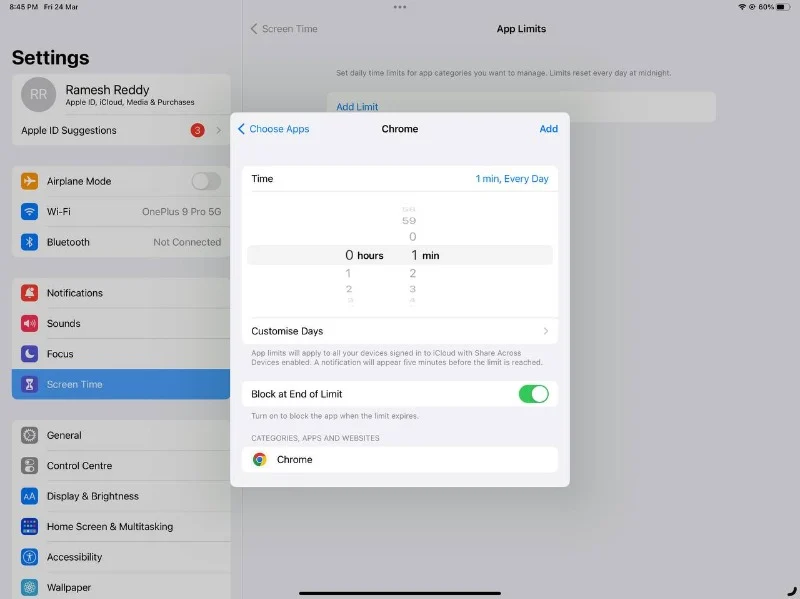
- เปิด การตั้งค่า บน iPhone ของคุณ
- มองหา เวลาหน้าจอ แล้วแตะที่ การจำกัดแอพ
- ตอนนี้คลิกที่ เพิ่มขีดจำกัด ป้อนรหัสผ่านของคุณหากได้รับแจ้ง และเลือก Google Chrome
- ในหน้าจอถัดไป เลือกเวลา 0 ชั่วโมง 1 นาที และเปิดใช้งานการสลับ บล็อกเมื่อสิ้นสุดขีดจำกัด
- แตะที่ปุ่ม เพิ่ม ที่มุมขวาบนเพื่อสิ้นสุดการตั้งค่า
เมื่อครบเวลาใช้งานแอปถึง 1 นาที แอปจะถูกบล็อกโดยอัตโนมัติและขอให้คุณป้อนรหัสผ่านเพื่อเปิดแอป

อ่านที่เกี่ยวข้อง: วิธีเปิดเว็บเบราว์เซอร์ในโหมดไม่ระบุตัวตนเสมอ
ใช้แอพของบุคคลที่สามเพื่อล็อคเบราว์เซอร์ของคุณ
หากสมาร์ทโฟนของคุณไม่มีคุณสมบัติการล็อคแอปในตัว คุณสามารถใช้แอปพลิเคชันบุคคลที่สามได้ มีแอปของบุคคลที่สามมากมายใน Google Play Store และ App Store เพื่อล็อคแอปของคุณบนสมาร์ทโฟนของคุณ แอพเหล่านี้อนุญาตให้ผู้ใช้ตั้งรหัสผ่าน รูปแบบ หรือการตรวจสอบสิทธิ์แบบไบโอเมตริก
แอพเหล่านี้บางแอพยังมีคุณสมบัติเพิ่มเติม เช่น ความสามารถในการถ่ายภาพใครก็ตามที่พยายามเข้าถึงแอพที่ถูกล็อค เพื่อประโยชน์ของโพสต์บนบล็อกนี้ ฉันใช้การล็อกแอป Norton เนื่องจากใช้งานได้ฟรีและสามารถล็อกแอปโดยใช้ลายนิ้วมือ PIN และรูปแบบได้
สำหรับระบบปฏิบัติการ Android:
- ติดตั้งแอปล็อคแอป Norton บนสมาร์ทโฟนของคุณ สำหรับ Android คุณสามารถติดตั้งได้จาก Google Play Store
- เปิดแอปและให้สิทธิ์ที่จำเป็นแก่แอปโดยทำตามคำแนะนำบนหน้าจอ
- หลังจากตั้งค่าการอนุญาตแล้ว ให้ป้อนรูปแบบและยืนยัน
- ในหน้ายืนยัน คลิกเลือกบัญชี Google และเลือกบัญชี Google ที่คุณต้องการสำหรับการกู้คืนรหัสผ่าน
- หลังจากตั้งค่าแล้ว ให้คลิกดำเนินการต่อ จากหน้าจอหลัก เลือกแอปที่คุณต้องการล็อค
- ในกรณีของเรา เราต้องการล็อคแท็บที่ไม่ระบุตัวตนของ Google Chrome ค้นหา Google Chrome และเปิดใช้งานคุณสมบัติการล็อค
- คุณพร้อมแล้ว การล็อคแอปจะถูกนำไปใช้กับ Google Chrome ของคุณโดยอัตโนมัติ และทุกครั้งที่คุณต้องเปิดแอป คุณสามารถป้อนรูปแบบรหัสผ่านหรือใช้ลายนิ้วมือเพื่อปลดล็อคแอปได้
สำหรับ iOS:
ขออภัย แอป Norton ไม่พร้อมใช้งานสำหรับ iOS ในความเป็นจริงไม่มีแอปที่เชื่อถือได้ที่สามารถแนะนำการล็อคแอปบน iOS ได้ทันที ขออภัย ผู้ใช้ iOS คุณสามารถตำหนิ Apple ในเรื่องนี้ได้
การอ่านที่เกี่ยวข้อง: วิธีใช้งานแบบไม่ระบุตัวตนบน iPhone, iPad และ Mac
วิธีล็อคแท็บที่ไม่ระบุตัวตนบนเดสก์ท็อป
คุณยังสามารถล็อคแท็บที่ไม่ระบุตัวตนได้เมื่อคุณอยู่บนเดสก์ท็อปเช่นกัน น่าเสียดายที่เรามีตัวเลือกที่จำกัดไม่เหมือนกับมือถือ
ล็อคโดยใช้ส่วนขยาย
หากคุณใช้ Google Chrome, Microsoft Edge หรือเบราว์เซอร์ใดๆ ที่รองรับส่วนขยาย คุณสามารถใช้ส่วนขยาย LockPW เพื่อล็อกเซสชันในโหมดไม่ระบุตัวตนบนเดสก์ท็อปของคุณได้ หากคุณสงสัยเกี่ยวกับคุณลักษณะไม่ระบุตัวตนในตัวบน Chrome ขณะนี้คุณลักษณะดังกล่าวสามารถใช้งานได้กับสมาร์ทโฟนแล้ว

- เปิดเบราว์เซอร์ Google Chrome บนพีซีของคุณและติดตั้ง LOCK PW ซึ่งเป็นส่วนขยายของ Chrome
- เพิ่มลงในรายการส่วนขยายของคุณ ตอนนี้คุณจะถูกเปลี่ยนเส้นทางไปยังหน้าการตั้งค่าโดยอัตโนมัติ
- ทางด้านขวามือ คุณจะเห็นกล่องข้อความสามกล่องแจ้งรหัสผ่านและคำใบ้ ตอนนี้ ป้อนรหัสผ่าน และป้อนคำใบ้เพื่อยืนยัน คุณต้องป้อนรหัสผ่านนี้ทุกครั้งที่คุณต้องการปลดล็อค Google Chrom บนพีซีของคุณ
- คุณยังสามารถทำการเปลี่ยนแปลงอื่นๆ ได้ เช่น ตั้งค่าจำนวนครั้งในการพยายามเข้าสู่ระบบที่ล้มเหลว โหมดเต็มหน้าจอ ย่อขนาด Windows และอื่นๆ อีกมากมาย คุณสามารถตั้งค่าทั้งหมดได้ตามความต้องการและความชอบของคุณ
- หลังจากการเปลี่ยนแปลง คลิกที่บันทึก จำรหัสผ่านและคำใบ้
- คุณจะเห็นข้อความแจ้งว่า “การป้องกันรหัสผ่านเปิดอยู่!” ด้านบน. ตอนนี้คุณพร้อมแล้ว
- หากต้องการปิด ให้คลิกที่ส่วนขยาย แตะที่ตัวเลือก และคลิกที่ปุ่มเริ่มต้นเพื่อหยุดการป้องกัน
ล็อคเบราว์เซอร์ของคุณบน Windows
หากคุณใช้ Windows เช่นเดียวกับ Android คุณสามารถล็อคแอปบน Windows ได้เช่นกัน แม้ว่า Windows จะมีฟีเจอร์การล็อคแอปในตัว แต่ก็มีข้อจำกัดหลายประการ ดังนั้นเราขอแนะนำให้ใช้ Lockbox แอพที่ใช้งานง่ายเพื่อล็อคแอพบนหน้าต่างของคุณ
หน้าต่าง:
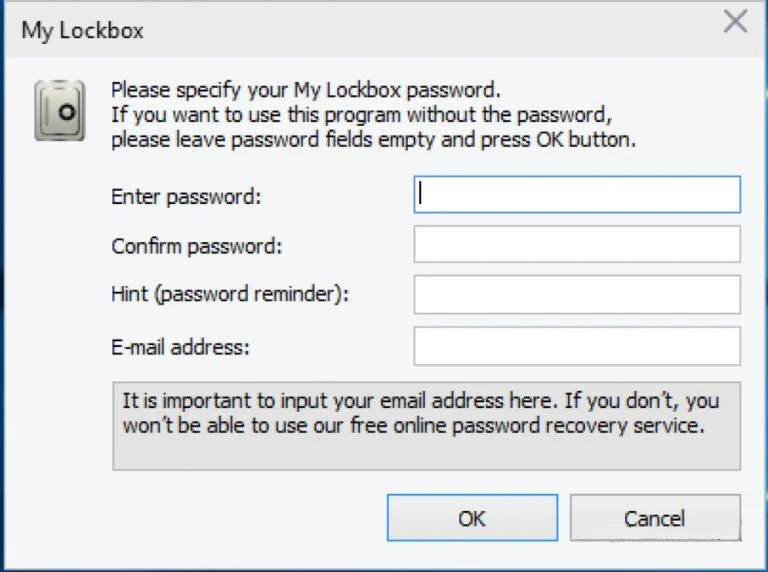
- ติดตั้งซอฟต์แวร์ MyLock Box บนแล็ปท็อป Windows ของคุณ คุณสามารถดาวน์โหลดได้โดยตรงจากเว็บไซต์อย่างเป็นทางการ
- ปฏิบัติตามคำแนะนำบนหน้าจอเพื่อดำเนินการติดตั้งให้เสร็จสิ้น มันง่ายและเรียบง่าย
- เปิดกล่อง MyLock บนพีซีของคุณ ตอนนี้ให้ตั้งค่ารหัสผ่านที่ใช้ในการล็อคแอพบนพีซีของคุณ ตอนนี้ให้ป้อนคำใบ้รหัสผ่านและที่อยู่อีเมลของคุณสำหรับการกู้คืนข้อมูลในกรณีที่คุณลืมรหัสผ่านแล้วคลิก ตกลง
- ตอนนี้คุณจะถูกขอให้เลือกโฟลเดอร์ที่คุณต้องการป้องกัน ในกรณีนี้ เราจะปกป้อง Google Chrome คลิกที่ตัวเลือก การเรียกดู นี่จะเป็นการเปิด File Explorer ของ Windows นำทางไปยังชื่อโฟลเดอร์ที่มี Google และคลิก ตกลง
- ยืนยันเส้นทางและคลิก ตกลง เพื่อล็อคแอป Google Chrome บนพีซี Windows ของคุณ
- หากต้องการปลดล็อค Google Chrome ให้เปิดแอป MyLock บนหน้าต่างของคุณ ป้อนรหัสผ่าน จากนั้นคุณจะเห็นรายการโฟลเดอร์ที่ถูกล็อค ตอนนี้เลือก Google Chrome แล้วเปิดใช้งาน
- ตอนนี้ล็อคเพื่อคลิกอีกครั้งที่ เปิดใช้งานการป้องกัน เพื่อล็อค Google Chrome อีกครั้ง อย่าลืมเปิดใช้งานการป้องกันนี้ทุกครั้งเพื่อล็อคอีกครั้งหลังจากปลดล็อค
แม็ค:
เช่นเดียวกับ Windows คุณต้องติดตั้งแอปภายนอกบน MacO เพื่อป้องกันด้วยรหัสผ่าน Google Chrome เพื่อทำสิ่งนี้.
- เปิด App Store บน Mac ของคุณ ค้นหาแอป App Locker และติดตั้งแอป
- เมื่อคุณเปิดแอป คุณจะเห็นป๊อปอัปขอให้คุณตั้งรหัสผ่าน คลิกที่ปุ่มตั้งค่ารหัสผ่านของฉัน ป้อนรหัสผ่านของคุณ และยืนยันรหัสผ่านของคุณ
- ตอนนี้คลิกที่ปุ่มปิดสีแดงเพื่อออกจากแอป
- ตอนนี้ไปที่แถบเมนูแล้วคลิกที่ไอคอน AppLocker คุณจะได้รับแจ้งให้ป้อนรหัสผ่าน ป้อนรหัสผ่านและคลิกที่ Enter
- จากหน้าจอหลัก ให้คลิกไอคอนเครื่องหมายบวกที่มุมขวาบนและเพิ่ม Google Chrome
- ตอนนี้ Google Chrome จะถูกล็อคโดยอัตโนมัติ
- หากต้องการลบ Google Chrome ให้เปิดแอป AppLocker และจากหน้าจอหลัก ให้คลิกที่ไอคอน "x" ถัดจาก Google Chrome เพื่อลบการป้องกัน
รักษาแท็บที่ไม่ระบุตัวตนของคุณให้ปลอดภัย
โหมดไม่ระบุตัวตนเป็นวิธีที่ดีเยี่ยมในการรักษาความเป็นส่วนตัว โดยเฉพาะอย่างยิ่งเมื่อคุณต้องการค้นหามัน เนื่องจากข้อจำกัดของโหมดไม่ระบุตัวตน ใครก็ตามที่สามารถเข้าถึงสมาร์ทโฟนของคุณสามารถดูกิจกรรมที่ไม่ระบุตัวตนทั้งหมดของคุณได้อย่างง่ายดาย เพื่อแก้ไขปัญหานี้ Google เพิ่งเพิ่มคุณสมบัติการล็อคแบบไม่ระบุตัวตนซึ่งแก้ไขปัญหาได้ นอกจากนี้ การล็อคแท็บที่ไม่ระบุตัวตนสามารถช่วยป้องกันการปิดแท็บโดยไม่ตั้งใจ อย่างไรก็ตาม คุณลักษณะนี้จำกัดเฉพาะ Android เท่านั้น ดังนั้นเราจึงแบ่งปันวิธีการต่าง ๆ เพื่อล็อคโหมดไม่ระบุตัวตนบน Google Chrome
หวังว่าวิธีการเหล่านี้จะเป็นประโยชน์ หากคุณมีข้อเสนอแนะใด ๆ คุณสามารถแนะนำได้ในความคิดเห็นด้านล่าง หากต้องการคำแนะนำที่เป็นประโยชน์เพิ่มเติม โปรดคลิกลิงก์ด้านล่าง
คำถามที่พบบ่อยเกี่ยวกับการล็อคแท็บที่ไม่ระบุตัวตน
1. โหมดไม่ระบุตัวตนคืออะไร?
โหมดไม่ระบุตัวตนเป็นคุณลักษณะที่มีอยู่ในเว็บเบราว์เซอร์ส่วนใหญ่ รวมถึง Google Chrome เมื่อคุณท่องอินเทอร์เน็ตโดยใช้โหมดไม่ระบุตัวตน เบราว์เซอร์ของคุณจะไม่บันทึกประวัติการเข้าชม คุกกี้ หรือข้อมูลอื่น ๆ เกี่ยวกับเว็บไซต์ที่คุณเยี่ยมชม
2. ฉันสามารถล็อกแท็บที่ไม่ระบุตัวตนโดยไม่ต้องใช้ส่วนขยายเบราว์เซอร์หรือซอฟต์แวร์ได้หรือไม่
บนมือถือ คุณสามารถล็อคแท็บที่ไม่ระบุตัวตนได้โดยไม่ต้องใช้ส่วนขยายเบราว์เซอร์หรือซอฟต์แวร์ใดๆ แต่เมื่อพูดถึงเดสก์ท็อป ไม่มีตัวเลือกดังกล่าว เนื่องจากขณะนี้โหมดล็อคแบบไม่ระบุตัวตนมีให้ใช้งานใน Google Chrome เวอร์ชันมือถือเท่านั้น (มีนาคม 2023)
3. ฉันจะทราบได้อย่างไรว่าแท็บที่ไม่ระบุตัวตนของฉันถูกล็อคหรือไม่
ไม่มีวิธีโดยตรงในการบอกว่าแท็บที่ไม่ระบุตัวตนของคุณถูกล็อค เว้นแต่คุณจะเปิดแอปและเห็นด้วยตัวเอง
4. การล็อกแท็บที่ไม่ระบุตัวตนจะส่งผลต่อประสบการณ์การท่องเว็บของฉันหรือไม่
ใช่. ในทางใดทางหนึ่งให้ดี คุณต้องผ่านขั้นตอนเพิ่มเติมเพื่อเข้าถึงแท็บที่ไม่ระบุตัวตนบนอุปกรณ์ของคุณ ดังที่เราได้กล่าวไว้ในบทความนี้ อาจเป็นการแลกเปลี่ยนที่ดีที่สุดหากคุณต้องการปกป้องแท็บที่ไม่ระบุตัวตนจากผู้อื่น
5. ฉันสามารถปลดล็อคแท็บที่ไม่ระบุตัวตนที่ถูกล็อคได้หรือไม่?
เพียงใช้รหัสผ่าน การรับรองความถูกต้องทางชีวภาพ หรือ FaceId เพื่อปลดล็อคแท็บที่ไม่ระบุตัวตนบนสมาร์ทโฟนของคุณ