ดาวน์โหลด ติดตั้ง และอัปเดตไดรเวอร์อุปกรณ์ไร้สาย Logitech
เผยแพร่แล้ว: 2023-12-29ที่นี่คุณจะพบวิธีการต่างๆ ในการดาวน์โหลดไดรเวอร์อุปกรณ์ไร้สายของ Logitech บน Windows 10, 11 อ่านเพิ่มเติม!
Logitech มีชื่อเสียงในด้านการผลิตอุปกรณ์ต่อพ่วงที่มีประสิทธิภาพและประหยัดเพื่อให้คุณได้รับประโยชน์สูงสุดจากระบบของคุณ นอกจากนี้ ฮาร์ดแวร์ของ Logitech และอุปกรณ์อื่นๆ ที่เกี่ยวข้องยังค่อนข้างได้รับความนิยมในหมู่ผู้ใช้ Windows PC ทั่วโลก อย่างไรก็ตาม เพื่อให้มั่นใจถึงความสอดคล้องของอุปกรณ์ Logitech คุณจะต้องอัปเดตไดรเวอร์ที่เกี่ยวข้องเป็นครั้งคราว
ในคู่มือการดาวน์โหลดไดรเวอร์นี้ เราจะให้วิธีการที่แตกต่างกันสามวิธีแก่คุณในการดาวน์โหลดไดรเวอร์ไร้สายของ Logitech บนพีซี Windows 10, 11 อ่านต่อไป!
วิธีดาวน์โหลด ติดตั้ง และอัปเดตไดรเวอร์อุปกรณ์ไร้สาย Logitech บน Windows 11, 10
รายการด้านล่างเป็นหลายวิธีในการค้นหา ดาวน์โหลด และติดตั้งไดรเวอร์อุปกรณ์ไร้สาย Logitech เวอร์ชันล่าสุดสำหรับ Windows 10, 11 อย่างไรก็ตาม คุณไม่จำเป็นต้องปรับใช้ทั้งหมด เพียงค่อยๆ ลดขั้นตอนลงและเลือกไดรเวอร์ที่เหมาะกับคุณที่สุด คุณ. เอาล่ะ เพื่อเป็นการไม่ให้เสียเวลา มาเริ่มกันเลย!
วิธีที่ 1: ดาวน์โหลดและติดตั้งไดรเวอร์ไร้สาย Logitech ด้วยตนเองจากเว็บไซต์อย่างเป็นทางการ
Logitech ให้การสนับสนุนไดรเวอร์เต็มรูปแบบสำหรับผลิตภัณฑ์ของตน ดังนั้นคุณสามารถไปที่เว็บไซต์อย่างเป็นทางการของ Logitech และค้นหาไดรเวอร์ที่ถูกต้องทางออนไลน์ ทำตามคำแนะนำด้านล่างเพื่อดาวน์โหลดและติดตั้งการอัปเดตไดรเวอร์ไร้สาย Logitech เวอร์ชันล่าสุดบนพีซี Windows 10, 11
- ในการเริ่มต้น โปรดไปที่เว็บไซต์อย่างเป็นทางการของ Logitech
- จากนั้น วางเมาส์เหนือแท็บ SUPPORT แล้วเลือก ดาวน์โหลด จากเมนูแบบเลื่อนลง
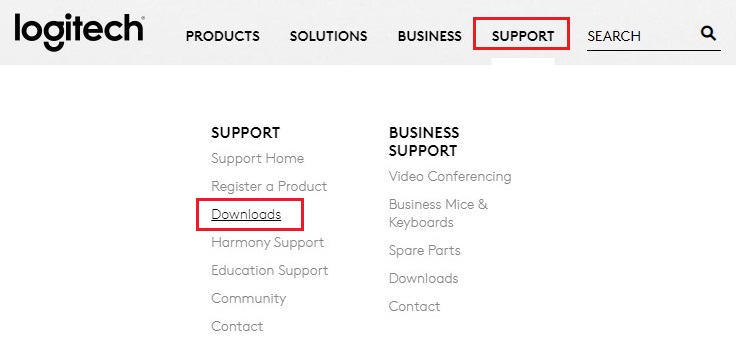
- ในกล่องค้นหา ให้พิมพ์ ชื่อผลิตภัณฑ์ ของอุปกรณ์ของคุณที่คุณต้องการอัปเดตไดรเวอร์
- จากนั้นกด Enter จากแป้นพิมพ์เพื่อดำเนินการต่อ
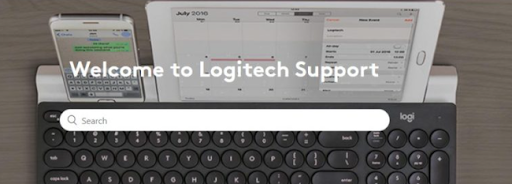
- ในหน้าต่างใหม่ ไปที่ส่วนดาวน์โหลด และคลิกที่ตัวเลือก ดาวน์โหลดทันที
- รอให้กระบวนการดาวน์โหลดเสร็จสิ้น เมื่อดาวน์โหลดแล้ว ให้ดับเบิลคลิกไฟล์ที่ดาวน์โหลด และปฏิบัติตามคำแนะนำบนหน้าจอเพื่อติดตั้งไดรเวอร์ใหม่และไดรเวอร์ที่เข้ากันได้ให้สำเร็จ
- สุดท้าย รีบูทคอมพิวเตอร์ของคุณเพื่อใช้การเปลี่ยนแปลง
อ่านเพิ่มเติม: ดาวน์โหลดไดรเวอร์และซอฟต์แวร์กล้องเว็บ Logitech สำหรับ Windows 10, 11
วิธีที่ 2: อัปเดตไดรเวอร์อุปกรณ์ไร้สายของ Logitech ในตัวจัดการอุปกรณ์
Device Manager เป็นโปรแกรมยูทิลิตี้เริ่มต้นใน Microsoft Windows ที่คุณสามารถใช้เพื่อติดตั้งการอัปเดตไดรเวอร์อุปกรณ์ไร้สาย Logitech ล่าสุดบนพีซี Windows 10/11 หากต้องการใช้ Device Manager เพียงทำตามขั้นตอนด้านล่าง:
- บนแป้นพิมพ์ ให้กดปุ่ม Windows + R พร้อมกันเพื่อเปิดกล่องโต้ตอบเรียกใช้
- พิมพ์ devmgmt.msc ในกล่อง Run และกดปุ่ม Enter จากแป้นพิมพ์ของคุณ
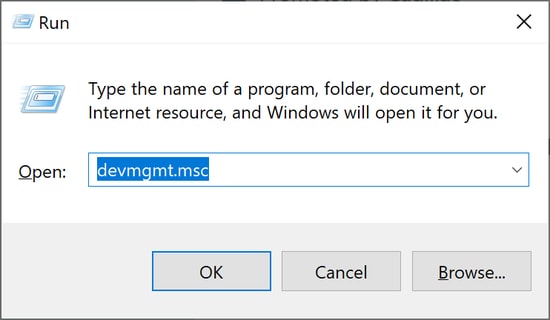
- นี่จะเป็นการเปิด ตัวจัดการอุปกรณ์ บนหน้าจอของคุณ ที่นี่ คุณต้องค้นหาและดับเบิลคลิกหมวดหมู่ที่คุณต้องการขยาย
- หลังจากนั้น คลิกขวาที่อุปกรณ์ไร้สาย Logitech ที่คุณต้องการอัปเดต
- จากนั้นเลือก อัปเดตซอฟต์แวร์ไดรเวอร์ จากรายการเมนูบริบท
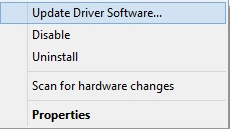
- จากพรอมต์ถัดไป ให้เลือก ค้นหาซอฟต์แวร์ไดรเวอร์ที่อัปเดตโดยอัตโนมัติ
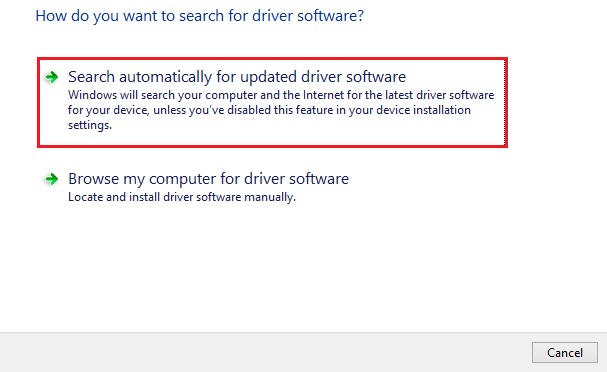
ขณะนี้ Device Manager จะติดตั้งการอัปเดตไดรเวอร์ที่รอดำเนินการทั้งหมด รวมถึงการอัปเดตไดรเวอร์อุปกรณ์ไร้สายของ Logitech เมื่อเสร็จแล้ว รีบูทระบบของคุณเพื่อใช้การเปลี่ยนแปลงใหม่

อ่านเพิ่มเติม: วิธีแก้ไขเมาส์ไร้สาย Logitech ไม่ทำงาน
วิธีที่ 3: ใช้ Win Riser Driver Updater เพื่อติดตั้งไดรเวอร์ไร้สาย Logitech โดยอัตโนมัติ (แนะนำ)
หากคุณไม่มีความอดทน เวลา หรือทักษะทางเทคนิคที่จำเป็นในการอัปเดตไดรเวอร์ Logitech ด้วยตนเอง คุณสามารถทำได้โดยอัตโนมัติด้วย Win Riser Driver Updater
เป็นโปรแกรมอัพเดตไดรเวอร์ที่ได้รับการยอมรับทั่วโลกซึ่งเปิดใช้งานฟังก์ชันการอัพเดตไดรเวอร์แบบคลิกครั้งเดียว เครื่องมือยูทิลิตี้จะตรวจจับระบบของคุณโดยอัตโนมัติและค้นหาการอัปเดตไดรเวอร์ที่เหมาะสมที่สุด ด้วยความช่วยเหลือของเครื่องมือยูทิลิตี้อัพเดตไดรเวอร์นี้ คุณสามารถทำให้คอมพิวเตอร์ของคุณปราศจากไวรัสและภัยคุกคามประเภทอื่น ๆ
เครื่องมือเพิ่มประสิทธิภาพการทำงาน ตัวกำหนดตารางเวลาการสแกน การสนับสนุนทางเทคนิคแบบสด การอัปเดตไดรเวอร์เพียงคลิกเดียว การกำจัดไวรัสและมัลแวร์ และตัวช่วยสำรองและกู้คืน ล้วนเป็นคุณสมบัติเด่นบางประการที่นำเสนอโดย Win Riser นอกจากนี้ เครื่องมือนี้ยังให้เฉพาะไดรเวอร์ที่ผ่านการทดสอบและตรวจสอบ WHQL เท่านั้น เพื่อให้มั่นใจถึงความถูกต้องของไดรเวอร์
คำแนะนำทีละขั้นตอนเกี่ยวกับวิธีการติดตั้งไดรเวอร์อุปกรณ์ไร้สายของ Logitech บน Windows 10, 11 โดยใช้ Win Riser Driver Updater:
- ดาวน์โหลดการตั้งค่า Win Riser จากปุ่มที่ให้ไว้ด้านล่าง
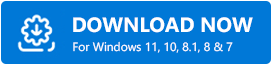
- เรียกใช้ไฟล์ที่ดาวน์โหลดและปฏิบัติตามตัวช่วยสร้างเพื่อดำเนินการติดตั้งให้เสร็จสิ้น
- เมื่อติดตั้งแล้ว ให้เปิด Win Riser แล้วรอให้สแกนอุปกรณ์ทั้งหมดของคุณเพื่อหาไดรเวอร์ที่มีปัญหาหรือล้าสมัย
- หลังจากการสแกน ให้อ่านผลการสแกนแล้วคลิกตัวเลือก "แก้ไขปัญหาทันที " เพื่อติดตั้งการอัปเดตไดรเวอร์ที่มีอยู่ทั้งหมดในครั้งเดียว รวมถึงไดรเวอร์อุปกรณ์ไร้สายของ Logitech
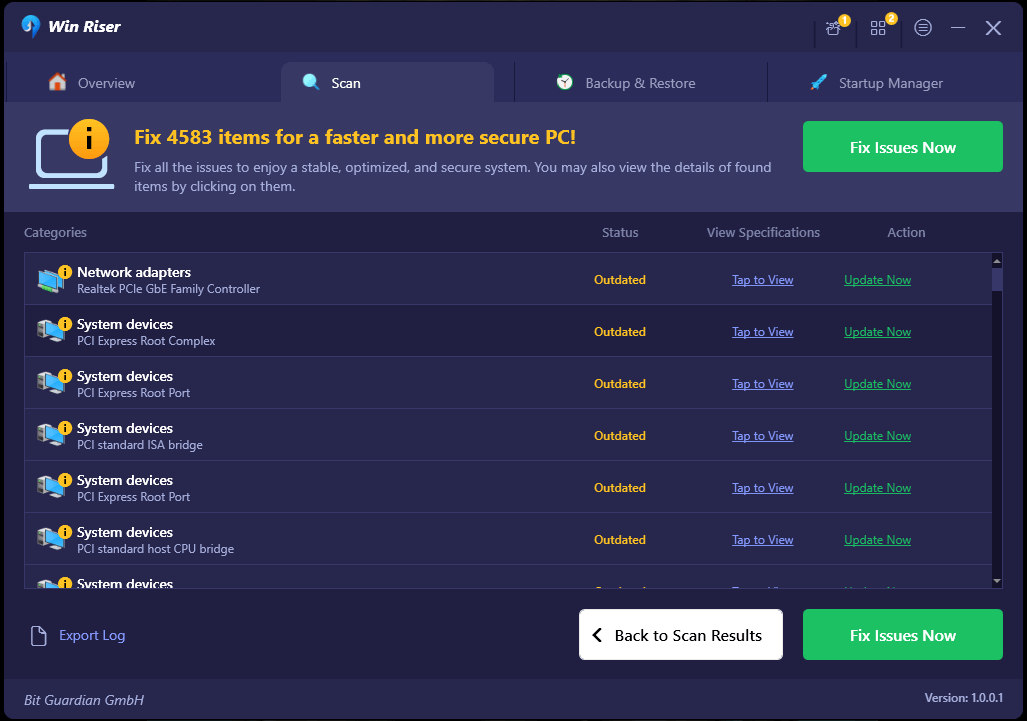
สุดท้ายให้รีสตาร์ทคอมพิวเตอร์เพื่อให้ไดรเวอร์ใหม่มีผล แค่นั้นแหละ! ดูว่าการใช้ Win Riser Driver Updater ง่ายและรวดเร็วเพียงใด
อ่านเพิ่มเติม: วิธีอัปเดตไดรเวอร์ Logitech Mouse ในพีซี Windows 11,10
วิธีดาวน์โหลดและอัปเดตไดรเวอร์อุปกรณ์ไร้สาย Logitech บนพีซี: อธิบายแล้ว
เมื่อใช้วิธีการใดๆ ที่ใช้ร่วมกันในคู่มือการดาวน์โหลดไดรเวอร์นี้ คุณสามารถค้นหา ดาวน์โหลด และติดตั้งไดรเวอร์เวอร์ชันล่าสุดสำหรับอุปกรณ์ Logitech Cordless ของคุณได้อย่างไร้กังวล เราได้อธิบายวิธีการทั้งแบบแมนนวลและอัตโนมัติ คุณสามารถใช้วิธีการตามระดับความเชี่ยวชาญของคุณในช่องทางเทคนิค อย่างไรก็ตาม เราขอแนะนำให้คุณใช้ Win Riser Driver Updater เพื่อดำเนินการอัปเดตไดรเวอร์บนพีซี Windows ของคุณ เนื่องจากเป็นเครื่องมืออัตโนมัติและต้องการเพียงคลิกเดียวเพื่อติดตั้งไดรเวอร์หลายตัวพร้อมกัน
นั่นคือทั้งหมด! เราหวังว่าคุณจะพบว่าคู่มือการดาวน์โหลดไดรเวอร์อุปกรณ์ไร้สายของ Logitech มีประโยชน์ หากต้องการความช่วยเหลือเพิ่มเติม คุณสามารถติดต่อเราผ่านส่วนความคิดเห็นด้านล่าง นอกจากนี้ คุณยังสามารถสมัครรับจดหมายข่าวของเราเพื่อรับข้อมูลอัปเดตด้านเทคโนโลยีทุกวัน
