ดาวน์โหลดและอัปเดตไดรเวอร์ Logitech K350 สำหรับ Windows 10, 11
เผยแพร่แล้ว: 2023-07-31รับความช่วยเหลือจากคำแนะนำง่ายๆ นี้เพื่อทราบวิธีดาวน์โหลดไดรเวอร์ Logitech K350 บน Windows 10/11 และเรียกใช้คีย์บอร์ดได้อย่างสมบูรณ์แบบบนระบบของคุณ
Logitech เป็นชื่อที่ยอดเยี่ยมในโลกของอุปกรณ์อิเล็กทรอนิกส์ แบรนด์ดังกล่าวนำเสนออุปกรณ์อิเล็กทรอนิกส์มากมายมาเป็นเวลานาน ตั้งแต่คอมโบไปจนถึงอุปกรณ์แบบสแตนด์อโลน จากคีย์บอร์ดไปจนถึงเมาส์ จากอุปกรณ์สร้างภาพไปจนถึงอุปกรณ์เล่นเกม คุณจะพบกับอุปกรณ์หลากหลายแบรนด์ที่ดูแลความต้องการส่วนบุคคลและความต้องการทางอาชีพของคุณได้อย่างง่ายดาย
Logitech K350 เป็นหนึ่งในอุปกรณ์ดังกล่าวจากบ้านของยักษ์ใหญ่ด้านเทคโนโลยี อุปกรณ์นี้ค่อนข้างเข้ากันได้กับอุปกรณ์และระบบปฏิบัติการที่หลากหลาย ด้วยเหตุนี้จึงเป็นหนึ่งในคีย์บอร์ดที่ได้รับเลือกมากที่สุดตลอดกาล ยิ่งไปกว่านั้น การสร้างเครื่องมือที่เหมือนคลื่นทำให้ง่ายสำหรับทุกคน ทั้งเกมเมอร์และมืออาชีพ ใช้ประโยชน์จากคีย์บอร์ดให้ดีที่สุด
การติดตั้งและใช้งานแป้นพิมพ์ค่อนข้างง่าย เพียงเสียบอะแดปเตอร์ USB แล้วใช้อุปกรณ์ตามที่คุณต้องการ อย่างไรก็ตาม ในบางครั้ง ปัญหาบางอย่างอาจปรากฏขึ้นในระบบของคุณ ปัญหาเกี่ยวกับแป้นพิมพ์ดังกล่าวปรากฏขึ้นเนื่องจากไดรเวอร์แป้นพิมพ์ Logitech K350 บน Windows 10/11 ไม่ทันสมัย
วิธีแก้ไขที่ง่ายที่สุดในกรณีเช่นนี้คือการดาวน์โหลดและอัปเดตไดรเวอร์สำหรับแป้นพิมพ์ Logitech K350 บน Windows การทำเช่นนี้จะทำให้แป้นพิมพ์ทำงานได้ดีกับระบบปฏิบัติการ มีหลายวิธีที่คุณสามารถใช้เพื่ออัปเดตไดรเวอร์สำหรับ Windows 10 ในบทความนี้ เราจะดูวิธีการดังกล่าวทั้งหมด
วิธีการสำหรับการดาวน์โหลดไดรเวอร์ Logitech K350 สำหรับ Windows 10/11
ในส่วนที่จะมาถึงของคู่มือนี้ เราจะพูดถึงวิธีที่ดีที่สุดในการดาวน์โหลดไดรเวอร์ Logitech K350 สำหรับ Windows 11/10 คุณสามารถรับความช่วยเหลือจากวิธีการแบบแมนนวลหรือแบบอัตโนมัติเพื่อติดตั้งไดรเวอร์ อย่างไรก็ตาม เพื่อช่วยตัวเองให้รอดพ้นจากปัญหาทั้งหมด คุณสามารถลองวิธีสุดท้าย อัตโนมัติ ก่อน
วิธีที่ 1: อัปเดตไดรเวอร์โดยใช้ตัวจัดการอุปกรณ์
คุณสามารถติดตามอุปกรณ์ทั้งหมดที่เชื่อมต่อกับคอมพิวเตอร์ของคุณได้โดยใช้ตัวจัดการอุปกรณ์ ซึ่งเป็นฟังก์ชันแบบบูรณาการที่ Windows จัดเตรียมไว้ให้ นอกจากนี้ คุณสามารถใช้ตัวจัดการอุปกรณ์เพื่ออัปเดตไดรเวอร์ Logitech K350 บน Windows 10/11 โดยเลือกตัวเลือก “ อัปเดตไดรเวอร์ ” ใช้แนวทางต่อไปนี้เป็นแนวทางในการบรรลุเป้าหมายนี้:
- ในการเปิดDevice Manager ให้คลิกขวาที่ปุ่ม Startจากนั้นเลือกตัวเลือกที่เหมาะสมจากเมนูตามบริบทที่ปรากฏ
- ในDevice Manager ไปที่รายการอุปกรณ์และเลือก Keyboardsจากเมนู
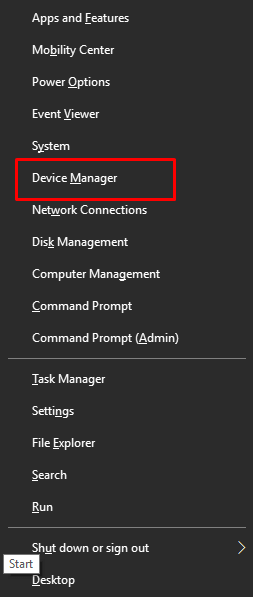
- เลือกLogitech Keyboard จากรายการอุปกรณ์ จากนั้นคลิกขวา
- หากต้องการ อัปเดตไดรเวอร์ ให้เลือกตัวเลือกจากเมนูแบบเลื่อนลง
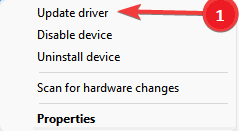
- ข้อความเตือนจะปรากฏเป็นป๊อปอัปบนหน้าจอ Windows จากตัวเลือกสองตัวเลือก ให้เลือกตัวเลือกที่ระบุว่าค้นหาโดยอัตโนมัติสำหรับซอฟต์แวร์ไดรเวอร์ที่อัปเดต
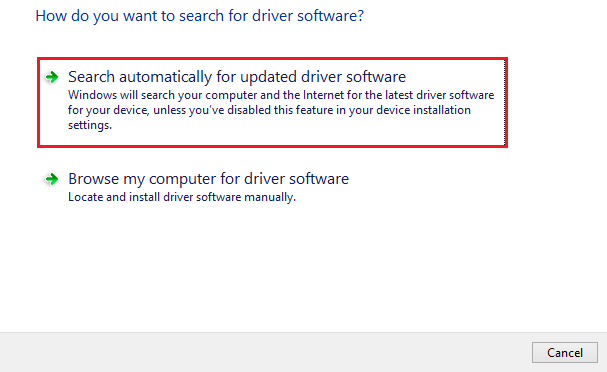
- หลังจากช่วงเวลาสั้น ๆ ไดรเวอร์จะถูกติดตั้งในเครื่องของคุณ หลังจากติดตั้งการอัปเดตไดรเวอร์ Logitech เสร็จแล้ว คุณจะต้องรีสตาร์ทคอมพิวเตอร์
หากวิธีนี้ล้มเหลวในการติดตั้งไดรเวอร์แป้นพิมพ์ Logitech K350 บน Windows 10 ให้ขอความช่วยเหลือจากแนวทางแก้ไขปัญหาถัดไป
อ่านเพิ่มเติม: วิธีแก้ไขคีย์บอร์ดไร้สาย Logitech ไม่ทำงาน
วิธีที่ 2: อัพเดตไดรเวอร์ Logitech K350 Windows 10 พร้อม OS Update
เป็นไปได้ว่าการอัปเดต Windows จะทำให้คุณมีตัวเลือกในการอัปเดตไดรเวอร์ Logitech K350 บน Windows 11/10 คุณสามารถอัปเดตไดรเวอร์ได้อย่างรวดเร็วโดยใช้ตัวเลือกการอัปเดต Windows ที่มีให้สำหรับคุณ เพื่อบรรลุความเป็นเลิศ โปรดปฏิบัติตามขั้นตอนด้านล่าง:
- ลองค้นหา Check for updates โดยใช้ตัวเลือกการค้นหาของ Windows จากนั้นกดปุ่ม Enter
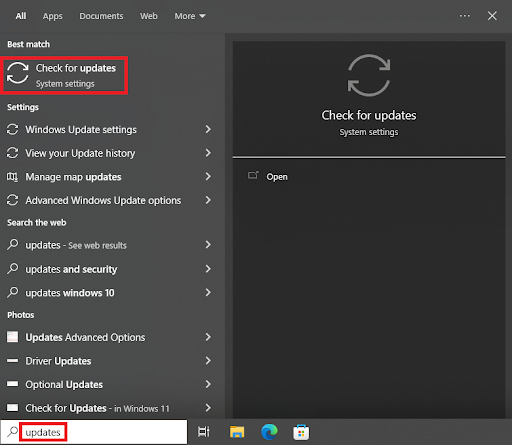
- รอให้ยูทิลิตี้โหลด จากนั้นเลือกตัวเลือกเพื่อตรวจหาการอัปเดต
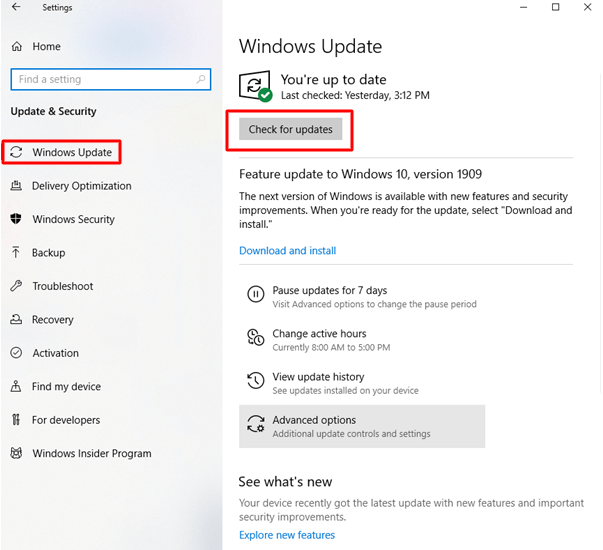
- เมื่อการอัปเดตพร้อมใช้งาน ให้ตรวจสอบการอัปเดตเพิ่มเติม สำหรับการอัปเดตไดรเวอร์ที่มีอยู่
- รับการอัปเดตล่าสุดสำหรับ แป้นพิมพ์ Logitech ของคุณโดยดาวน์โหลดและติดตั้ง
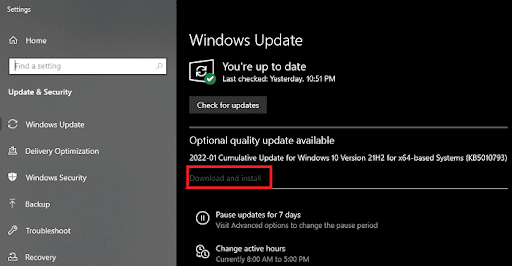
วิธีนี้เป็นแบบแมนนวลและอาจก่อให้เกิดปัญหากับคุณ ดังนั้น หากคุณรู้สึกเช่นเดียวกัน ให้ทำตามวิธีแก้ปัญหาถัดไปเพื่อดำเนินการดาวน์โหลดไดรเวอร์ Logitech K350 บน Windows 10

อ่านเพิ่มเติม: ดาวน์โหลดไดรเวอร์และซอฟต์แวร์ Logitech G29 สำหรับ Windows 10, 11
วิธีที่ 3: อัปเดตไดรเวอร์โดยอัตโนมัติโดยใช้ Bit Driver Updater
กระบวนการด้วยตนเองในการดำเนินการอัปเดตไดรเวอร์ Logitech K350 บน Windows 10 อาจใช้แรงงานมากและใช้เวลานานในบางครั้ง อย่างไรก็ตาม ด้วยความช่วยเหลือของ Bit Driver Updater คุณจะสามารถดาวน์โหลดเวอร์ชันล่าสุดของไดรเวอร์ทั้งหมดที่ติดตั้งไว้แล้วในคอมพิวเตอร์ของคุณโดยอัตโนมัติ
Bit Driver Updater เป็นโปรแกรมที่มีประโยชน์มากซึ่งจะดึงข้อมูลอัพเดตไดรเวอร์ล่าสุดโดยตรงจากเว็บไซต์ของผู้ผลิตที่เกี่ยวข้องรวมถึงแหล่งข้อมูลที่เชื่อถือได้อื่นๆ คุณยังสามารถสำรองไดรเวอร์ที่ติดตั้งไว้แล้ว และหากการอัปเดตไม่เป็นไปตามที่คุณคาดไว้ คุณสามารถเปลี่ยนกลับเป็นเวอร์ชันก่อนหน้าได้อย่างรวดเร็ว
มีการอัปเดตทันทีสำหรับไดรเวอร์ที่เข้ากันได้กับ Windows 10, 8 และ 7 โปรแกรมนี้ให้ตัวเลือกแก่คุณในการวางแผนการอัปเกรดในช่วงเวลาที่สะดวกสำหรับคุณในอนาคต มาดูขั้นตอนต่างๆ ที่เกี่ยวข้องกับการใช้ Bit Driver Updater เพื่ออัปเดตไดรเวอร์คีย์บอร์ด Logitech K350 อย่างง่ายดาย
- ในการรับ Bit Driver Updater โปรดเลือกตัวเลือกDownload Now ซึ่งอยู่ด้านล่างของหน้านี้
- ควร ทำการติดตั้งและเริ่มต้น โปรแกรมหลังจากการดาวน์โหลดเสร็จสิ้น
- เมื่อ Bit Driver Updater เริ่มทำงานเสร็จแล้ว ให้เลือกตัวเลือก Scan Now จากเมนูโปรแกรมจะตรวจสอบทั้งระบบสำหรับการอัพเกรดที่มีอยู่
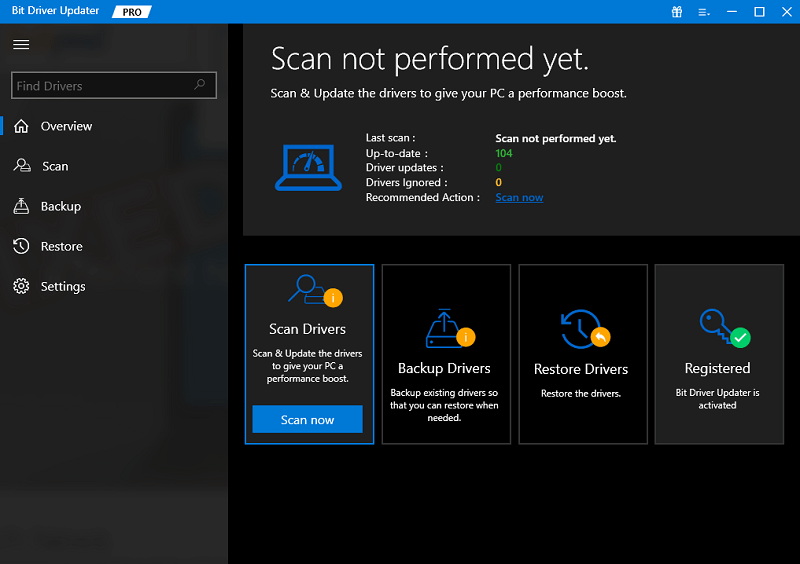
- หลังจากการสแกนแอปพลิเคชันเสร็จสิ้น โปรแกรมจะแสดงไดรเวอร์ทั้งหมดที่ไม่รองรับอีกต่อไป คุณสามารถติดตั้งไดรเวอร์ที่ล้าสมัยทั้งหมดได้อย่างรวดเร็วในคราวเดียวโดยคลิกตัวเลือกอัปเดตทั้งหมด
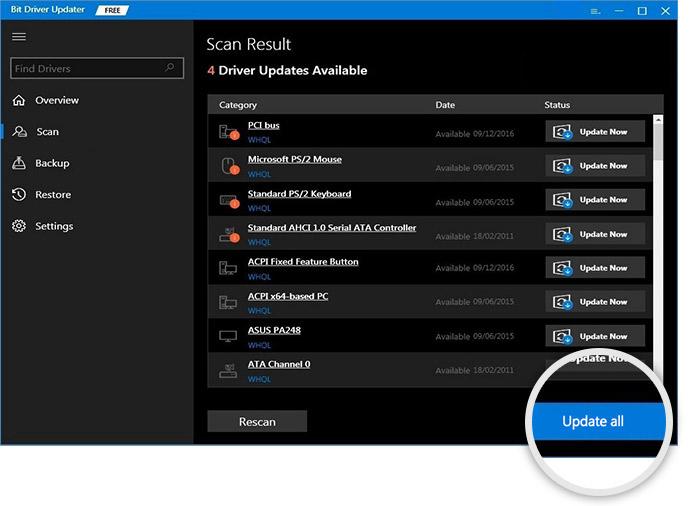
คุณจะไม่มีปัญหาในการดาวน์โหลดไดรเวอร์เวอร์ชันล่าสุดสำหรับอุปกรณ์ Logitech หากคุณทำตามขั้นตอนข้างต้น เป็นไปได้ที่จะอัปเดตไดรเวอร์ที่ล้าสมัยทั้งหมดด้วยการคลิกเพียงครั้งเดียวโดยใช้ Bit Driver Updater ซึ่งเป็นวิธีที่สะดวกที่สุด อย่างไรก็ตาม นอกเหนือจากวิธีที่ให้ไว้ข้างต้น ยังมีอีกวิธีหนึ่งที่คุณสามารถลองดาวน์โหลดไดรเวอร์สำหรับแป้นพิมพ์ Logitech K350
อ่านเพิ่มเติม: ดาวน์โหลดไดรเวอร์และซอฟต์แวร์ Logitech G29 สำหรับ Windows 10, 11
วิธีที่ 4: ใช้เว็บไซต์อย่างเป็นทางการของผู้ผลิต
เว็บไซต์อย่างเป็นทางการหรือเว็บไซต์ที่ลงทะเบียนของผู้ผลิตเป็นหนึ่งในวิธีที่ดีที่สุดและปลอดภัยที่สุดในการดำเนินการดาวน์โหลดไดรเวอร์ Logitech K350 บน Windows 10 นี่เป็นหนึ่งในวิธีที่ดีที่สุดและปลอดภัยที่สุดในการดาวน์โหลดให้เสร็จสมบูรณ์ วิธีการนี้เชื่อถือได้ แต่เนื่องจากเป็นแบบแมนนวล จึงยากที่จะนำไปปฏิบัติ ทำตามขั้นตอนด้านล่างเพื่อเรียนรู้วิธีดาวน์โหลดไดรเวอร์ให้สำเร็จ:
- เปิดเว็บเบราว์เซอร์ที่คุณ เลือกและไปที่ เว็บไซต์อย่างเป็นทางการของ Logitech
- ไปที่ Support บนคอมพิวเตอร์ของคุณและเลือก Downloadsภายใต้หมวดหมู่บุคคลเมื่อคุณไปถึงที่นั่น
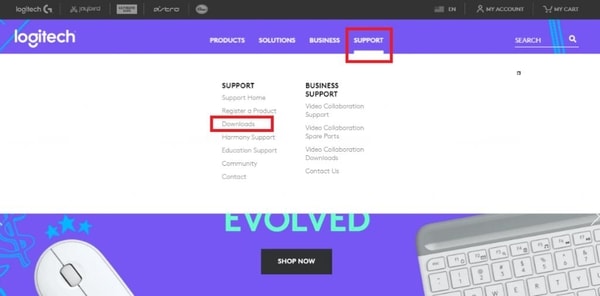
- เมื่อคุณถูกส่งไปยังเว็บไซต์สนับสนุนแล้วให้ค้นหา Logitech K350 และ เลือกผลิตภัณฑ์ของคุณจากรายการที่ปรากฏ
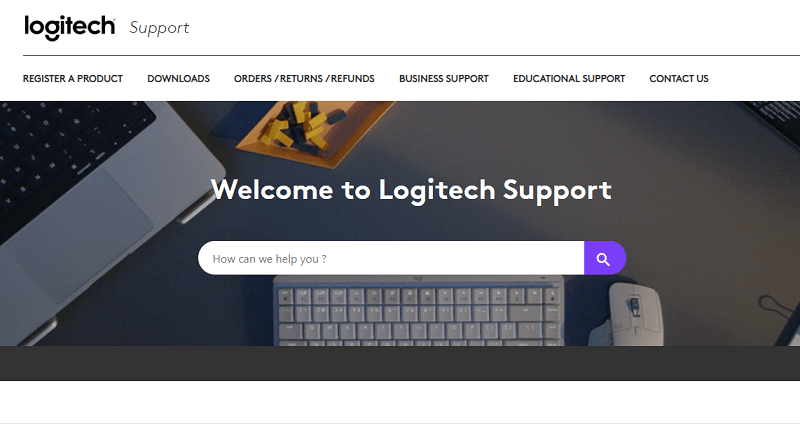
- เพียงเลือกแท็บ ดาวน์โหลด
- เลือกระบบปฏิบัติการ ที่มีอยู่ในอุปกรณ์ของคุณแล้ว
- ตอนนี้ คุณสามารถดาวน์โหลดไดรเวอร์ Logitech ได้โดยคลิกที่ปุ่ม Download Now
- ติดตั้งไฟล์ บนอุปกรณ์ของคุณหลังจากการดาวน์โหลดเสร็จสิ้น
อ่านเพิ่มเติม: ดาวน์โหลดและอัปเดตไดรเวอร์ Logitech G27 สำหรับ Windows 11, 10, 8, 7
ไดรเวอร์คีย์บอร์ด Logitech K350: ดาวน์โหลดและอัปเดตสำเร็จ
ดังนั้น ถึงเวลาสรุปคู่มือนี้เกี่ยวกับวิธีดาวน์โหลดและอัปเดตไดรเวอร์ Logitech K350 สำหรับ Windows 11/10 หลังจากดำเนินการแก้ไขปัญหาอย่างใดอย่างหนึ่งเหล่านี้แล้ว คุณสามารถอัปเดตไดรเวอร์และเรียกใช้แป้นพิมพ์ได้อย่างง่ายดาย หลังจากนี้คุณจะไม่ประสบปัญหาหรือข้อผิดพลาดกับอุปกรณ์
หากคุณมีคำถามใด ๆ เกี่ยวกับคำแนะนำ คุณสามารถติดต่อกับเราได้ เขียนคำถามของคุณในส่วนความคิดเห็นด้านล่าง ทีมผู้เชี่ยวชาญของเราจะติดต่อกลับหาคุณพร้อมคำตอบที่เหมาะสมในเวลาไม่นาน นอกจากนี้ สมัครรับจดหมายข่าวของเราและรับการอัปเดตที่น่าสนใจอีกมากมาย นอกจากนี้ หากคุณชอบคำแนะนำนี้เกี่ยวกับวิธีอัปเดตไดรเวอร์แป้นพิมพ์ Logitech K350 บน Windows 10/11; ติดตามเราบน Facebook, Instagram, Twitter หรือ Pinterest
