วิธีดาวน์โหลด ติดตั้ง และอัปเดตไดรเวอร์ Logitech M705
เผยแพร่แล้ว: 2023-04-15โพสต์นี้แสดงวิธีการที่น่าทึ่งหลายประการในการดาวน์โหลดหรืออัปเดตไดรเวอร์ Logitech M705 บน Windows 11/10 โดยไม่มีปัญหาใดๆ
ในภาคส่วนอิเล็กทรอนิกส์ Logitech เป็นแบรนด์ที่มีชื่อเสียง นักเล่นเกมทุกคน วัยทำงาน นักเรียน และผู้ใช้อื่นๆ จำนวนมากที่ชอบอุปกรณ์อิเล็กทรอนิกส์ที่ใช้งานได้ดีพร้อมคุณสมบัติระดับพรีเมียมต่างคุ้นเคยกับชื่อนี้และเรียกมันว่าการโทรด่วน บริษัทจำหน่ายอุปกรณ์เบ็ดเตล็ดต่างๆ เช่น ลำโพง กล้อง เมาส์ และคีย์บอร์ด เมาส์สำหรับเล่นเกม Logitech M705 เป็นหนึ่งในอุปกรณ์ดังกล่าวจากบริษัท คุณจะไม่พบเมาส์สำหรับเล่นเกมที่ดีกว่าหรือหลากหลายกว่านี้อีกแล้ว
แต่ถ้าคุณใช้เมาส์บนอุปกรณ์ Windows ของคุณโดยไม่ได้ตั้งใจ คุณอาจประสบปัญหาได้ ไดรเวอร์เมาส์ที่ล้าสมัยเป็นสาเหตุหลักของปัญหาเหล่านี้ เพื่อหลีกเลี่ยงปัญหาเกี่ยวกับเมาส์ในอนาคต คุณควรติดตั้งไดรเวอร์ Logitech M705 บน Windows 10 หรือ 11
ดังนั้นเราจึงให้บทความนี้แก่คุณเพื่อช่วยเหลือคุณในสิ่งเดียวกัน คุณจะพบขั้นตอนง่ายๆ ในการติดตั้งไดรเวอร์เมาส์และใช้งานอุปกรณ์ได้ที่นี่
วิธีการดำเนินการดาวน์โหลดและอัปเดตไดรเวอร์ Logitech M705 บน Windows 10/11
วิธีที่ดีที่สุดในการอัปเดตและดาวน์โหลดไดรเวอร์เมาส์ Logitech M705 สำหรับ Windows 11/10 และอุปกรณ์ Windows อื่นๆ ได้อธิบายไว้ในส่วนต่อไปนี้ของบทความที่เป็นประโยชน์นี้ หากต้องการติดตั้งไดรเวอร์เวอร์ชันล่าสุด ให้อ่านแต่ละตัวเลือกก่อน จากนั้นเลือกตัวเลือกที่คุณชอบที่สุด
วิธีที่ 1: ไปที่หน้าสนับสนุนของ Logitech
ดาวน์โหลดไดรเวอร์ Logitech M705 หากคุณมั่นใจกับกระบวนการด้วยตนเอง หากต้องการติดตั้งไดรเวอร์ ให้ไปที่เว็บไซต์สนับสนุนอย่างเป็นทางการของ Logitech คุณจะพบการอัปเดตที่จำเป็นสำหรับระบบปฏิบัติการของคุณได้ในหน้าสนับสนุน ตรวจสอบรายการคำแนะนำด้านล่างสำหรับสิ่งเดียวกัน:
- ไปที่หน้าสนับสนุนอย่างเป็นทางการของ Logitech โดยคลิกลิงก์
- หากต้องการค้นหา เมาส์สำหรับเล่นเกม M705 ให้ใช้ช่องค้นหาของเพจเลือกเมาส์ที่คุณต้องการอัพเดตไดรเวอร์โดยคลิก
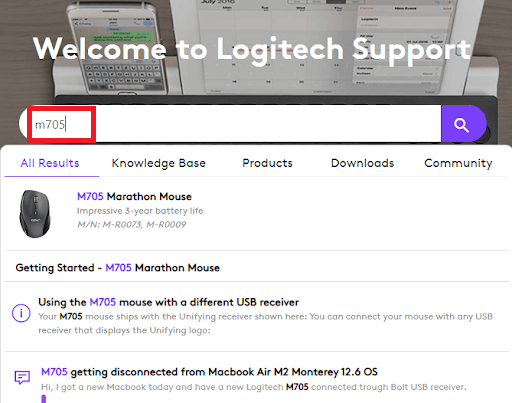
- คลิกปุ่มดาวน์โหลด ในบานหน้าต่างด้านซ้ายของรายละเอียดสินค้า
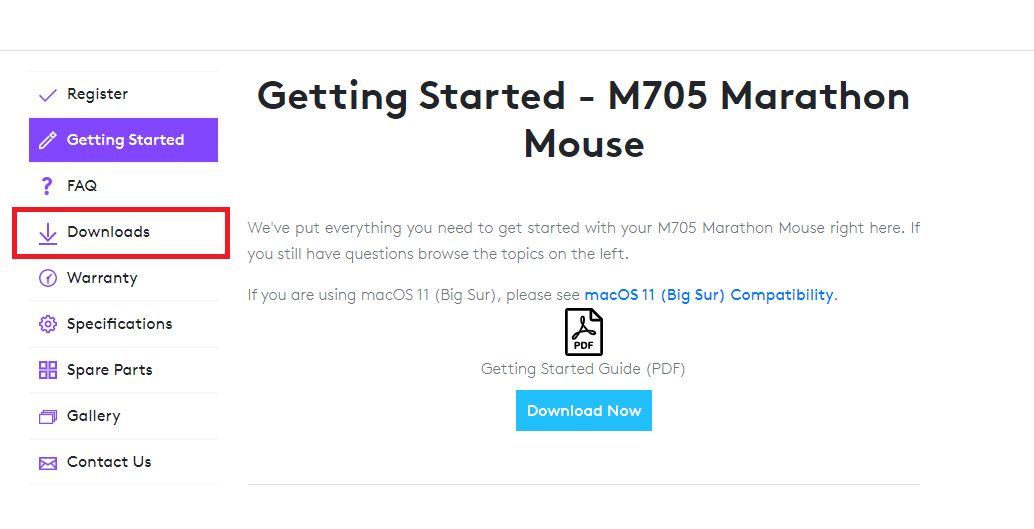
- เลือกระบบปฏิบัติการ ที่คุณกำลังใช้อยู่จากเมนูแบบเลื่อนลง
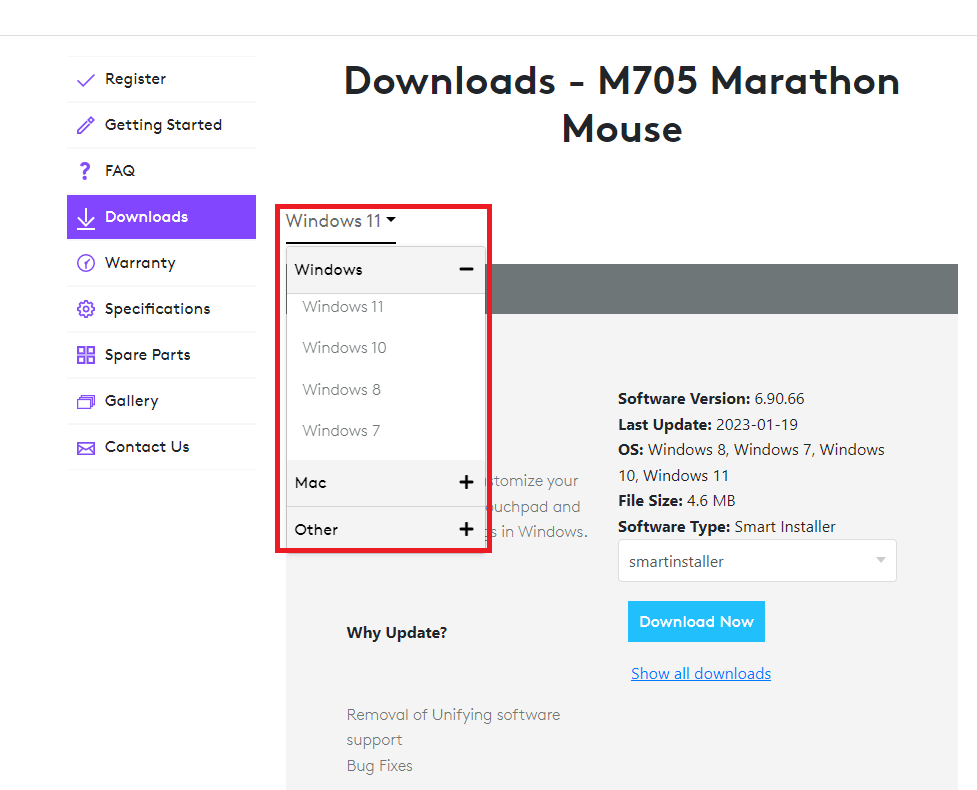
- เลือกรายการเมนู “ Firmware Update Tool ” หรือหมวดหมู่ที่เกี่ยวข้องกับไดรเวอร์อื่นๆ
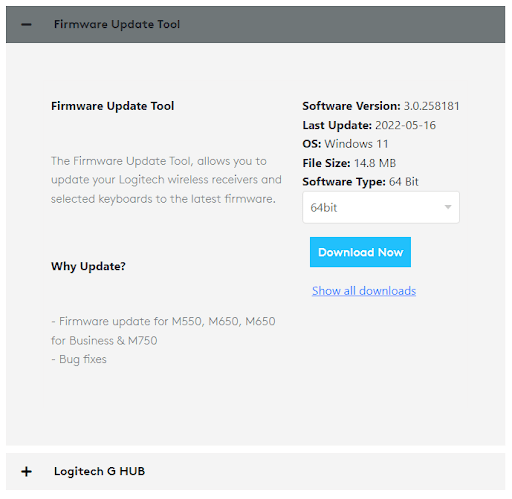
- เลือกเวอร์ชันระบบปฏิบัติการที่คุณกำลังใช้อยู่ (64 บิตหรือ 32 บิต)
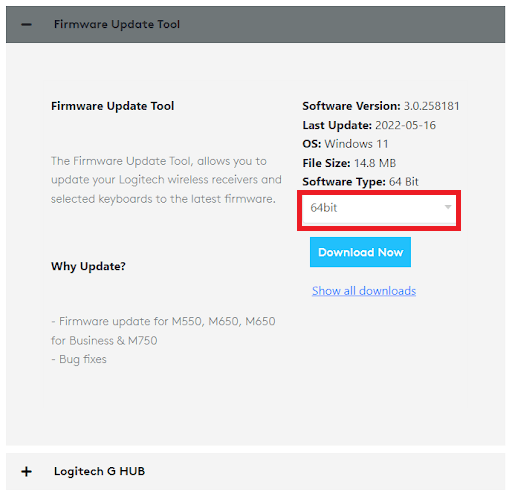
- คลิกตัวเลือก Download Now เพื่อเริ่มการติดตั้ง
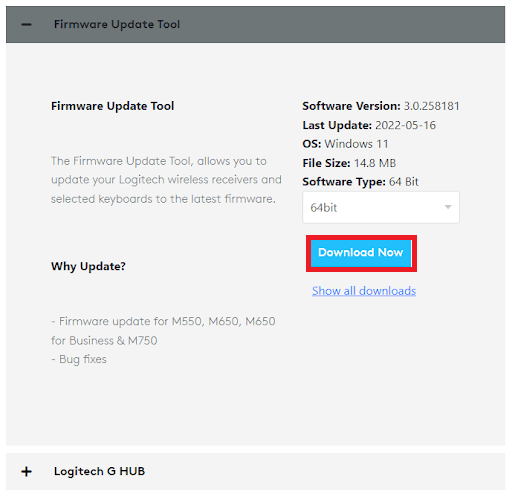
หากไม่สามารถติดตั้งไดรเวอร์เมาส์ Logitech M705 โดยใช้เทคนิคนี้ ให้ลองไดรเวอร์ถัดไปด้านล่าง
อ่านเพิ่มเติม: วิธีดาวน์โหลดและอัปเดตไดรเวอร์ Logitech M325
วิธีที่ 2: ใช้ความช่วยเหลือของตัวจัดการอุปกรณ์
Device Manager เป็นยูทิลิตี้ที่ผสานรวมกับ Windows สำหรับจัดการอุปกรณ์ที่เชื่อมโยงและรวมเข้าด้วยกัน คุณสามารถติดตั้งไดรเวอร์ Logitech M705 บน Windows 11 หรือ Windows 10 ได้อย่างรวดเร็วโดยใช้โปรแกรมนี้ คำแนะนำสำหรับการใช้เครื่องมือสำหรับการอัปเดตมีระบุไว้ด้านล่างเพื่อช่วยเหลือคุณได้ดียิ่งขึ้น:
- เปิดตัวจัดการอุปกรณ์ บนอุปกรณ์ Windows ของคุณก่อนหากต้องการเปิดเครื่องมือ ให้คลิกขวาที่เมนูเริ่ม
- คลิกสองครั้งที่หมวดMice and other Pointing Devices เมื่อเครื่องมือแสดงบนหน้าจอของคุณ
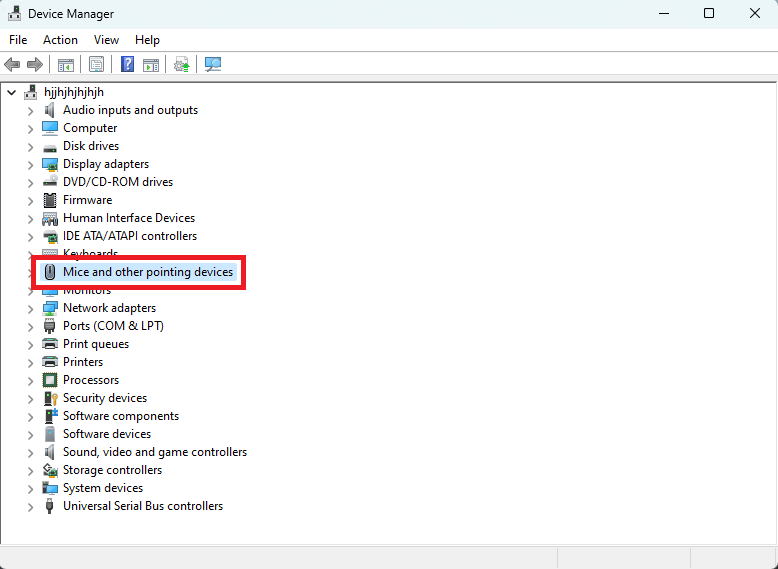
- เลือกตัวเลือกอัปเดตไดรเวอร์ จากเมนูบริบทเมื่อคุณคลิกขวาที่อุปกรณ์ Logitech M705 ในหมวดหมู่
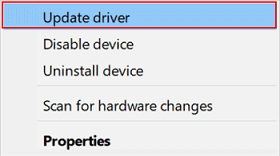
- ตอนนี้ ระบบของคุณสามารถแจ้งให้คุณระบุประเภทหรือเทคนิคในการค้นหาและดำเนินการเปลี่ยนแปลงได้ หากต้องการดำเนินการต่อ ให้เลือกค้นหาการอัปเดตไดรเวอร์โดยอัตโนมัติ
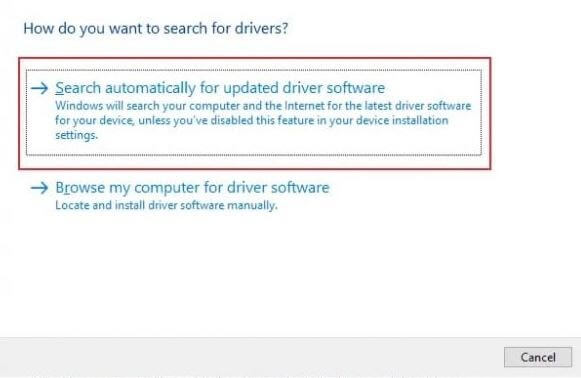
- ตอนนี้สิ่งที่คุณต้องทำคืออัปเดตไดรเวอร์โดยทำตามคำแนะนำบนหน้าจอ
- การรีสตาร์ทคอมพิวเตอร์ หลังจากกระบวนการจะทำให้การแก้ไขมีผล
หากการอัปเดตนี้สำหรับไดรเวอร์เมาส์ Logitech M705 ไม่เหมาะกับคุณ ให้ลองอัปเดตถัดไป

วิธีที่ 3: อัปเดตไดรเวอร์ด้วย Windows Updates
ในบางครั้ง การอัปเดตระบบปฏิบัติการ Windows เป็นเวอร์ชันล่าสุดอาจช่วยให้คุณใช้งานไดรเวอร์ Logitech M705 ได้ สำหรับสิ่งนี้ คุณต้องใช้ความช่วยเหลือตามขั้นตอนด้านล่าง:
- คลิกที่ ส่วนค้นหา ของทาสก์บาร์ พิมพ์ Check for Updatesแล้วกดEnter
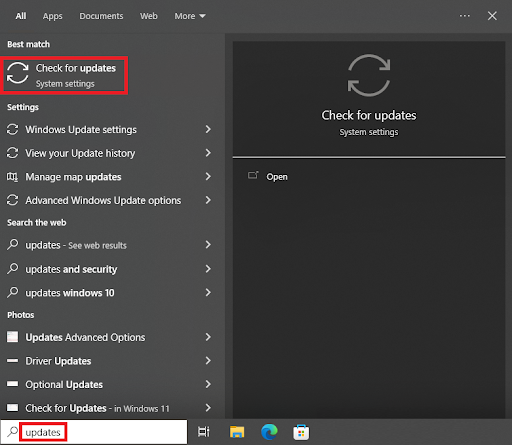
- เมื่อโหลดเครื่องมือแล้ว ให้คลิกที่ปุ่มCheck for Updates เพื่อดำเนินการต่อ
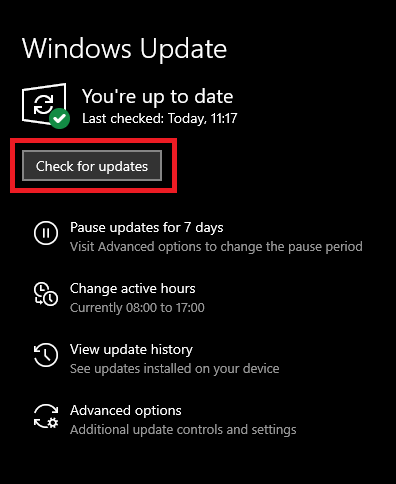
- หากมีการอัพเดทใด ๆ ให้คลิกที่ปุ่มดาวน์โหลดและติดตั้ง เพื่อรับการปรับปรุง
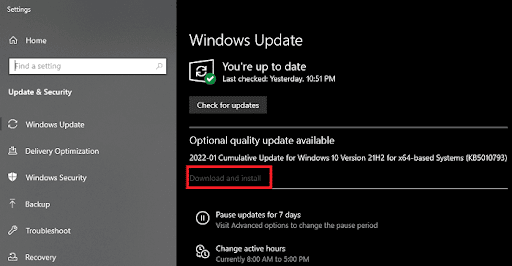
หากวิธีการด้วยตนเองสามวิธีด้านบนไม่ได้ผล ให้ลองใช้วิธีแก้ปัญหาอัตโนมัติด้านล่าง
อ่านเพิ่มเติม: วิธีดาวน์โหลดและอัปเดตไดรเวอร์ Logitech M570 [ล่าสุด]
วิธีที่ 4: ใช้ Bit Driver Updater สำหรับการอัปเดต
หากคุณเชื่อว่าขั้นตอนด้วยตนเองที่อธิบายข้างต้นสำหรับการดาวน์โหลดและอัปเดตไดรเวอร์ Logitech M705 นั้นยุ่งยาก คุณสามารถใช้โปรแกรมอัพเดตไดรเวอร์จากบริษัทอื่นได้เช่นกัน นอกจากการอัปเกรดไดรเวอร์เพื่อการควบคุมที่ดียิ่งขึ้นแล้ว โปรแกรมดังกล่าวยังมีฟังก์ชันที่เป็นประโยชน์เพิ่มเติมอีกด้วย
Bit Driver Updater เป็นโปรแกรมอรรถประโยชน์ที่ดีที่สุด ใน Windows 11/10/ และ Windows OS เวอร์ชันอื่นๆ ยูทิลิตีนี้สามารถเข้าถึงได้ เพียงคลิกเดียว โปรแกรมจะนำเสนอการอัพเดทที่เรียบง่ายสำหรับไดรเวอร์ทุกประเภท นอกจากนี้ คุณอาจใช้เครื่องมือเพื่อทำกิจกรรมเพิ่มเติมที่หลากหลาย
เครื่องมือนี้ทำงานได้อย่างยอดเยี่ยมในการสำรองไดรเวอร์และกู้คืนตามต้องการ นอกจากนี้ คุณยังสามารถข้ามการอัปเดตสำหรับไดรเวอร์ใดๆ ที่คุณต้องการได้อย่างง่ายดาย โปรแกรมสามารถเข้าถึงฐานข้อมูลไดรเวอร์ขนาดใหญ่และสามารถอัปเดตอุปกรณ์ได้หลากหลาย ประกอบด้วยไดรเวอร์สำหรับเมาส์ คีย์บอร์ด เครื่องพิมพ์ สแกนเนอร์ พอร์ต USB อุปกรณ์เครือข่าย กราฟิกการ์ด และอื่นๆ
อย่างไรก็ตาม การติดตั้งไดรเวอร์ Logitech M705 อาจทำได้โดยใช้เครื่องมือ Bit Driver Updater ยังอนุญาตให้คุณละทิ้งการอัปเดต อย่างไรก็ตาม คุณไม่ควรข้ามการอัปเดตเว้นแต่จะมีความจำเป็นอย่างยิ่ง เมื่อคุณอัปเดตไดรเวอร์ ประสิทธิภาพของระบบจะเพิ่มขึ้นและอุปกรณ์ของคุณทำงานได้อย่างไม่มีที่ติ เครื่องมือนี้มีคุณสมบัติที่หลากหลายไร้ขีดจำกัด เมื่อคุณดาวน์โหลดและใช้โปรแกรม คุณจะค้นพบทั้งหมด ใช้วิธีการด้านล่างเพื่ออัปเดตไดรเวอร์ด้วย BDU ในขณะนี้
จะใช้ Bit Driver Updater เพื่ออัปเดตไดรเวอร์เมาส์ Logitech M705 ได้อย่างไร
ใช้ขั้นตอนด้านล่างเพื่อรับ Bit Driver Updater และไดรเวอร์ Logitech M705 สำหรับ Windows 11/10:
- ขั้นแรก รับการตั้งค่า Bit Driver Updater โดยคลิกที่ไอคอนดาวน์โหลดด้านล่าง
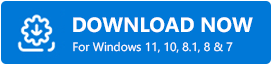
- ติดตั้งการตั้งค่าบนอุปกรณ์ Windows ของคุณเรียกใช้โปรแกรม เมื่อการติดตั้งเสร็จสิ้นเพื่อดำเนินการอัปเดตต่อไป
- ระบบควรเริ่มค้นหาไดรเวอร์ที่ล้าสมัยทันที ควรเลือก Scan Drivers หากไม่เปิดทันทีโปรแกรมจะค้นหาไดรเวอร์ที่ล้าสมัยในระบบของคุณอย่างละเอียด
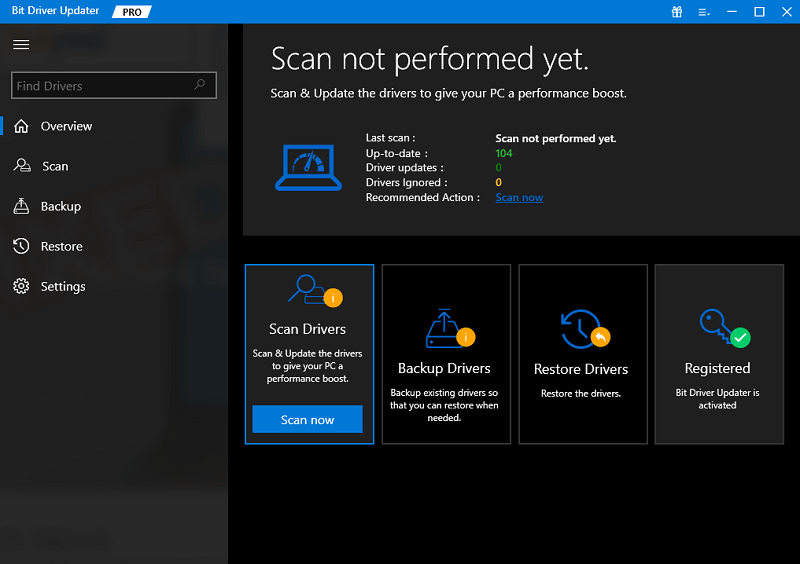
- เมื่อการสแกนเสร็จสิ้น ให้เลือก อัปเดตทั้งหมด เพื่อติดตั้งการอัปเดตล่าสุดสำหรับไดรเวอร์ทั้งหมด หากต้องการรับการอัปเดตไดรเวอร์เฉพาะหรือรายบุคคล คุณอาจคลิกตัวเลือกอัปเดต ทันที
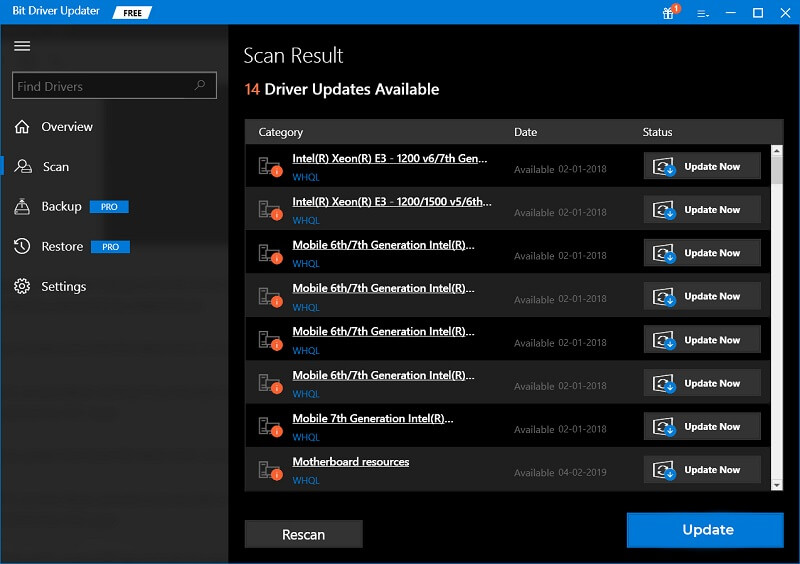
- คลิกปุ่ม รีสตาร์ทระบบ ที่จะแสดงบน UI ของระบบหลังจากขั้นตอนทั้งหมดเสร็จสิ้น
ดาวน์โหลดและอัปเดตไดรเวอร์ Logitech M705 บน Windows 11/10: สำเร็จ
ในที่นี้ เราจะสรุปขั้นตอนการติดตั้งไดรเวอร์เมาส์ล่าสุดตามที่ระบุไว้ข้างต้น เราหวังว่าการติดตั้งไดรเวอร์ Logitech M705 น่าจะเป็นไปได้ด้วยดีสำหรับคุณ เราพร้อมช่วยเหลือคุณหากคุณประสบปัญหาใด ๆ เขียนถึงเราในส่วนความคิดเห็นด้านล่าง และเราจะตอบกลับพร้อมคำตอบที่ยอดเยี่ยมสำหรับคำถามของคุณ
อ่านเพิ่มเติม: วิธีดาวน์โหลดและอัปเดตไดรเวอร์ Logitech G305
เราให้ความสำคัญกับคำแนะนำและความช่วยเหลือของคุณเช่นกัน รับการอัปเดตอย่างรวดเร็วและเรียลไทม์เกี่ยวกับบล็อก Techpout โดยสมัครรับจดหมายข่าวของเรา นอกจากนี้ ติดตามเราบน Facebook, Twitter, Instagram, Pinterest และ Tumblr สำหรับบทความที่เป็นประโยชน์เพิ่มเติม เช่น บทความนี้เกี่ยวกับวิธีรับไดรเวอร์เมาส์ Logitech M705
