Logitech Unifying Receiver ไม่ทำงานใช่ไหม 11 การแก้ไขที่จะลอง
เผยแพร่แล้ว: 2023-06-03คุณประสบปัญหาในการรับ Logitech Unifying Receiver ให้ทำงานบนพีซีของคุณหรือไม่ บางที Windows อาจไม่รู้จักอแด็ปเตอร์ไร้สาย หรืออาจไม่สามารถรักษาการเชื่อมต่อกับอุปกรณ์ Logitech ของคุณให้เสถียรได้ อาจมีสาเหตุหลายประการ ตั้งแต่ปัญหาเกี่ยวกับไดรเวอร์ไปจนถึงความขัดแย้งกับการตั้งค่าระบบ
ไม่ว่าคุณกำลังจัดการกับ Logitech Unifying Receiver ใหม่ล่าสุดหรือที่คุณมีมาระยะหนึ่ง วิธีแก้ไขต่อไปนี้จะช่วยคุณแก้ไขปัญหาได้

1. สลับพอร์ต USB
พอร์ต USB ที่มีข้อผิดพลาด ผิดพลาด หรือใช้งานร่วมกันไม่ได้อาจทำให้ Logitech Unifying Receiver ทำงานไม่ถูกต้อง ในการแก้ไขปัญหา ให้ทดลองโดยเชื่อมต่อดองเกิลกับพอร์ตอื่นๆ บนพีซีของคุณ หลีกเลี่ยงฮับ USB ภายนอกเนื่องจากอาจให้พลังงานไม่เพียงพอ
2. รีสตาร์ทพีซีของคุณ
การรีสตาร์ทพีซีของคุณเป็นขั้นตอนการแก้ไขปัญหาด่วนที่สามารถแก้ไขปัญหาแบบสุ่มได้โดยการล้างแคชของระบบ โหลดไดรเวอร์ฮาร์ดแวร์ใหม่ และสิ้นสุดการอัปเดตที่ยังไม่เสร็จสิ้น
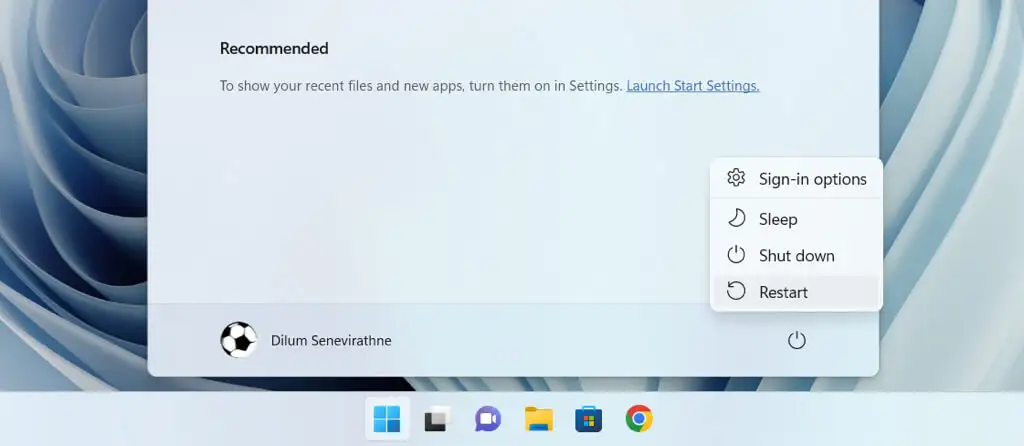
หากต้องการรีสตาร์ทพีซีของคุณ ให้เปิด เมนูเริ่ม เลือกปุ่ม เปิด/ปิดเครื่อง แล้วเลือก รีสตาร์ท หากคุณเห็นตัวเลือก อัปเดตและรีสตาร์ท ให้เลือกตัวเลือกนั้นแทน
3. ชาร์จหรือเปลี่ยนแบตเตอรี่ใหม่
พลังงานแบตเตอรี่ต่ำทำให้เมาส์หรือคีย์บอร์ดไร้สายของ Logitech ไม่สามารถสื่อสารกับพีซีของคุณผ่าน Logitech Unifying Receiver หากแบตเตอรี่ของอุปกรณ์สามารถชาร์จใหม่ได้ ตรวจสอบให้แน่ใจว่าได้ชาร์จแบตเตอรี่จนเต็มแล้ว หากชาร์จไม่ได้ ให้เปลี่ยนอันใหม่ นอกจากนี้ ให้ค้นหาและถอดแท็บการแยกแบตเตอรี่ออกจากอุปกรณ์ Logitech ใหม่ก่อนที่จะใช้งาน
4. ติดตั้งซอฟต์แวร์ไดรเวอร์ Logitech อีกครั้ง
อีกปัญหาหนึ่งที่เป็นไปได้คือไดรเวอร์อแด็ปเตอร์ไร้สายของ Logitech เสียหาย ลบและติดตั้งไฟล์ไดรเวอร์ที่เกี่ยวข้องใหม่ผ่านตัวจัดการอุปกรณ์เพื่อตัดปัญหานั้นออก นี่คือวิธี:
- คลิกขวา ที่ปุ่ม Start (หรือกด Windows + X ) แล้วเลือก Device Manager
- คลิกสองครั้ง ที่อุปกรณ์อินเทอร์เฟซสำหรับมนุษย์ เพื่อขยายประเภท
- คลิกขวาที่ อุปกรณ์ Unifying ที่สอดคล้องกับ Logitech HID และเลือก ถอนการติดตั้งอุปกรณ์
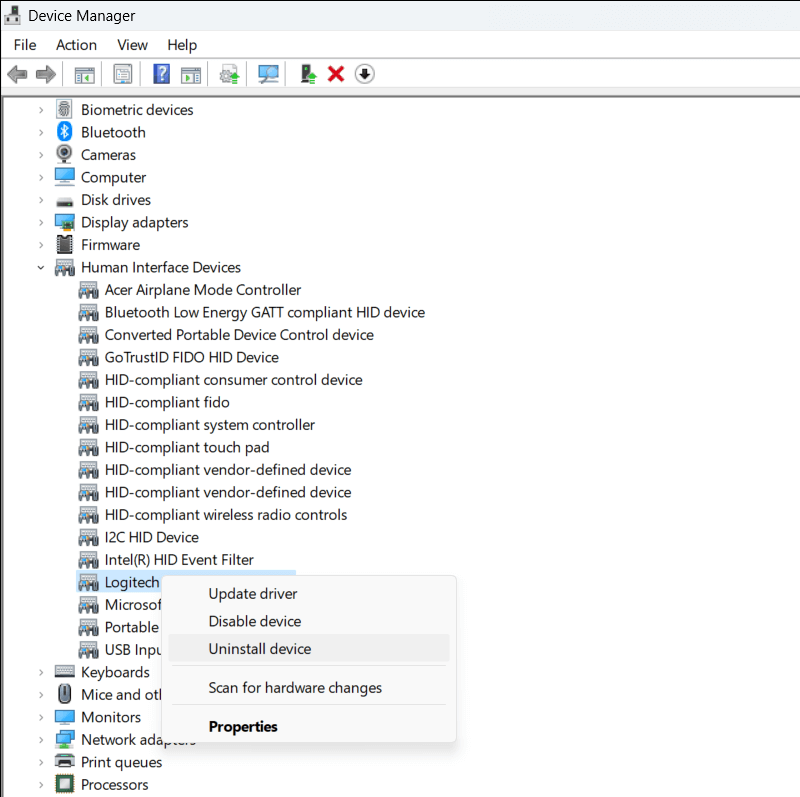
- ทำเครื่องหมายที่ช่องถัดจาก พยายามลบไดรเวอร์สำหรับอุปกรณ์นี้ แล้วเลือก ถอนการติดตั้ง
- รีสตาร์ทเครื่องคอมพิวเตอร์ของคุณ Windows ควรติดตั้งไดรเวอร์อุปกรณ์ใหม่โดยอัตโนมัติเมื่อเริ่มต้น เพื่อความแน่ใจ ให้เปิดตัวจัดการอุปกรณ์อีกครั้งแล้วเลือก การดำเนินการ > สแกนหาการเปลี่ยนแปลงฮาร์ดแวร์
5. ตัดการเชื่อมต่ออุปกรณ์ต่อพ่วงไร้สายอื่นๆ
อุปกรณ์ USB อื่นๆ บนพีซีของคุณอาจรบกวน Logitech Unifying Receiver และหยุดการทำงาน ตัดการเชื่อมต่ออุปกรณ์ต่อพ่วงแต่ละเครื่อง รีสตาร์ท Windows และตรวจสอบว่าเครื่องรับเริ่มทำงานตามปกติอีกครั้งหรือไม่
6. ติดตั้งซอฟต์แวร์ Logitech Unifying
Logitech Unifying Receiver จับคู่มาจากโรงงานกับคีย์บอร์ดหรือเมาส์ไร้สายที่มาพร้อมเครื่อง เพื่อให้สามารถใช้งานแบบ Plug-and-Play ได้ทันที
หากล้มเหลว หรือหากคุณต้องการเพิ่มเมาส์หรือคีย์บอร์ดที่เข้ากันได้กับ Unifying อื่นไปยังดองเกิล คุณต้องจับคู่ด้วยตนเองผ่านยูทิลิตี้ Logitech Unifying Software เช่นเดียวกับการใช้ตัวรับสัญญาณทดแทนสำหรับเมาส์หรือคีย์บอร์ด Unifying
การใช้ Logitech Unifying Software เพื่อจับคู่เมาส์และคีย์บอร์ดที่เข้ากันได้กับ Unifying:
- ดาวน์โหลดและติดตั้ง Logitech Unifying Software จากเว็บไซต์อย่างเป็นทางการของ Logitech
- ถอดและเชื่อมต่อ Logitech Unifying Receiver ใหม่
- เปิดอินเทอร์เฟซ Logitech Unifying Software
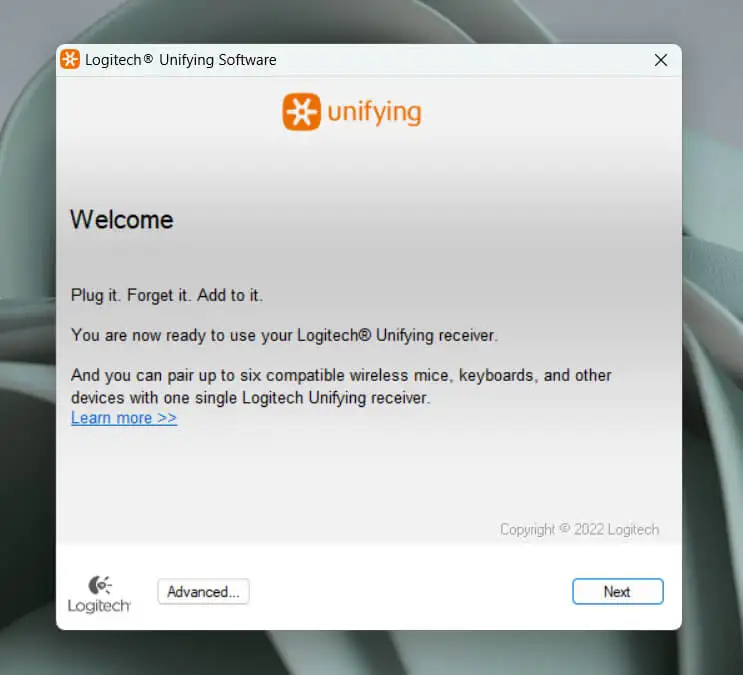
- รีสตาร์ทเมาส์หรือแป้นพิมพ์ Logitech ที่คุณต้องการจับคู่ (สลับ สวิตช์ เปิดปิด และ เปิด ) และรอจนกว่า Logitech Unifying Software จะตรวจพบอุปกรณ์
- ทำตามคำแนะนำบนหน้าจอทั้งหมดเพื่อจับคู่อุปกรณ์ Logitech ให้เสร็จสิ้น
หมายเหตุ : Logitech Unifying Receiver หนึ่งเครื่องสามารถจับคู่กับอุปกรณ์ Logitech ได้สูงสุดหกเครื่อง
7. ติดตั้งซอฟต์แวร์สนับสนุน Logitech เพิ่มเติม
Logitech มีซอฟต์แวร์สนับสนุนในรูปแบบของ Logi Options+ ที่ช่วยเพิ่มประสิทธิภาพและการเชื่อมต่อของอุปกรณ์ Logitech นำเสนอตัวเลือกการปรับแต่ง การอัปเดตไดรเวอร์ และอื่นๆ อีกมากมาย หากคุณยังไม่ได้ติดตั้ง ให้ติดตั้งและตรวจสอบว่าสร้างความแตกต่างได้หรือไม่
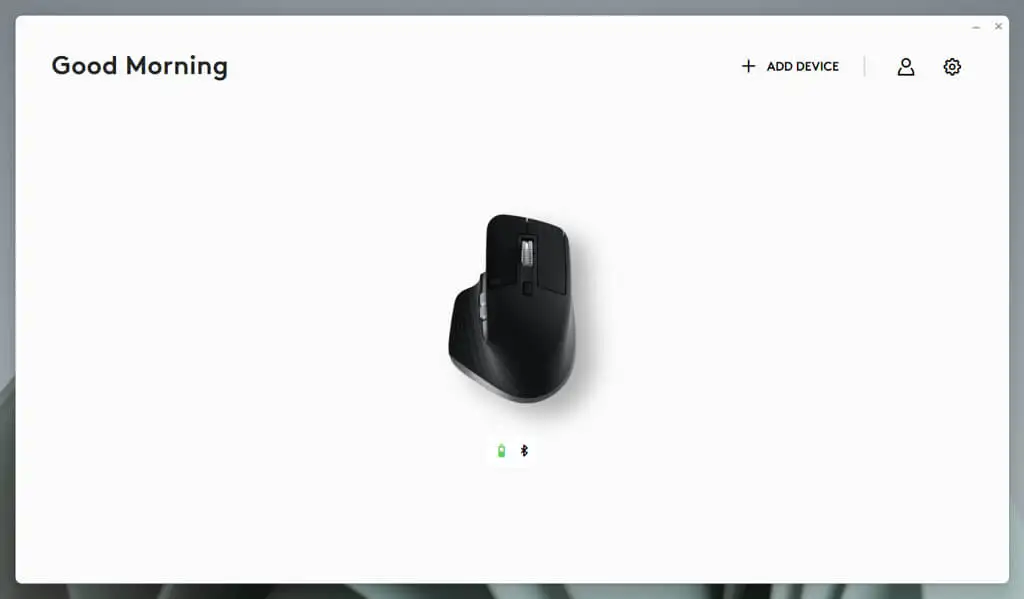
เลือกดาวน์โหลดและเรียกใช้ Logitech Firmware Update Tool เนื่องจากจะอัปเดตเฟิร์มแวร์ของผลิตภัณฑ์ Logitech รวมถึงตัวรับสัญญาณไร้สาย

8. ติดตั้งหรือย้อนกลับ Windows Updates
การอัปเดต Windows มีประวัติรบกวนการทำงานของอุปกรณ์ USB การแก้ไขปัญหานี้อาจรวมถึงการอัปเดตระบบปฏิบัติการ Windows ของคุณเป็นเวอร์ชันล่าสุดหรือลบการอัปเดตล่าสุดที่อาจทำให้เกิดปัญหา
ในการอัปเดต Microsoft Windows:
- คลิกขวาที่ ปุ่ม Start แล้วเลือก Settings
- เลือก Windows Update
- เลือก ตรวจหาการอัปเดต จากนั้น ดาวน์โหลดและติดตั้ง หากมีรายการอัปเดตใหม่
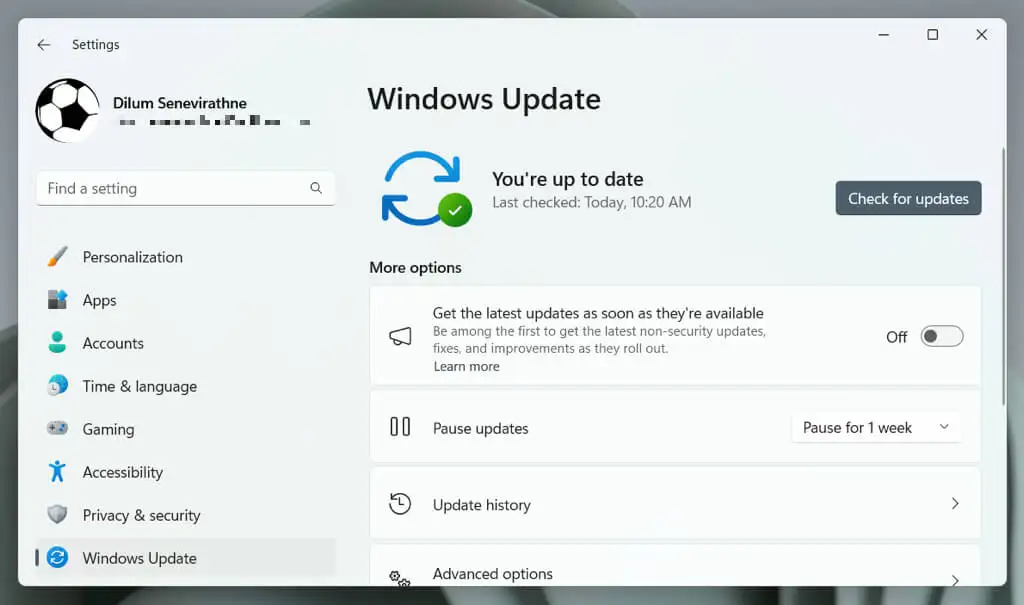
จากนั้นไปที่ ตัวเลือกขั้นสูง > ดูการอัปเดตเพิ่มเติม > การอัปเดตไดรเวอร์ (หรือ การอัปเดตเพิ่มเติม ใน Windows 10) และติดตั้งการอัปเดตไดรเวอร์ล่าสุดสำหรับพีซีของคุณ หากมี
หากไม่มีการอัปเดตใหม่ ให้ลองลบการอัปเดตที่ไม่เกี่ยวกับความปลอดภัยล่าสุด ใน Windows 11:
- คลิกขวาที่ ปุ่ม Start แล้วเลือก Settings
- ไปที่ Windows Update > ประวัติการอัปเดต > ถอนการติดตั้ง การอัปเดต
- เลือก ถอนการติดตั้ง ปุ่มถัดจากการอัปเดตที่คุณต้องการลบ
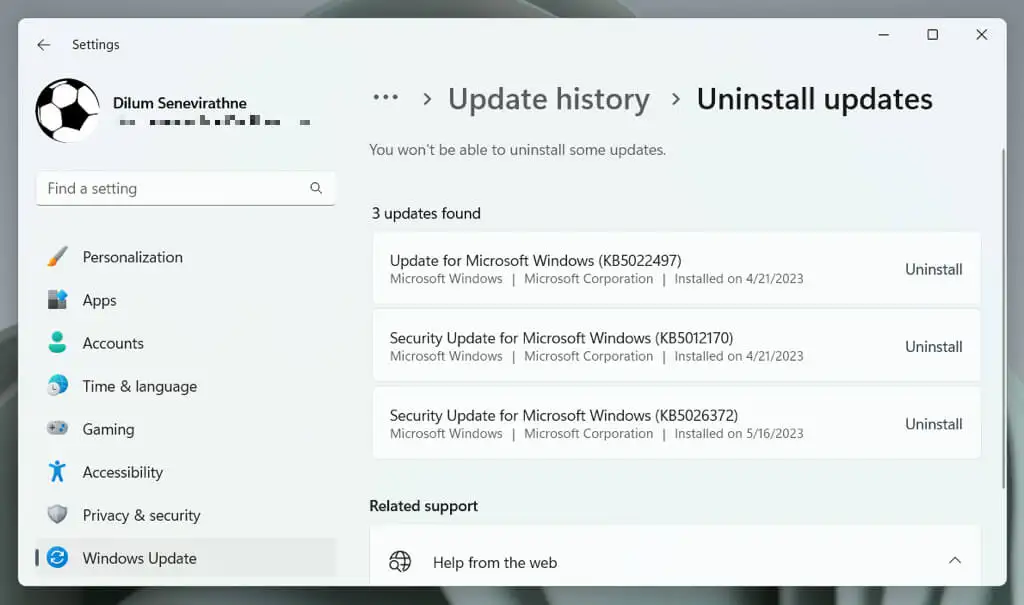
หากคุณใช้ Windows 10 ให้เปิดแผงควบคุม ไปที่ Windows Update > ดูประวัติการอัปเดต > การอัปเดตที่ติดตั้ง แล้วเลือก ถอนการติดตั้ง ถัดจากการอัปเดตที่คุณต้องการลบ
9. ทำการสแกน SFC หรือ DISM
ไฟล์ไดรเวอร์ USB ที่มีข้อบกพร่องหรือขาดหายไปอาจขัดขวางความสามารถของ Windows ในการตรวจจับตัวรับสัญญาณไร้สาย ใช้เครื่องมือบรรทัดคำสั่ง System File Checker (SFC) และ Deployment Image Service and Management (DISM) เพื่อแก้ไขปัญหาความเสียหายและเสถียรภาพของระบบปฏิบัติการ
ในการเรียกใช้การสแกน SFC และ DISM:
- คลิกขวา ที่ปุ่ม Start แล้วเลือก Windows PowerShell / Terminal (Admin)
- คัดลอกและวางคำสั่งต่อไปนี้แล้วกด Enter เพื่อเรียกใช้ System File Checker:
sfc /scannow
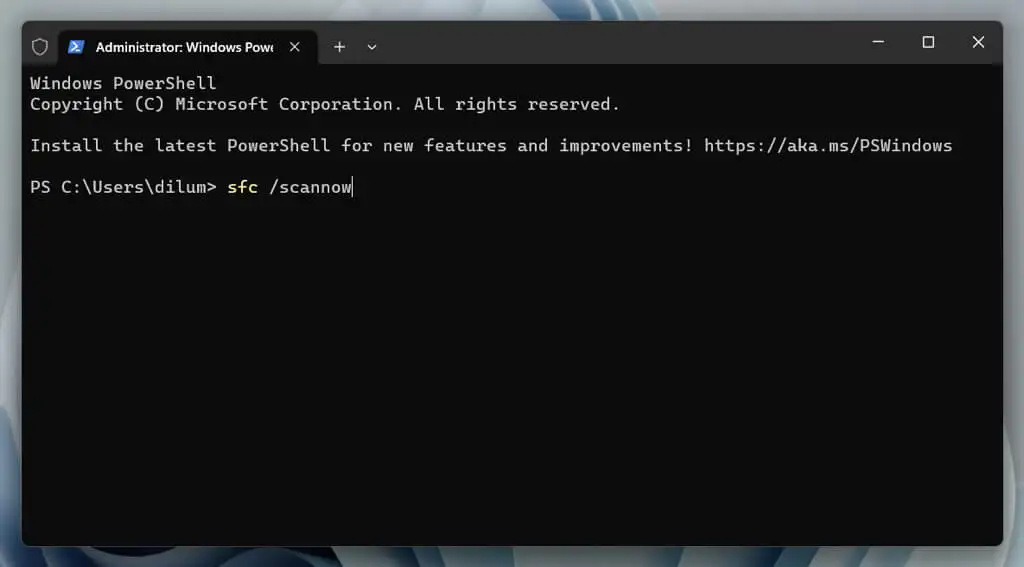
- เรียกใช้เครื่องมือ DISM หลังจากการสแกน SFC เสร็จสิ้นด้วยคำสั่งด้านล่าง:
DISM.exe /Online /Cleanup-Image /Restorehealth
10. ปิดการใช้งานการจัดการพลังงาน USB
การตั้งค่าการจัดการพลังงานใน Windows อาจรบกวนการทำงานของตัวรับ USB โดยตัดการจ่ายไฟไปยังพอร์ต USB เพื่อหยุดสิ่งนั้น:
- คลิกขวาที่ ปุ่ม Start และเปิด Device Manager
- ขยาย ตัวควบคุม Universal Serial Bus
- คลิกขวาที่ USB Root Hub แล้วเลือก Properties
- สลับไปที่แท็บ การจัดการพลังงาน
- ปิดใช้งานช่องถัดจาก อนุญาตให้คอมพิวเตอร์ปิดอุปกรณ์นี้เพื่อประหยัดพลังงาน
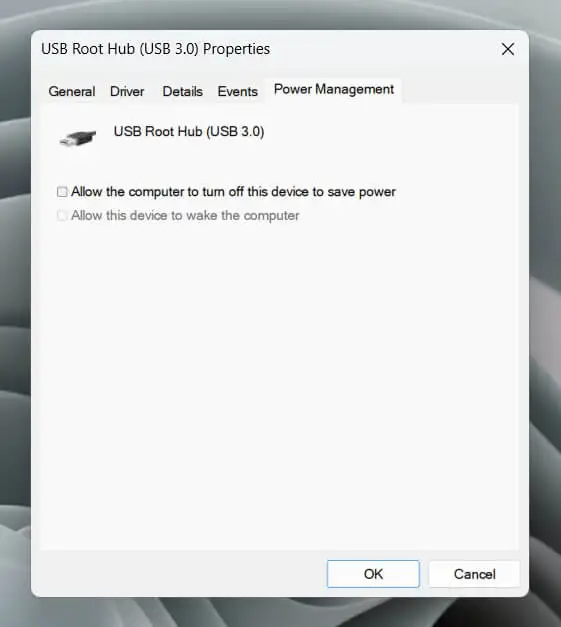
- เลือก ตกลง
- ทำซ้ำสำหรับอินสแตนซ์อื่นๆ ของ USB Root Hub ภายใต้หมวดหมู่ Universal Serial Bus controllers
11. ถอนการติดตั้งรายการที่ขัดแย้งกัน
ซอฟต์แวร์ USB ของบริษัทอื่นที่เพิ่มการรองรับสำหรับอุปกรณ์อินพุต USB ที่ไม่ใช่ของ Logitech เช่น MotioninJoy อาจขัดแย้งกับ Logitech Unifying Receiver ตรวจสอบรายการแอปพลิเคชันที่ติดตั้งและลบรายการที่อาจขัดแย้งกัน นี่คือวิธี:
- คลิกขวาที่ เมนู Start แล้วเลือก Installed apps / Apps and Features
- เลือกแอปพลิเคชันที่คุณต้องการลบ
- เลือก ถอนการติดตั้ง
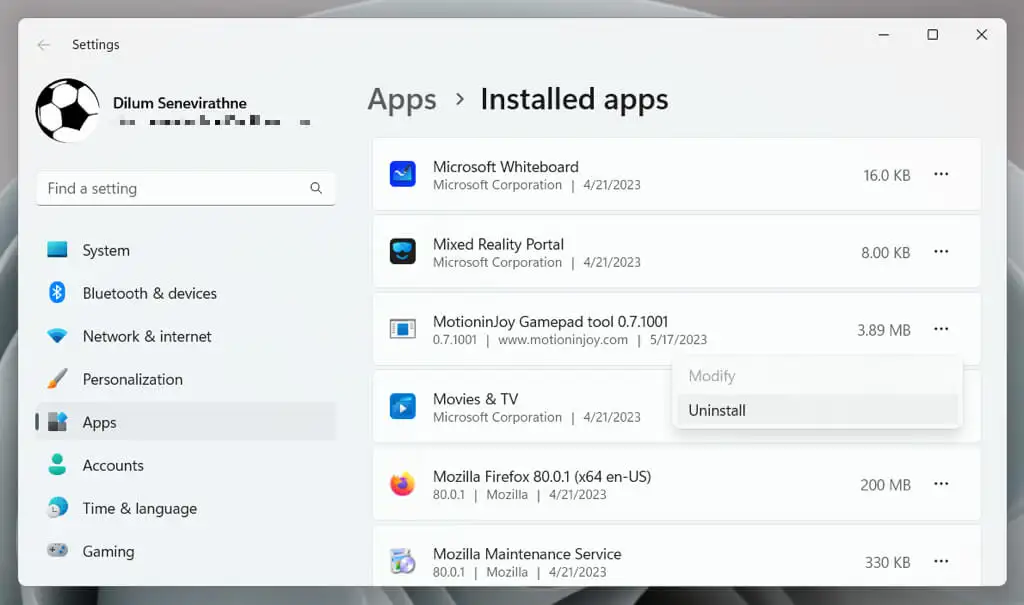
หมายเหตุ : รายการที่ไม่ถูกต้องหรือเหลืออยู่ใน Windows Registry ที่เชื่อมโยงกับโปรแกรมเหล่านี้สามารถรบกวนการทำงานของตัวรับสัญญาณ USB ของ Logitech ต่อไปได้ เครื่องมือล้างรีจิสทรี เช่น Wise Registry Cleaner ช่วยลบรายการที่มีปัญหาเหล่านี้
แก้ไขปัญหาตัวรับสัญญาณ Unifying ของ Logitech บนพีซีของคุณ
การพบปัญหากับ Logitech Unifying Receiver บน Windows 10 หรือ 11 อาจทำให้หงุดหงิดได้ อย่างไรก็ตาม การใช้ขั้นตอนการแก้ไขปัญหา เช่น การเปลี่ยนพอร์ต USB การอัปเดต Windows และติดตั้งไดรเวอร์ USB ใหม่ น่าจะช่วยแก้ปัญหาได้
หากการแก้ไขข้างต้นไม่ได้ผล ปัญหาอาจอยู่ที่ฮาร์ดแวร์ หาก Logitech Unifying Receiver ของคุณยังอยู่ภายใต้การรับประกัน ให้ส่งคืนเพื่อเปลี่ยน ในขณะเดียวกัน หากอุปกรณ์อินพุต Logitech ของคุณรองรับ Bluetooth (ตามที่ระบุโดยโลโก้ Bluetooth) ให้ใช้วิธีเชื่อมต่อนี้เป็นวิธีแก้ปัญหาชั่วคราว
