แป้นพิมพ์ลัดสำหรับ Mac กว่า 100 รายการที่คุณควรใช้เพื่อให้ทำงานได้อย่างมีประสิทธิภาพมากขึ้น
เผยแพร่แล้ว: 2021-11-16แป้นพิมพ์ลัด macOS สามารถเพิ่มประสิทธิภาพการทำงานของคุณบน Mac ได้อย่างมาก คุณสามารถใช้ทางลัดเหล่านี้เพื่อขจัดขั้นตอนเพิ่มเติมที่เกี่ยวข้องกับการปฏิบัติงานและปรับปรุงประสิทธิภาพการดำเนินงานของคุณ
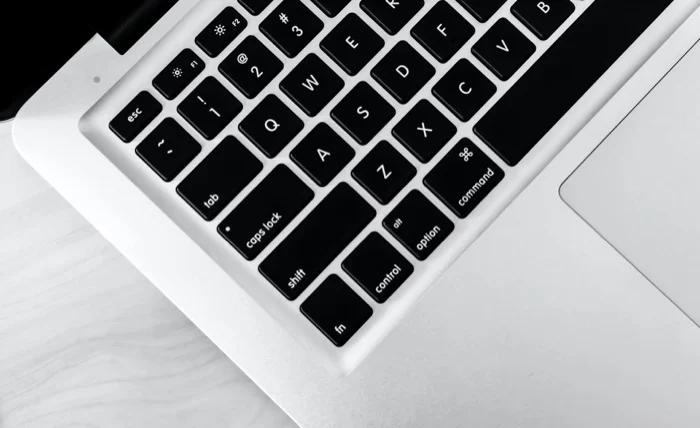
หากคุณเพิ่งเริ่มใช้ Mac การเรียนรู้แป้นพิมพ์ลัด macOS แบบต่างๆ ทั้งหมดอาจเป็นเรื่องที่ท้าทาย ดังนั้น เพื่อช่วยคุณในกระบวนการนี้ เราได้รวบรวมรายการแป้นพิมพ์ลัด Mac ที่ดีที่สุดที่คุณสามารถใช้เพื่อดำเนินการต่างๆ ได้
สารบัญ
แป้นพิมพ์ลัด Mac ที่ดีที่สุด
แป้นพิมพ์ลัดเกือบทั้งหมดบน Mac ต้องการให้คุณกด (ค้างไว้) อย่างน้อยหนึ่งปุ่มตัวปรับแต่งพร้อมกันเพื่อทริกเกอร์การทำงาน คีย์ตัวแก้ไข สำหรับผู้ที่ไม่ได้ฝึกหัด เป็นคีย์พิเศษที่เรียกใช้ฟังก์ชันสำรองของคีย์อื่นชั่วขณะเพื่อช่วยให้คุณดำเนินการตามที่ได้รับมอบหมาย
บน Mac มีปุ่มปรับแต่งที่แตกต่างกันห้าปุ่ม กล่าวคือ:
- Command (หรือ CMD ) – ⌘
- ตัวเลือก – ⌥
- กะ – ⇧
- ควบคุม – ^
- ฟังก์ชัน (หรือ Fn )
เมื่อคุณรู้วิธีทำงานกับปุ่มตัวปรับแต่งแล้ว มาดูและสำรวจแป้นพิมพ์ลัดที่ดีที่สุดสำหรับ Mac กัน เราได้รวบรวมทางลัดเหล่านี้ตามหมวดหมู่และกรณีใช้งานเพื่อให้คุณค้นหาได้ง่ายขึ้น
1. แป้นพิมพ์ลัดพื้นฐานสำหรับ Mac
แป้นพิมพ์ลัดพื้นฐานของ Mac มีทุกอย่างตั้งแต่การคัดลอกและวางข้อความอย่างง่าย ไปจนถึงการเปิดหน้าต่าง Finder ใหม่ การล้างถังขยะ หรือการเข้าถึงโฟลเดอร์ ทางลัดเหล่านี้สามารถช่วยคุณได้อย่างมากในการใช้งาน Mac ในแต่ละวันและปรับปรุงประสิทธิภาพของคุณ
| การกระทำ | ทางลัด |
|---|---|
| คัดลอกรายการที่เลือก | คำสั่ง + C |
| ตัดรายการที่เลือก | คำสั่ง + X |
| วางส่วนที่เลือก | คำสั่ง + V |
| เลิกทำการกระทำก่อนหน้า | คำสั่ง + Z |
| ทำซ้ำ/ย้อนกลับการดำเนินการเลิกทำ | Command + Shift + Z |
| ค้นหารายการในเอกสารหรือหน้าต่าง | คำสั่ง + F |
| ซ่อนหน้าต่างของแอพด้านหน้า | Command + H |
| ย่อหน้าต่างแอปด้านหน้าให้เล็กสุด | คำสั่ง + M |
| เปิดรายการที่เลือก | คำสั่ง + O |
| พิมพ์เอกสารปัจจุบัน | Command + P |
| บันทึกเอกสารปัจจุบัน | คำสั่ง + S |
| เปิดแท็บใหม่ | คำสั่ง + T |
| ปิดหน้าต่างด้านหน้า | คำสั่ง + W |
| ปิดหน้าต่างทั้งหมด | ตัวเลือก + คำสั่ง + W |
| บังคับออกจากแอป | ตัวเลือก + คำสั่ง + Esc |
| เข้าสู่โหมดเต็มหน้าจอ | ควบคุม + คำสั่ง + F |
| เปิดการตั้งค่าแอพด้านหน้า | คำสั่ง + เครื่องหมายจุลภาค (,) |
| จับภาพหน้าจอ | Shift + Command + 3 |
| จับภาพบางส่วนของหน้าจอ | Shift + Command + 4 |
| จับภาพหน้าต่างหรือเมนู | Shift + Command + 4 + Space bar |
| เปิดเมนูภาพหน้าจอ/หน้าจอบันทึก | Command + Shift + 5 |
2. MacOS Finder แป้นพิมพ์ลัด
Finder เป็นแอพที่ใช้บ่อยที่สุดบน Mac ที่ให้คุณเข้าถึงระบบไฟล์ทั้งหมดพร้อมกับแอพ/เอกสารทั้งหมดของคุณ ถึงแม้ว่าการนำทาง Finder จะค่อนข้างง่าย แต่คุณสามารถทำงานเหล่านี้ส่วนใหญ่ได้อย่างมีประสิทธิภาพมากขึ้น หากคุณทราบแป้นพิมพ์ลัดที่ถูกต้อง
| การกระทำ | ทางลัด |
|---|---|
| ทำซ้ำไฟล์ที่เลือก | Command + D |
| นำดิสก์ที่เลือกออก | คำสั่ง + E |
| เริ่มการค้นหาใน Finder | คำสั่ง + F |
| เปิดหน้าต่างขอข้อมูลสำหรับไฟล์/โฟลเดอร์ | คำสั่ง + ฉัน |
| เปิดหน้าต่างคอมพิวเตอร์ | Shift + Command + C |
| เปิดโฟลเดอร์เดสก์ท็อป | Shift + Command + D |
| เปิดหน้าต่างล่าสุด | Shift + Command + F |
| เปิดหน้าต่างไปที่โฟลเดอร์ | Shift + Command + G |
| เปิดโฟลเดอร์โฮม | Shift + Command + H |
| เปิด iCloud Drive | Shift + Command + I |
| เปิดโฟลเดอร์ดาวน์โหลด | ตัวเลือก + คำสั่ง + L |
| แสดงหรือซ่อนบานหน้าต่างแสดงตัวอย่าง | Shift + Command + P |
| แสดงหรือซ่อนแถบแท็บ | Shift + Command + T |
| เปิดหน้าต่าง AirDrop | Shift + Command + R |
| แสดงหรือซ่อนแถบเส้นทาง | ตัวเลือก + คำสั่ง + P |
| แสดงหรือซ่อนแถบสถานะ | คำสั่ง + / |
| เปิดหน้าต่างเชื่อมต่อกับเซิร์ฟเวอร์ | Command + K |
| สร้างโฟลเดอร์อัจฉริยะใหม่ | ตัวเลือก + คำสั่ง + N |
| เปิดหน้าต่างใหม่ | คำสั่ง +N |
| เปิดรายการใน Quick Look | คำสั่ง + Y |
| ไปที่โฟลเดอร์ก่อนหน้า | คำสั่ง + [ |
| ไปที่โฟลเดอร์ถัดไป | คำสั่ง + ] |
| ย้ายรายการที่เลือกไปที่ถังขยะ | คำสั่ง + ลบ |
3. แป้นพิมพ์ลัด macOS Spotlight
Spotlight คือฟังก์ชันการค้นหาทั่วทั้งระบบบน macOS ที่ช่วยให้คุณสามารถค้นหาไฟล์ เอกสาร รูปภาพ แอพ การตั้งค่าระบบ และอื่นๆ ใน Mac ของคุณได้
เช่นเดียวกับองค์ประกอบอื่นๆ ของระบบ Apple ใช้แป้นพิมพ์ลัดบางตัวใน Spotlight เช่นกัน ทางลัดเหล่านี้ปรับปรุงประสบการณ์การค้นหาและเร่งกระบวนการให้เร็วขึ้นอย่างมาก
| การกระทำ | ทางลัด |
|---|---|
| เปิดหรือปิดการค้นหา Spotlight | Command + Space bar |
| ย้ายไปยังผลลัพธ์ถัดไป | ลูกศรลง |
| ย้ายไปที่ผลลัพธ์ก่อนหน้า | ลูกศรขึ้น + V |
| เปิดผล | กลับ |
| ดูไฟล์ใน Finder (หรือแอปพลิเคชันเฉพาะ) | คำสั่ง + R |
| ค้นหารายการในเอกสารหรือหน้าต่าง | คำสั่ง + F |
| เปิด Finder โดยเลือกช่องค้นหา | ตัวเลือก + คำสั่ง + สเปซบาร์ |
| แสดงเส้นทางของผลลัพธ์ | สั่งการ |
4. แป้นพิมพ์ลัดสำหรับ Mac Startup
ตามชื่อที่แนะนำ แป้นพิมพ์ลัดสำหรับเริ่มต้นคือปุ่มลัดที่ช่วยให้คุณดำเนินการเริ่มต้น Mac ได้อย่างง่ายดาย เมื่อใช้สิ่งเหล่านี้ คุณสามารถรีสตาร์ท Mac ในโหมดการกู้คืน เข้าถึง Startup Manager หรือรีเซ็ต NVRAM หรือ PRAM ได้ ควรกดแป้นหรือคีย์ผสมเหล่านี้ค้างไว้ทันทีหลังจากที่คุณกดปุ่มเปิด/ปิดเพื่อเปิด Mac ของคุณหรือเมื่อเริ่มรีสตาร์ท
โปรดจำไว้ว่าแป้นพิมพ์ลัดเริ่มต้นเหล่านี้ใช้งานได้กับ Mac ที่ใช้ Intel เท่านั้น หากคุณต้องการเข้าถึงตัวเลือกการเริ่มต้นระบบบน Mac ที่มี Apple silicon ให้เปิดเครื่องและกดปุ่มเปิด/ปิดค้างไว้จนกว่าคุณจะไปที่หน้าต่างตัวเลือกการเริ่มต้นระบบ
| การกระทำ | ทางลัด |
|---|---|
| บูต Mac จากการกู้คืน macOS | คำสั่ง + R |
| เริ่มระบบ Mac เป็น Startup Manager | ตัวเลือก |
| รีเซ็ต NVRAM หรือ PRAM | ตัวเลือก + คำสั่ง + P + R |
| บูตเข้าสู่ Apple Diagnostics | ดี |
| เริ่มต้นในเซฟโหมด | กะ |
| เริ่มต้นในโหมด verbose | คำสั่ง + V |
| ค้นหารายการในเอกสารหรือหน้าต่าง | คำสั่ง + F |
5. แป้นพิมพ์ลัด Mac Power
การทำงานด้านพลังงาน เช่น การทำให้ Mac เข้าสู่โหมดสลีป การบังคับให้ Mac รีสตาร์ท การล็อกหน้าจอ ฯลฯ สามารถทำได้โดยใช้ปุ่มเปิด/ปิดหรือโดยการนำทางการตั้งค่าระบบบางอย่าง อย่างไรก็ตาม เช่นเดียวกับการกระทำอื่นๆ ของ Mac สิ่งเหล่านี้สามารถทำให้ง่ายขึ้นด้วยแป้นพิมพ์ลัด
| การกระทำ | ทางลัด |
|---|---|
| เปิด Mac | กดปุ่มเพาเวอร์ |
| นำ Mac เข้าสู่โหมดสลีป | กดปุ่มเปิด/ปิดค้างไว้ 1.5 วินาที / Option + Command + Power |
| วางจอแสดงผลเข้านอน | ควบคุม + Shift + พลังงาน |
| ล็อกหน้าจอ | ควบคุม + คำสั่ง + Q |
| บังคับให้รีสตาร์ท Mac | ควบคุม + คำสั่ง + พลัง |
| ออกจากแอปทั้งหมด | ควบคุม + คำสั่ง + การนำสื่อออก |
| ออกจากระบบบัญชี macOS | Shift + Command + Q |
| ออกจากแอพและปิดเครื่อง Mac | ควบคุม + ตัวเลือก + คำสั่ง + พลัง |
6. แป้นพิมพ์ลัดการช่วยการเข้าถึงของ Mac
คุณสมบัติการช่วยการเข้าถึงช่วยให้คุณควบคุม Mac ของคุณได้โดยใช้แป้นพิมพ์ Apple ยังมีแป้นพิมพ์ลัดการช่วยการเข้าถึงสำหรับคุณสมบัติมากมายเหล่านี้ เช่น VoiceOver, Siri, Dictation ฯลฯ บน macOS ซึ่งคุณสามารถใช้เพื่อให้เข้าถึงได้ง่าย

| การกระทำ | ทางลัด |
|---|---|
| ดูตัวเลือกการช่วยสำหรับการเข้าถึง | ตัวเลือก + คำสั่ง + F5 |
| เปิดหรือปิด VoiceOver | Command + F5 หรือ Fn + Command + F5 |
| เปิดยูทิลิตี้ VoiceOver | ควบคุม + ตัวเลือก + F8 |
| เปิดหรือปิดการซูม | ตัวเลือก + คำสั่ง + 8 |
| ขยายเข้า | ตัวเลือก + คำสั่ง + บวก (+) |
| ซูมออก | ตัวเลือก + Command + Minu (-) |
| สลับสี | ควบคุม + ตัวเลือก + คำสั่ง + 8 |
| เพิ่มความคมชัด | ควบคุม + ตัวเลือก + คำสั่ง + หยุดเต็มที่ (.) |
| ลดความคมชัด | ควบคุม + ตัวเลือก + คำสั่ง + จุลภาค (,) |
7. แป้นพิมพ์ลัดเอกสาร
หากคุณใช้ Mac เป็นอุปกรณ์หลักในการทำงานหรือส่วนตัว คุณอาจใช้ Mac เพื่อทำงาน (สร้างหรือแก้ไข) ในเอกสารจำนวนมาก ในกรณีนี้ คุณจะได้รับประสบการณ์การแก้ไขสูงสุดโดยใช้แป้นพิมพ์ลัดต่างๆ
แป้นพิมพ์ลัดเหล่านี้ส่วนใหญ่ทำงานได้ดีกับชุดแอปของ Apple เช่น TextEdit, Pages, Numbers เป็นต้น แต่คุณยังสามารถนำบางส่วนไปใช้ในแอปเอกสารของบริษัทอื่นได้อีกด้วย
| การกระทำ | ทางลัด |
|---|---|
| ตัวหนากับข้อความที่เลือก | คำสั่ง + B |
| ทำให้ข้อความที่เลือกเป็นตัวเอียง | คำสั่ง + ฉัน |
| ไฮเปอร์ลิงก์ข้อความที่เลือก | Command + K |
| ขีดเส้นใต้ข้อความที่เลือก | Command + U |
| เลื่อนไปที่จุดเริ่มต้นของหน้า | Fn + ลูกศรซ้าย |
| เลื่อนไปที่จุดสิ้นสุดของหน้า | Fn + ลูกศรขวา |
| ย้ายไปที่จุดเริ่มต้นของบรรทัด | ควบคุม + A |
| ย้ายไปที่ท้ายบรรทัด | ควบคุม + E |
| ย้ายหนึ่งตัวละครไปข้างหน้า | ควบคุม + F |
| ย้ายหนึ่งอักขระไปข้างหลัง | ควบคุม + B |
| เลื่อนขึ้นหนึ่งบรรทัด | ควบคุม + P |
| เลื่อนลงหนึ่งบรรทัด | ควบคุม + N |
| แทรกบรรทัดใหม่หลังเคอร์เซอร์ | ควบคุม + O |
| จัดชิดซ้าย | คำสั่ง + { |
| ถูกต้อง | คำสั่ง + } |
| จัดกึ่งกลาง | คำสั่ง + | |
| คัดลอกสไตล์ | ตัวเลือก + คำสั่ง + C |
| วางสไตล์ | ตัวเลือก + คำสั่ง + V |
| วางและจับคู่สไตล์ | ตัวเลือก + Shift + Command + V |
| เพิ่มขนาดของส่วนที่เลือก | Shift + Command + บวก (+) |
| ลดขนาดการเลือก | Shift + Command + ลบ (-) |
| เปิดเมนูช่วยเหลือ | Shift + Command + เครื่องหมายคำถาม (?) |
| เลื่อนขึ้นหนึ่งหน้า | Fn + ลูกศรขึ้น |
| เลื่อนลงมาหนึ่งหน้า | Fn + ลูกศรลง |
| เลื่อนไปที่จุดเริ่มต้นของหน้า | Fn + ลูกศรซ้าย |
| เลื่อนไปที่จุดสิ้นสุดของหน้า | Fn + ลูกศรขวา |
| ลบอักขระทางด้านซ้ายของเคอร์เซอร์ | ควบคุม + H |
| ลบอักขระทางด้านขวาของเคอร์เซอร์ | ควบคุม + D |
| แสดงหรือซ่อนคำจำกัดความของคำที่เลือก | ควบคุม + คำสั่ง + D |
| ค้นหาคำที่สะกดผิดในเอกสาร | คำสั่ง + อัฒภาค (;) |
ทางลัดหน้าจอ Mac คืออะไร?
บน macOS คุณสามารถจับภาพหน้าจอได้หลายวิธี ด้านล่างนี้คือวิธีต่างๆ ในการถ่ายภาพหน้าจอและทางลัด
- ถ่ายภาพหน้าจอของทั้งหน้าจอ: Command + Shift + 3
- จับภาพบางส่วนของหน้าจอในภาพหน้าจอของคุณ: กด Command + Shift 4 และใช้เป้าเล็งเพื่อเลือกพื้นที่ที่จะจับภาพ
- จับภาพหน้าต่างหรือเมนู: กดแป้นลัด Command + Shift + 4 + Space bar แล้วแตะที่หน้าต่างหรือเมนูเพื่อจับภาพ
- ดูเมนูภาพหน้าจอ/บันทึกหน้าจอ: กด Command + Shift + 5 และเลือกจากภาพหน้าจอที่มีอยู่หรือตัวเลือกการจับภาพหน้าจอ นอกจากนี้ คุณสามารถตั้งเวลาเพื่อจับภาพหน้าจอหลังจากเวลาที่กำหนด
ทำงานให้เสร็จเร็วขึ้นด้วยแป้นพิมพ์ลัด macOS
การใช้แป้นพิมพ์ลัดของ macOS ในคู่มือนี้ คุณควรจะสามารถดำเนินการต่างๆ ของ Mac ในแต่ละวันได้อย่างง่ายดายและสำเร็จมากขึ้นด้วยขั้นตอนที่น้อยลง
แน่นอนว่าสิ่งนี้ดำเนินไปโดยไม่ได้บอกว่าแอปพลิเคชั่นของบุคคลที่สามจะมีแป้นพิมพ์ลัดดั้งเดิมสำหรับการกระทำที่แตกต่างกัน ดังนั้น คุณจะต้องอ้างอิงเอกสารของพวกเขาเพื่อค้นหาทางลัดเหล่านี้สำหรับ Mac
นอกจากนี้ หากคุณต้องการสร้างทางลัดแบบกำหนดเอง ไม่ว่าจะเป็นการเปิดแอพเฉพาะ หรือทริกเกอร์การทำงานเฉพาะแอพหรือการตั้งค่าเฉพาะ คุณสามารถทำได้โดยใช้ Keysmith
คำถามที่พบบ่อยเกี่ยวกับ Mac Shortcuts
2. ฉันจะเปิดใช้งาน Ctrl C บน Mac ได้อย่างไร
เช่นเดียวกับที่เรากล่าวถึงในคำถามก่อนหน้านี้ ปุ่ม Command บนคีย์บอร์ด Mac จะเทียบเท่ากับปุ่ม Control บน Windows สำหรับการทำงานส่วนใหญ่ ดังนั้น หากคุณต้องการคัดลอกรายการบน macOS คุณเพียงแค่ใช้คำสั่งลัด Command+C ในขณะที่หากต้องการวางส่วนที่เลือกที่คัดลอก ให้คุณกดทางลัด Command+V
แม้ว่าจะเป็นพฤติกรรมที่เหมาะสมของ macOS แต่ถ้าคุณต้องการใช้ปุ่มควบคุมสำหรับปุ่มลัดของคุณแทน คุณสามารถสลับการทำงานของปุ่มควบคุมและปุ่มคำสั่งจากการตั้งค่าคีย์บอร์ดของ Mac
ในการดำเนินการนี้ ให้ไปที่ System Preferences > Keyboard คลิก ที่ Modifier Keys กดปุ่มดรอปดาวน์ถัดจาก Command แล้วเลือก Control จากรายการดรอปดาวน์
3. ฉันจะดูแป้นพิมพ์ลัดทั้งหมดบน Mac ได้อย่างไร
บน macOS คุณสามารถดูทางลัดที่เกี่ยวข้องทั้งหมดสำหรับแอพที่อยู่ภายในได้โดยใช้แอพ Cheatsheet ในการทำเช่นนี้ ก่อนอื่นให้ดาวน์โหลดและติดตั้งแอพ Cheatsheet บน Mac ของคุณ เปิด Cheatsheet และปล่อยให้มันทำงานในพื้นหลัง ตอนนี้ ให้เปิดแอปที่มีทางลัดที่คุณต้องการทราบ แล้วกดปุ่ม Command ค้างไว้จนกว่าคุณจะเห็นโอเวอร์เลย์พร้อมทางลัดที่มีอยู่ทั้งหมด
4. Ctrl A บน Mac คืออะไร?
เนื่องจากปุ่มคำสั่งทำหน้าที่เป็นปุ่มควบคุมบน Mac ซึ่งเทียบเท่ากับแป้นพิมพ์ลัด Ctrl+A ซึ่งใช้เพื่อเลือกรายการทั้งหมดในรายการ บน macOS จึงเป็น Command+A
5. คำสั่งสำหรับคัดลอกบน Mac คืออะไร?
บน macOS คุณสามารถคัดลอกรายการที่เลือก (หรือรายการ) โดยใช้แป้นพิมพ์ Command+C ร่วมกัน ในทำนองเดียวกัน หากคุณต้องการวาง ให้กดทางลัด Command+V
6. มีแป้นพิมพ์ลัดเพื่อสลับแท็บบน Safari หรือไม่
ได้ คุณสามารถย้ายไปมาระหว่างแท็บ Safari บน Mac โดยใช้แป้นพิมพ์ลัด Control+Tab ทางลัดนี้ยังใช้กับเบราว์เซอร์อื่นๆ และ Finder ด้วย
7. มีแป้นพิมพ์ลัดเพื่อเปิด System Preferences หรือไม่?
ไม่ macOS ไม่มีแป้นพิมพ์ลัดสำหรับเปิดการตั้งค่าระบบโดยตรง อย่างไรก็ตาม คุณสามารถเลือกสร้างทางลัดสำหรับสิ่งเดียวกันได้จากการตั้งค่าแป้นพิมพ์หรือโดยใช้แอป Keysmith
8. Alt Control Del บน Mac คืออะไร
แป้นพิมพ์ลัด Ctrl+Alt+Del บน Windows ทำงานแตกต่างกันขึ้นอยู่กับบริบทที่คุณเรียกใช้ อย่างไรก็ตาม โดยทั่วไป คุณจะพบว่ามีการใช้หรือแนะนำให้ปิดแอปพลิเคชันที่ไม่ตอบสนอง
และด้วยเหตุนี้ แป้นพิมพ์ลัด Command+Option+Esc ที่เทียบเท่ากับ macOS จะแสดงเมนู Force Quit Applications ซึ่งคุณสามารถปิดแอปที่ตรึงไว้ได้
9. ปุ่ม Alt บน Mac คืออะไร?
ปุ่ม Alt ที่เทียบเท่ากับ Mac คือปุ่มตัวเลือก บางครั้งเรียกอีกอย่างว่า ⌥ และคุณจะพบอินสแตนซ์สองตัวนี้บนแป้นพิมพ์ Mac: ทั้งสองข้างข้างปุ่ม Command ที่ด้านใดด้านหนึ่งของ Space bar
