ตรวจสอบการแก้ไขสำหรับ Mac ที่ไม่ปิดตัวลงปัญหา
เผยแพร่แล้ว: 2021-02-03Mac เป็นหนึ่งในระบบปฏิบัติการที่ทรงพลังที่สุดในโลก แต่ถ้าคุณไม่สามารถปิดเครื่องได้ ใช่!! โดยปกติ Machines จะประสบปัญหาที่เครื่องเปิดไม่ติด ไม่ว่าคุณจะใส่ข้อมูลมากแค่ไหนก็ตาม ที่นี่ Mac ของคุณไม่ได้ปิดเครื่องและในที่สุดก็นำไปสู่การเริ่มต้นที่ไม่ค่อยดีนักและนั่นก็มาจากเครื่องที่เน้นโซลูชันที่มีเทคโนโลยีสูงเช่นกัน
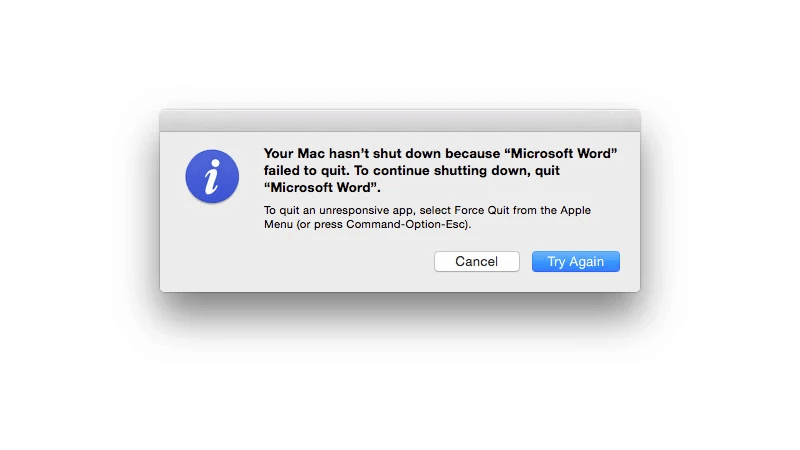
Mac ที่พัฒนาโดย Apple คือตัวเลือกที่ดีที่สุดหากเขา/เธอกำลังมองหาการพัฒนาระดับไฮเอนด์หรือเพื่อวัตถุประสงค์ทางธุรกิจ นอกจากนี้ การผสมผสานระหว่างฮาร์ดแวร์และซอฟต์แวร์ร่วมกันโดยนักพัฒนาทำให้ Mac เป็นตัวเลือกอันดับต้นๆ ในรายการ แต่แล้วสถานการณ์เหล่านั้นจะเป็นอย่างไรเมื่อ Mac ระดับไฮเอนด์ของคุณไม่ได้ปิดเครื่อง และคุณต้องการเพียงแค่ปิดเครื่อง
สาเหตุที่เป็นไปได้สำหรับ Mac ไม่ปิดเครื่อง
ในขณะที่คุณระดมสมองด้วยเหตุผลที่เป็นไปได้ว่าเหตุใด Mac จึงไม่ปิดเครื่องอย่างถูกต้อง แต่ก็สามารถนำไปสู่ปัญหาสำคัญๆ เช่น เครื่องทำงานล้มเหลว มีผู้ใช้หลายคนที่พูดคุยเกี่ยวกับ Mac ที่ไม่ได้ปิดตัวลง & ส่วนใหญ่ใช้ Mac มาระยะหนึ่งแล้วหรือติดตั้งซอฟต์แวร์/แอปใหม่ทั้งหมด
ด้วยเหตุนี้จึงเป็นสิ่งสำคัญมากในการระบุปัญหาที่ทำให้ iMac ไม่ปิดตัวลงและมองหาวิธีแก้ไข เนื่องจากมีผู้ใช้จำนวนมาก จึงเห็นได้ชัดว่ามีหลายสาเหตุที่นำไปสู่ปัญหาที่น่ารำคาญนี้ ดังนั้นจึงค่อนข้างจำเป็นที่คุณจะต้องค้นหาส่วนระบุปัญหาก่อนเพราะอาจทำให้สิ่งต่างๆ ง่ายขึ้นสำหรับคุณ
ก. ดิสก์เสียหาย
ฉันคิดว่าปัญหาที่พบบ่อยที่สุดประการหนึ่งที่ทำให้ Mac ของคุณไม่ปิดเครื่องคือดิสก์เสียหายใน Mac ของคุณ ไม่ได้จำกัดอยู่แค่ในคอมพิวเตอร์ Mac เพราะแทบทุกอุปกรณ์ต้องผ่านสถานการณ์เดียวกันไม่ทางใดก็ทางหนึ่ง
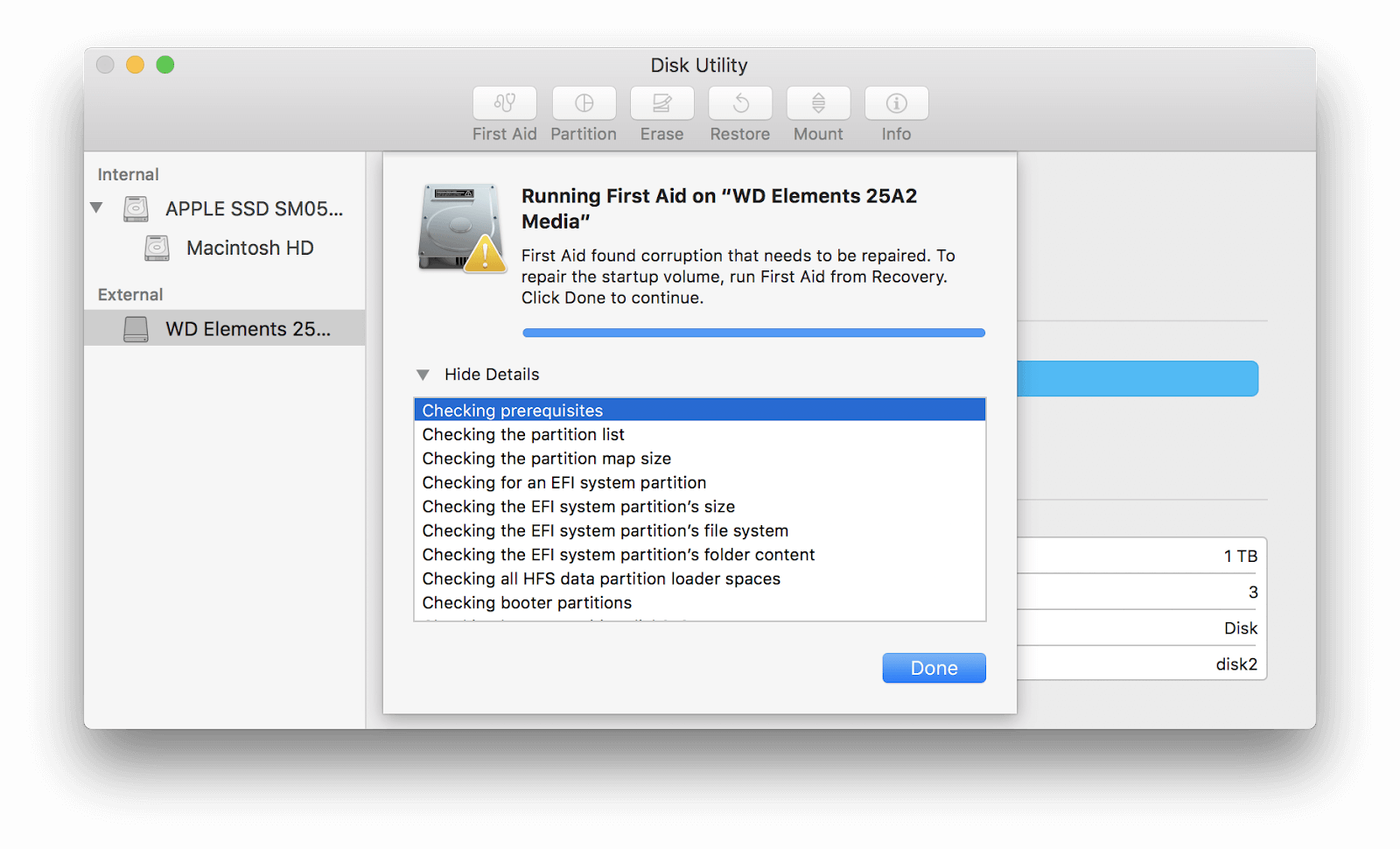
ดังนั้นในกรณีที่ iMac ไม่ปิดตัวลง หากดิสก์เสียหายเป็นสาเหตุ โปรเซสเซอร์ระบบของคุณจะล้มเหลวในการเขียนและอ่านเนื้อหาจากดิสก์ สิ่งนี้ทำให้เกิดปัญหามากมายในอุปกรณ์ของคุณ และหนึ่งในปัญหาที่เป็นไปได้คือ MacBook ไม่สามารถปิดได้อย่างถูกต้อง
B. ระบบปฏิบัติการที่ล้าสมัยหรือเสียหาย
ปัญหาทั่วไปอีกประการหนึ่งที่ผู้ใช้ Mac หลายคนรายงานคือระบบปฏิบัติการที่ล้าสมัยหรือเสียหาย ลองนึกภาพว่าคุณมีระบบปฏิบัติการที่ล้ำหน้าที่สุดในโลกแล้ว และยังคงใช้เวอร์ชันที่ล้าสมัยอยู่ มันไม่ใช่สถานการณ์ในอุดมคติเพราะถ้าคุณยังคงใช้เหมือนเดิม มันอาจกลายเป็นฝันร้ายและนำไปสู่ความเสียหายของระบบปฏิบัติการ
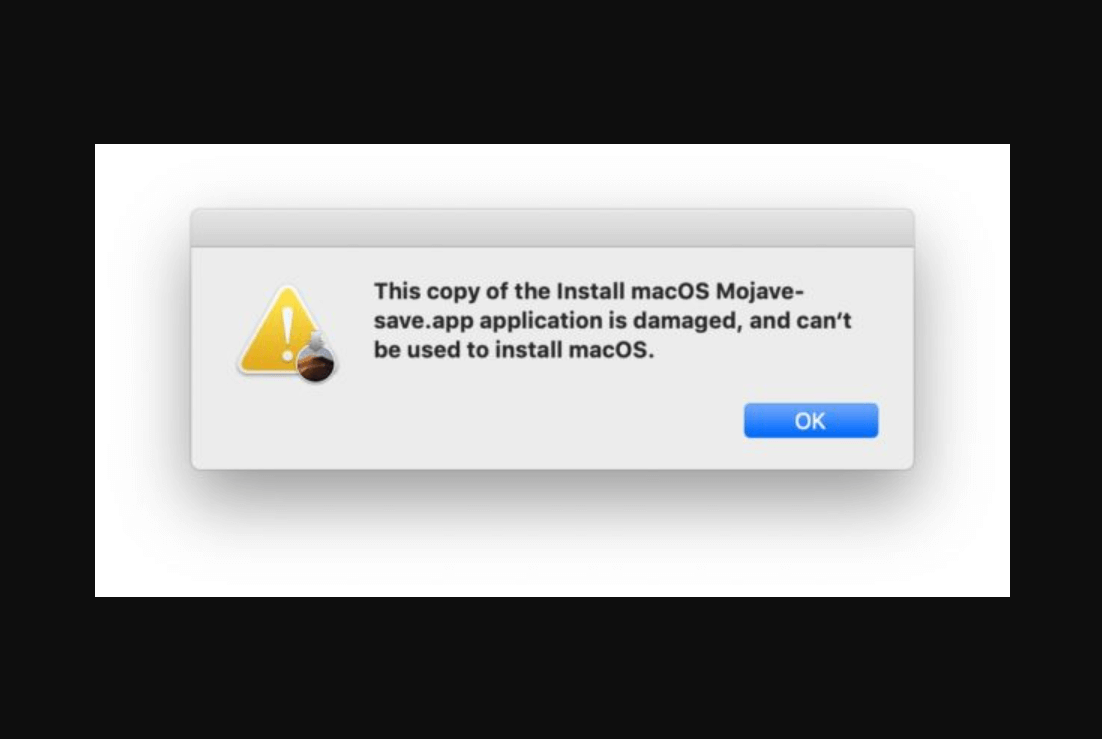
เห็นได้ชัดว่าคุณสมบัติหลายอย่างจะหยุดทำงาน & นี่อาจทำให้ระบบของคุณโดยรวมดีขึ้น เช่นเดียวกับที่จำเป็น ดังนั้นหากคุณมี MacOS ที่เสียหายหรือล้าสมัย จำเป็นอย่างยิ่งที่คุณจะต้องอัปเดตแบบเดิมหรือค้นหาวิธีแก้ปัญหา
C. ข้อมูลแคช
เครื่องจักรเชื่อมต่อกันอย่างลึกซึ้งในรูปแบบต่างๆ มากมายที่เราจินตนาการได้เท่านั้น นี่คือเหตุผลที่การเปลี่ยนแปลงหรือการปรับแต่งใดๆ ในส่วนนั้นจะแสดงผลกระทบในอีกด้านหนึ่ง ดังนั้นในขณะที่ Mac ของคุณไม่ได้ปิดเครื่องหลังจากการทดลองใช้หลายครั้ง คุณก็ต้องตรวจสอบข้อมูลแคชด้วย เป็นหนึ่งในความเป็นไปได้ที่แคชมีบทบาทในกรณีที่ Mac ของคุณไม่ได้ปิดเครื่องอย่างถูกต้อง
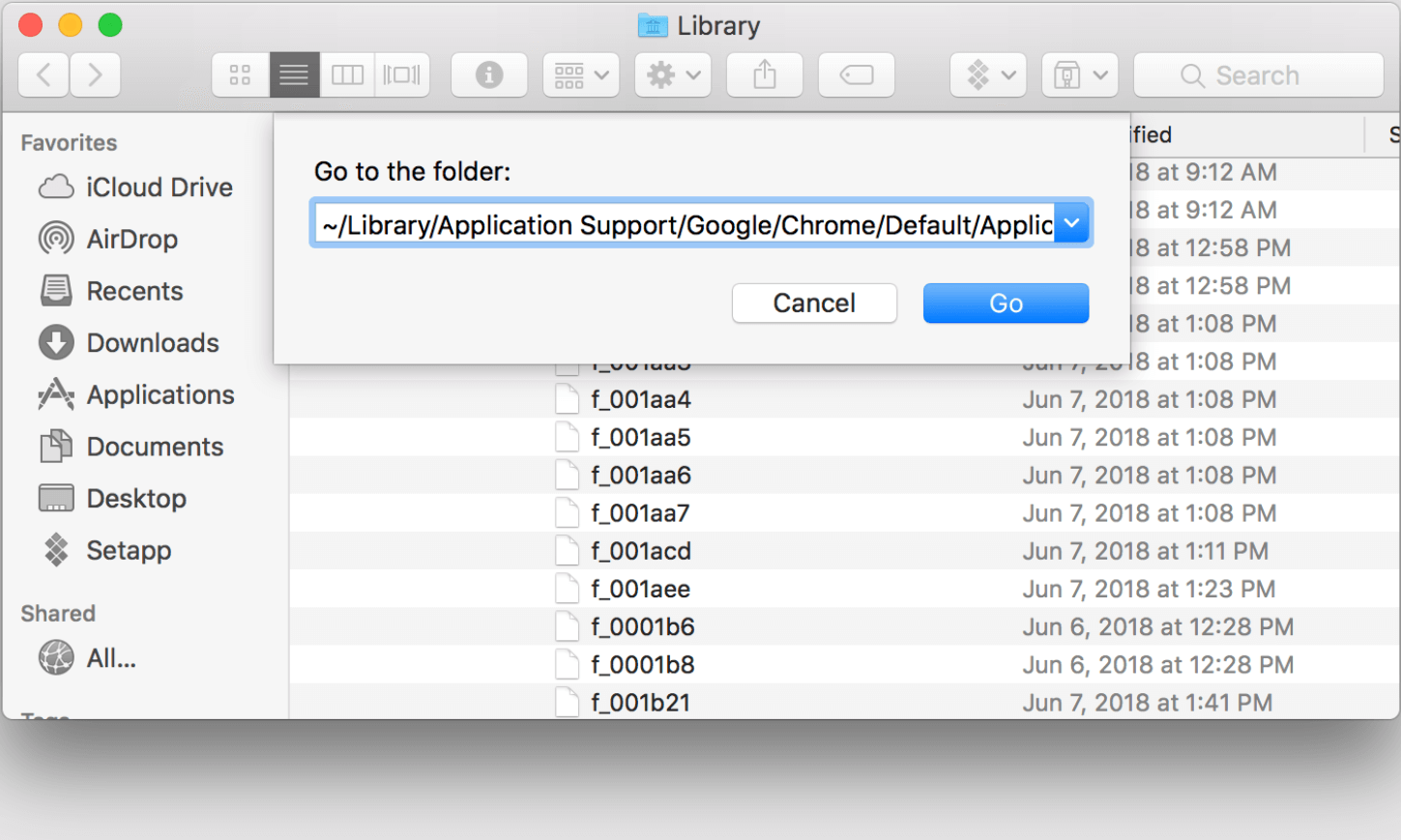
ดังนั้นคุณต้องค้นหาไฟล์ temp เหล่านั้นบน Mac ของคุณซึ่งมีประโยชน์ในการเรียกใช้ฟังก์ชันการทำงานปกติ หากแคชชั่วคราวกลายเป็นไฟล์ที่ไม่จำเป็นจำนวนมาก สิ่งสำคัญคือต้องล้างออกจากระบบ หรือเก็บไว้บนอุปกรณ์ของคุณ (เก่าและเกินจำนวน) จะทำให้ระบบของคุณทำงานตลกตลอดเวลา
ง. ปัญหาตัวควบคุมการจัดการระบบ
แม้แต่ผู้จัดการทีมของคุณก็ยังทำพลาดและทุกอย่างก็ยุ่งตลอดเวลา อย่างไรก็ตาม สิ่งที่สำคัญคือทัศนคติของเขา/เธอที่มีต่อปัญหา & การแสวงหาแนวทางแก้ไขที่จำเป็นเพื่อกำจัดปัญหา ในทำนองเดียวกัน System Management Controller เป็นเครื่องมืออันทรงพลังจาก Apple ที่ได้รับการออกแบบมาเพื่อเก็บแท็บบนฟังก์ชันทั้งหมดบน Mac ของคุณ
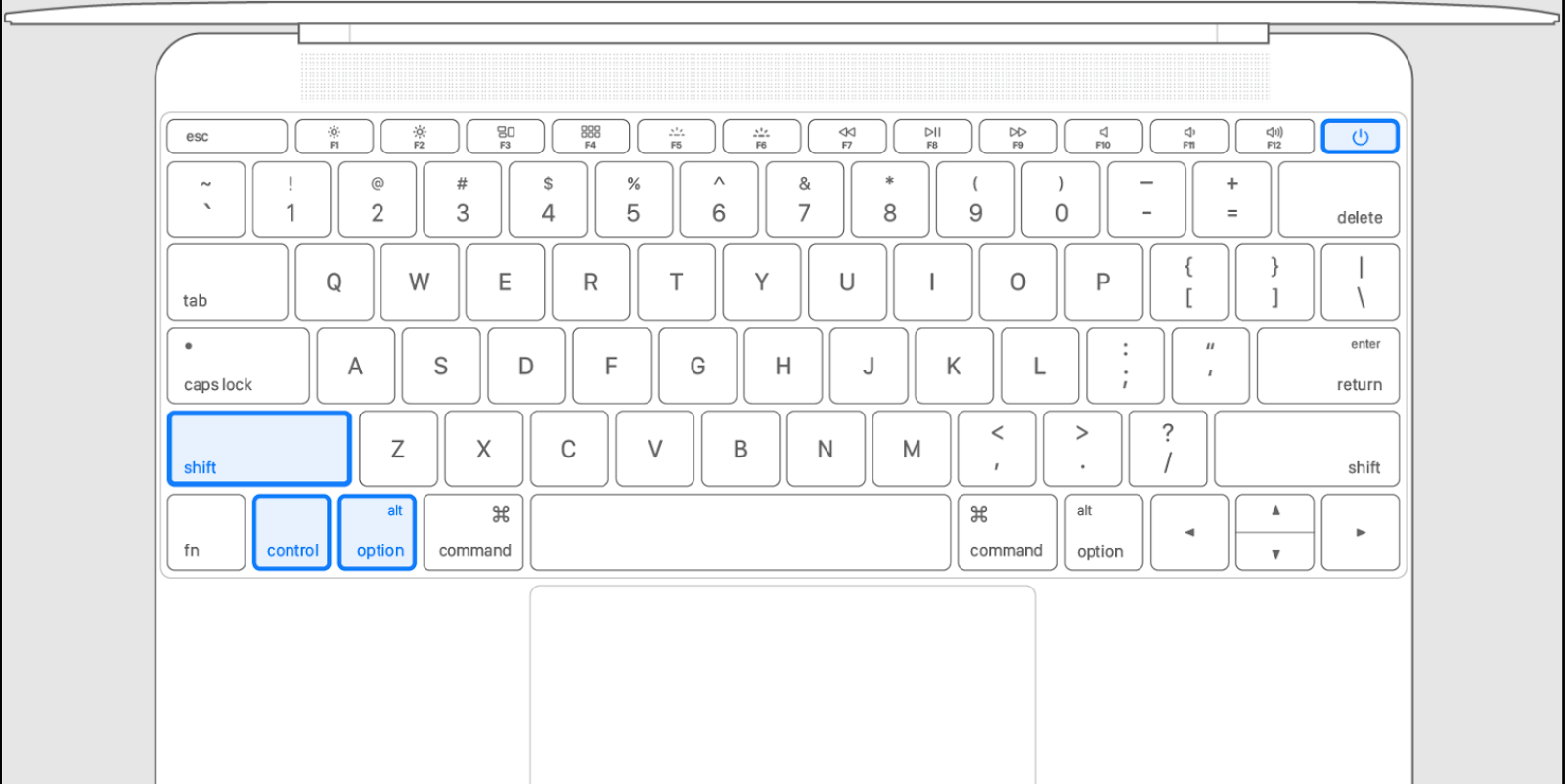
อย่างไรก็ตาม หากในกรณีที่ System Management Controller อยู่ในสถานการณ์ที่ต้องซ่อมแซม ทุกอย่างได้รับผลกระทบ นี่คือจุดที่ Mac ของคุณอาจไม่ปิดเครื่องเนื่องจากปัญหาความล้มเหลวของ SMC และอาจส่งผลให้เกิดปัญหาอื่นๆ ได้
สาเหตุอื่นๆ ที่อาจทำให้ iMac ไม่ปิดตัวลงคืออุปกรณ์ต่อพ่วง NVRAM ที่เสียหาย และหากคอมพิวเตอร์ของคุณอยู่ในสถานะไม่ดี เช่นเดียวกับร่างกายของเรา ระบบคอมพิวเตอร์ต้องการปริมาณในบางครั้ง และหากเราไม่ทำเช่นนั้น ฟีเจอร์มากมายจะหยุดทำงาน ดังนั้น ก่อนที่เหตุการณ์ร้ายแรงจะเกิดขึ้นกับ Mac และ Mac ของคุณจะไม่ปิดตัวลง ให้ตรวจสอบสาเหตุด้านบนเหล่านี้และดำเนินการแก้ไข (ตามที่ระบุด้านล่าง) ให้สะดวก:
วิธีแก้ไขปัญหา Mac ไม่ปิดเครื่อง:
แก้ไข 1: ขับเคลื่อนคอมพิวเตอร์ Mac ของคุณ
ใช่ ดูเหมือนเป็นงานที่ซับซ้อนมาก แต่มั่นใจได้เลยว่ามันไม่ได้เป็นเช่นนั้นเลย นอกจากนี้ ถ้าเรากำลังพูดถึงการทำให้ Mac ทำงานได้อย่างราบรื่น ฉันคิดว่าการทำงานที่ซับซ้อนจะไม่เป็นปัญหา การเปิดเครื่อง Mac ของคุณเป็นสิ่งที่เราต้องทำก่อนที่จะดำเนินการแก้ไขปัญหาทางเทคนิคใดๆ เนื่องจากอาจช่วยแก้ปัญหาทั้งหมดได้
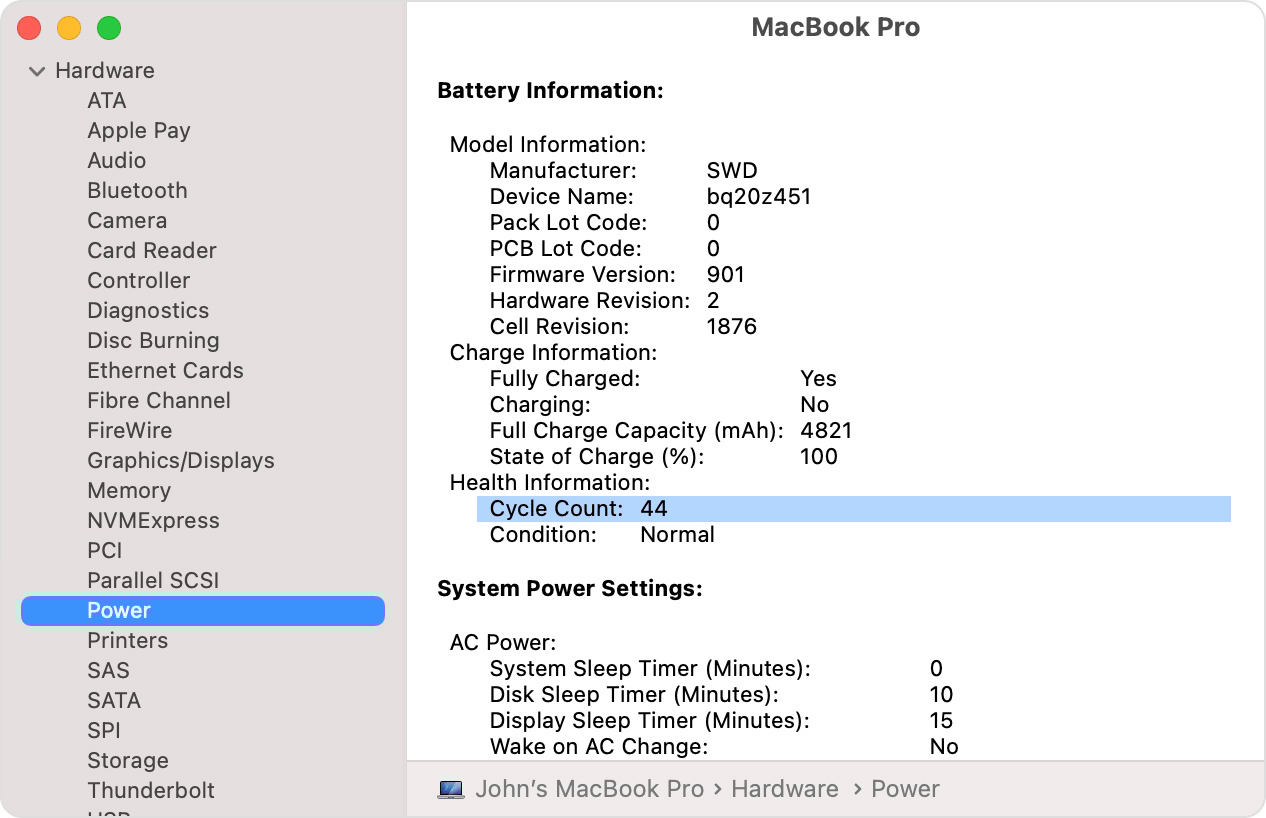
บางครั้งเพียงเพราะการตั้งค่าหรือการกำหนดค่าที่เสียหายบางอย่างที่ Mac ของคุณอาจเริ่มก่อให้เกิดปัญหา ดังนั้นการหมุนเวียนพลังงานจะช่วยให้อุปกรณ์ของคุณลบไฟล์ที่มีพฤติกรรมไม่ดีทั้งหมดรวมถึงไฟล์ชั่วคราวด้วย สิ่งที่คุณต้องทำคือ:
- คุณต้องเริ่มต้นด้วยการออกจากระบบโปรไฟล์ที่ใช้งานอยู่ในปัจจุบันและปิดเครื่อง Mac ของคุณ (โปรดบังคับปิดเครื่อง Mac หากไม่ปิดเครื่องตามปกติ)
- หลังจากปิดเครื่องโดยสมบูรณ์ คุณต้องถอดสายไฟพร้อมกับอุปกรณ์ต่อพ่วงอื่นๆ และรอประมาณ 4-5 นาที (โดยประมาณ)
- ตอนนี้คุณต้องกดปุ่มเปิดปิดบนแป้นพิมพ์ Mac ค้างไว้และรอให้เครื่องตอบสนอง เมื่อเปิดเครื่องแล้ว ให้เข้าสู่ระบบคอมพิวเตอร์ Mac ของคุณ และเริ่มใช้งานโดยเริ่มงานบางอย่าง (เป็นขั้นตอนการทดสอบ)
- หลังจากเข้าถึงแอพหรือโปรแกรมที่เพิ่งเปิดตัวเมื่อเร็วๆ นี้ ให้ลองปิดเครื่อง Mac ของคุณเพื่อดูว่าปัญหาได้รับการแก้ไขแล้วหรือไม่ เรียบง่าย!!
แก้ไข 2: การใช้ตัวตรวจสอบกิจกรรม
เนื่องจากตัวตรวจสอบกิจกรรมเป็นหนึ่งในเครื่องมือเหล่านั้นบน Mac ของคุณที่คอยตรวจสอบฟังก์ชันทั้งหมดที่ทำงานอยู่ในปัจจุบันอย่างต่อเนื่อง ดังนั้น ในกรณีที่คุณต้องการทราบอะไรเกี่ยวกับโปรแกรมที่ทำงานอยู่บน Mac คุณสามารถอ้างอิงถึงตัวตรวจสอบกิจกรรม นี่คือสิ่งที่เราทุกคนเคยสัมผัสเมื่อพยายามปิดเครื่องคอมพิวเตอร์ (Mac หรือ Windows); มันไม่เป็นไปตามความคาดหวัง และสาเหตุอาจเป็นเพราะว่ามีแอปพลิเคชันที่ยังคงทำงานอยู่บนระบบของคุณและทำให้กระบวนการปิดเครื่อง Mac ทั้งหมดล่าช้า

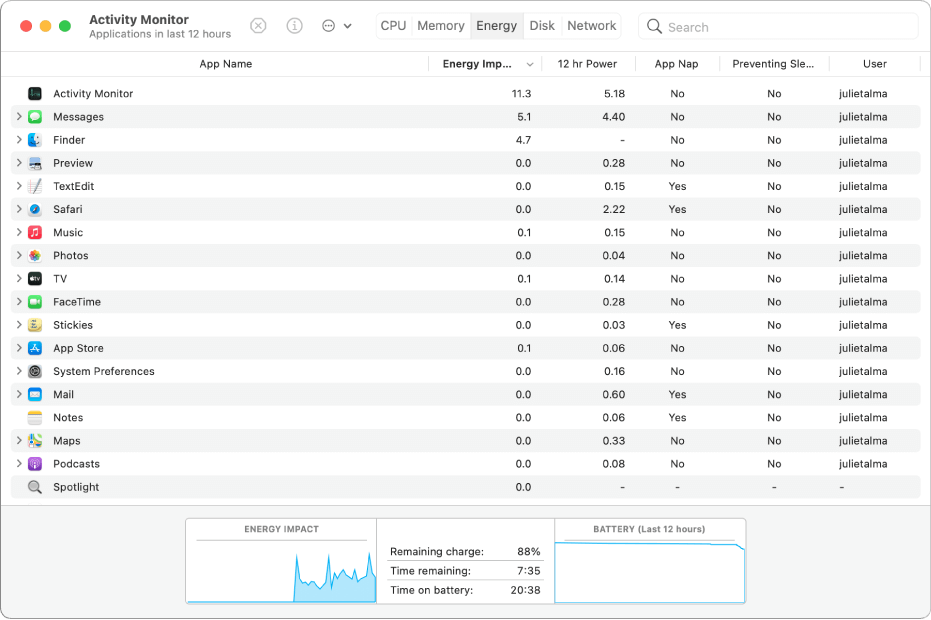
แต่มีไม่กี่ครั้ง แอปพลิเคชันที่ทำงานอยู่ในเบื้องหลังจะติดขัด & กลายเป็นลูปที่สร้างปัญหารวมถึง iMac ที่ไม่ได้ปิดตัวลง ดังนั้น หากนี่คือสิ่งที่คุณสังเกตเห็นบนพีซีของคุณในขณะที่พยายามปิดเครื่อง ให้เปิดตัวตรวจสอบกิจกรรม (Command + Spacebar ภายใต้ Spotlight) และ:
- ในหน้าการตรวจสอบกิจกรรม คุณต้องจำกัดกระบวนการที่คุณคิดว่าก่อให้เกิดปัญหาให้แคบลง
- ขั้นตอนต่อไปคือการแตะที่แอปพลิเคชั่นนั้น & เลือก สิ้นสุดงาน (คุณยังสามารถเลือก สิ้นสุด & เริ่มกระบวนการใหม่ได้)
- หลังจากรีสตาร์ทโปรแกรมเดิมบน Mac ของคุณแล้ว ให้ปิดเครื่อง Mac เพื่อดูว่าเป็นไปตามที่คุณคาดไว้หรือไม่ ตอนนี้สิ่งที่จับได้คือคุณต้องดำเนินการตามขั้นตอนเดียวกันสำหรับโปรแกรมที่ทำงานอยู่ทั้งหมด จนกว่าคุณจะไม่พบโปรแกรมที่เป็นปัญหา เรียบง่าย!!
แก้ไข 3: MacOS Update เป็นเวอร์ชันล่าสุด
สิ่งนี้ดำเนินไปโดยไม่บอกกล่าว แต่เราต้องทำให้อุปกรณ์ทันสมัยอยู่เสมอ อย่างน้อยก็เมื่อพูดถึงระบบปฏิบัติการ Apple ออกการอัปเดตในนาทีนี้ค่อนข้างบ่อย และจำเป็นต้องคอยตรวจสอบอยู่เสมอ เนื่องจากอาจมีข้อเสนอที่เจ๋งและน่าตื่นเต้น เพื่อให้ระบบของคุณเสถียรและไร้ที่ติ การอัปเดตเหล่านี้มีความจำเป็นอย่างยิ่ง แต่ถ้าคุณพลาดการอัปเดตทั้งหมดหรือหลายรายการล่ะ อย่างแน่นอน!!
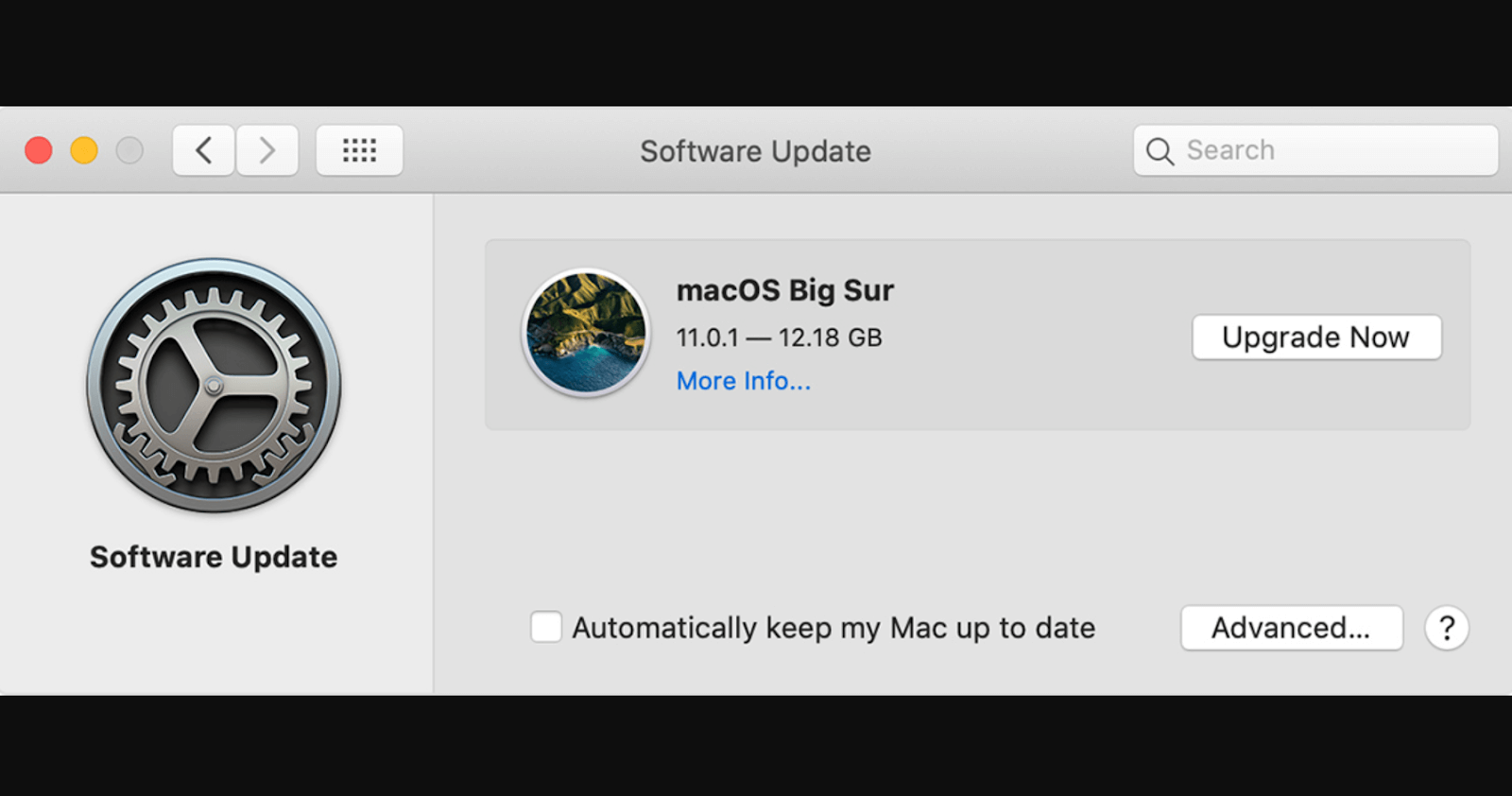
จะทำให้ Mac ของคุณมีการเปลี่ยนแปลงครั้งสำคัญ (ในแง่ของประสิทธิภาพ) และสถานการณ์อาจรุนแรงขึ้นหากคุณไม่ได้อัปเดต MacOS เวอร์ชันล่าสุด มีหลายกรณีที่ผู้ใช้ไม่ได้อัปเดตระบบของตนเป็น MacOS ล่าสุด และบ่นว่าเครื่อง Mac ทำงานไม่ดี ดังนั้นที่นี่คุณต้องมีความกระตือรือร้นมากขึ้น & ตรวจสอบว่า Mac ของคุณมี MacOS ล่าสุดที่อัปเดตหรือไม่ (ดังที่กล่าวไว้ด้านล่าง):
- ไปที่การตั้งค่าระบบโดยแตะที่โลโก้ Apple บนหน้าจอ Mac ของคุณ
- เมื่อหน้าต่างปรากฏขึ้น ให้ไปที่หน้า Software Update เพื่อตรวจสอบว่ามีการอัพเดตหรือไม่
- หากคุณพบว่ามีการอัปเดตเหลืออยู่ ให้ดำเนินการอัปเดตซอฟต์แวร์และรีสตาร์ท Mac ของคุณเพื่อดูว่าทุกอย่างทำงานได้อย่างราบรื่นหรือไม่
- ที่นี่คุณต้องตรวจสอบด้วย (หลังจากใช้บางโปรแกรม) ว่า Mac ของคุณปิดเครื่องอย่างถูกต้องหรือไม่
แก้ไข 4. การซ่อมแซมดิสก์
การแก้ไขอื่นที่คุณสามารถใช้ได้เมื่อ iMac ของคุณไม่ได้ปิดเครื่องคือผ่านกระบวนการซ่อมแซมดิสก์ เนื่องจากดิสก์เป็นส่วนสำคัญอย่างยิ่งของ Mac คุณจึงต้องคอยเฝ้าดูดิสก์อยู่เสมอหากดิสก์ทำงานอย่างถูกต้องหรือไม่ ดิสก์คือที่เก็บข้อมูลทุกอย่างตั้งแต่คำสั่งของผู้ดูแลระบบไปจนถึงคำแนะนำและหากทำงานไม่ถูกต้องคุณจะรู้โดยอัตโนมัติเมื่อเป็นสีน้ำเงินระบบ yoru จะเริ่มทำงานผิดปกติคุณต้องเข้าไปตรวจสอบ ประสิทธิภาพและสถานะของดิสก์ดังที่กล่าวไว้ด้านล่าง:
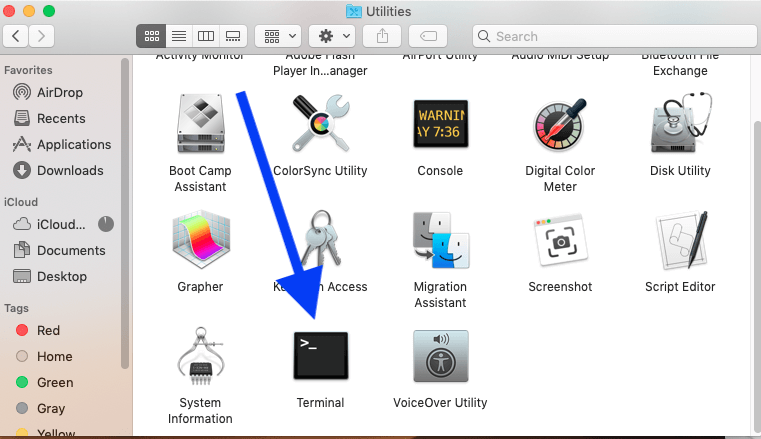
- ไปที่ Terminal ภายใต้ Utilities ผ่านการเปิด Finder
- เมื่อหน้าต่าง Terminal เปิดขึ้น คุณต้องดำเนินการบางอย่าง (ตามรายการด้านล่าง) ทีละรายการและรอให้เสร็จสิ้น
rm -rf ~/Library/Caches/*
rm -rf ~/Library/Saved\ Application\ State/*
sudorm -rf /Library/Caches/*
sudorm -rf /System/Library/Caches/*
atsutil databases -removeUser
sudoatsutil databases -remove
sudoatsutil server -shutdown
sudoatsutil server -ping
sudorm -rf /var/folders/*
- หลังจากเรียกใช้ & ตรวจสอบรายการทั้งหมดแล้ว ให้รีสตาร์ท Mac ของคุณเพื่อดูว่า Mac ไม่ได้แก้ไขปัญหาการปิดเครื่องหรือไม่
แก้ไข 6: ล้างข้อมูลชั่วคราวจากการตั้งค่า
หลังจากใช้ทุกวิธีที่เป็นไปได้แล้ว หาก Mac ของคุณยังไม่ปิดเครื่องอย่างถูกต้อง คุณต้องตรวจสอบไฟล์ temp และในการดำเนินการดังกล่าว ให้ไปที่ส่วน Terminal (ตามที่เราทำในส่วนด้านบน Fix 5) เมื่อคุณอยู่ในหน้า คุณต้องดำเนินการคำสั่งทีละน้อยทีละคำสั่งและรอให้เสร็จสิ้น (รายการด้านล่าง)
sudo rm -f /Library/Preferences/com.apple.loginwindow.plist
sudo rm -f /private/var/db/.AppleUpgrade
sudo rm -f /private/var/db/.SoftwareUpdateAtLogout
sudo reboot
การดำเนินการตามคำสั่งข้างต้นจะล้างการตั้งค่าชั่วคราวทั้งหมดออกเพื่อสร้างพื้นที่เพิ่มเติมบนอุปกรณ์พร้อมกับแก้ไขปัญหาเล็กน้อยรอบๆ ตอนนี้รีสตาร์ท Mac ของคุณเพื่อดูว่า Mac ไม่ได้ปิดเครื่องได้รับการดูแลหรือไม่
ห่อ:
ไม่ว่าคุณจะใช้เทคโนโลยีขั้นสูงแค่ไหน หากผ่านจุดบกพร่อง ผู้พัฒนาจะต้องถูกตำหนิ บางทีนักพัฒนาซอฟต์แวร์อาจมีความผิด อย่างไรก็ตาม หลายครั้งขึ้นอยู่กับผู้ใช้ว่าเขา/เธอใช้ผลิตภัณฑ์นั้นอย่างไร สำหรับ MacBooks มีบางครั้งที่ผู้ใช้รายงานว่า Mac ของตนไม่ได้ปิดเครื่องอย่างถูกต้องในทันทีทันใด อาจมีสาเหตุหลายประการเท่าที่คุณสามารถระบุได้ว่าทำไม Mac ไม่ปิดตัวลง ดังนั้นคุณต้องระบุปัญหาเหล่านั้น แล้วดูวิธีแก้ไขตามที่กล่าวไว้ข้างต้น สำรวจการแก้ไขข้างต้นสำหรับ iMac ที่ไม่ปิดเครื่อง & ให้ Mac ของคุณอัปเดตเพื่อไม่ให้เกิดปัญหากับ Mac อีก
การอ่านถัดไป:
วิธีปรับแต่งการปิดระบบ Windows ของคุณ
ซอฟต์แวร์ที่ดีที่สุดที่จะทำให้ Mac ของคุณทำงานเร็วขึ้น & เพิ่มพื้นที่ว่างในดิสก์
วิธีแก้ไขคอมพิวเตอร์ปิดตัวลงแทนที่จะหลับ
