วิธีสร้างการบันทึกหน้าจอ QuickTime ใน macOS
เผยแพร่แล้ว: 2017-03-15
macOS มีโปรแกรมในตัวที่เรียกว่า QuickTime Player ซึ่งสามารถเล่นไฟล์เสียงและวิดีโอได้หลายประเภท แต่ผู้ใช้ Mac หลายคนไม่รู้ว่า QuickTime นั้นมีประโยชน์เมื่อคุณต้องการ สร้าง การบันทึกประเภทต่างๆ แทนที่จะเล่นเพียงแค่นั้น ตัวอย่างเช่น QuickTime ให้คุณบันทึกเสียงโดยใช้ไมโครโฟนของ Mac หรือการบันทึกวิดีโอด้วยเว็บแคมของคุณ
แต่ QuickTime ยังให้คุณบันทึกหน้าจอได้ด้วย นั่นคือ วิดีโอแบบเต็มหน้าจอของ Mac ซึ่งเหมาะสำหรับการสร้างบทช่วยสอน แสดงขั้นตอนการแก้ไขปัญหา หรือส่งคำแนะนำไปยังสมาชิกในครอบครัวที่ไม่ค่อยเชี่ยวชาญด้านเทคนิค ดังนั้น แม้ว่า QuickTime จะมีประโยชน์หลายอย่าง บทความนี้จะเน้นที่การใช้เพื่อสร้างการบันทึกหน้าจอบน Mac!
เปิดตัว QuickTime
สำหรับผู้ที่ไม่คุ้นเคยกับ QuickTime ขั้นตอนแรกคือค้นหาแอปบน Mac ของคุณ ตามค่าเริ่มต้น QuickTime จะถูกติดตั้งในโฟลเดอร์แอปพลิเคชันของคุณ ซึ่งคุณสามารถไปยังส่วนต่างๆ ได้โดยคลิก Finder และไปที่ Go > Applications จากแถบเมนู หรือคุณสามารถใช้แป้นพิมพ์ลัด Shift-Command-A ใน Finder เพื่อข้ามไปยังโฟลเดอร์ Applications ได้โดยตรง 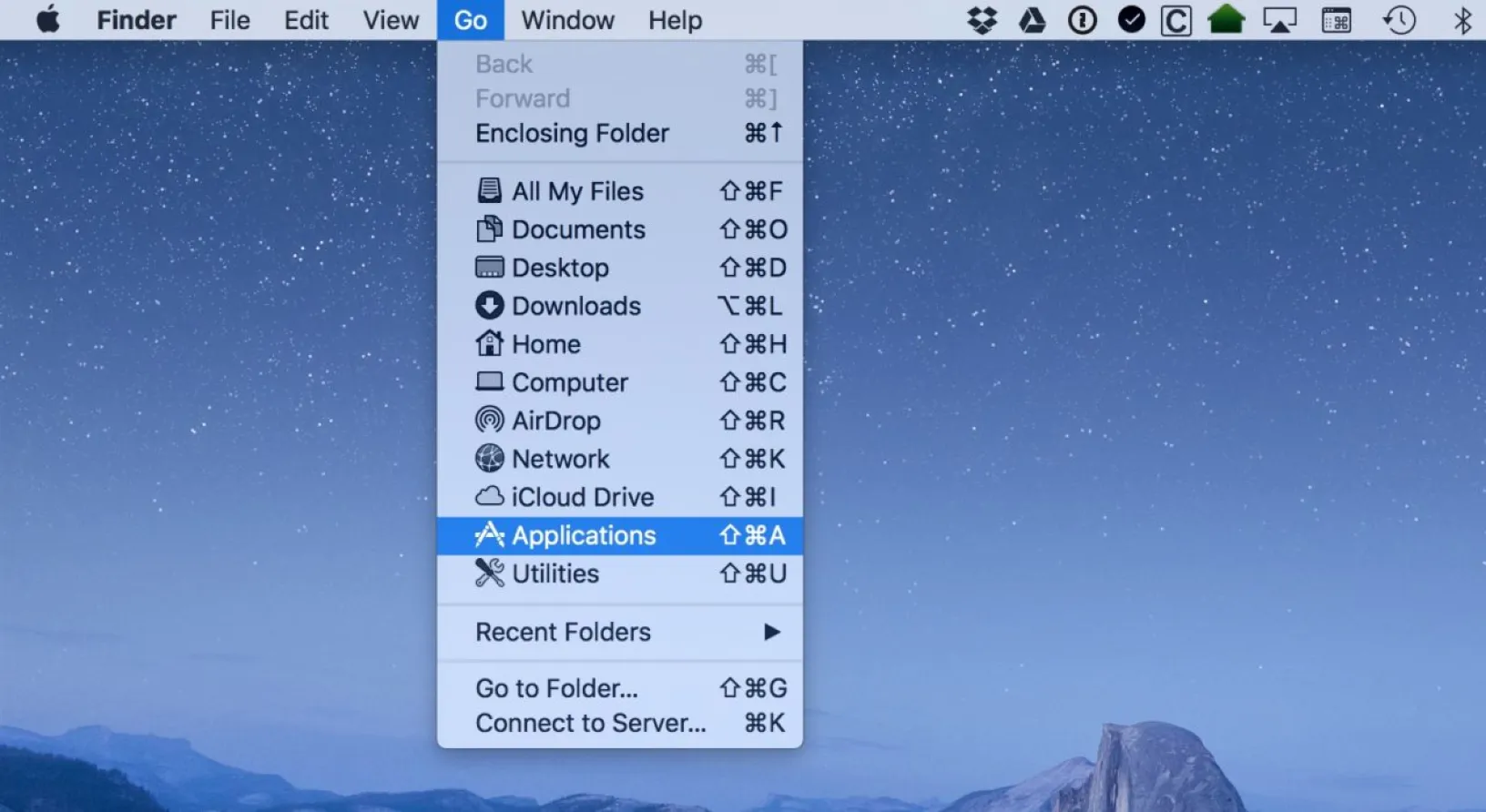
เมื่อโฟลเดอร์ Applications ปรากฏขึ้นใน Finder ให้เลื่อนลงมาจนกว่าคุณจะพบ QuickTime Player.app แล้วดับเบิลคลิกเพื่อเปิดขึ้นมา โปรดทราบว่าคุณยังสามารถเปิด QuickTime ได้โดยตรงจาก Spotlight ด้วยการค้นหา 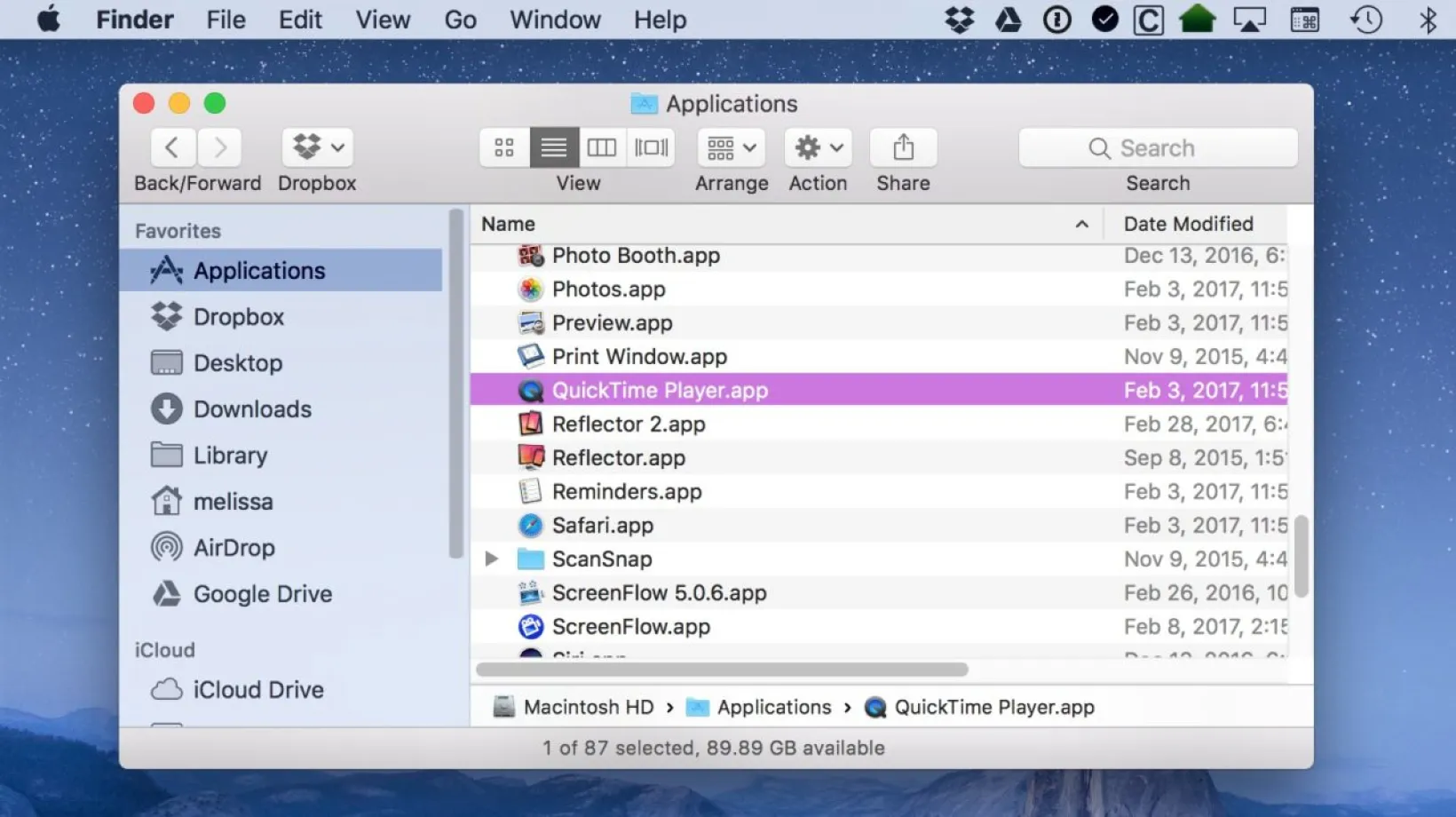
ตัวเลือกการบันทึก QuickTime
เมื่อเปิดแอป คุณจะพบตัวเลือกการบันทึก QuickTime ใต้เมนู ไฟล์ ที่ด้านบนของหน้าจอ: 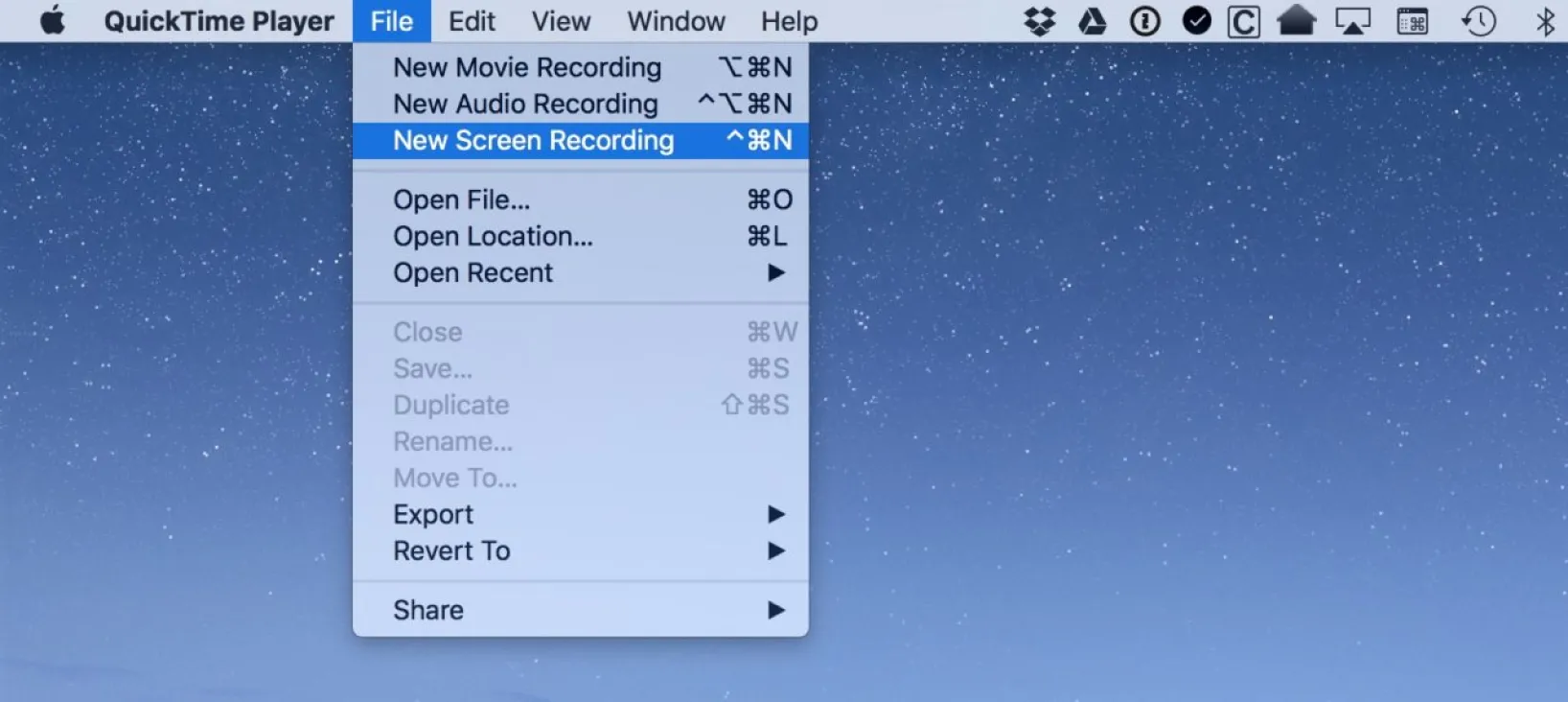
ต่อไปนี้คือภาพรวมโดยย่อของตัวเลือกการบันทึก QuickTime แต่ละตัวเลือก
การบันทึกภาพยนตร์ใหม่ : การดำเนินการนี้จะสร้างการบันทึกภาพยนตร์โดยใช้เว็บแคมของ Mac หรือกล้อง USB ที่ต่ออยู่ ใช้โหมดนี้เพื่อบันทึกวิดีโอที่คุณกำลังคุยกับกล้องหรืออะไรก็ตามที่คุณเล็งกล้องไว้
การบันทึกเสียงใหม่: การ ดำเนินการนี้จะสร้างการบันทึกเสียงอย่างเดียวโดยใช้ไมโครโฟนในตัวของ Mac หรืออุปกรณ์บันทึกที่เชื่อมต่อที่รองรับ เช่น ไมโครโฟน USB ภายนอก คุณสามารถใช้โหมดนี้ เช่น เพื่อบันทึกตัวเองสำหรับพอดแคสต์ บันทึกคำบรรยายสำหรับสไลด์โชว์หรือภาพยนตร์ หรือบันทึกการประชุม (แน่นอนว่าคุณได้รับอนุญาตจากผู้เข้าร่วม)
การบันทึกหน้าจอใหม่: หัวข้อของเคล็ดลับนี้ และโหมดที่ให้คุณบันทึกหน้าจอ Mac ของคุณพร้อมเสียงเสริมจากไมโครโฟนในตัวของ Mac หรืออุปกรณ์เสียง USB ที่รองรับ
การบันทึกหน้าจอ QuickTime
มาเริ่มสร้างการบันทึกหน้าจอ QuickTime กัน ใช้ขั้นตอนข้างต้น เลือก ไฟล์ > การบันทึกหน้าจอใหม่ จากแถบเมนูของ QuickTime หรือคุณสามารถเปิด QuickTime และใช้แป้นพิมพ์ลัด Control-Command-N หน้าต่างการบันทึกหน้าจอใหม่จะปรากฏขึ้น: 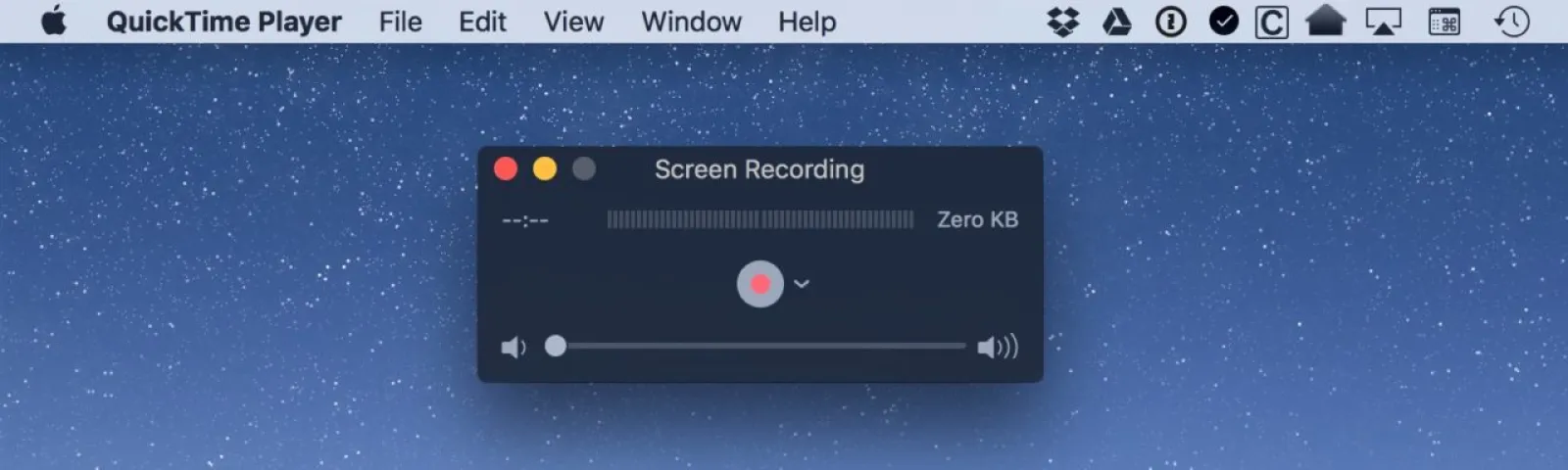
หน้าต่างเล็ก ๆ ที่เรียบง่ายนี้เป็นที่ที่เวทมนตร์เกิดขึ้น ปุ่มสีแดงตรงกลางคือวิธีที่คุณจะเริ่มบันทึก แต่ก่อนอื่น โปรดตรวจสอบว่าคุณตั้งค่ากำหนดไว้อย่างไร! ทำได้โดยคลิกลูกศรชี้ลงเล็กๆ ข้างปุ่มบันทึก 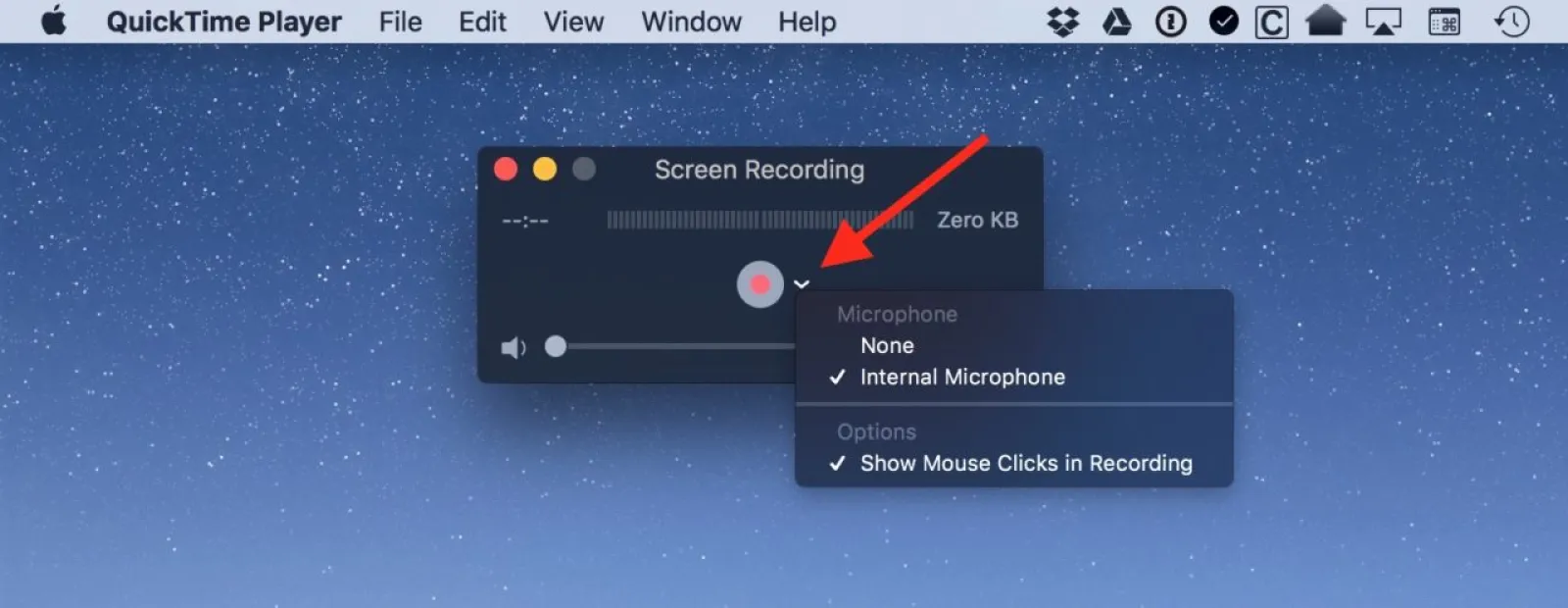
มีเพียงสองตัวเลือกเท่านั้น: "ไมโครโฟน" และ "ตัวเลือก" ด้วย “ไมโครโฟน” คุณสามารถควบคุมได้ว่าการบันทึกหน้าจอของคุณมีเสียงหรือไม่ ให้เลือก “ไมโครโฟนภายใน” หากคุณต้องการพูดคุยเกี่ยวกับสิ่งที่คุณทำบนหน้าจอในขณะที่ทำ หากคุณเชื่อมต่อไมโครโฟนภายนอกหรืออุปกรณ์เสียงที่รองรับ คุณจะเห็นรายการดังกล่าวที่นี่ด้วย และสามารถเลือกอุปกรณ์ดังกล่าวสำหรับอินพุตเสียงแทนได้
อย่างไรก็ตาม ตัวเลือก “แสดงการคลิกเมาส์ในการบันทึก” นั้นค่อนข้างดีหากคุณต้องการให้ผู้ชมของคุณรู้ว่าคุณคลิกเมาส์หรือแทร็คแพดเมื่อใดและที่ไหน ตัวเลือกนี้ใช้วางวงกลมไว้รอบๆ เคอร์เซอร์ของคุณทุกครั้งที่คุณคลิกระหว่างการบันทึก แบบนี้ (กล่องสีขาวจะถูกแก้ไขในรูปภาพเพื่อชี้ให้เห็นวงกลม มีเพียงวงกลมเท่านั้นที่ปรากฏในการบันทึก): 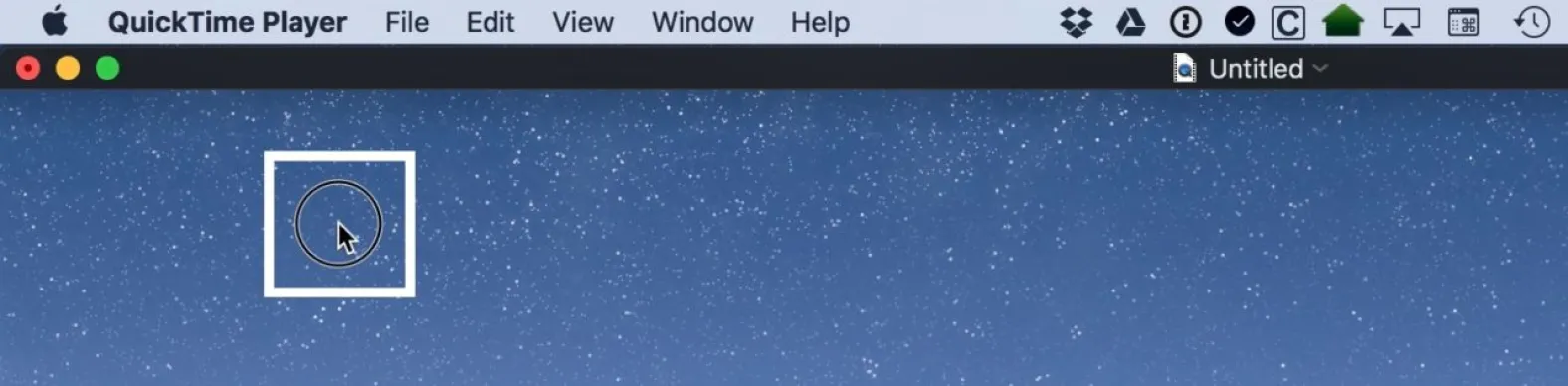
ดังนั้น ตั้งค่าไมโครโฟนที่คุณต้องการใช้ เปิด (หรือปิด) การคลิกเมาส์ เท่านี้คุณก็พร้อมใช้งานแล้ว กดปุ่มสีแดง จากนั้น QuickTime จะแจ้งให้คุณทราบล่วงหน้าว่ากำลังจะเกิดอะไรขึ้น 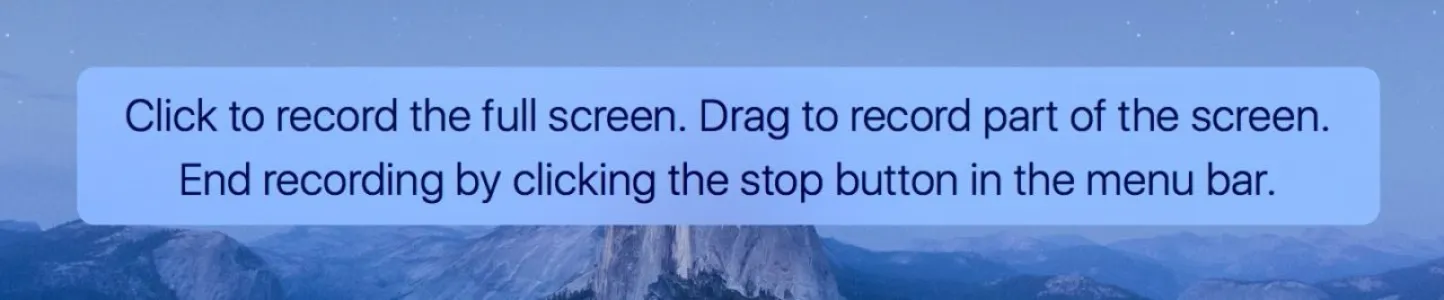
ตามที่ระบุในกล่องโต้ตอบ QuickTime คุณสามารถคลิกหนึ่งครั้ง (ที่ใดก็ได้) เพื่อเริ่มบันทึกแบบเต็มหน้าจอ แต่ถ้าคุณต้องการถ่ายวิดีโอเพียงบางส่วนของหน้าจอ ให้ คลิกและลาก เพื่อวาดกล่องรอบๆ ส่วนนั้นแทน การทำอย่างใดอย่างหนึ่งเหล่านี้จะเริ่มการบันทึกของคุณ ซึ่งคุณสามารถตรวจสอบได้ผ่านไอคอนในแถบเมนูของคุณ 
ตอนนี้ ดำเนินการต่อและดำเนินการตามที่คุณต้องการบันทึก: แก้ไขปัญหา เปิดแอปพลิเคชัน ทำตามขั้นตอนเพื่อสร้างบทช่วยสอน ฯลฯ เมื่อเสร็จแล้ว ให้คลิกไอคอน QuickTime ในแถบเมนูเพื่อหยุดการบันทึก จากนั้น QuickTime จะประมวลผลการบันทึกของคุณ สร้างไฟล์วิดีโอ และเปิดไฟล์ดังกล่าวบนเดสก์ท็อปของคุณ ตรวจสอบไฟล์เพื่อให้แน่ใจว่าคุณได้บันทึกสิ่งที่ต้องการ และใช้ฟังก์ชันตัดแต่ง QuickTime ในตัวเพื่อตัดส่วนที่จุดเริ่มต้นหรือจุดสิ้นสุด 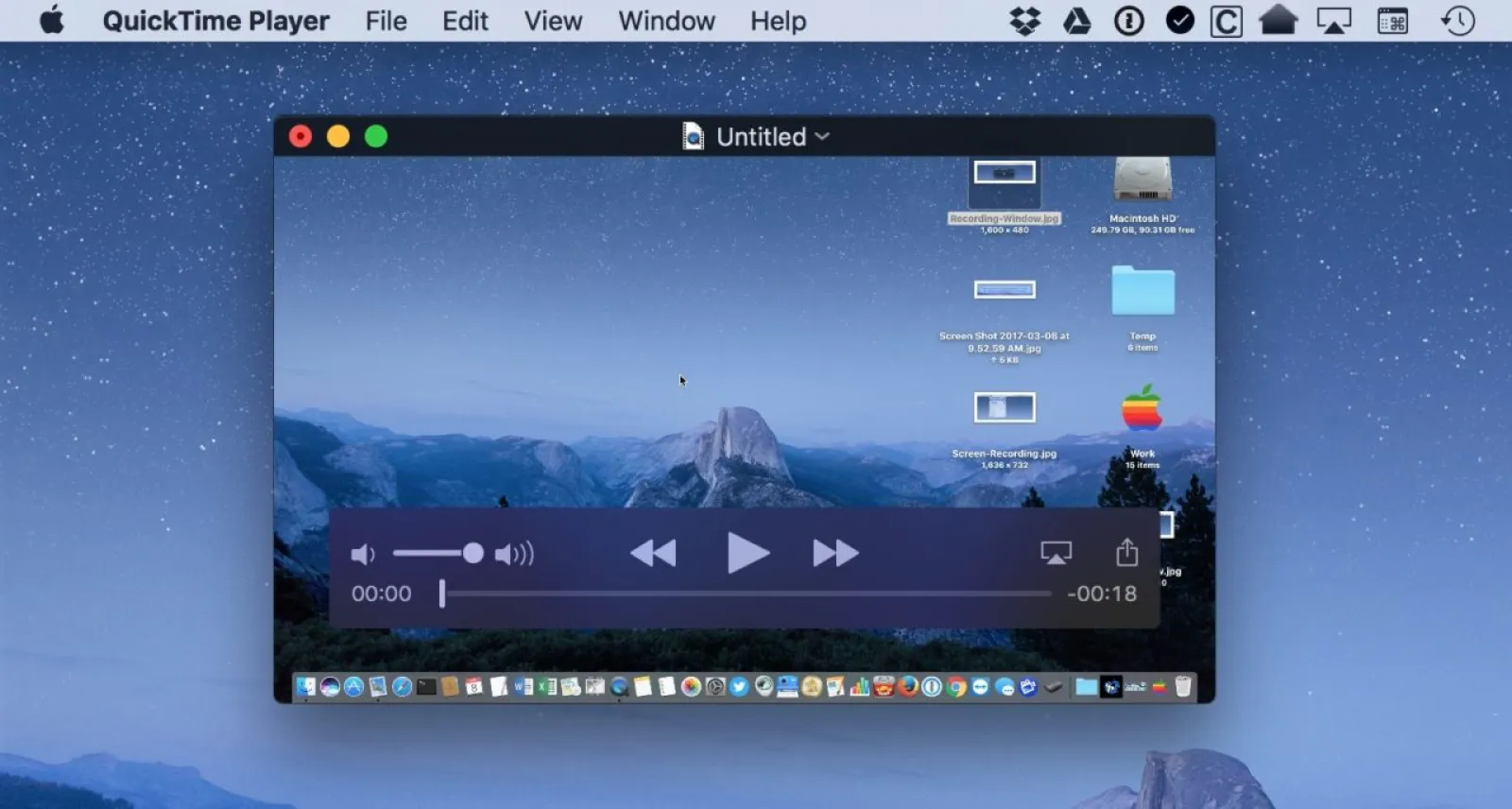

การบันทึกและแบ่งปันการบันทึกหน้าจอ QuickTime ของคุณ
หากคุณพอใจกับการบันทึกของคุณแล้ว ส่วนสุดท้ายคือการบันทึกหรือแชร์ หากต้องการบันทึก ให้คลิก ไฟล์ > บันทึก จากแถบเมนู แล้วเลือกชื่อไฟล์และตำแหน่งที่คุณต้องการ 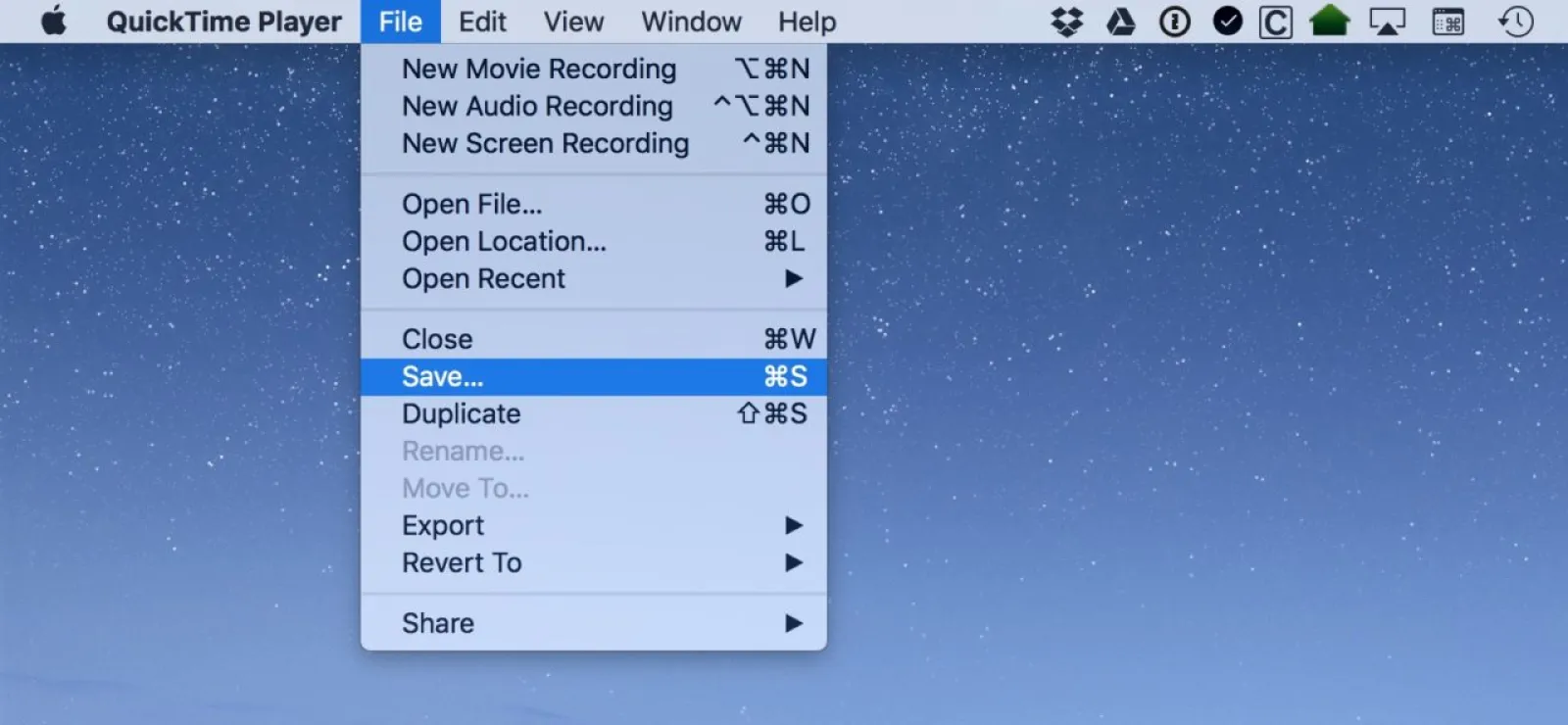
หากคุณต้องการแชร์วิดีโอของคุณผ่านอีเมลหรือ iMessage ทันที ให้คลิกปุ่ม แชร์ ในตัวควบคุมการเล่น QuickTime เพื่อบันทึกและอัปโหลดวิดีโอไปยังผู้รับที่คุณต้องการทันที 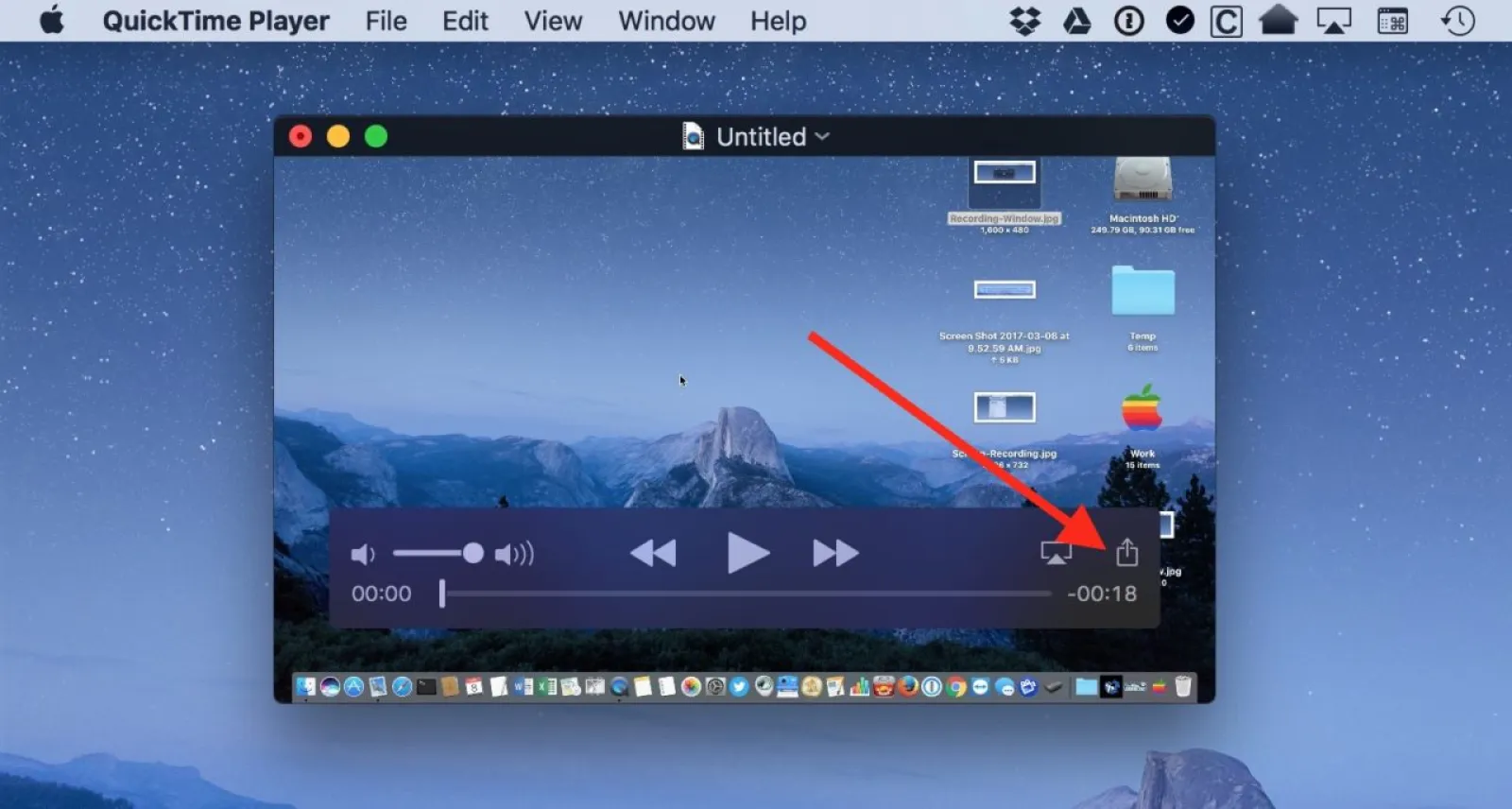
อีกหนึ่งสิ่ง! โปรดทราบว่าการบันทึกหน้าจอเหล่านี้สามารถสร้างไฟล์ขนาดใหญ่ได้ ดังนั้นหากปรากฎว่าการสร้างของคุณใหญ่เกินกว่าจะส่งอีเมลได้ คุณสามารถเลือกอัปโหลดไปยังบริการแชร์ไฟล์เช่น Dropbox แทนได้ คุณอาจใช้คุณสมบัติ Mail Drop ในตัวของ Apple Mail ได้ ทั้งนี้ขึ้นอยู่กับ Mac ของคุณและเวอร์ชันของระบบปฏิบัติการที่คุณใช้อยู่
อย่างไรก็ตาม คุณต้องส่งการบันทึกของคุณ ผู้รับของคุณจะมีวิธีที่ง่ายมากในการดูวิธีการทำสิ่งที่คุณต้องการแสดง ฉันพบว่าโดยเฉพาะอย่างยิ่งสำหรับผู้ที่เรียนรู้ด้วยภาพ สิ่งนี้มีประโยชน์อย่างเหลือเชื่อ…ยังไม่พูดถึงเรื่องที่น่าประทับใจอย่างเหลือเชื่อ และคุณความดีรู้ว่าเราทุกคนทำได้ด้วยการประทับใจครั้งแล้วครั้งเล่า!
