วิธีเปลี่ยนรูปแบบการจับภาพหน้าจอและบันทึกตำแหน่งบน Mac
เผยแพร่แล้ว: 2020-11-30หนึ่งในคุณสมบัติที่มีประโยชน์มากที่สุดในระบบ ไม่ว่าจะเป็นคอมพิวเตอร์หรืออุปกรณ์พกพา คือภาพหน้าจอ ภาพหน้าจอหรือจับภาพหน้าจอเป็นวิธีหนึ่งในการจับภาพเนื้อหาบนหน้าจอในทันทีและบันทึกลงในอุปกรณ์ของคุณในลักษณะที่สะดวก ด้วยวิธีนี้ คุณสามารถใช้ในภายหลังได้หลายวิธี ขึ้นอยู่กับกรณีการใช้งานของคุณ นอกจากนี้ หากคุณทำงานกับสื่อจำนวนมาก การจับภาพหน้าจอสามารถพิสูจน์ได้ว่าเป็นคุณสมบัติที่มีประโยชน์อย่างมาก อย่างไรก็ตาม มันมีอุปสรรค์

คุณเห็นแล้วว่าวิธีการจับภาพหน้าจอนั้นแตกต่างกันไปตามระบบที่คุณใช้ อย่างไรก็ตาม สิ่งที่ยังคงเหมือนเดิมคือรูปแบบไฟล์ที่บันทึก โดยค่าเริ่มต้น ภาพหน้าจอจะถูกจับภาพในรูปแบบ PNG (Portable Network Graphics) เป็นหลัก เนื่องจากเป็นรูปแบบที่ไม่สูญเสียข้อมูลซึ่งไม่ส่งผลต่อคุณภาพของภาพที่ถ่าย ต่างจากรูปแบบภาพมาตรฐาน JPEG / JPG (Joint Photographic Experts Group ).
แม้ว่า PNG จะสามารถเก็บข้อมูลเพิ่มเติมได้ แต่ก็มีข้อเสียอยู่บ้าง สิ่งที่โดดเด่นที่สุดคือ: ขนาดไฟล์ที่ใหญ่กว่าและขาดความเข้ากันได้ เนื่องจากขนาดไฟล์ของไฟล์ PNG อยู่ในด้านที่สูงกว่า จึงต้องใช้เวลาในการอัปโหลด ดังนั้น หากคุณต้องการอัปโหลดภาพหน้าจอบนเว็บไซต์ของคุณ เวลาในการโหลดจะมีผลเสียหากคุณใช้ไฟล์ในรูปแบบ PNG ในทางตรงกันข้าม หากคุณใช้ไฟล์ JPG คุณจะไม่พบปัญหาดังกล่าว
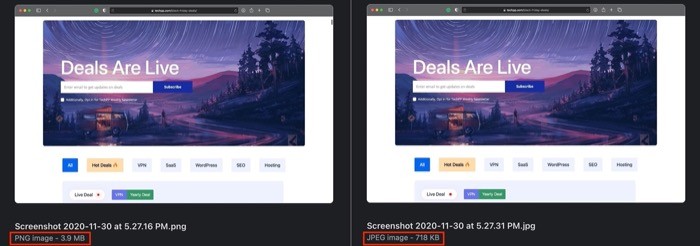
ในการแก้ไขปัญหานี้ ผู้ใช้คอมพิวเตอร์ส่วนใหญ่แปลงภาพหน้าจอที่ถ่ายไว้ PNG เป็นไฟล์ JPG ที่เทียบเท่าก่อนที่จะอัปโหลดภาพหน้าจอ แม้ว่าจะใช้งานได้ดีอย่างสมบูรณ์ แต่กระบวนการนี้มีหลายขั้นตอน แม้ว่าคุณจะทำให้เวิร์กโฟลว์การแปลง PNG เป็น JPG เป็นแบบอัตโนมัติ ยิ่งไปกว่านั้น วิธีแปลงไฟล์ PNG เป็น JPG ส่วนใหญ่ (หรือรูปแบบอื่น) ส่งผลให้คุณภาพของภาพลดลง แม้ว่าคนส่วนใหญ่จะสบายดี แต่ก็มีบางคนที่ไม่ต้องการที่จะประนีประนอมกับคุณภาพของภาพ หากคุณตกอยู่ในกลุ่มหลัง ต่อไปนี้เป็นวิธีแก้ปัญหาเพื่อช่วยให้คุณจับภาพหน้าจอใน JPG โดยไม่สูญเสียคุณภาพของภาพ
วิธีแก้ปัญหาของเราเกี่ยวข้องกับการจับภาพหน้าจอในรูปแบบ JPG โดยค่าเริ่มต้น ด้วยวิธีนี้ คุณจะได้ผลงานที่มีคุณภาพดีขึ้นเล็กน้อย และไม่ต้องผ่านขั้นตอนการแปลงภาพที่น่าเบื่อทุกครั้งที่คุณต้องการใช้ภาพหน้าจอ
สารบัญ
วิธีเปลี่ยนรูปแบบการจับภาพหน้าจอ (ภาพ)
1. เปิด Terminal บน Mac ของคุณ ในการดำเนินการนี้ ให้เปิด Spotlight Search [ command + space ] และค้นหา Terminal
2. ในหน้าต่าง Terminal ให้ป้อนคำสั่งต่อไปนี้:
defaults write com.apple.screencapture type png
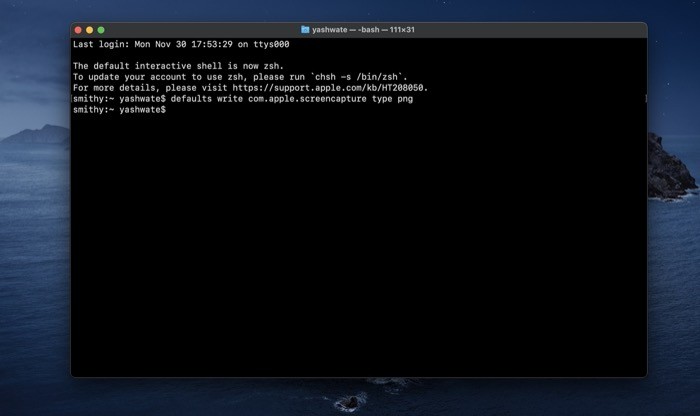
3. ตี กลับ
เมื่อคุณกด return คำสั่งควรรันโดยไม่มีข้อผิดพลาดใดๆ และตอนนี้คุณควรจะสามารถจับภาพหน้าจอในรูปแบบ JPG ได้แล้ว กดทางลัดหน้าจอ ( shift + command + 3 [หรือ 4 หรือ 5]) เพื่อจับภาพหน้าจอ ตอนนี้ ไปที่ตำแหน่งที่บันทึกภาพหน้าจอบน Mac ของคุณ โดยค่าเริ่มต้น สิ่งเหล่านี้จะถูกบันทึกไว้บนเดสก์ท็อป เมื่อถึงที่นี้ ให้คลิกที่ภาพหน้าจอที่คุณเพิ่งถ่ายไว้และตรวจสอบรูปแบบภาพ ถ้าเป็น JPG คำสั่งก็ใช้ได้ อย่างไรก็ตาม ในกรณีที่ยังคงแสดง PNG ให้ไปที่หน้าต่าง Terminal อีกครั้ง แล้วป้อนคำสั่งต่อไปนี้:
killall SystemUIServer
ทำซ้ำขั้นตอนเพื่อดูว่าคำสั่งทำงานหรือไม่ ถ้ายังไม่ได้ ให้รีสตาร์ทคอมพิวเตอร์และลองทำตามขั้นตอนอีกครั้ง
ต่อไป หากงานของคุณเกี่ยวข้องกับการทำงานกับภาพหน้าจอหรือคุณถ่ายภาพหน้าจอจำนวนมากเพื่อใช้งานส่วนตัว เราขอแนะนำให้คุณบันทึกภาพหน้าจอทั้งหมดไว้ในโฟลเดอร์ที่แยกต่างหากเพื่อให้มีการจัดการที่ดีและง่ายต่อการค้นหา สำหรับตามค่าเริ่มต้น ภาพหน้าจอที่คุณถ่ายบน Mac จะถูกบันทึกไว้บนเดสก์ท็อป ซึ่งไม่ใช่วิธีที่เหมาะสมที่สุดในการบันทึกไฟล์ในทุกกรณี ดังนั้น เราขอแนะนำให้คุณเปลี่ยนตำแหน่งเริ่มต้นของภาพหน้าจอเป็นตำแหน่งที่กำหนดเอง

วิธีเปลี่ยนตำแหน่งบันทึกภาพหน้าจอเริ่มต้น
มีสองวิธีในการเปลี่ยนตำแหน่งบันทึกภาพหน้าจอเริ่มต้นบน Mac
วิธีที่ I: การใช้ CLI (หรือ Terminal)
1. เปิด Finder และไปที่ตำแหน่ง (บนไดรฟ์ของคุณ) ที่คุณต้องการบันทึกภาพหน้าจอ
2. ที่นี่ สร้างโฟลเดอร์ใหม่และตั้งชื่อ
3. เปิด Terminal และป้อนคำสั่งต่อไปนี้:
defaults write com.apple.screencapture location ' path to the folder you want to save the screenshots in '
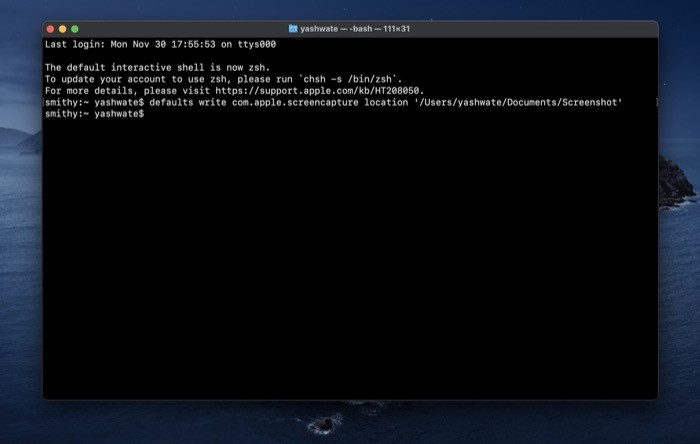
[หมายเหตุ: หากคุณไม่ทราบเส้นทางไปยังโฟลเดอร์ที่คุณเพิ่งสร้างขึ้น เพียงแค่เปิดในหน้าต่าง Finder ใหม่และลากไปที่หน้าต่าง Terminal ตรวจสอบให้แน่ใจว่าเส้นทางอยู่ในเครื่องหมายคำพูดเดียว]
4. ตี กลับ
ตำแหน่งบันทึกภาพหน้าจอเริ่มต้นควรเปลี่ยนเป็นตำแหน่งที่คุณต้องการ เพื่อให้แน่ใจว่าการเปลี่ยนแปลงถูกนำมาใช้ ให้จับภาพหน้าจออีกครั้งและค้นหาในตำแหน่งใดตำแหน่งหนึ่ง หากปรากฏในตำแหน่งใหม่ ตำแหน่งเริ่มต้นจะเปลี่ยนสำเร็จแล้ว อย่างไรก็ตาม หากยังไม่มี ให้กลับไปที่ Terminal และตรวจดูให้แน่ใจว่าคุณป้อนคำสั่งด้วยเส้นทางที่ถูกต้อง นอกจากนี้ ในกรณีที่คุณต้องการย้อนกลับการเปลี่ยนแปลง ให้ป้อนคำสั่งต่อไปนี้:
defaults write com.apple.screencapture location '/Users/[ your username ]/Desktop'
วิธีที่ II: การใช้ GUI
1. กดทางลัด ( command + shift + 5 ) เพื่อเปิดหน้าต่าง screengrab
2. ที่นี่ คลิกที่ปุ่ม ตัวเลือก บนแถบเมนูขนาดเล็ก และภายใต้ บันทึกไปยัง ให้ เลือกตำแหน่ง หากตำแหน่งที่คุณต้องการตั้งค่าไม่อยู่ในรายการ ให้เลือก ตำแหน่งอื่น… และเลือกตำแหน่งจากหน้าต่าง Finder ที่ปรากฏขึ้น
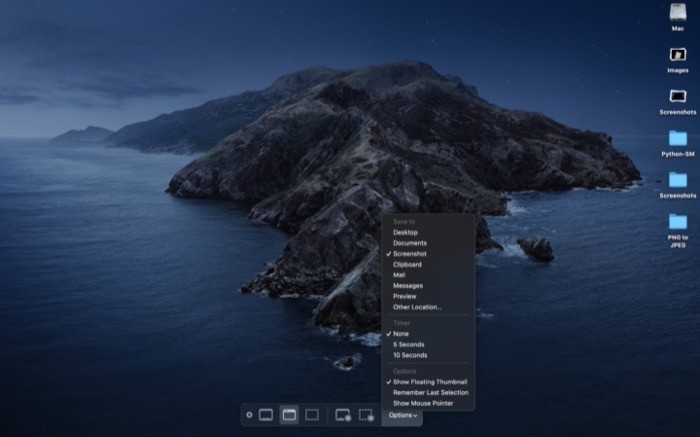
ตำแหน่งบันทึกภาพหน้าจอเริ่มต้นของคุณควรเปลี่ยนเป็นตำแหน่งใหม่แล้ว หากคุณต้องการเปลี่ยนกลับเป็นค่าเริ่มต้นจากโรงงานในอนาคต ให้ทำตามขั้นตอนเดียวกัน และเลือก เดสก์ท็อป ภายใต้ บันทึกไปยัง
แค่นั้นแหละ!
เมื่อคุณจัดการเปลี่ยนรูปแบบเริ่มต้นและตำแหน่งบันทึกเริ่มต้นสำหรับภาพหน้าจอบน Mac แล้ว คุณควรควบคุมภาพหน้าจอได้มากขึ้น และดังที่ได้กล่าวไปแล้ว ในกรณีที่คุณต้องการกลับไปใช้ค่าเริ่มต้น คุณสามารถเปลี่ยนกลับการเปลี่ยนแปลงได้เสมอโดยใช้ขั้นตอนที่แสดงด้านบน
