15 Mac Spotlight Tips and Tricks ที่คุณต้องใช้ในปี 2022
เผยแพร่แล้ว: 2021-05-15Spotlight คือฟังก์ชัน การค้นหา ทั่วทั้งระบบที่มีอยู่ใน iPhone, iPad และ Mac ของ Apple ซึ่งช่วยให้คุณค้นหารายการและไฟล์ต่างๆ ในระบบได้โดยไม่ต้องไปยังเมนูต่างๆ โดยเฉพาะใน Mac การค้นหา Spotlight มีประโยชน์อย่างยิ่ง เนื่องจากสามารถช่วยให้คุณค้นหารายการแทบทุกประเภท และยังให้คุณดำเนินการต่างๆ ในระบบได้ ซึ่งทำให้ทราบวิธีใช้งานอย่างมีประสิทธิภาพ
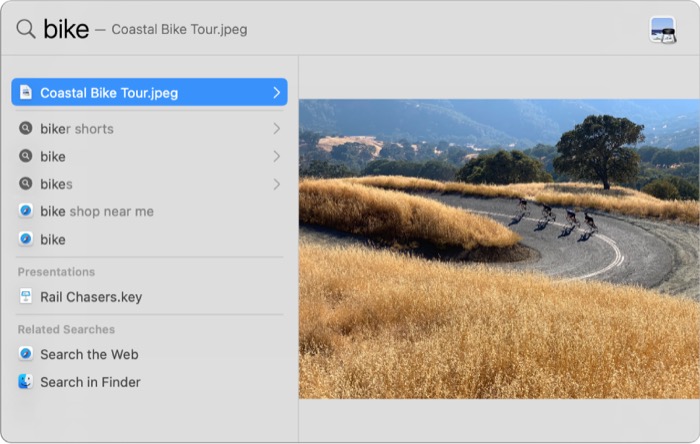
Spotlight ทำได้โดยการสร้างดัชนีของรายการและไฟล์ต่าง ๆ ทั้งหมด รวมถึงเอกสาร รูปภาพ วิดีโอ แอปพลิเคชัน และการตั้งค่าระบบบนระบบ ซึ่งช่วยให้ทำงานเหมือนเครื่องมือ ค้นหา ตามการเลือกที่ดึงผลลัพธ์ทั้งหมด แบบสอบถามประเภทต่างๆ ที่คุณทำ
นอกจากการค้นหาและเปิดใช้แอพแล้ว Spotlight ยังให้คุณทำการคำนวณ ค้นหาคำจำกัดความของคำ แปลงหน่วย และค้นหารายการโดยใช้ การค้นหา ภาษาธรรมชาติ และอื่นๆ
สารบัญ
เคล็ดลับและเทคนิคการค้นหา Mac Spotlight
สมมติว่า Spotlight เป็นแอป ค้นหา เริ่มต้นบน Mac ของคุณ ต่อไปนี้เป็นเคล็ดลับและลูกเล่นบางประการเพื่อให้การค้นหาบน Mac ของคุณดีขึ้น
1. เรียกใช้ Spotlight Search อย่างรวดเร็ว
เทคนิคพื้นฐานที่สำคัญอย่างหนึ่งของ Spotlight คือการใช้แป้นพิมพ์ลัดเพื่อเรียกใช้ Spotlight Search จากทุกที่ในระบบ แม้ว่าวิธีเริ่มต้นในการทำเช่นนี้ซึ่งผู้ใช้ส่วนใหญ่ต้องการก็คือการคลิกที่ไอคอนแว่นขยายในแถบเมนู โดยใช้แป้นพิมพ์ลัด - Command+Space - ทำให้กระบวนการเร็วขึ้นมาก
2. ค้นหาแอพตามชื่อย่อของพวกเขา
พวกเราส่วนใหญ่พบแอปบน Mac ของเราโดยป้อนชื่อเต็มของแอปในหน้าต่าง Spotlight Search หรือป้อนส่วนหนึ่งของแอปเพื่อให้ Spotlight ค้นหาแอปที่ตรงกันและส่งคืนแอปที่เหมาะสม แม้ว่าจะใช้งานได้ดี แต่ก็มีวิธีที่เร็วกว่าและง่ายกว่ามากในการทำเช่นนี้ ซึ่งเกี่ยวข้องกับการค้นหาแอปโดยใช้ชื่อย่อของแอป สมมติว่าคุณต้องการเรียกใช้ Sublime Text แทนที่จะพิมพ์ "Sublime Text" หรือ "Sublime" คุณสามารถสอบถาม "ST" และ Spotlight จะดึงแอปขึ้นมาให้คุณ
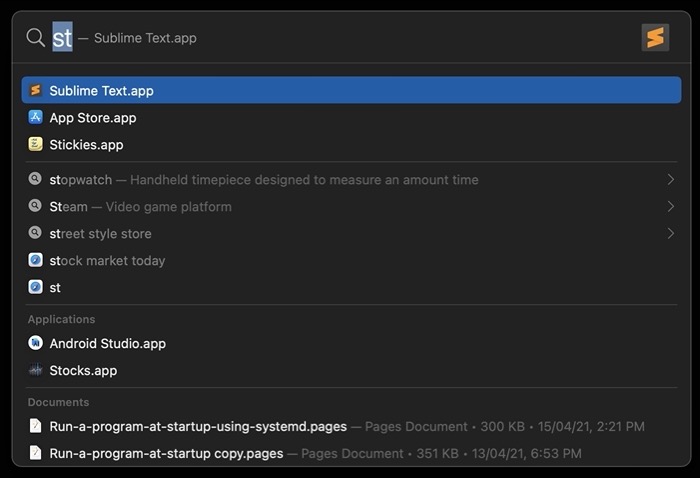
3. ทำการคำนวณ
Spotlight Search ทำให้การคำนวณบน Mac เป็นเรื่องง่ายมาก คุณเพียงแค่พิมพ์สมการที่คุณต้องการแก้ในหน้าต่าง Spotlight Search เพื่อรับผลลัพธ์โดยไม่ต้องเปิดแอพเครื่องคิดเลข อย่างไรก็ตาม ทำได้เฉพาะการคำนวณพื้นฐานบน Spotlight เท่านั้น
4. กำหนดคำ
แม้ว่าจะมีแอปพจนานุกรมมากมาย (และ การค้นหาโดย Google ) เพื่อค้นหาความหมายของคำ แต่ Spotlight ช่วยคุณประหยัดเวลาไม่กี่ขั้นตอนและนำฟังก์ชันเดียวกันนี้มาไว้ที่ปลายนิ้วของคุณ ดังนั้น คุณเพียงแค่เรียกใช้การ ค้นหา และพิมพ์ "define" ตามด้วยคำที่คุณต้องการให้มีความหมาย จากนั้น Spotlight จะส่งคืนคำจำกัดความ
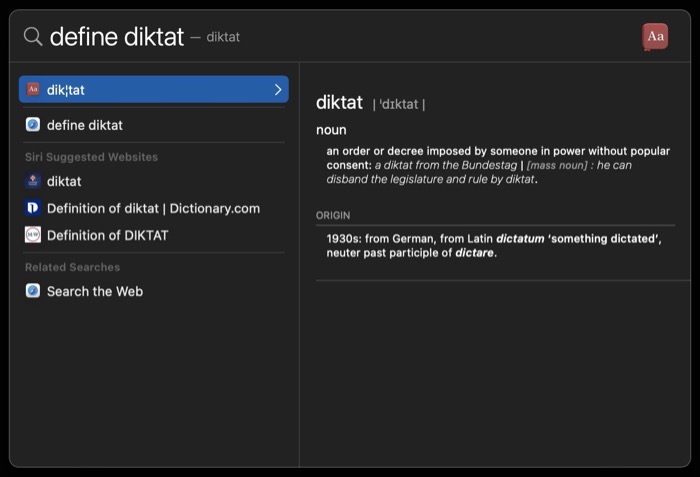
5. แปลงหน่วย
เช่นเดียวกับการคำนวณ การแปลงหน่วยเป็นฟังก์ชันที่มีประโยชน์อีกอย่างหนึ่งที่คุณได้รับจาก Spotlight Search หากต้องการใช้ ให้ป้อนคู่ของหน่วยค่า-หน่วยที่คุณต้องการแปลงพร้อมกับหน่วยที่คุณต้องการผลลัพธ์ ตัวอย่างเช่น หากคุณต้องการแปลง 10 กม. เป็นไมล์ ให้ป้อน “10 กม. เป็นไมล์” นอกจากการแปลงหน่วยแล้ว คุณยังสามารถใช้ Spotlight Search เพื่อแปลงสกุลเงิน แม้ว่าอัตราแลกเปลี่ยนที่จะใช้อาจไม่ใช่แบบเรียลไทม์
6. กรองผลการค้นหาสปอตไลท์
ตามค่าเริ่มต้น Spotlight Search ช่วยให้คุณค้นหารายการในหมวดหมู่ต่างๆ เช่น แอปพลิเคชัน บุ๊กมาร์ก รายชื่อติดต่อ โฟลเดอร์ เพลง ฯลฯ อย่างไรก็ตาม หากคุณต้องการกระจายผลลัพธ์หรือไม่ต้องการเห็นผลลัพธ์สำหรับหมวดหมู่เฉพาะ Apple ยอมให้ คุณปิดใช้งานผลการค้นหา Spotlight สำหรับหมวดหมู่ดังกล่าว
ในการดำเนินการนี้ ให้เปิด System Preferences และไปที่ Spotlight ในแท็บ ผลการค้นหา ให้ยกเลิกการเลือกช่องถัดจากหมวดหมู่ที่คุณไม่ต้องการเห็นผลการ ค้นหา Spotlight
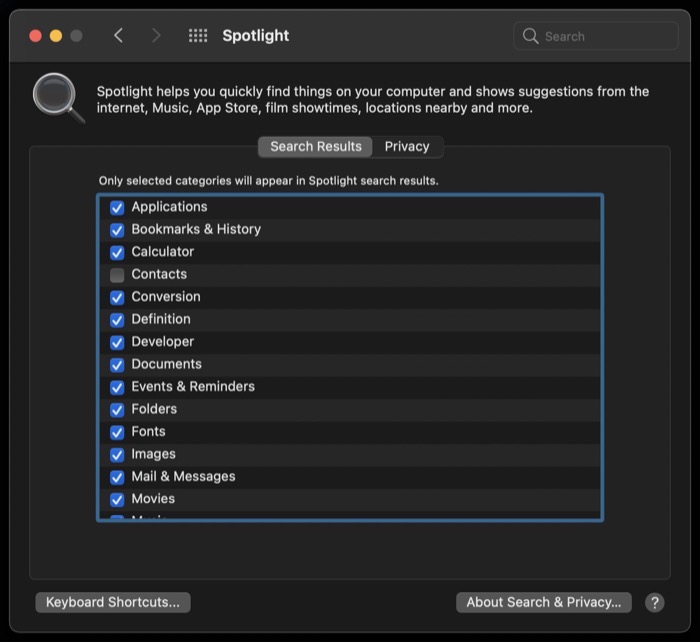
7. ยกเว้นโฟลเดอร์จากผลการค้นหา Spotlight
เช่นเดียวกับการกรองผลการค้นหา Spotlight โดยป้องกันการจัดทำดัชนีรายการจากหมวดหมู่เฉพาะ คุณยังสามารถยกเว้นโฟลเดอร์เฉพาะบน Mac ของคุณเพื่อป้องกันไม่ให้ Spotlight ค้นหารายการในโฟลเดอร์เหล่านั้น คุณอาจต้องการทำเช่นนี้เพื่อหลีกเลี่ยงการจัดทำดัชนีโดยไม่จำเป็น (ไฟล์ชั่วคราว) ซึ่งบางครั้งอาจนำไปสู่ผลลัพธ์ที่ไม่เกี่ยวข้อง
ในการดำเนินการนี้ ให้เปิด System Preferences และเลือก Spotlight คลิกที่แท็บ Privacy แล้วกดเครื่องหมายบวก ( + ) ที่ด้านล่างขวา นำทางไปยังที่เก็บข้อมูลเพื่อเลือกโฟลเดอร์ที่คุณไม่ต้องการเห็นผลลัพธ์ใน Spotlight แล้วเลือก เลือก

8. ค้นหาไฟล์เฉพาะประเภท
ในบางครั้งที่คุณต้องการค้นหาไฟล์ประเภทใดประเภทหนึ่งบน Mac ของคุณ Spotlight Search เสนอตัวเลือกในการแก้ไขพารามิเตอร์ การค้นหา เพื่อเพิ่มโอกาสในการค้นหาไฟล์ที่ถูกต้อง คุณสามารถทำได้โดยพิมพ์ชื่อไฟล์และต่อท้าย "kind: format_type" ตัวอย่างเช่น หากคุณต้องการค้นหาไฟล์ PDF ที่มีชื่อ "sample" คุณจะต้องป้อน "sample kind: pdf" เพื่อค้นหาไฟล์นั้นๆ
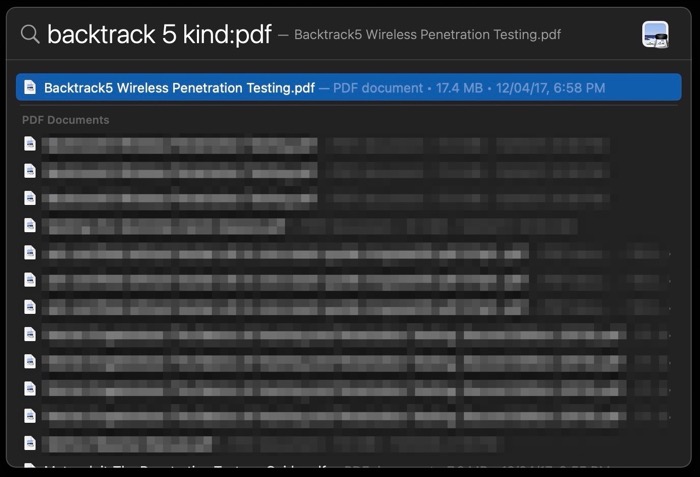
9. ค้นหาด้วยตัวดำเนินการบูลีน
นอกจากการใช้โอเปอเรเตอร์การ ค้นหา สำหรับการกรอง การค้นหา ขั้นสูงแล้ว คุณยังสามารถใช้โอเปอเรเตอร์บูลีน (AND, OR, NOT) สำหรับคำ ค้นหา ที่ซับซ้อนได้ ตัวอย่างเช่น หากคุณต้องการค้นหาไฟล์ PDF ชื่อ “sample” ที่สร้างขึ้นในวันที่ 1 มีนาคม 2021 คุณต้องป้อน “sample kind:pdf AND 1/3/2021” ใน การค้นหา Spotlight เพื่อค้นหา Mac ของคุณ
10. ล้างการค้นหา Spotlight อย่างรวดเร็ว
เมื่อคุณสร้างข้อความค้นหาใน Spotlight Search ไม่ว่าคุณจะดำเนินการตามผลลัพธ์หรือไม่ก็ตาม คุณจะสังเกตเห็นว่าการสืบค้นยังคงอยู่ใน Spotlight แม้ว่าคุณจะเรียกใช้ Spotlight ในครั้งต่อไป คุณต้องล้างข้อมูลก่อนป้อนข้อความค้นหาอื่น คุณสามารถทำได้โดยกดปุ่ม Delete อย่างไรก็ตาม มีวิธีการที่มีประสิทธิภาพมากกว่านี้ ซึ่งเกี่ยวข้องกับการใช้แป้นพิมพ์ ลัด ( Command+Delete หรือ Esc ) เพื่อล้างหน้าต่าง ค้นหา ทันทีแทนที่จะกดหลาย ๆ ครั้ง
11. ติดตามสถานะเที่ยวบินสด
Apple ให้คุณ ค้นหา สถานะเที่ยวบินสดได้โดยตรงจากแถบค้นหาโดย Spotlight คุณจึงไม่ต้องเปิด/เยี่ยมชมแอพหรือเว็บไซต์สำหรับติดตามเที่ยวบิน หากต้องการค้นหาสถานะสดของเที่ยวบิน สิ่งที่คุณต้องทำคือป้อนหมายเลขเที่ยวบินของเที่ยวบินที่คุณต้องการติดตาม จากนั้น Spotlight จะแสดงสถานะสดของเที่ยวบินนั้น
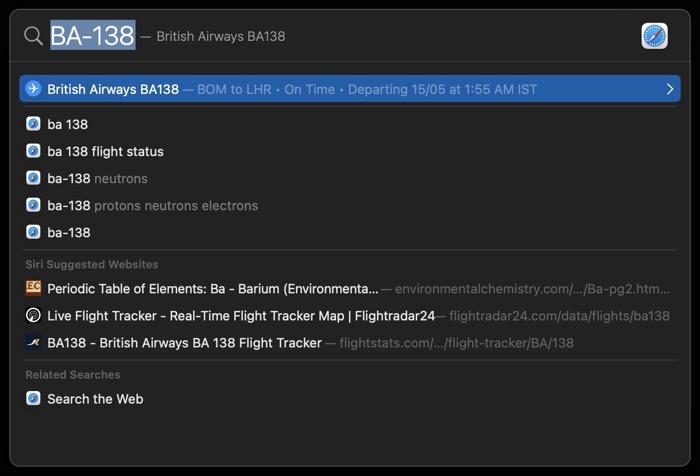
12. ค้นหารายการโดยใช้ภาษาธรรมชาติ
Spotlight Search รองรับการ ค้นหา ภาษาธรรมชาติ ซึ่งอาศัยอัลกอริทึมในการทำความเข้าใจคำ (ในข้อความค้นหาของคุณ) ในบริบทที่ถูกต้อง และให้บริการผลลัพธ์ที่เกี่ยวข้องตามนั้น ด้วยการใช้ภาษาที่เป็นธรรมชาติ คุณสามารถค้นหารายการต่างๆ มากมายบน Mac ของคุณ
ตัวอย่างเช่น คุณสามารถพิมพ์ "อีเมลที่ยังไม่ได้อ่าน" เพื่อดูอีเมลที่ยังไม่ได้อ่านทั้งหมดของคุณ ค้นหา "ภาพถ่ายจากเดือนมีนาคม" เพื่อค้นหารูปภาพทั้งหมด (รวมถึงภาพหน้าจอ) จากเดือนมีนาคม หรือพิมพ์ "เอกสารที่ฉันสร้างเมื่อวาน" เพื่อดูทั้งหมด เอกสารที่คุณสร้างเมื่อวาน — ขอบเขตการใช้งานนั้นไร้ขีดจำกัด
ต่อไปนี้คือตัวอย่างกรณีการใช้งานอื่นๆ ของการใช้ภาษาธรรมชาติเพื่อทำการสืบค้นใน Spotlight :
- ค้นหาคะแนนการแข่งขันล่าสุดของทีม/สโมสรโปรดของคุณ: พิมพ์ชื่อทีมเพื่อค้นหาการอัปเดตคะแนน
เช่น แมนฯ ยูไนเต็ด vs ลิเวอร์พูล - ค้นหาสภาพอากาศที่ตำแหน่งของคุณ: ป้อน weather city_name เพื่อค้นหาสภาพอากาศปัจจุบันของสถานที่นั้น
เช่น สภาพอากาศ มุมไบ - ค้นหาบทความ/วิดีโอบนเว็บไซต์/YouTube: พิมพ์คำถามของคุณเพื่ออธิบายสิ่งที่คุณกำลังมองหาและเว็บไซต์ใด เช่น: ที่ชาร์จ gan ที่ดีที่สุด techpp
- ค้นหาการอัปเดตราคาสดของหุ้น: ป้อนสัญลักษณ์แสดงราคาหุ้นของบริษัทที่คุณต้องการทราบราคา
เช่น TSLA - ค้นหาร้านค้า/ร้านอาหาร/โรงละครใกล้เคียง: ค้นหาร้านค้า/ร้านอาหาร/โรงละครใกล้เคียงในบริเวณใกล้เคียง
เช่น โรงภาพยนตร์ใกล้ฉัน
13. ค้นหาผลลัพธ์บนอินเทอร์เน็ต
หากคุณไม่พอใจกับผลลัพธ์สำหรับคำค้นหา Spotlight Search คุณสามารถ ค้นหา คำค้นหาเดียวกันบนอินเทอร์เน็ตได้จาก Spotlight เมื่อต้องการทำเช่นนี้ เมื่อป้อนคำค้นหาของคุณลงในช่อง ค้นหา ให้กด Command+B จากนั้น Spotlight จะค้นหาบนอินเทอร์เน็ตโดยใช้เครื่องมือค้นหาเริ่มต้นในเบราว์เซอร์หลัก (ค่าเริ่มต้น) ของ Mac
14. ดูเส้นทางไฟล์ของไฟล์
เมื่อคุณ ค้นหา ไฟล์บน Mac โดยใช้ Spotlight Search ไฟล์นั้นจะแสดงผลลัพธ์พร้อมกับรายละเอียดบางอย่าง เช่น รูปแบบไฟล์ ขนาดไฟล์ และวันที่สร้าง อย่างไรก็ตาม จะไม่แสดงพาธที่มีไฟล์อยู่บนระบบ แต่คุณสามารถทำได้โดยเลือกไฟล์ด้วยปุ่มลูกศรแล้วกดปุ่ม Command ค้างไว้
15. แป้นพิมพ์ลัดการค้นหา Spotlight ที่จำเป็น
Apple เสนอแป้นพิมพ์ลัดที่แตกต่างกันสองสามตัวสำหรับการค้นหาโดย Spotlight เพื่อช่วยให้คุณนำทางผ่านผลการ ค้นหา ได้ดียิ่งขึ้น
นี่คือรายการ ทางลัด ทั้งหมดเหล่านี้:
- Command+space: เพื่อเปิด/ปิดหน้าต่าง Spotlight
- ย้อนกลับ: เพื่อเปิดผลลัพธ์
- Command+R: เปิดไฟล์ในแอพหรือ Finder
- Option+Command+Space: เปิดหน้าต่าง Finder ด้วยช่อง ค้นหา ที่เลือก
- Tab: เพื่อดูพื้นที่แสดงตัวอย่าง
- ลูกศรขึ้น: เลื่อนไปยังผลลัพธ์ก่อนหน้า
- ลูกศรลง: เลื่อนไปยังผลลัพธ์ถัดไป
- Command+ลูกศรขึ้น: เลื่อนไปที่ผลลัพธ์แรกในหมวดหมู่
- Command+ลูกศรลง: เลื่อนไปที่ผลลัพธ์สุดท้ายในหมวดหมู่
ค้นหารายการบน Mac ของคุณอย่างมีประสิทธิภาพด้วย Spotlight Search
ด้วยการผสมผสานเคล็ดลับและกลเม็ดที่กล่าวถึงข้างต้นในการค้นหา Spotlight ของคุณ คุณจะสามารถค้นหาไฟล์บน Mac ของคุณได้อย่างมีประสิทธิภาพมากขึ้น และดำเนินการเฉพาะแอพอื่นๆ มากมายโดยไม่ต้องเปิดแอพเหล่านั้น
นอกจากนี้ หากคุณยังคงพบว่า Spotlight Search ขาดฟังก์ชันการทำงาน คุณสามารถใช้ Alfred เพื่อประสบการณ์ การค้นหา ที่ทรงพลังและปรับแต่งได้บน Mac ของคุณ
