Mac Startup Disk เต็ม? วิธีที่ดีที่สุดในการเพิ่มพื้นที่ว่าง
เผยแพร่แล้ว: 2022-04-10สิ่งสำคัญคือต้องทำความสะอาดฮาร์ดดิสก์ของ Mac และนำรายการที่ไม่ต้องการออกจากฮาร์ดดิสก์ หากคุณไม่ดำเนินการดังกล่าว จะมีข้อความ "ดิสก์ของคุณเกือบเต็ม" ที่น่ารังเกียจปรากฏขึ้น ตามด้วยปัญหาด้านประสิทธิภาพที่อาจเกิดขึ้น
หมดปัญหาไม่ต้องกังวล! เรามีคุณครอบคลุม โพสต์นี้จะสอนวิธีตรวจสอบว่าดิสก์เริ่มต้นระบบของคุณสมบูรณ์หรือไม่ และวิธีล้างพื้นที่อันมีค่าบน Mac ของคุณ
หาก Mac ของคุณแสดงการแจ้งเตือนว่า “ดิสก์ของคุณใกล้เต็มแล้ว” หมายถึงดิสก์เริ่มต้นระบบ

ดิสก์เริ่มต้นระบบคือฮาร์ดไดรฟ์หรือ SSD ที่มีระบบปฏิบัติการ Mac ของคุณ นี่คือไดรฟ์ในตัวของ Mac นอกเสียจากว่าคุณจะตั้งค่าดิสก์ภายนอก ก็มีแนวโน้มว่าคุณจะเก็บข้อมูลอื่นๆ ในเครื่องของคุณไว้ที่ใด
นี่หมายความว่าเอกสาร ภาพยนตร์ เพลง ดาวน์โหลด รายการอื่นๆ macOS และซอฟต์แวร์อื่นๆ ที่ติดตั้งบนคอมพิวเตอร์ของคุณจะถูกเก็บไว้ในดิสก์เริ่มต้นของคุณอย่างแน่นอน
เมื่อคุณคิดเช่นนี้ คุณจะเข้าใจได้ง่ายว่าไดรฟ์เริ่มต้นของ Mac ของคุณอาจเต็มได้อย่างไรเมื่อเวลาผ่านไปเมื่อคุณติดตั้งโปรแกรมมากขึ้น อัปโหลดรูปถ่ายเพิ่มเติม และเขียนเอกสารเพิ่มเติม
ขออภัย Mac รุ่นล่าสุดไม่อนุญาตให้คุณอัปเดตไดรฟ์เริ่มต้นเพื่อเพิ่มความจุ
ดังนั้นจึงเป็นสิ่งสำคัญที่จะลบข้อมูลที่ไม่ต้องการในบางครั้งจาก Mac ของคุณ
สร้างพื้นที่ว่างบนฮาร์ดไดรฟ์ Mac ของคุณ
ใช้ยูทิลิตี้ในตัวบน Mac ของคุณเพื่อปรับพื้นที่จัดเก็บข้อมูลให้เหมาะสมหรือเพิ่มพื้นที่ว่างด้วยวิธีอื่นหากคุณต้องการพื้นที่จัดเก็บเพิ่มเติม
ใช้ประโยชน์สูงสุดจากพื้นที่จัดเก็บของคุณ: –
- เลือก About This Mac จากเมนู Apple ที่มุมของหน้าจอ
- จากนั้นเลือกที่เก็บข้อมูล ในตอนแรก แถบพื้นที่เก็บข้อมูลจะคาดการณ์ว่าจะใช้พื้นที่เท่าใดและมีพื้นที่ว่างเท่าใด เมื่อคำนวณเสร็จแล้ว จะแสดงเซ็กเมนต์ที่แสดงไฟล์ประเภทต่างๆ
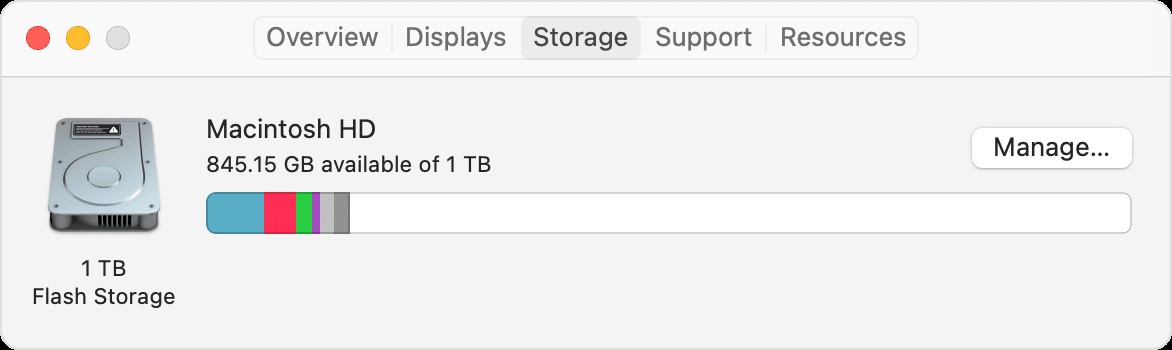
- หากต้องการเปิดหน้าต่างการจัดการพื้นที่เก็บข้อมูล ให้คลิกปุ่มจัดการ:
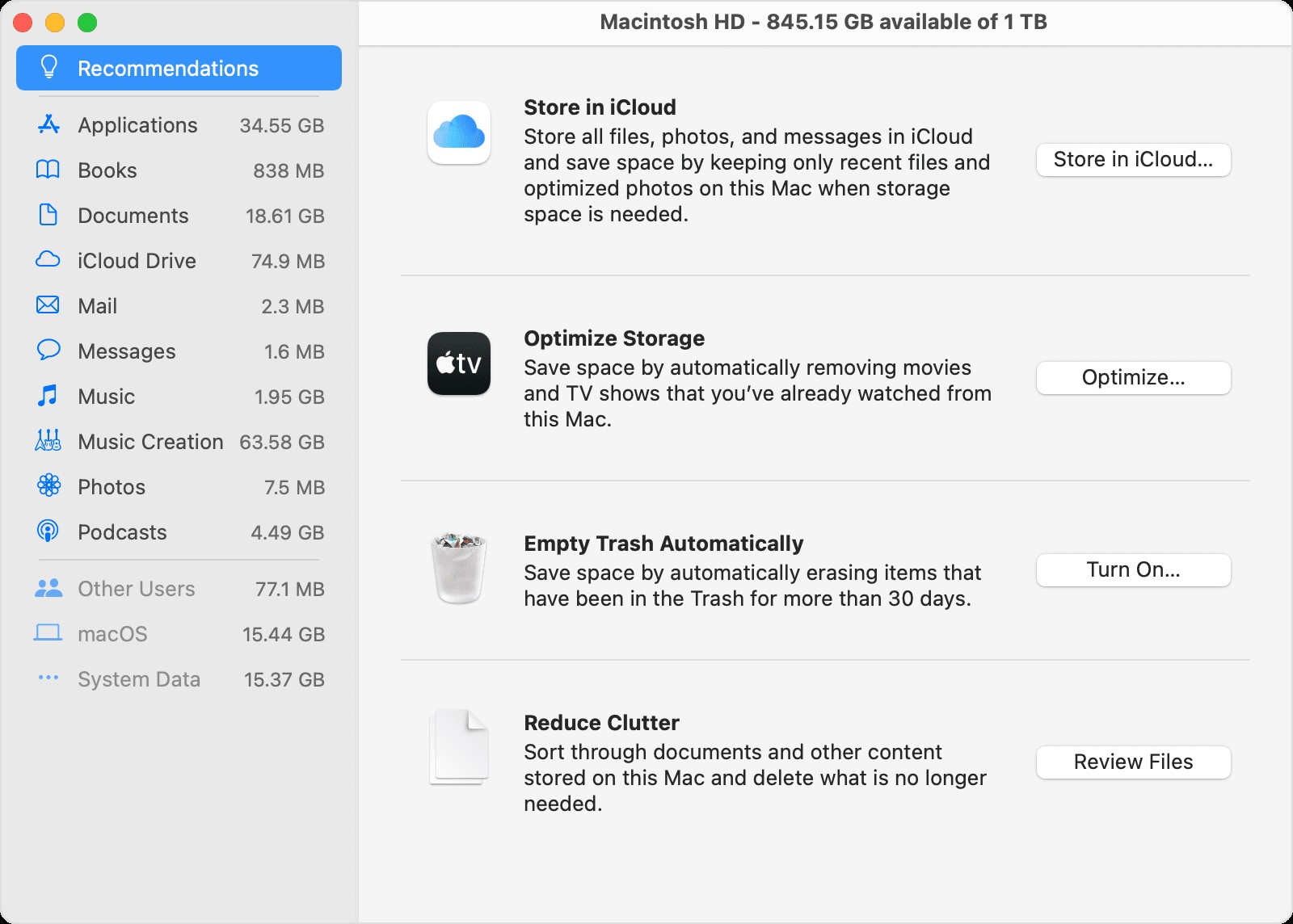
- เลือกจากเครื่องมือต่างๆ เช่น Store ใน iCloud ปรับพื้นที่จัดเก็บข้อมูลให้เหมาะสม และลดความยุ่งเหยิง เพื่อเริ่มปรับพื้นที่จัดเก็บข้อมูลให้เหมาะสม เรียนรู้เพิ่มเติมเกี่ยวกับฟังก์ชันเหล่านี้
- อ้างถึงจำนวนพื้นที่ว่าง "ว่าง" ซึ่งแสดงอยู่ที่ด้านบนของหน้าต่างนี้หรือในเกี่ยวกับ Mac เครื่องนี้ เพื่อติดตามความคืบหน้าของคุณในขณะที่คุณทำการปรับเปลี่ยน
สิ่งอื่น ๆ ที่ต้องทำเพื่อเพิ่มพื้นที่จัดเก็บ
- ลบเนื้อหาใดๆ ที่คุณไม่ต้องการ เช่น เพลง ภาพยนตร์ หรือพอดแคสต์ เนื่องจากอาจใช้พื้นที่เก็บข้อมูลจำนวนมาก
- ลบไฟล์ที่ไม่ต้องการอีกต่อไปจากโฟลเดอร์ดาวน์โหลด โฟลเดอร์ดาวน์โหลดสามารถเข้าถึงได้จาก Dock หรือแถบเมนูของ Finder โดยเลือก ไป > ดาวน์โหลด
- ในแอป Mail ให้ลบอีเมลที่ไม่ต้องการอีกต่อไป เปิดข้อความและไปที่กล่องเมล > ลบเมลที่ไม่ต้องการเพื่อกำจัดเมลขยะ เลือกกล่องเมล > ลบรายการที่ถูกลบ เพื่อลบเมลที่คุณโอนไปที่ถังขยะ
- หาก Mac ของคุณได้รับการตั้งค่าสำหรับผู้ใช้หลายราย ให้ลบผู้ใช้ที่คุณไม่ต้องการเข้าถึงอีกต่อไป หรือแนะนำให้พวกเขาลงชื่อเข้าใช้บัญชีผู้ใช้ของพวกเขา และทำตามขั้นตอนในบทความนี้ นอกจากนี้ ให้ดูโฟลเดอร์ผู้ใช้บน Macintosh HD ของคุณสำหรับข้อมูลที่ไม่ถูกลบจากผู้ใช้ที่ถูกลบไปก่อนหน้านี้
- ตรวจสอบโฟลเดอร์ผู้ใช้ Macintosh HD ของคุณเพื่อหาไฟล์ที่แชร์ที่คุณไม่ต้องแชร์อีกต่อไป
- ย้ายข้อมูลบางส่วนไปยังบริการที่เก็บข้อมูลบนคลาวด์ เช่น อุปกรณ์ iCloud* หรือไดรฟ์ USB ที่เชื่อมโยงกับ Mac ของคุณ
- ลบโปรแกรมใด ๆ ที่คุณไม่ได้ใช้อีกต่อไป โดยลากไปที่ถังขยะ
- บีบอัดไฟล์ที่คุณไม่ได้ใช้บ่อย
ใช้ Cleanup My System เพื่อมอบชีวิตใหม่ให้กับ Mac
การทำงานบน Mac ที่ช้าไม่ใช่เรื่องยากใช่หรือไม่ ประสิทธิภาพการทำงานลดลง แต่ถ้าคุณไม่จัดการปัญหาในทันที การทำงานบน Mac ของคุณอาจเป็นไปไม่ได้
เนื่องจากปัจจัยหลายประการ Mac ของคุณอาจทำงานช้าลงเมื่อเวลาผ่านไป และมาเผชิญหน้ากัน ไม่ว่าคุณจะพยายามกำจัดโปรแกรมที่ไม่ได้ใช้ ล้างไฟล์และเอกสารที่ไม่จำเป็น หรือปรับแต่งการตั้งค่าเพื่อเพิ่มประสิทธิภาพ Mac ของคุณ ไฟล์บางไฟล์จะเหลือระหว่างกระบวนการ ดังนั้น คุณจะต้องใช้เครื่องมือเพิ่มประสิทธิภาพเฉพาะสำหรับ Mac เช่น Cleanup My System เพื่อแบ่งเบาภาระนี้
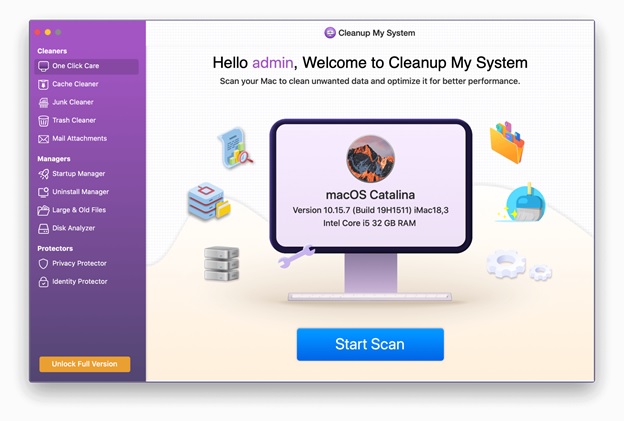
ดาวน์โหลด Cleanup My System
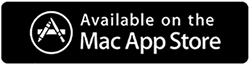
อ่านเพิ่มเติม: - ล้างการตรวจสอบระบบของฉัน - ฤดูใบไม้ผลิทำความสะอาด Mac ของคุณในเวลาไม่นาน
เราจะพิจารณา Cleanup My System ซึ่งเป็นโปรแกรมปรับแต่งแบบมืออาชีพที่สามารถปรับปรุงความเร็วของ Mac และประสิทธิภาพทั่วไปได้ด้วยการคลิกเพียงไม่กี่ครั้ง มาดูกันว่าเครื่องมือเพิ่มประสิทธิภาพทั้งหมดนี้ทำอะไรได้บ้าง:
การดูแลเพียงคลิกเดียว
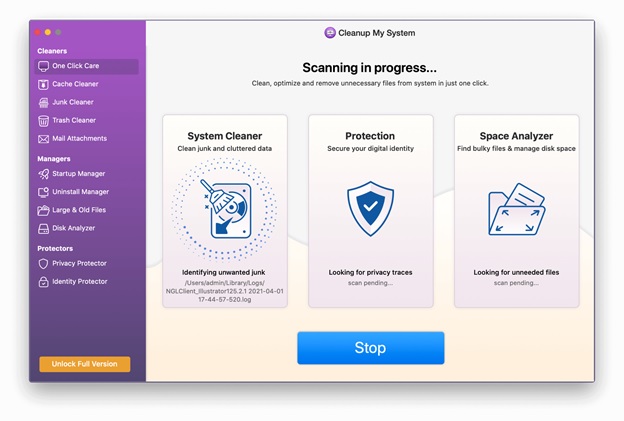
One-Click Care ติดตามสิ่งที่ทำให้ Mac ของคุณช้าลงและใช้พื้นที่ในเครื่อง คุณต้องคลิกเพียงครั้งเดียวเพื่อทำสิ่งนี้ คุณสามารถเพิ่มประสิทธิภาพ Mac ของคุณได้ด้วยคลิกเดียว ไม่ว่าจะโดยการวิเคราะห์โปรแกรมทั้งหมดที่ติดตั้งอยู่ในเครื่องหรือโดยการตรวจสอบไฟล์หลายไฟล์ในเครื่อง

ตัวล้างแคช
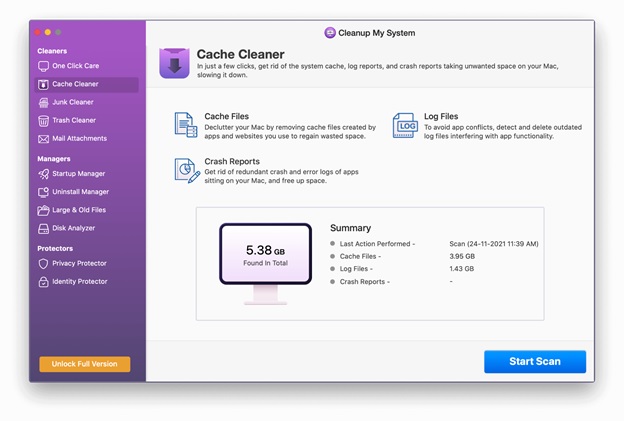
ตรวจสอบคอมพิวเตอร์ของคุณเพื่อหาแคชของระบบ รายงานบันทึก และรายงานข้อขัดข้องโดยใช้โมดูล Cache Cleaner มันจะสแกนคอมพิวเตอร์ของคุณเพื่อหาแคชทั้งหมดและอนุญาตให้คุณลบออกอย่างรวดเร็ว
น้ำยาทำความสะอาดขยะ
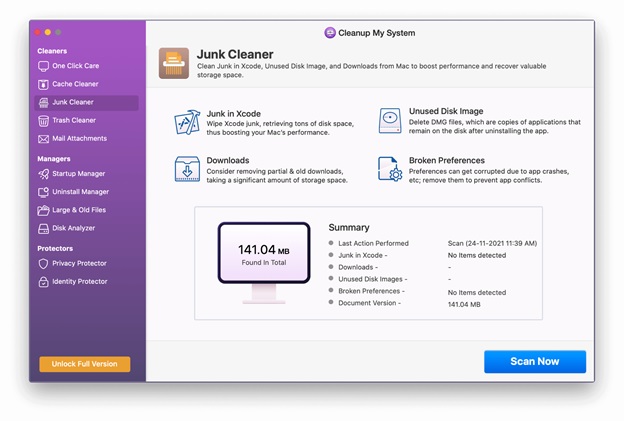
คุณอาจไม่ทราบ แต่การมีอยู่ของไฟล์แคชทำให้ประสิทธิภาพการทำงานของคอมพิวเตอร์ของคุณลดลง ผู้ร้ายคือการดาวน์โหลดที่ล้าสมัย, แคช XCode, ไฟล์อิมเมจดิสก์ที่ไม่ได้ใช้, ไฟล์การตั้งค่าที่ใช้งานไม่ได้ และเอกสารเวอร์ชันเก่า
แคช XCode มักมีอยู่ใน Mac Mac ที่ใช้เพื่อการพัฒนา แม้ว่าจะพบอีกสามแคชใน Mac ทุกเครื่อง
Cleanup My System ค้นหาไฟล์เหล่านี้โดยอัตโนมัติและอนุญาตให้คุณลบออกเพื่อเพิ่มพื้นที่ว่าง
เครื่องล้างถังขยะ
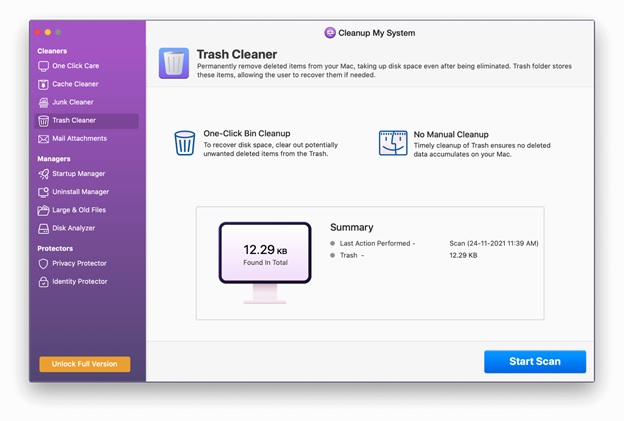
โฟลเดอร์ถังขยะระบบเก็บไฟล์ที่ถูกลบซึ่งอาจเป็นประโยชน์สำหรับการกู้คืนไฟล์ในอนาคต อย่างไรก็ตาม มันใช้พื้นที่ดิสก์อันมีค่าของคุณเป็นส่วนใหญ่ Cleanup My System ระบุไฟล์ดังกล่าวอย่างชาญฉลาดและช่วยในการลบออก
ไฟล์แนบจดหมาย
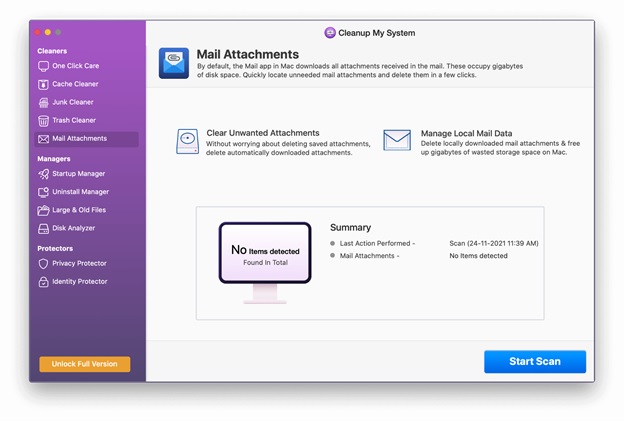
คุณต้องการสำเนาของไฟล์แนบอีเมลในเครื่องเมื่อได้รับในกล่องจดหมายของคุณหรือไม่? คุณสามารถให้คำตอบที่ไม่เอื้ออำนวยได้ นอกจากนี้ ไฟล์แนบที่ดาวน์โหลดเหล่านี้จะถูกตำหนิสำหรับเวลาที่ใช้ในการดูอีเมลของคุณ Cleanup My System ตรวจสอบไฟล์แนบอีเมลที่ดาวน์โหลดในเครื่องและอนุญาตให้คุณลบออกได้
ผู้จัดการการเริ่มต้น
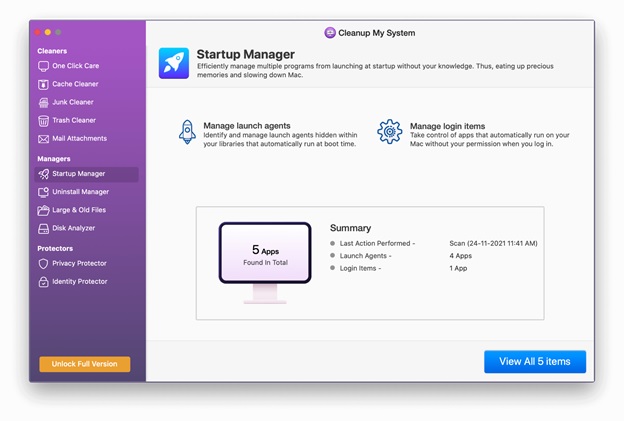
โดยทั่วไป รายการล็อกอิน & Launch Agents อาจมีบทบาทสำคัญในความเร็วของ Mac และคุณทราบถึงความสำคัญของความเร็วของ Mac ในแง่ของประสิทธิภาพโดยรวมแล้วใช่ไหม โมดูล Startup Manager ทำให้ง่ายต่อการจัดการทั้งรายการล็อกอินและ Launch Agent ช่วยให้คุณเลือกสิ่งที่คุณต้องการเรียกใช้ ลดเวลาเริ่มต้น
ถอนการติดตั้งตัวจัดการ
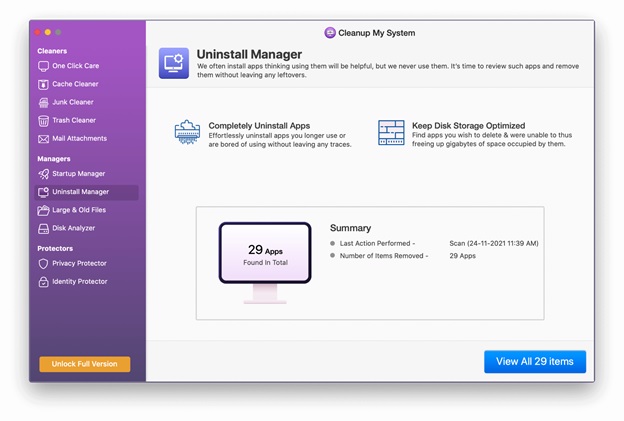
เราติดตั้งหลายโปรแกรมแล้วลืมไปได้เลย โปรแกรมเหล่านี้ใช้พื้นที่บน Mac ของคุณเท่านั้นเนื่องจากไม่ได้ทำอะไรเลย เมื่อพูดถึงโปรแกรมดังกล่าว Cleanup My System ถือเป็นผู้เชี่ยวชาญ Cleanup My System จำแนกและจัดหมวดหมู่แอพในลักษณะที่เป็นระเบียบ ดังแสดงในภาพด้านล่าง ซึ่งทำให้ผู้ใช้สามารถเลือกแอปที่จะเก็บและนำออกได้ง่าย นอกจากนี้ ตัวจัดการถอนการติดตั้งที่ดีที่สุดนี้ยังช่วยในการลบแอพที่ไม่ต้องการรวมถึงไฟล์ที่เกี่ยวข้อง
ไฟล์ขนาดใหญ่และเก่า
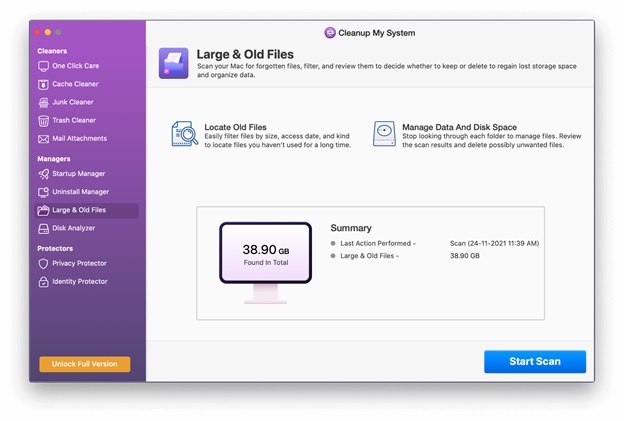
คุณจะพบไฟล์เก่าขนาดใหญ่ที่ไม่ได้เข้าถึงมานานแล้วได้อย่างไร ไฟล์ดังกล่าวใช้พื้นที่จัดเก็บจำนวนมาก และลองเผชิญหน้ากัน หากคุณชนกับไฟล์หนึ่ง คุณจะปวดหัว Cleanup My System ตรวจพบไฟล์ดังกล่าวและปล่อยให้การตัดสินใจว่าจะเก็บหรือลบไฟล์เหล่านั้นให้คุณ
ตัววิเคราะห์ดิสก์
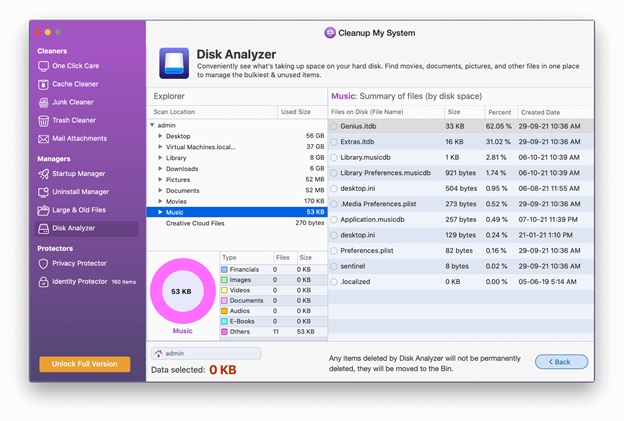
เครื่องมือวิเคราะห์ดิสก์ที่ซับซ้อนอยู่ถัดไปในโมดูลนี้ และช่วยให้ผู้ใช้ระบุได้อย่างรวดเร็วว่าสิ่งใดกินพื้นที่บนฮาร์ดดิสก์ ภาพยนตร์ เอกสาร รูปภาพ วิดีโอ ดาวน์โหลด และสื่ออื่นๆ อาจอยู่ในที่เดียวโดยใช้ตัววิเคราะห์ดิสก์ นอกจากนี้ยังช่วยผู้ใช้ในการจัดการไฟล์ที่สำคัญและใช้งานน้อยที่สุดใน Mac ของพวกเขา มันยังแสดงวันที่ที่ผลิตและตำแหน่งจริงที่มันถูกเก็บไว้
ตัวป้องกันความเป็นส่วนตัว
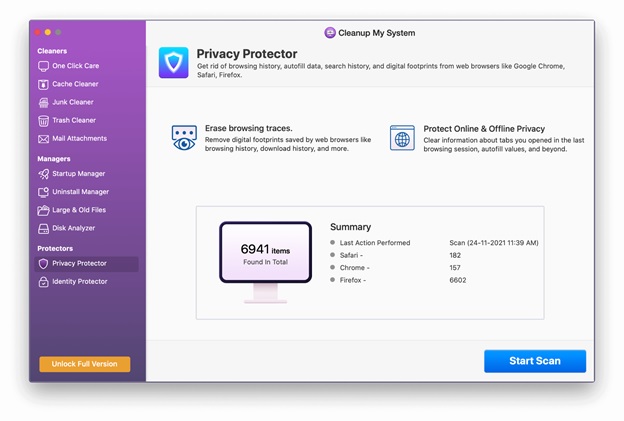
หากคุณกังวลเกี่ยวกับความเป็นส่วนตัว โมดูล Privacy Protector ของ Cleanup My System จะช่วยคุณได้
เมื่อคุณคลิกที่เริ่มการสแกน แอพจะค้นหาเบราว์เซอร์ของคุณสำหรับข้อมูลที่จำเป็น ซึ่งรวมถึงรอยเท้าดิจิทัล เว็บไซต์ที่เยี่ยมชม รายการที่ดาวน์โหลด ฯลฯ มันยังแสดงเซสชันการเรียกดู ข้อมูลป้อนอัตโนมัติ และอื่นๆ คุณสามารถคลิกที่ Clean Now เพื่อลบข้อมูลนี้และรักษาความปลอดภัยให้กับตัวเอง
ตัวป้องกันตัวตน
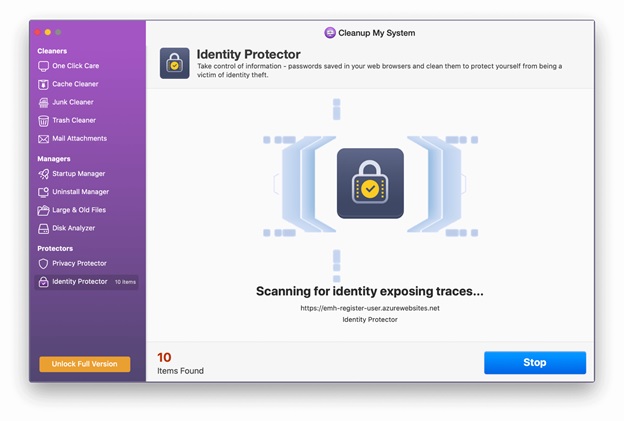
หากคุณกังวลเกี่ยวกับรหัสผ่านที่บันทึกไว้บนเว็บเบราว์เซอร์ โมดูล Identity Protector สามารถช่วยคุณลบรหัสผ่านเหล่านี้เพื่อรักษาความปลอดภัยข้อมูลประจำตัวของคุณ
บทสรุป
ในบล็อกนี้ เราได้พูดถึงวิธีทำความสะอาด Mac ด้วยตนเองและใช้เครื่องมือของบุคคลที่สาม หากคุณต้องการทำความสะอาดคอมพิวเตอร์อย่างละเอียด ขอแนะนำให้ใช้ Cleanup My System ซึ่งเป็นเครื่องมือที่สามารถทำความสะอาดและปรับแต่งคอมพิวเตอร์ของคุณได้อย่างแม่นยำ
คุณคิดอย่างไร? คุณจะใช้ตัวเลือกใด โปรดพูดถึงความคิดของคุณในส่วนความคิดเห็นด้านล่าง
