Mac Task Manager คืออะไรและเราใช้สิ่งนี้อย่างไร
เผยแพร่แล้ว: 2020-12-12เราทุกคนต่างตระหนักดีถึงเปอร์เซ็นต์ของผู้คนจากทั่วทุกมุมโลกที่ใช้ Microsoft Windows เปอร์เซ็นต์สูงเกินไปที่ตรงกับด้านความน่าจะเป็นเช่นกัน ซึ่งเป็นไปได้ที่ผู้ใช้ Mac ใช้ WindowOS ในชีวิตของเขา/เธอ แต่ไม่ใช่ในทางกลับกัน ดังนั้นมีโอกาสในขณะที่คุณใช้ mac ของคุณ คุณตั้งใจให้ระบบของคุณใช้คำสั่งที่ไม่ถูกต้อง
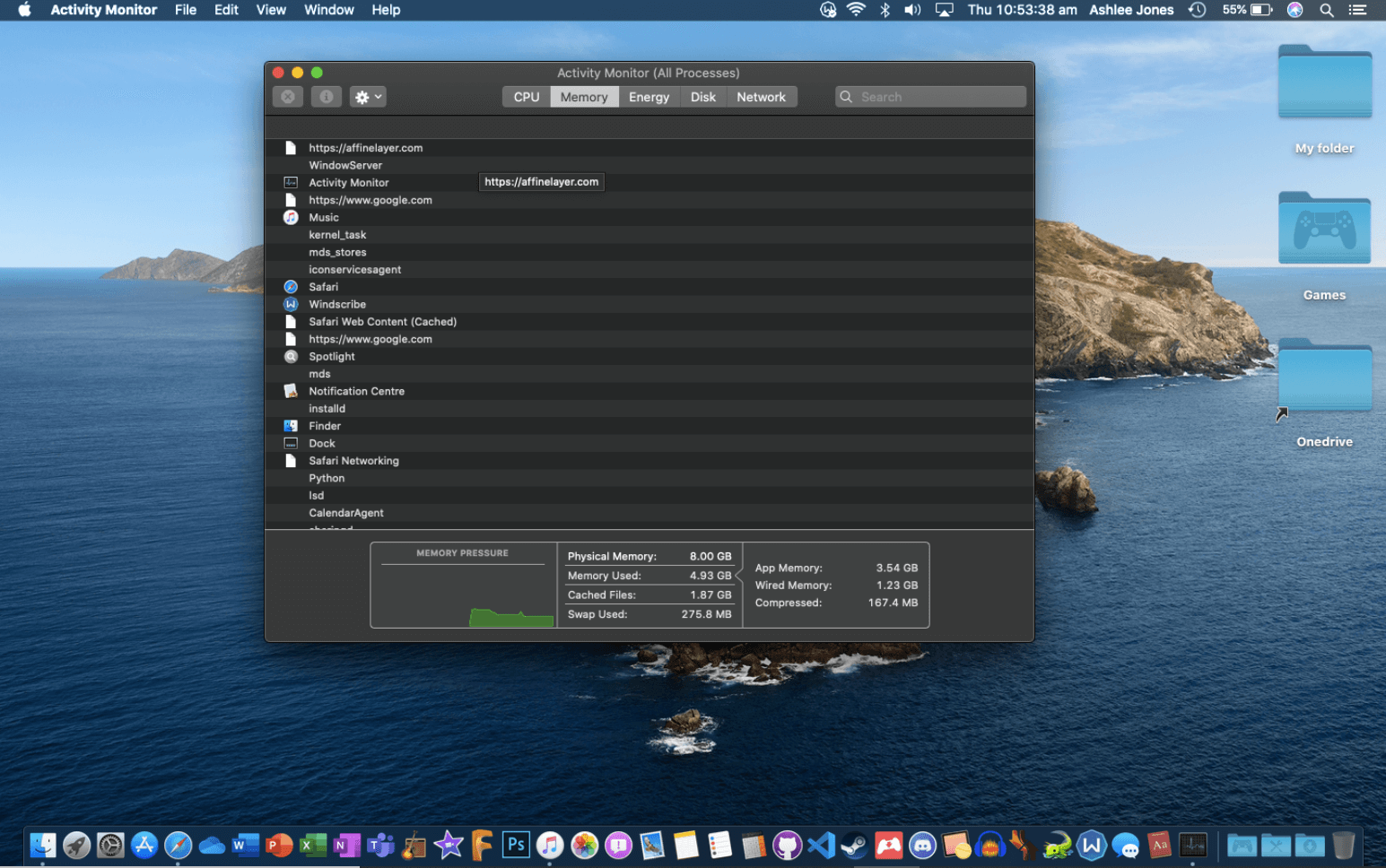
เราทุกคนทราบดีว่าสำหรับ WindowOS เราใช้คำสั่ง (ctrl + alt + delete) เพื่อเรียกใช้ Task Manager ซึ่งไม่สามารถทำได้สำหรับ Mac เราทุกคนต่างเคยมีประสบการณ์ในการใส่คำสั่ง Windows บน Mac โดยใช้การพยายามเข้าถึงตัวตรวจสอบกิจกรรมและรู้สึกอับอายกับมัน ดังนั้นจึงไม่มีอะไรใหม่นอกจากความจริงที่ว่า Mac Task Manager ของคุณมีความหลากหลาย
คุณหมายถึงอะไรโดย Mac Task Manager?
Mac Task Manager เป็นที่สุดท้ายที่คุณไปเมื่อความพยายามด้วยตนเองทุกอย่างยุ่งเหยิง เป็นเหมือนโซลูชันแบบครบวงจรเพื่อให้ระบบของคุณไม่มีที่ติและอยู่ห่างจากแอปพลิเคชันหรือโปรแกรมที่ค้างหรือไม่ตอบสนอง และเนื่องจากพวกเราหลายคนค่อนข้างคุ้นเคยกับ Windows Task Manager เพื่อฆ่าโปรแกรมที่หยุดทำงานโดยไม่รู้สาเหตุ บน Mac เราจึงควรตระหนักถึงฟังก์ชันดังกล่าวด้วย
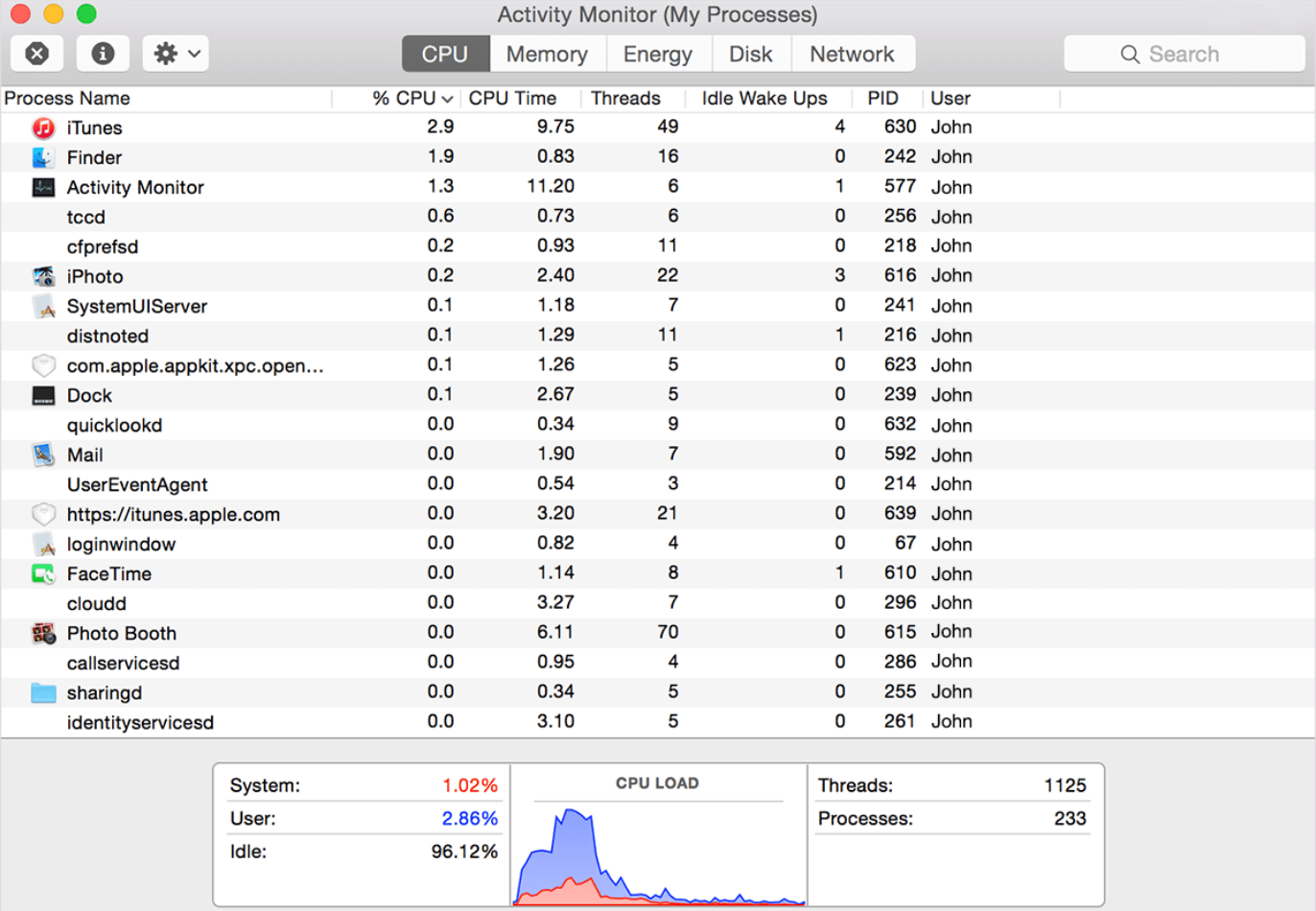
แม้ว่าทุกคน (รวมถึงผู้ผลิต) จะคิดว่า Mac ไม่ต้องการตัวตรวจสอบกิจกรรมหรือตัวจัดการงาน (ต้องขอบคุณความราบรื่นและไร้ที่ติของ Mac) เราทุกคนก็ต้องสำรองไว้ จริงอยู่ที่ Mac ทำงานได้อย่างราบรื่นอย่างน่าอัศจรรย์ แต่อุปกรณ์เหล่านั้นทุกเครื่องจำเป็นต้องได้รับการดูแลเป็นครั้งคราว
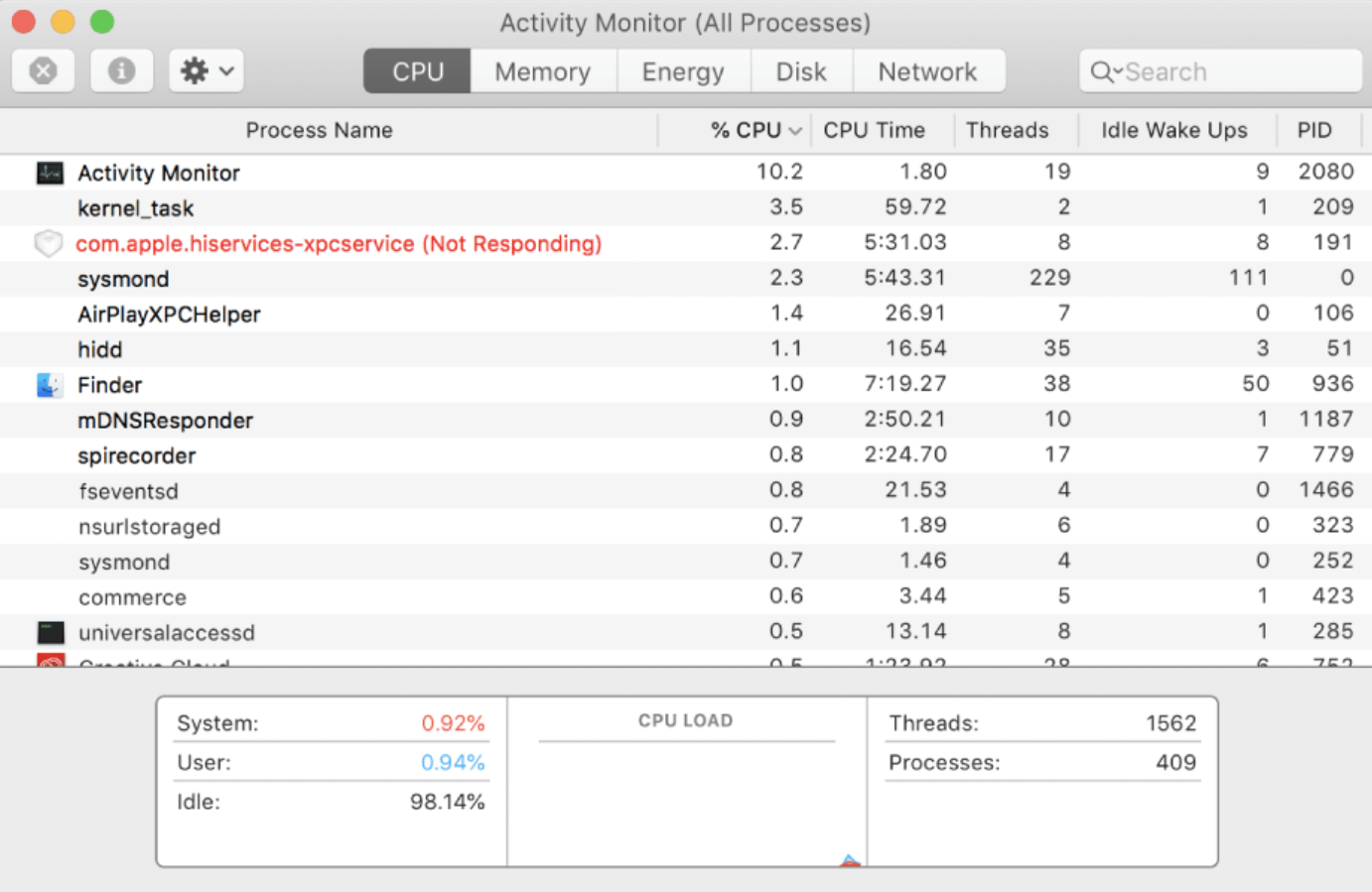
ปัญหากะทันหันบางอย่าง เช่น แอปขัดข้องหรือซอฟต์แวร์ขัดข้อง ทำให้เกิดคำถามใหญ่เกี่ยวกับประสบการณ์ของคุณ และนั่นคือที่มาของตัวตรวจสอบกิจกรรม ใช่!! เช่นเดียวกับตัวจัดการงานที่คุณมีในระบบปฏิบัติการ Windows Mac ยังมีแอพที่คล้ายกันที่สามารถทำให้คุณมีเวลามากในขณะที่ประสบการณ์ของคุณอยู่ในสถานะที่น่าสงสัย
ดังนั้นจึงค่อนข้างเป็นธรรมชาติที่ไม่ว่าระบบของคุณจะทำงานได้อย่างราบรื่นเพียงใด ก็อาจต้องผ่านสถานการณ์ที่ยากลำบากสองสามครั้ง และนั่นคือเมื่อคุณต้องการทางออกที่ดีที่สุด ตัวตรวจสอบกิจกรรมหรือตัวจัดการงานของ Apple นั้นค่อนข้างง่ายในการนำทางบน Mac ของคุณ อีกทั้งยังมาพร้อมกับอินเทอร์เฟซผู้ใช้ที่ง่ายที่สุด
วิธีการเปิด/เปิด Activity Monitor หรือ Mac Task Manager?
ตอนนี้เราค่อนข้างจะทราบแล้วว่า Mac มี Task Manager เป็นของตัวเอง (เช่นเดียวกับ Windows) ดังนั้นเราจึงไม่จำเป็นต้องกังวลเกี่ยวกับโปรแกรมค้างหรือไม่ตอบสนอง และเนื่องจากเราไม่ยอมรับความจริงที่ว่าคอมพิวเตอร์หรือ Mac อันล้ำค่าของเราสามารถประสบปัญหาใดๆ เราจึงเพิกเฉยต่อสัญญาณเตือนเหล่านั้น การรีสตาร์ทอุปกรณ์หรือเปิดแอปพลิเคชันใหม่ด้วยตนเองถือเป็นทัศนคติของเราต่อปัญหาเหล่านั้น ดังนั้นจึงเป็นการดีกว่าที่เราจะหันไปใช้วิธีแก้ปัญหาที่ได้รับจากผู้ผลิตเพราะพวกเขารู้ดีกว่าเราอย่างแน่นอน
“ถ้าฉันมีเวลาหนึ่งชั่วโมงในการแก้ปัญหา ฉันจะใช้เวลา 55 นาทีในการคิดเกี่ยวกับปัญหา และ 5 นาทีในการคิดหาวิธีแก้ปัญหา” - Albert Einstein
หมายความว่าเพื่อแก้ปัญหาใดๆ (โดยไม่คำนึงถึงแพลตฟอร์ม) คุณจำเป็นต้องรู้ว่าอะไรเป็นตัวกระตุ้น และเนื่องจากเราทุกคนไม่ใช่ผู้เชี่ยวชาญเฉพาะด้านที่สามารถบอกได้ว่าเหตุใดแอปหนึ่งจึงไม่ตอบสนอง นับประสา Mac เอง นี่คือเหตุผลที่เราต้องการผู้เชี่ยวชาญ เช่น Mac Task Manager หรือตัวตรวจสอบกิจกรรม ซึ่งจะวิเคราะห์ปัญหาอย่างละเอียดถี่ถ้วนแล้วจึงค้นหาวิธีแก้ไขที่เป็นไปได้
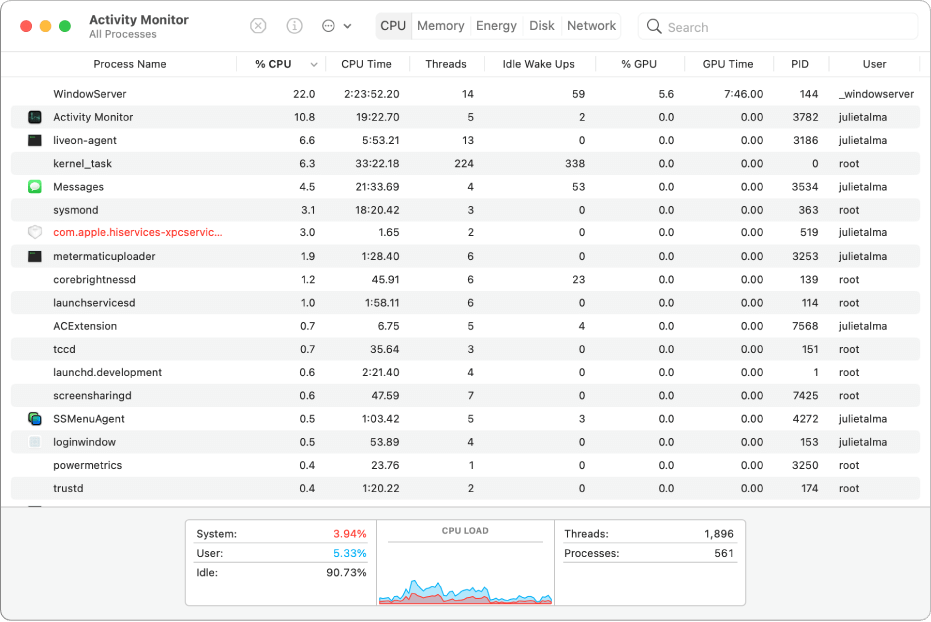
ตอนนี้มาในคำถามใหญ่ "วิธีใช้ Mac Task Manager หรือ Activity Monitor" หรือ "ฉันจะหา Mac Task Manager ได้ที่ไหน" หรือ "วิธีรับ Task Manager บน Mac" เพื่อไม่ให้เป็นการเสียเวลา เรามาทำความเข้าใจวิธีใช้ Mac Task Manager บน Mac ด้วยวิธีที่ง่ายที่สุดกัน:
ดังที่เราได้กล่าวไว้ข้างต้น การนำทางตัวตรวจสอบกิจกรรมบน Mac นั้นง่ายมาก เพราะสิ่งที่คุณต้องทำคือใช้เส้นทางด้านล่างหรือเข้าถึง Spotlight เพื่อการค้นหาอย่างรวดเร็ว:
แอปพลิเคชั่น > ยูทิลิตี้ > โฟลเดอร์
ลองสำรวจทั้งสองวิธีในการเปิด Macbook Task Manager (ผ่านพา ธ & Spotlight):
เปิดตัวจัดการงาน MacOS โดยใช้ Spotlight
1. เนื่องจากเรากำลังดำเนินการกับวิธี Spotlight ให้กด Command + Spacebar บน Mac ของคุณ
2. เมื่อช่องค้นหาปรากฏขึ้น ให้ พิมพ์ตัวตรวจสอบกิจกรรม แล้วแตะทันทีที่คุณพบในรายการ ง่ายๆ แบบนั้น!
เปิดตัวจัดการงาน MacOS โดยใช้ Dock
มีบางครั้งที่ Spotlight ทำงานไม่ถูกต้องสำหรับคุณ นี่คือเมื่อคุณหันไปที่ Dock และมองหา Mac OS Task Manager ดังนี้:
1. นำทางตัวเองไปยังฟังก์ชัน Finder (บน Dock)
2. ที่นี่คุณต้อง ค้นหาโฟลเดอร์ Applications (ที่ด้านข้างของหน้าจอ)
3. ใต้โฟลเดอร์ Applications ให้ เลือกโฟลเดอร์ Utilities แล้วเปิดขึ้นมา
4. ตอนนี้ มองหา Activity Monitor ภายใต้ Utilities และเมื่อคุณพบมันแล้ว ให้ดับเบิลคลิก เรียบง่าย!!
เปิดตัวจัดการงาน MacOS ตรึงบน Dock
ใช่!! เป็นไปได้ แทนที่จะใช้ Spotlight หรือเปิดฟังก์ชัน Finder เพื่อพิมพ์และเปิดใช้ Macbook Task Manager คุณสามารถเข้าถึงได้โดยตรงโดยไม่ต้องยุ่งยากใดๆ เพียงคลิกเดียว (ตามตัวอักษร) คุณก็พร้อมแล้วกับตัวจัดการงานในเวลาไม่นาน
1. คุณต้องเปิด Mac Task Manager โดยใช้วิธีใดวิธีหนึ่งข้างต้น (Spotlight หรือ Dock)
2. เมื่อเปิดใช้งานสำเร็จแล้ว คุณต้อง คลิกขวาบนตัวตรวจสอบกิจกรรม (ด็อคไซด์)
3. ที่นี่ จากรายการ ให้แตะที่ตัวเลือก จากนั้นแตะที่ฟังก์ชัน “ Keep in Dock ”
การทำเช่นนี้จะสร้างทางลัดประเภทหนึ่งไปยัง Dock ดังนั้นคุณจึงไม่ต้องทำตามขั้นตอนต่างๆ เพื่อเรียกใช้หรือเปิดตัวจัดการงานบน Mac เพียงคลิกเดียวบนไอคอนตัวตรวจสอบกิจกรรมบนท่าเรือ และไอคอนจะเปิดขึ้นภายในเวลาไม่นาน
เราจะใช้ตัวตรวจสอบกิจกรรมหรือตัวจัดการงานของ Mac ได้อย่างไร
ตัวตรวจสอบกิจกรรมหรือตัวจัดการงานของ Mac หรือตัวจัดการงาน macOS เป็นเครื่องมือที่มีประโยชน์อย่างยิ่งที่สามารถเข้าถึงได้ จากการดูกระบวนการที่ทำงานอยู่ในปัจจุบันเพื่อบังคับให้ออกจากโปรแกรมที่หยุดนิ่งหรือไม่ตอบสนอง ตัวตรวจสอบกิจกรรมจะช่วยคุณได้อย่างมาก กล่าวโดยย่อ วิธีทำให้ Mac ของคุณทำงานได้อย่างราบรื่นและไร้ที่ติ ตัวตรวจสอบกิจกรรมจะช่วยรักษาสิ่งต่าง ๆ ให้เป็นระเบียบ มีหลายสิ่งที่คุณสามารถทำได้โดยใช้ mac Task Manager แต่มีบางอย่างที่ใช้เครดิตทั้งหมดดังที่กล่าวไว้ด้านล่าง:

1. การตรวจสอบพารามิเตอร์ระบบ
แม้ว่าจะมีปัญหาเล็กน้อยกับอุปกรณ์ของคุณ ผู้ใช้ต้องทราบเกี่ยวกับมัน หรือเพียงแค่หนึ่งในอุปกรณ์ในตัวต้องระบุปัญหา ตัวตรวจสอบกิจกรรมจะคอยช่วยเหลือคุณในสถานการณ์ดังกล่าว โดยจะตรวจสอบพารามิเตอร์ของระบบอย่างต่อเนื่องเพื่อหาความคลาดเคลื่อน หากมี เมื่อคุณเปิดตัว Mac Task Manager หรือ Activity Monitor ได้สำเร็จ (ตามที่อธิบายไว้ข้างต้น) คุณจะสามารถเข้าถึงแท็บต่างๆ มากมายเพื่อตรวจสอบทุกอย่างบนอุปกรณ์

ตั้งแต่ประสิทธิภาพของ CPU ไปจนถึงพื้นที่ดิสก์และการใช้หน่วยความจำ ทุกอย่างจะปรากฏให้คุณเห็นในข้อมูลโดยละเอียด และหลังจากผ่านแต่ละส่วนแล้ว คุณจะรู้ว่าโปรแกรมหรือกระบวนการใดที่ส่งผลต่อประสิทธิภาพของอุปกรณ์
ตัวอย่างเช่น แท็บ CPU ช่วยให้คุณระบุกระบวนการหรือโปรแกรมที่สร้างอุปสรรคในการทำงานที่ราบรื่น โดยที่ แท็บ Memory จะให้สถิติโดยละเอียดเกี่ยวกับ RAM ที่ใช้อยู่ในปัจจุบัน แท็บพลังงาน ใช้งานได้ตามชื่อเพราะแสดงพลังงานที่ระบบใช้โดยรวม & ตามแต่ละแอพเช่นกัน
แท็บดิสก์ คือสิ่งที่บางทีคุณอาจไม่พบในที่อื่นเพราะจะบอกคุณทุกอย่างเกี่ยวกับข้อมูลที่อ่านและเขียนโดยแต่ละกระบวนการหรือโปรแกรม และสุดท้าย แท็บเครือข่าย ซึ่งได้รับการออกแบบมาเพื่อให้คุณได้ทราบข้อมูลที่เกี่ยวข้องกับข้อมูลทั้งหมด (ส่งและรับ) ตามกระบวนการต่างๆ
2. ข้อมูลเชิงลึกเกี่ยวกับแอพหรือซอฟต์แวร์หรือโปรแกรม
เห็นได้ชัดว่าหากคุณใช้คุณลักษณะที่ให้รายละเอียดเกี่ยวกับประสิทธิภาพของอุปกรณ์ของคุณทุกประการ จะต้องเจาะลึกเพื่อวิเคราะห์ทุกอย่าง และนั่นคือเหตุผลที่ใช้ mac Task Manager คุณมีสิทธิ์ที่จะทราบข้อมูลเชิงลึกเกี่ยวกับโปรแกรมหรือซอฟต์แวร์ใดๆ ที่ทำงานอยู่ในอุปกรณ์ โดยไม่คำนึงถึงรูปแบบ ทุกแอพที่ติดตั้งบน Mac ของคุณ คุณมีอิสระในการตรวจสอบทุกอย่างเกี่ยวกับมัน ต้องขอบคุณตัวตรวจสอบกิจกรรม (ดังด้านล่าง):
1. สิ่งที่คุณต้องทำคือ นำทางตัวเอง ไปยังแอพใดก็ได้จากรายการ (ตัวตรวจสอบกิจกรรม)
2. โพสต์ทำเช่นนั้น แตะที่กระบวนการ หรือโปรแกรม & คลิกที่ปุ่ม “i” (ด้านซ้ายบนของหน้าจอ)
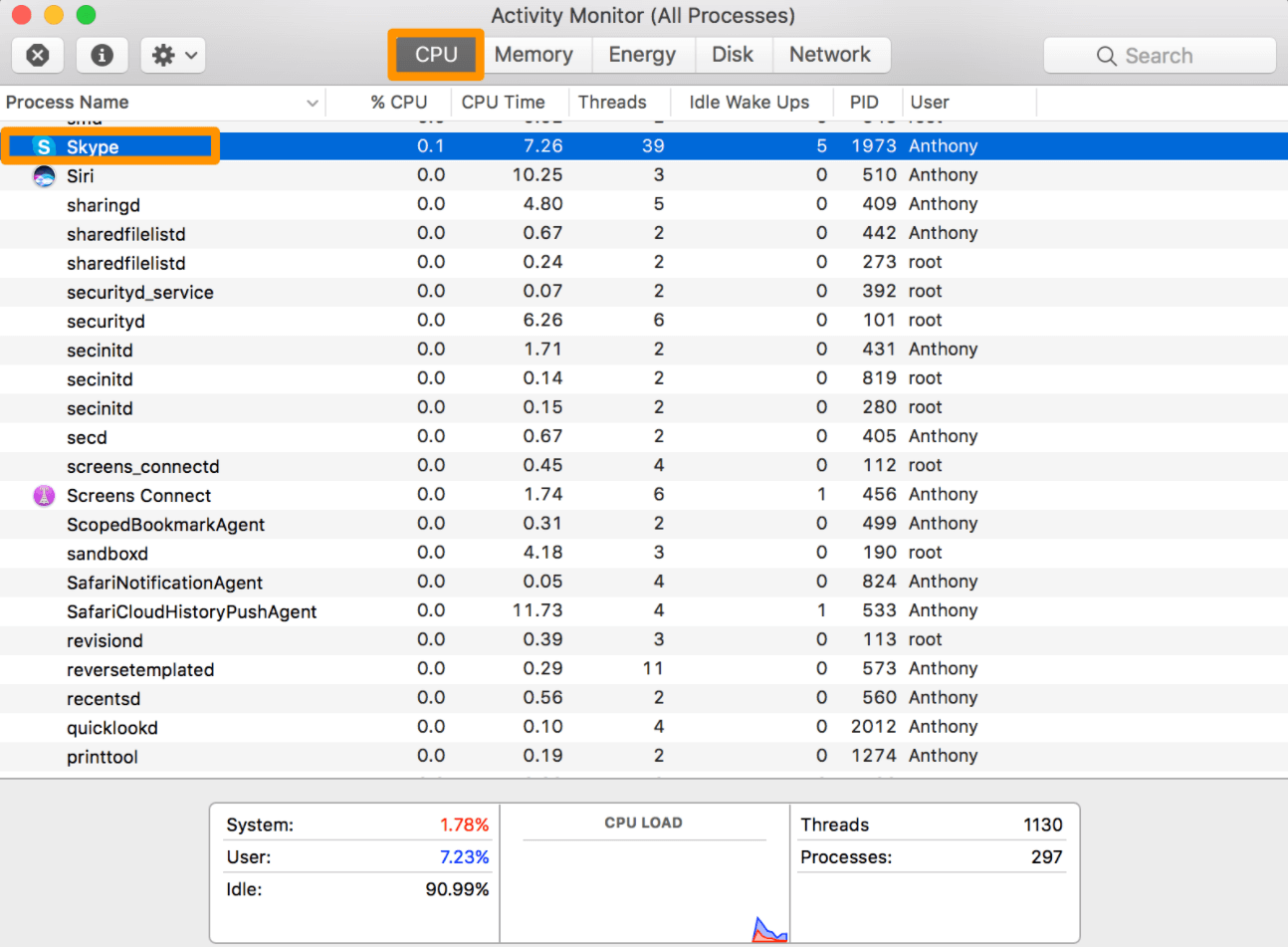
3. หน้าต่างใหม่จะปรากฏขึ้นและจะแสดงทุกรายละเอียดที่จำเป็นสำหรับโปรแกรมหรือแอพนั้น ๆ คุณจะได้ทราบข้อมูลเชิงลึกของแอปที่วิเคราะห์อยู่ในปัจจุบัน เพื่อให้คุณจัดการกับปัญหาในอนาคตได้หากมี
อ่านเพิ่มเติม: วิธีใช้ แปล แอป เป็น แปล ข้อความ และคำพูดของ Apple ใน iOS 14
3. บังคับให้ออกจากแอพหรือโปรแกรมโดยใช้ mac Task Manager
เราทุกคนต่างเคยมีประสบการณ์ที่ไม่น่าพอใจเมื่อต้องใช้งานแอพหรือโปรแกรมที่มาพร้อมกับความผิดพลาดอย่างกะทันหัน ระบบอาจทำงานช้าลงหรือโปรแกรมหยุดทำงานเอง ซึ่งอาจเป็นปัญหาสำหรับพวกเราหลายคน ดังนั้นเพื่อให้ Mac ของคุณทำงานได้อย่างราบรื่น ให้ใช้ตัวตรวจสอบกิจกรรมหรือตัวจัดการงานของ macOS เพื่อปิดแอปที่หยุดนิ่งเหล่านั้น สิ่งที่คุณต้องทำคือ:
1. เปิดตัวตรวจสอบกิจกรรมบน Mac ของคุณและไปที่แอพหรือโปรแกรมที่คุณต้องการบังคับออก
2. โพสต์การเลือกโปรแกรม คุณต้อง แตะที่ปุ่ม "X" (มุมบนซ้ายของหน้าจอ)
3. การทำเช่นนั้นจะนำคุณไปสู่ หน้าต่างป๊อปอัปยืนยัน หากคุณต้องการปิด (บังคับออก) โปรแกรม
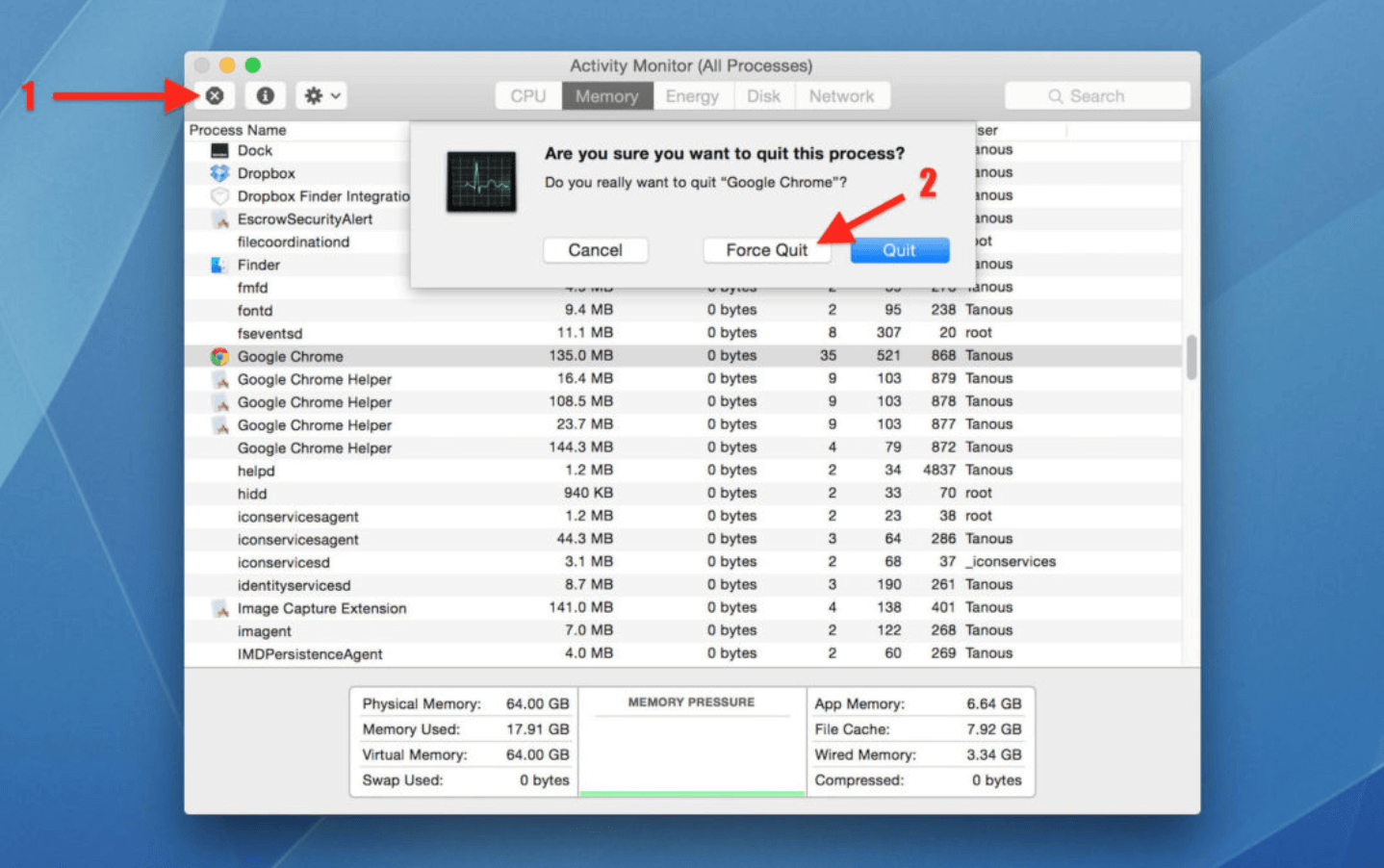
4. หากคุณแน่ใจ ให้ แตะปุ่ม Quit แล้วโปรแกรมที่ค้าง อยู่จะปิดลงทันที
5. มีบางสถานการณ์ที่การปฏิบัติตามขั้นตอนข้างต้นจะไม่ปิดแอป และนั่นคือเมื่อคุณจำเป็นต้อง แตะที่บังคับออก และโปรแกรมจะปิดตัวลง เรียบง่าย!!
Ctrl + Alt + Delete ใน Mac คืออะไร
เนื่องจากเราทุกคนต้องพึ่งพาคอมพิวเตอร์ (อย่างมืออาชีพ) อย่างเต็มที่ และยิ่งไปกว่านั้น ผู้ใช้ส่วนใหญ่มีระบบปฏิบัติการ Windows จึงเห็นได้ชัดว่าเราอาจใช้คำสั่งเดียวกันบน Mac เช่นกัน ใช่!! มันจะเป็นความผิดพลาดโดยไม่ได้ตั้งใจ แต่มันเกิดขึ้น และมันจะดำเนินต่อไปจนถึงเวลาที่เราไม่เป็นมิตรกับ macOS เช่นกัน ฟังก์ชันที่มีประโยชน์มากมายที่คุณเข้าถึงได้บน Windows คือ Ctrl + Alt + Delete ที่ให้อิสระในการเข้าถึงสิ่งต่างๆ มากมาย แต่มีคำสั่งใดใน mac ที่เทียบเท่ากับคำสั่งเดียวกันกับที่กล่าวไว้ข้างต้นหรือไม่? การพิมพ์ Ctrl + Alt + Delete ใน mac ทำอะไรได้บ้าง
คำตอบคือใช่!! การพิมพ์คำสั่งเดียวกันบน mac ของคุณจะไม่ทำงาน แต่มีชุดค่าผสมทางลัดซึ่งจะช่วยให้คุณดำเนินการกับแอปที่ค้างหรือไม่ตอบสนองเหล่านั้น คำสั่งคือ Command + Option + Escape ดังนั้นคุณต้องกดชุดค่าผสมค้างไว้เพื่อเปิดหน้าต่างเพื่อปิดหรือบังคับออกจากแอปที่หยุดนิ่ง
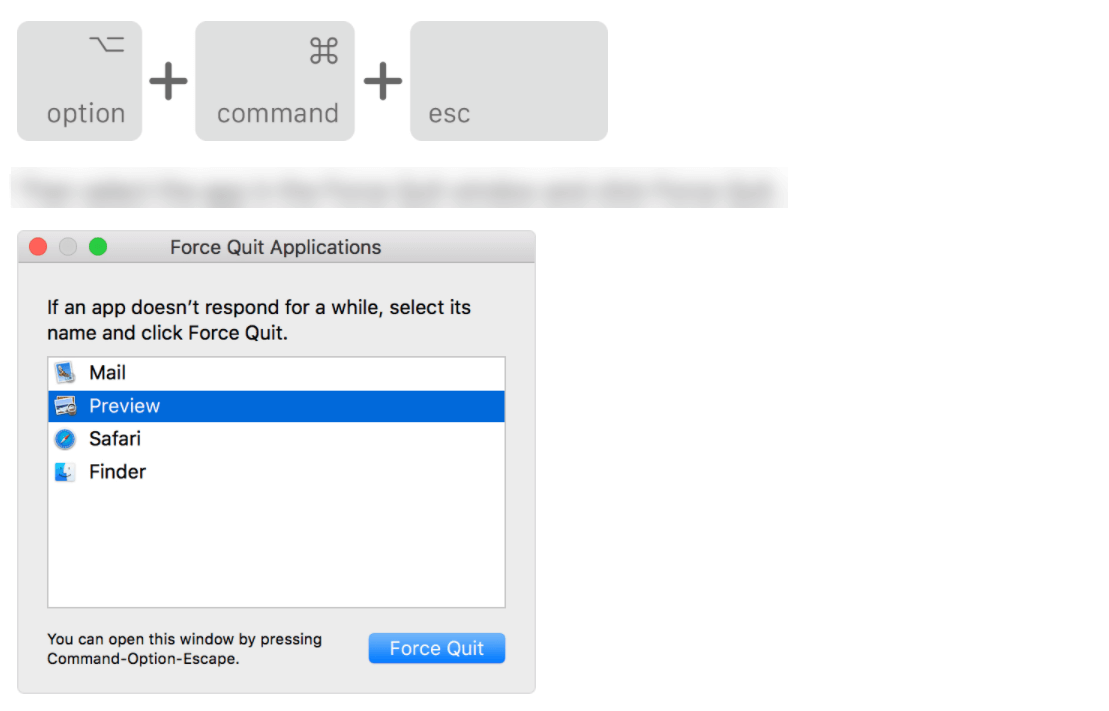
เห็นได้ชัดว่าคำสั่งทางลัดจะไม่ช่วยให้คุณมีข้อมูลเพิ่มเติม เช่น การใช้งาน CPU หรือพลังงาน (เช่นในตัวตรวจสอบกิจกรรม) แต่จะช่วยให้คุณทำงานกับคำสั่งบังคับออกจากแอปได้โดยตรง โดยรวมแล้ว มันเป็นสถานการณ์แบบ win-win ซึ่งหากผู้ใช้ต้องการบังคับออกจากแอพบางตัวเท่านั้น เขา/เธอสามารถใช้คำสั่งด้านบนได้ หรือหากต้องการข้อมูลเชิงลึกมากขึ้น ตัวตรวจสอบกิจกรรมก็พร้อมให้ความช่วยเหลือพวกเขาด้วยข้อมูลเพิ่มเติม
ห่อ
Mac Task Manager หรือตัวตรวจสอบกิจกรรมได้รับการออกแบบมาเพื่อตรวจสอบทุกอย่างบนอุปกรณ์ของคุณเพื่อดำเนินการอย่างเหมาะสม อย่างไรก็ตาม มีบางครั้งที่ปัญหา เช่น โปรแกรมค้างหรือไม่ตอบสนอง อาจทำลายประสบการณ์โดยรวมของคุณ นอกจากนี้ หากคุณเป็นคนหนึ่งที่ต้องการทราบทุกอย่างเกี่ยวกับระบบ รวมถึงการใช้ RAM และหน่วยความจำ กิจกรรมการตรวจสอบก็เหมาะสำหรับคุณ
นอกจากนี้ยังมีคำถามเกี่ยวกับวิธีใช้ Mac Task Manager และได้อธิบายไว้ในหัวข้อข้างต้นแล้ว อย่างไรก็ตาม หากคุณมีคำถามใด ๆ เกี่ยวกับการใช้งาน Mac Task Manager โปรดแสดงความคิดเห็นในส่วนด้านล่าง และเราจะตอบกลับโดยเร็วที่สุด
อ่านต่อไป
วิธีคืนค่า Mac จากการสำรองข้อมูล Time Machine
เพิ่มภาษาอื่น ๆ ให้กับ Mac Dictionary App
วิธีสำรองข้อมูล Mac โดยใช้ Time Machine
