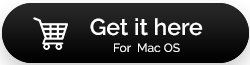ผู้ใช้ Mac สามารถกู้คืนข้อมูลจาก SSD ที่เสียหายได้อย่างไร
เผยแพร่แล้ว: 2021-09-09ไม่ต้องสงสัยเลยว่า SSD ย่อมาจาก Solid State Drives นั้นมีประสิทธิภาพมากกว่า Hard Disk Drives (HDD) แต่นั่นไม่ได้เปลี่ยนข้อเท็จจริงที่ว่าแม้แต่ SSD ก็อาจเสียหายได้ และเมื่อมันเกิดขึ้น การกู้คืนข้อมูลจาก SSD ดูเหมือนจะเยือกเย็น อย่างไรก็ตาม มีบางวิธีที่คุณสามารถกู้คืนข้อมูลจาก SSD ที่เสียหายหรือกู้คืนไฟล์ที่ถูกลบจาก SSD ได้ คุณอาจจะสงสัยว่าอย่างไร?
ก่อนที่เราจะเจาะลึกถึงวิธีที่คุณสามารถกู้คืนไฟล์ที่ถูกลบจาก SSD หรือวิธีที่คุณสามารถกู้คืนข้อมูลจาก SSD ที่ไม่สามารถเข้าถึงได้ที่เสียหาย มาดูสาเหตุบางประการอย่างรวดเร็วว่าทำไม SSD ของ Mac ของคุณอาจเสียหายหรือไม่สามารถเข้าถึงได้-
- ฟอร์แมต SSD ไม่ถูกต้อง
- SSD ภายนอกถูกดีดออกทันที
- Mac พัง
- macOS ไม่ได้ติดตั้งอย่างถูกต้อง
- ไฟกระชากหรือไฟฟ้าดับ
- คุณเผลอลบคอนเทนเนอร์ APFS หรือเสียหาย
วิธีการกู้คืนข้อมูลจาก SSD ที่เสียหายบน Mac:
1. ซ่อมแซม Mac SSD ที่ล้มเหลวของคุณ
ในการกู้คืนข้อมูลจาก SSD บน Mac ของคุณ คุณสามารถตรวจสอบว่าคุณสามารถซ่อมแซม SSD ที่เสียหายได้หรือไม่ หากคุณทำได้ คุณอาจเข้าถึงไฟล์ของคุณได้ ขั้นตอนนี้สามารถพิสูจน์ได้ว่าเป็นเครื่องช่วยชีวิตเมื่อคุณคาดหวังว่า Mac ของคุณอาจพังในบางครั้ง นี่คือขั้นตอน -
1. เปิด ยูทิลิตี้ดิสก์ โดยค้นหาในสปอตไลท์
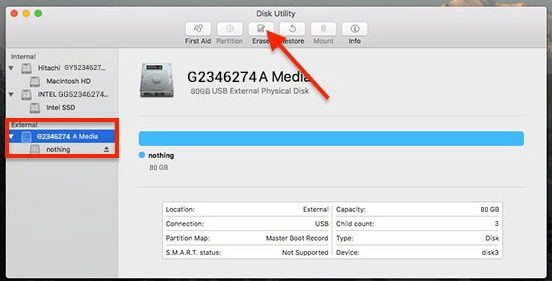
2. คลิกบน SSD ที่คุณกังวล
3. คลิก ปฐมพยาบาล
4. ตอนนี้คลิกที่ข้อความแจ้งว่า คุณต้องการเรียกใช้ปฐมพยาบาลบน.. . SSD จะถูกตรวจสอบข้อผิดพลาดใด ๆ
5. การ ปฐมพยาบาลเบื้องต้น อาจล็อกวอลลุมสำหรับบูทด้วย และในขณะที่อยู่ในกระบวนการ แอปที่ทำงานอยู่จะไม่ตอบสนอง
2. ซ่อมแซม Mac SSD ที่เสียหายโดยใช้ Terminal
สมมติว่าคุณไม่สามารถซ่อมแซมและกู้คืนข้อมูลจาก SSD ด้วยยูทิลิตี้ดิสก์ได้ คุณสามารถใช้แอพ Terminal บน macOS ของคุณได้ มันคือระบบบรรทัดคำสั่งของ Mac ของคุณที่สามารถช่วยให้คุณควบคุมระบบปฏิบัติการของ Mac หรือทำการเปลี่ยนแปลงในระดับต่ำได้ ในการใช้ Terminal เพื่อแก้ไขความเสียหายเชิงตรรกะใน SSD มีขั้นตอนดังนี้ -
1. ขึ้นอยู่กับว่าคุณมี SSD ภายนอกหรือภายใน เปิดแอปพลิเคชันเทอร์มินัลโดยทำตามขั้นตอนที่กล่าวถึงด้านล่าง –
หากคุณมี SSD ภายนอก –
- ไปที่ Finder> Applications> Utilities
- เปิดแอปพลิเคชั่น Terminal โดยดับเบิลคลิกที่มัน
หากคุณมี SSD ภายใน –
- บูตเครื่อง Mac ของคุณในโหมดการกู้คืน
- จากแถบเมนูด้านบนสุดไปที่ Utilities > Terminal
2. หลังจากที่คุณเปิด รายการ diskutil ประเภท เทอร์มินัล แล้ว ตอนนี้ คุณจะสามารถดูฮาร์ดไดรฟ์ทั้งหมดที่มีอยู่ใน Mac ของคุณได้ จดตัวระบุ SSD ของคุณ
3. ตอนนี้พิมพ์ diskutil VerifyVolume SSD_ID แล้วกด Return ในกรณีที่ SSD ของคุณถูกกำหนดให้เป็นดิสก์เริ่มต้นใช้งาน / เป็นตัวระบุ SSD มิฉะนั้นให้พิมพ์ตัวระบุ SSD ตามที่คุณอาจระบุไว้ก่อนหน้านี้
4. หลังจากการตรวจสอบเสร็จสิ้น หากคุณได้รับข้อความแจ้งว่า The volume …appears to be OK แสดงว่า SSD ของคุณไม่เสียหาย อย่างไรก็ตาม หากคุณได้รับข้อความแจ้งว่า โวลุ่ม …ถูกพบว่าเสียหายและจำเป็นต้องได้รับการซ่อมแซม คุณสามารถดำเนินการตามขั้นตอนในการซ่อม SSD ของคุณที่เราจะพูดถึงต่อไป
5. ณ จุดนี้ เราขอแนะนำว่าก่อนที่คุณจะดำเนินการซ่อมแซม SSD คุณต้องสำรองข้อมูล Mac ของคุณไว้ ก่อน (ในกรณีที่คุณยังไม่มี)
3. ซ่อมแซม SSD โดยใช้คำสั่ง DiskUtil
ตอนนี้ คุณอาจสร้างข้อมูลสำรอง Mac หรืออาจมีข้อมูลสำรองแล้ว และแน่ใจว่ามีความเสียหายใน SSD ของคุณ คุณสามารถพิมพ์คำสั่งต่อไปนี้ในแอปพลิเคชัน Terminal -

diskutil repairVolume SSD_ID
หลังจากที่คุณวางคำสั่งนี้แล้ว ให้กด Return คุณต้องใช้ตัวระบุ SSD ที่ถูกต้อง
4. ใช้ยูทิลิตี้การกู้คืนข้อมูลของบุคคลที่สามสำหรับ Mac
เมื่อคุณเจอสถานการณ์ที่ขั้นตอนข้างต้นไม่ได้ผล คุณสามารถใช้ซอฟต์แวร์กู้คืนข้อมูลของบริษัทอื่นสำหรับ Mac ได้ นี่ คือซอฟต์แวร์กู้คืนข้อมูลที่ดีที่สุดสำหรับ Mac
ตัวอย่างเช่น Stellar Data Recovery Professional สำหรับ Mac เป็นหนึ่งในเครื่องมือการกู้คืนข้อมูลที่ดีที่สุดที่สามารถช่วยคุณกู้คืนไฟล์ที่ถูกลบจาก SSD
Stellar Data Recovery Professional สำหรับ Mac – คุณสมบัติโดยย่อ
- กู้คืนข้อมูลจากอุปกรณ์ภายนอกและภายในทั้งหมด – HDD, SSD, USB-C เป็นต้น
- รองรับอุปกรณ์ macOS ทั้งหมดที่มี MacBook, iMac Mac mini เป็นต้น
- สามารถกู้คืนเอกสาร รูปภาพ เสียง วิดีโอ และไฟล์ทุกชนิด
- คุณยังสามารถกู้คืนข้อมูลจากพาร์ติชั่น HFS+ หรือ APFS ที่ฟอร์แมตแล้วได้อีกด้วย
- ยูทิลิตี้นี้สามารถกู้คืนไฟล์ที่สูญหายเนื่องจากการลบไฟล์โดยไม่ได้ตั้งใจ ไฟล์ระบบเสียหาย เซกเตอร์เสีย ขนาดพาร์ติชั่นไม่ถูกต้อง ลบพาร์ติชั่นโดยไม่ได้ตั้งใจ ฯลฯ
วิธีการกู้คืนข้อมูลจาก SSD ที่เสียหายโดยใช้ Stellar Data Recovery Professional สำหรับ Mac –
1. ดาวน์โหลดและติดตั้ง Stellar Data Recovery Professional สำหรับ Mac (Mac mini, MacBook หรือ iMac)
หมายเหตุ: เวอร์ชันทดลองให้คุณทำการสแกนได้ไม่จำกัด แต่หากต้องการบันทึกข้อมูลที่กู้คืน คุณจะต้องเปิดใช้งาน Stellar Data Recovery สำหรับ Mac
2. ภายใต้ตัว เลือก Select What To Recover คุณสามารถเลือกประเภทของไฟล์ที่คุณต้องการกู้คืนได้ ซึ่งรวมถึงอีเมล เอกสาร วิดีโอ รูปภาพ และเอกสาร
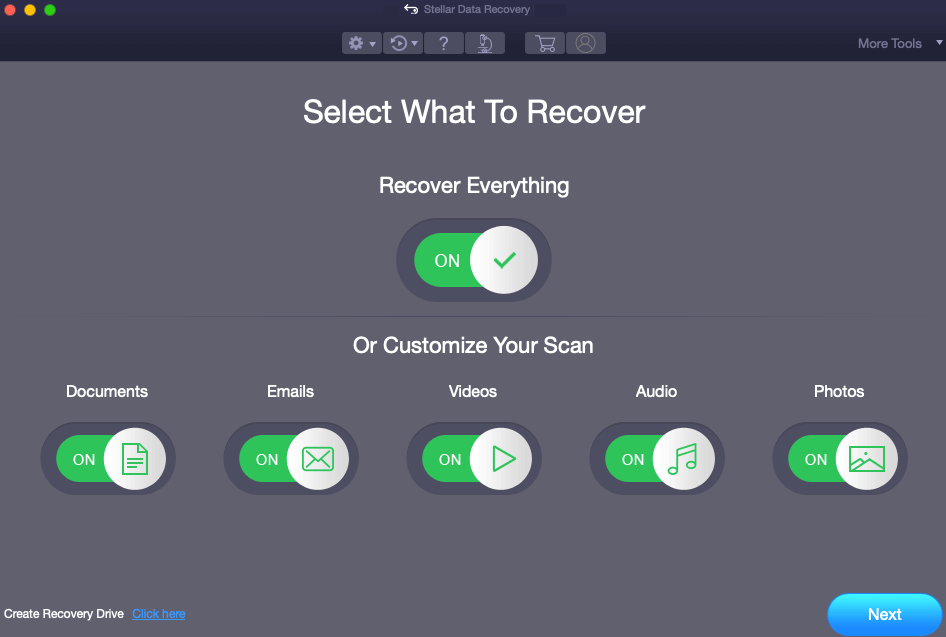
3. คลิกที่ปุ่ม ถัดไป ที่ด้านล่างขวาของหน้าจอ
4. เมื่อหน้าจอ Recover From ปรากฏขึ้น ให้เลือก SSD ที่เสียหาย และคลิกที่ปุ่ม Scan ยูทิลิตี้จะสแกน Mac ของคุณเพื่อหาไฟล์ที่สามารถกู้คืนได้ กระบวนการนี้อาจใช้เวลาพอสมควรขึ้นอยู่กับพื้นที่จัดเก็บ SSD และเงื่อนไข
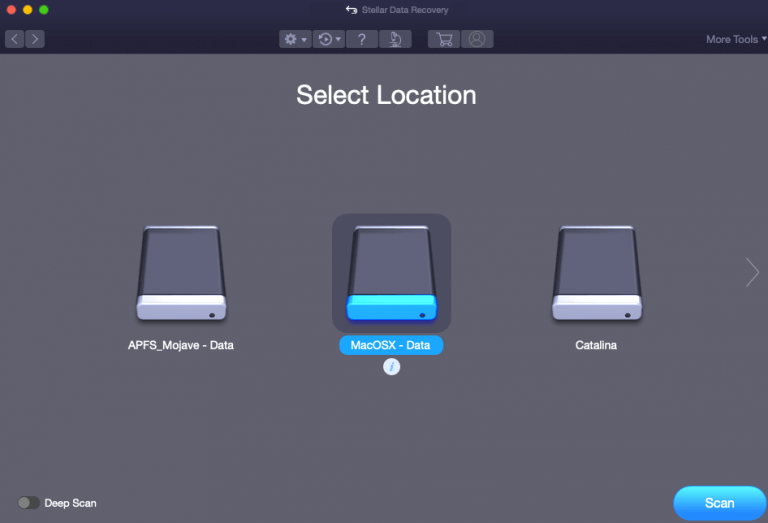
5. คลิก ตกลง หลังจากการสแกนเสร็จสิ้น ส่วนที่ดีที่สุดคือคุณสามารถยกเลิกการสแกนปัจจุบันหรือบันทึกการสแกนปัจจุบันได้ ซึ่งในกรณีนี้ ข้อมูลการสแกนปัจจุบันจะถูกโหลด
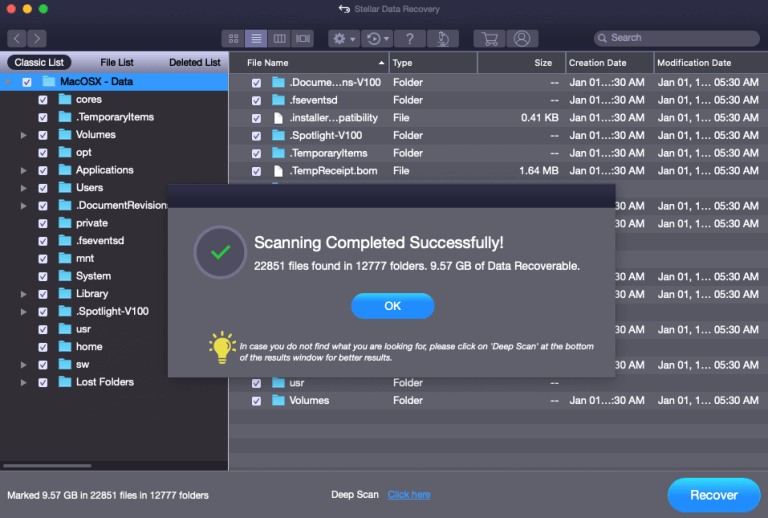
6. คุณสามารถดูตัวอย่างไฟล์ก่อนกู้คืนได้
7. เลือกไฟล์และกดปุ่ม กู้คืน ที่มุมล่างขวาของหน้าจอ
8. ตอนนี้ เรียกดู และค้นหาปลายทางที่คุณต้องการบันทึกข้อมูลที่ยูทิลิตี้กู้คืน
ห่อ
เราหวังเป็นอย่างยิ่งว่าหลังจากลองทำตามขั้นตอนที่กล่าวถึงในบล็อกนี้แล้ว คุณจะสามารถกู้คืนข้อมูลจาก SSD ที่เสียหายได้ และในขณะที่คุณสามารถสแกนและแก้ไข SSD ที่เสียหายด้วยวิธีการด้วยตนเอง ขอแนะนำเป็นอย่างยิ่งให้คุณใช้ยูทิลิตี้การกู้คืนข้อมูล เช่น Stellar Data Recovery Professional สำหรับ Mac เพื่อกู้คืนข้อมูลจาก SSD ที่ไม่สามารถเข้าถึงได้โดยไม่ต้องยุ่งยาก