Mac จะไม่เปิด: สิ่งที่ต้องทำ: 10 เคล็ดลับ
เผยแพร่แล้ว: 2022-10-11คุณเป็นผู้ใช้ Mac และ Mac ของคุณไม่สามารถเปิดได้เนื่องจากถูกปิดโดยกะทันหันขณะใช้งานหรือไม่ คุณไม่ทราบว่าเหตุใดจึงปิดและจะแก้ไขปัญหานี้ได้อย่างไร ถ้าอย่างนั้นคุณก็มาถูกที่แล้วและบทความนี้เกี่ยวกับการแก้ไขปัญหา Mac จะไม่เปิด
มีเหตุผลและสถานการณ์มากมายในการปิด Mac ของคุณ ขึ้นอยู่กับเหตุผลและสถานการณ์ Mac จะไม่เปิดปัญหาจะปรากฏขึ้น ในบทความนี้ เราได้ให้เหตุผลที่ทำให้ Mac ถูกปิดอย่างกะทันหัน และการแก้ไขปัญหาสำหรับ Mac จะไม่เปิดปัญหา ดังนั้น อ่านบทความนี้ให้จบและคว้าข้อมูลทั้งหมดเพื่อแก้ไขปัญหานี้ด้วยตนเอง (เฉพาะในกรณีที่เกิดจากสาเหตุเล็กน้อยเท่านั้น)
หากคุณรู้สึกว่าคุณไม่สามารถทำเองได้ โปรดติดต่อฝ่ายสนับสนุนลูกค้าของ Apple อย่างเป็นทางการ พวกเขาจะช่วยคุณ
- อ่านเพิ่มเติม – 9 ปัญหา Mac ที่พบบ่อยที่สุดและวิธีแก้ไข
- อะไรคือสิ่งที่เราคาดหวังได้ใน macOS Monterey?
สารบัญ
สาเหตุที่ Mac เปิดไม่ติด
มีหลายสาเหตุที่ทำให้ Mac ไม่เปิดหรือตอบสนองเมื่อเราพยายามเปิดเครื่อง ในจำนวนนี้ส่วนหนึ่งเกิดจากการใช้งาน Mac อย่างไม่เหมาะสม และบางส่วนเกิดจากข้อบกพร่องทางอิเล็กทรอนิกส์หรือข้อผิดพลาดของซอฟต์แวร์ เช่น การโจมตีของไวรัส ต่อไปนี้คือสาเหตุทั่วไปบางประการในการปิด Mac ของคุณ
- การชาร์จหมด
- การปิดเครื่อง Mac . อย่างไม่เหมาะสม
- วาง Mac . ลง
- ไวรัสโจมตี
- ความผิดพลาดของฮาร์ดไดรฟ์
- ความเสียหายจากน้ำ
- ตั้งค่าความสว่างเป็น 0
Mac จะไม่เปิด: สิ่งที่ต้องทำ
วิธีที่ใช้บ่อยที่สุดในการแก้ไขปัญหา Mac จะไม่เปิด ปัญหาคือการเชื่อมต่อที่ชาร์จและพยายามเปิดเครื่อง ประการแรก คุณต้องเชื่อมต่อไฟ AC กับ Mac และปล่อยทิ้งไว้ 5 นาทีเพื่อรับพลังงานที่จำเป็นในการเปิดเครื่อง ต่อมา ให้กดปุ่มเปิด/ปิดค้างไว้นานถึง 10 วินาทีแล้วปล่อย ในคอมพิวเตอร์โน้ตบุ๊กรุ่นล่าสุด ปุ่มเปิดปิดจะมาพร้อมกับ touch ID กดค้างที่ ID สัมผัสเพื่อเปิด
หากคุณไม่เห็นการเปลี่ยนแปลงใดๆ ให้รอสักครู่แล้วเปิดเครื่อง Mac ตามปกติด้วยวิธีที่คุณทำ ในบางกรณี Mac จะเปิดขึ้นและหน้าจอจะค้างในหน้าเริ่มต้นโดยมีสัญลักษณ์การโหลดเล็กน้อย กระบวนการในการจัดการแต่ละสัญลักษณ์การโหลดจะอธิบายไว้ด้านล่าง
1. สัญลักษณ์ต้องห้าม
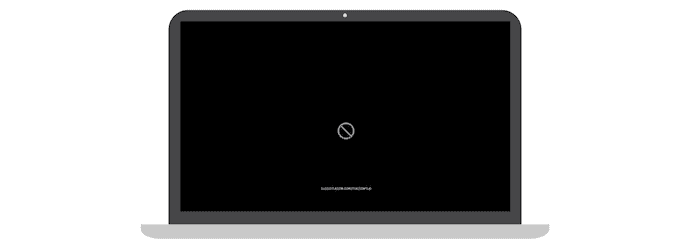
หากดิสก์เริ่มต้นระบบของคุณมี macOS เวอร์ชั่นที่ล้าสมัยหรือรุ่นก่อนหน้าซึ่งไม่รองรับบน Mac ของคุณอีกต่อไป คุณจะพบวงกลมที่มีเส้นกากบาทอยู่ในนั้น นี่คือขั้นตอนในการแก้ไขปัญหานี้
- ขั้นแรก ให้กดปุ่มเปิด/ปิด/Touch ID ค้างไว้นานถึง 10 วินาทีหรือจนกว่า Mac จะปิดเครื่อง
- ย้ายไปที่ ส่วนยูทิลิตี้ดิสก์ เพื่อซ่อมแซมดิสก์เริ่มต้นระบบ หากคุณกำลังใช้ Mac โปรเซสเซอร์ของ Apple ให้เปิดเครื่อง Mac ของคุณ กดปุ่มเปิดปิด/Touch ID ค้างไว้จนกว่าคุณจะเห็นตัวเลือกการเริ่มต้นระบบ คลิกที่ไอคอน "Gear" และเลือก Disk Utility จากรายการ หากคุณใช้ Intel Processor Mac ให้เปิดเครื่อง Mac จากนั้นกด "Command + R" ค้างไว้จนกว่าคุณจะพบโลโก้ Apple บนหน้าจอ
- ในยูทิลิตี้ดิสก์ คุณจะพบดิสก์จัดเก็บข้อมูลที่มีอยู่ใน Mac ของคุณ เลือกดิสก์เริ่มต้นที่รับผิดชอบ macOS ของคุณ
- เลือกดิสก์จัดเก็บข้อมูลแต่ละรายการและเลือกตัวเลือก "ปฐมพยาบาล" เพื่อเรียกใช้ หากคุณไม่พบตัวเลือกการปฐมพยาบาล ให้เลือกและเรียกใช้ตัวเลือก "ซ่อมแซม"
- จากนั้นจะใช้เวลาสักครู่ในการปฐมพยาบาล/ซ่อมแซมดิสก์ที่เลือก หลังจากเสร็จสิ้นกระบวนการ ให้ออกจากยูทิลิตี้ดิสก์แล้วรีสตาร์ท Mac ของคุณ
- หากคุณไม่สามารถซ่อมแซม/ปฐมพยาบาลฮาร์ดดิสก์ได้ ให้ไปที่ตัวเลือกรูปแบบจากยูทิลิตี้ดิสก์
- หลังจากนั้น ติดตั้ง macOS ใหม่บน Mac ของคุณ จากนั้น Mac จะไม่เปิด ปัญหาได้รับการแก้ไขโดยทำตามขั้นตอนเหล่านี้ หากคุณพบสัญลักษณ์ต้องห้ามในหน้าเริ่มต้น
2. หน้าจอเริ่มต้นพร้อมเครื่องหมายคำถาม
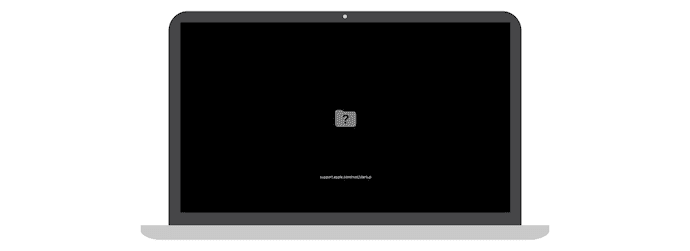
ในหน้าเริ่มต้น หากคุณพบไอคอนโฟลเดอร์ที่มีเครื่องหมายคำถาม แสดงว่าดิสก์เริ่มต้นระบบไม่พร้อมใช้งานหรือระบบปฏิบัติการ Mac ไม่อยู่ในสภาพการทำงานในการเปิด Mac ของคุณ ต่อไปนี้เป็นขั้นตอนในการเอาชนะและแก้ไขปัญหานี้
- ในกรณีส่วนใหญ่ คุณต้องรีเซ็ต NVRAM เพื่อแก้ไขปัญหานี้
- NVRAM (หน่วยความจำเข้าถึงโดยสุ่มแบบไม่ลบเลือน) เป็นที่เก็บข้อมูลจำนวนเล็กน้อยที่เก็บการตั้งค่าบางอย่างเพื่อเข้าถึงได้ทันทีและรวดเร็ว ประกอบด้วยการตั้งค่าที่เกี่ยวข้องกับระดับเสียง ความละเอียดในการแสดงผล การเลือกดิสก์เริ่มต้น และอื่นๆ อีกมากมาย
- วิธีรีเซ็ต NVRAM – ปิดเครื่อง Mac ของคุณโดยสมบูรณ์ เปิดเครื่อง จากนั้นกด "Option, Command, P และ R" ค้างไว้ทันทีนานถึง 20 วินาที ในขณะนี้ ดูเหมือนว่า Mac ของคุณจะรีสตาร์ท ปล่อยปุ่มหากคุณได้ยินเสียงเริ่มต้นเป็นครั้งที่สอง
- หลังจากการรีเซ็ตเสร็จสิ้น คุณจะต้องปรับการตั้งค่าต่างๆ เช่น ระดับเสียง ความละเอียดในการแสดงผล ดิสก์เริ่มต้น และเขตเวลาที่เปลี่ยนแปลงเนื่องจากการรีเซ็ต NVRAM
- หลังจากนั้น เลือกดิสก์เริ่มต้นระบบที่ต้องการโดยไปที่การตั้งค่ายูทิลิตี้ดิสก์ ในการเปลี่ยนดิสก์เริ่มต้นระบบหนึ่งครั้ง ด้านล่างนี้เป็นขั้นตอน
- หากคุณกำลังใช้ Mac ที่มีโปรเซสเซอร์ Intel ให้กดปุ่ม Option ค้างไว้ทันทีที่คุณเริ่ม Mac
- หากคุณกำลังใช้ Mac กับ Apple Silicon ให้กดปุ่มเปิด/ปิด/Touch ID ค้างไว้จนกว่าคุณจะพบตัวเลือกการโหลด
- จากนั้นจะแสดงรายการดิสก์ เลือกดิสก์เริ่มต้นโดยใช้ปุ่มลูกศรขึ้น/ลง จากนี้ไป เมื่อใดก็ตามที่คุณรีสตาร์ท Mac ของคุณ ดิสก์ที่ต้องการจะถือเป็นดิสก์เริ่มต้นระบบในการตั้งค่าการตั้งค่าระบบ
- หากคุณยังคงเห็นโฟลเดอร์ที่มีเครื่องหมายคำถามอยู่บนหน้าจอเริ่มต้นของคุณ ให้ซ่อมแซม/รีเซ็ตฮาร์ดดิสก์ของคุณ และติดตั้ง macOS ใหม่
- อ่านเพิ่มเติม – 6 วิธีในการซ่อนไฟล์บน Mac
- ทางออกที่ดีที่สุดสำหรับ NTFS ฉบับอ่านอย่างเดียวบน Mac
3. ไอคอนเกียร์เมื่อเริ่มต้น
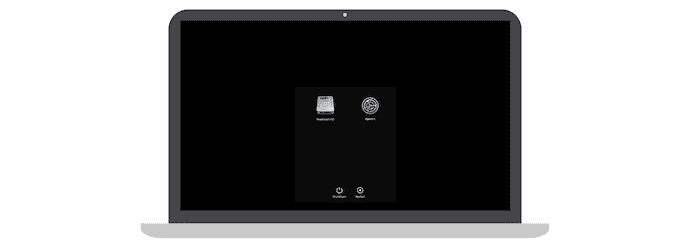
เมื่อคุณเปิดเครื่อง Mac แล้วจู่ๆ คุณจะพบหน้าต่างที่มีตัวเลือก ฮาร์ดดิสก์ ตัวเลือก ปิดเครื่อง และรีสตาร์ทดังที่แสดงในภาพหน้าจอ ผ่านหน้าต่างนี้ คุณต้องเลือกดิสก์เริ่มต้นเพื่อเปิด Mac ของคุณอย่างราบรื่น และนี่คือขั้นตอนที่ต้องปฏิบัติตาม
- เมื่อคุณพบหน้าจอเริ่มต้นประเภทนี้ ให้กดปุ่มเปิด/ปิด/Touch ID ค้างไว้อย่างน้อย 10 วินาทีเพื่อเปิดเครื่อง Mac ตามปกติ
- มิฉะนั้น คุณสามารถเลือกดิสก์เริ่มต้นระบบจากดิสก์ที่แสดงบนหน้าจอเริ่มต้นได้
- เมื่อคลิกที่ไอคอน "เกียร์" คุณสามารถเข้าสู่หน้าการตั้งค่า จากนั้นคุณจะได้รับอนุญาตให้ ปฐมพยาบาล ซ่อมแซม รีเซ็ต/ลบฮาร์ดดิสก์ และติดตั้ง macOS อีกครั้ง
- คุณยังสามารถ ปิดหรือรีสตาร์ท เครื่อง Mac ได้โดยเลือกตัวเลือกที่เกี่ยวข้อง นี่คือวิธีแก้ไข Mac จะไม่เปิดปัญหาในสถานการณ์นี้
4. หน้าจอเปล่า
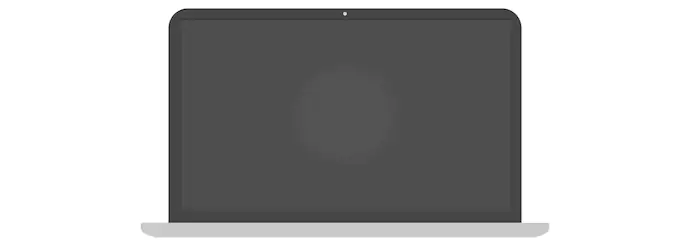
เมื่อคุณเปิดเครื่อง Mac คุณจะเห็นหน้าจอว่างหรือหน้าจอธรรมดาที่มีสีเทา สีน้ำเงิน หรือสีดำบ่อยขึ้น หากคุณกำลังประสบปัญหานี้ ให้ทำตามขั้นตอนด้านล่าง
- ประการแรก คุณต้องไปที่ตัวเลือกการกู้คืนจากหน้าเริ่มต้น ขั้นตอนในการเข้าสู่ตัวเลือกการกู้คืนจะขึ้นอยู่กับโปรเซสเซอร์ Mac ของคุณ เช่น Apple Silicon และ Intel Processor
- ตัวเลือกการกู้คืนซิลิคอนของ Apple – กดปุ่มเปิด/ปิด/ touch ID ค้างไว้นานถึง 10 วินาที จากนั้นคุณจะพบหน้าต่างเริ่มต้นพร้อมไอคอนรูปเฟืองและตัวเลือกอื่นๆ หากคุณไม่พบตัวเลือก ให้ปล่อยและกดปุ่มเปิด/ปิด/แตะ ID อีกครั้ง หากยังคงเหมือนเดิม โปรดติดต่อฝ่ายสนับสนุนของ Apple เพื่อขอความช่วยเหลือ
- ตัวเลือกการกู้คืนโปรเซสเซอร์ของ Intel – กดปุ่มเปิด/ปิด/ touch ID ค้างไว้ประมาณ 10 วินาที ต่อมา ให้กด Command + R ค้างไว้จนกว่าคุณจะพบโลโก้ Apple บนหน้าจอ หากคุณยังคงเห็นหน้าจอว่างเปล่า โปรดติดต่อฝ่ายสนับสนุนของ Apple เพื่อขอความช่วยเหลือ
- หลังจากเข้าสู่ตัวเลือกการกู้คืนแล้ว หากคุณพบข้อผิดพลาดใดๆ ให้เรียกใช้การปฐมพยาบาล/ซ่อมแซม ติดตั้ง macOS อีกครั้งและรีสตาร์ท Mac หากคุณไม่พบข้อผิดพลาดใดๆ ในยูทิลิตี้ดิสก์ ให้ติดตั้ง macOS อีกครั้งเพื่อความปลอดภัย
5. กำลังโหลดหน้าจอพร้อมโลโก้ Apple
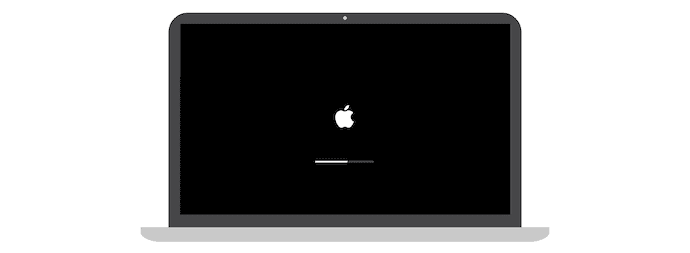
โดยปกติ หน้าต่างที่มีโลโก้ Apple และแถบการโหลดจะถูกมองว่าเป็นการตั้งค่าเริ่มต้นของ Mac และในขณะที่เปิดเครื่อง Mac แสดงถึงความคืบหน้าของกระบวนการหรือการตั้งค่าที่กำลังเกิดขึ้น หน้าต่างนี้จะเป็นทางเลือกสำหรับหน้าจอเปล่า หากคุณกำลังติดตั้งการอัปเดตหรือ macOS แถบความคืบหน้าจะดูยาวขึ้นเล็กน้อยเมื่อเทียบกับเวลาในการโหลดหรือประมวลผลปกติ ในขณะนั้นแถบจะเคลื่อนที่ช้ามากและหยุดชั่วคราวเป็นเวลานาน นั่นเป็นเหตุผลที่แม้แต่ Apple แนะนำให้ติดตั้งการอัปเดตในตอนเย็นเพื่อให้การติดตั้งเสร็จสิ้นในชั่วข้ามคืน

หากคุณรอหน้าจอโหลดเป็นเวลานานและคิดว่าค้างหรือค้าง ให้ทำตามขั้นตอนด้านล่าง
- กดปุ่มเปิด/ปิด/ touch ID ค้างไว้นานถึง 10 วินาทีจนกว่า Mac ของคุณจะปิด รอสักครู่แล้วเปิดใหม่อีกครั้ง
- หากคุณพบปัญหาเดียวกัน ให้ปิด Mac ของคุณเหมือนที่เคยทำมา และถอดปลั๊กอุปกรณ์เสริมทั้งหมดที่เชื่อมต่อกับ Mac
- เปิด Mac อีกครั้ง หากคุณประสบปัญหาเดียวกัน ให้กดปุ่มเปิด/ปิดค้างไว้จนกว่า Mac จะปิดเครื่อง จากนั้นไปที่ Disk Utility และเรียกใช้ First Aid and Repair ไปยังดิสก์เริ่มต้น
- ในกรณีที่ไม่พบข้อผิดพลาดในยูทิลิตี้ดิสก์แต่ยังคงมีปัญหาอยู่ ให้ติดตั้ง macOS ใหม่ ส่วนใหญ่ ข้อผิดพลาดที่พบจะได้รับการแก้ไขในยูทิลิตี้ดิสก์ แม้หลังจากแก้ไขข้อผิดพลาดในยูทิลิตี้ดิสก์แล้ว หากคุณยังคงประสบปัญหา ให้ติดตั้ง macOS อีกครั้ง
- อ่านเพิ่มเติม – 7 คุณลักษณะของ Macbook ที่ซ่อนอยู่ที่คุณไม่รู้จัก
- Mac M1 ของ Apple ที่กำหนดเป้าหมายโดยมัลแวร์: วิธีลบมัลแวร์ M1 Mac
6. สัญลักษณ์เตือนในโลโก้ลูกโลก
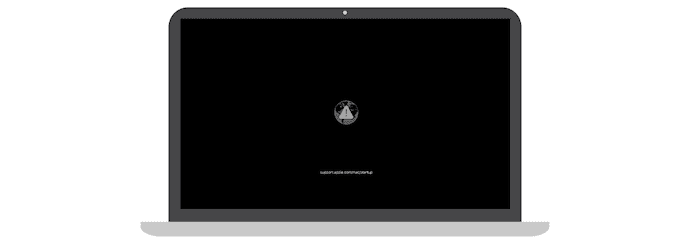
หากมีปัญหาใดๆ ในระหว่างการเริ่มต้นระบบด้วย macOS ในตัว Mac จะพยายามกู้คืนโดยอัตโนมัติโดยใช้การเชื่อมต่ออินเทอร์เน็ต ในเวลานั้น คุณจะพบไอคอนลูกโลกหมุนแทนโลโก้ Apple หลังจากเสร็จสิ้นกระบวนการกู้คืน Mac จะเปิดขึ้นตามปกติ หากมีการหยุดชะงักหรือข้อผิดพลาดใด ๆ เกิดขึ้นระหว่างกระบวนการกู้คืน คุณจะพบลูกโลกที่มีไอคอนคำเตือนอยู่เนื่องจากบ่งชี้ว่าการกู้คืนไม่สำเร็จ ในสถานการณ์สมมตินี้ ให้ทำตามขั้นตอนที่ระบุไว้ด้านล่างเพื่อแก้ไขปัญหา
- ตรวจสอบให้แน่ใจว่า Mac ของคุณเชื่อมต่อกับอินเทอร์เน็ตที่ดีและใช้งานได้ ใช้สัญลักษณ์ Wi-Fi เพื่อค้นหาเครือข่ายที่พร้อมใช้งานและเชื่อมต่อกับเครือข่าย Wi-Fi
- หากคุณไม่มีการเชื่อมต่ออินเทอร์เน็ต ให้กด Command + R เพื่อเรียกใช้กระบวนการกู้คืนในตัวแบบปกติแทนการกู้คืนทางอินเทอร์เน็ต
- ลองใช้การเชื่อมต่ออีเทอร์เน็ตแทนการเชื่อมต่อ Wi-Fi เพื่อความเร็วอินเทอร์เน็ตที่สูงขึ้น นอกจากนี้ ให้ลองเชื่อมต่อกับเครือข่ายอื่นหากการกำหนดค่าเครือข่ายของคุณไม่อนุญาตหรือรองรับความต้องการการกู้คืน macOS
- หากคุณยังคงประสบปัญหาเดิมอยู่ ให้รอสักครู่แล้วลองอีกครั้งในภายหลัง
- แม้จะลองภายหลัง หากคุณยังคงได้ลูกโลกที่มีสัญลักษณ์เตือน ลองติดตั้ง macOS ใหม่โดยใช้ดิสก์ภายนอกหรือตัวติดตั้งที่สามารถบู๊ตได้
- หากคุณยังมีปัญหาเดิมอยู่ ให้ลองติดต่อฝ่ายสนับสนุนของ Apple
7. ไอคอนล็อค
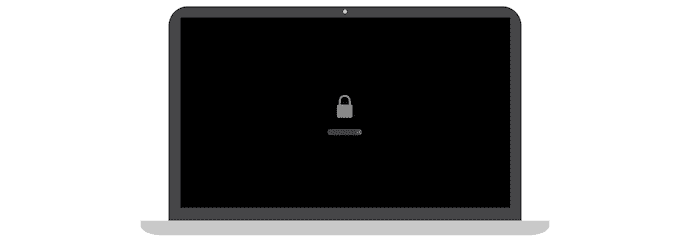
โดยปกติ ไอคอนแม่กุญแจจะปรากฏบนหน้าเริ่มต้นเมื่อคุณพยายามเริ่ม Mac โดยใช้ดิสก์อื่น เช่น ไดรฟ์ภายนอก ปัญหานี้จะเห็นได้ด้วยหากคุณเริ่มการกู้คืน macOS จากแหล่งภายนอก แสดงว่า Mac ของคุณมีการป้องกันด้วยรหัสผ่านเฟิร์มแวร์ การแก้ไขเพียงอย่างเดียวที่จะเอาชนะปัญหาไอคอนล็อคนี้คือการให้รหัสผ่านเพื่อดำเนินการต่อ ต่อไปนี้เป็นขั้นตอนในการเปิดและปิดเฟิร์มแวร์
วิธีเปิดเฟิร์มแวร์
- ขั้นแรก ไปที่ Disk Utility แล้วเลือกดิสก์ที่คุณต้องการใช้เป็นดิสก์เริ่มต้น
- จากนั้นจะให้คุณเลือกตัวเลือก "เปิดเฟิร์มแวร์หรือยูทิลิตี้ความปลอดภัยการเริ่มต้นระบบ" และตั้งรหัสผ่าน
- กรอกข้อมูลในฟิลด์ที่จำเป็นทั้งหมดแล้วคลิก "ตั้งรหัสผ่าน" เพื่อเปิดเฟิร์มแวร์
- ต่อมา ปิดยูทิลิตี้และรีสตาร์ท Mac เพื่อยืนยันการเปลี่ยนแปลง
สิ่งหนึ่งที่คุณต้องจำไว้คือไม่มีการขอให้ป้อนรหัสผ่านเฟิร์มแวร์ทุกครั้ง Mac ของคุณจะขอให้คุณป้อนรหัสผ่านเฟิร์มแวร์ก็ต่อเมื่อคุณพยายามเริ่มต้นระบบ Mac ด้วยดิสก์อื่นที่ไม่ใช่ดิสก์ปกติ
หากคุณจำรหัสผ่านไม่ได้ คุณต้องติดต่อฝ่ายสนับสนุนของ Apple ดังนั้น จำรหัสผ่านเฟิร์มแวร์ของคุณ
วิธีปิดเฟิร์มแวร์
- ไปที่การตั้งค่า ยูทิลิตี้ดิสก์ และเลือกยูทิลิตี้ความปลอดภัยการเริ่มต้นหรือตัวเลือกยูทิลิตี้รหัสผ่านเฟิร์มแวร์
- คลิกที่ตัวเลือก "ปิดรหัสผ่านเฟิร์มแวร์" และป้อนรหัสผ่านในหน้าต่างพรอมต์เพื่อยืนยัน
- ต่อมา ปิดหน้าต่างยูทิลิตี้และรีสตาร์ท Mac ของคุณเพื่อดำเนินการเปลี่ยนแปลง
- อ่านเพิ่มเติม - วิธีรีเซ็ต MacBook เป็นค่าเริ่มต้นจากโรงงาน
- วิธีใช้โหมดการกู้คืน Mac
8. ล็อครหัส PIN
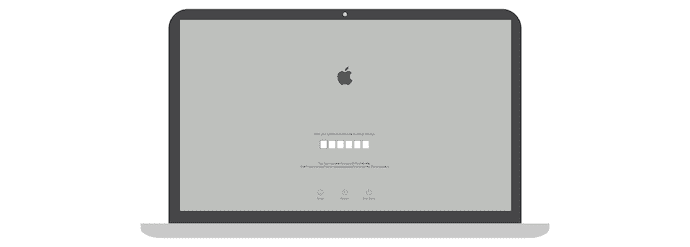
โดยทั่วไปแล้ว หน้าจอล็อกรหัส PIN จะเห็นได้หากคุณล็อก Mac ของคุณโดยใช้ Find My คุณต้องป้อน PIN 4 หลักหรือ 6 หลักที่ตั้งค่าไว้ขณะล็อกอุปกรณ์ (Mac) จาก Find My นี่คือวิธีที่คุณสามารถเปิดเครื่อง Mac ของคุณได้ หากคุณจำ PIN ไม่ได้ แสดงว่ามี 3 วิธีง่ายๆ ที่คุณสามารถลองใช้ได้
- ลงชื่อเข้าใช้ iCloud และไปที่ "ค้นหาของฉัน" เลือก Mac จากรายการอุปกรณ์และคลิกที่ "ปลดล็อก" และดำเนินการยืนยันตัวตน
- คุณสามารถปลดล็อค Mac ของคุณจากผลิตภัณฑ์อื่นๆ ของ Apple เช่น iPad, iPhone และ Apple Watch ได้โดยป้อนรหัสอุปกรณ์
- การนำ Mac ไปยัง Apple Authorized Store ที่อยู่ใกล้เคียงพร้อมกับหลักฐานการซื้อ (บิล) เป็นวิธีสุดท้ายในการปลดล็อก Mac ของคุณ
9. หน้าเข้าสู่ระบบ

หน้าเข้าสู่ระบบเป็นหน้าต่างทั่วไปที่พบขณะเปิดเครื่อง Mac หน้าต่างนี้ประกอบด้วยตัวเลือกต่างๆ เช่น โปรไฟล์ สลีป รีสตาร์ท ปิดเครื่อง และตัวเลือกบางตัวในแถบด้านบนเพื่อเชื่อมต่อกับ Wi-Fi ป้อนรหัสผ่านในคอลัมน์รหัสผ่านที่ระบุเพื่อเปิด Mac ของคุณ มิฉะนั้น Mac จะไม่เปิด หากคุณลืมรหัสผ่านหรือ Mac ไม่ยอมรับรหัสผ่าน คุณต้องทำตามขั้นตอนเพื่อแก้ไขปัญหา
- อยู่ในหน้าต่างเข้าสู่ระบบ
- หากมีตัวเลือกโหมดสลีป รีสตาร์ท และปิดเครื่องบนหน้าจอ แสดงว่าคุณอยู่ในหน้าเข้าสู่ระบบ จากที่นั่น คุณสามารถรีสตาร์ทหรือสลับโปรไฟล์แล้วลองเข้าสู่ระบบ Mac
- หากคุณไม่พบตัวเลือกใดๆ บนหน้าจอ แสดงว่าคุณไม่ได้อยู่ในหน้าเข้าสู่ระบบ ในขณะนั้น ให้กดปุ่มเปิด/ปิด/ปุ่มสัมผัส ID ค้างไว้นานถึง 10 วินาทีเพื่อปิดเครื่อง Mac ของคุณอย่างแรง หลังจากนั้น เมื่อคุณเปิดเครื่อง Mac อีกครั้ง ระบบจะนำคุณไปยังหน้าต่างการเข้าสู่ระบบซึ่งประกอบด้วยตัวเลือกโปรไฟล์ สลีป ปิดเครื่อง และรีสตาร์ท
- ตัวเลือกการรีเซ็ตรหัสผ่าน
- เนื่องจากคุณอยู่ในหน้าเข้าสู่ระบบและไม่ทราบว่ารหัสผ่านคืออะไร ป้อนรหัสผ่านแบบสุ่มสูงสุด 3 ครั้ง จากนั้นระบบจะเริ่มแสดงตัวเลือกการรีเซ็ตรหัสผ่าน เช่น “รีสตาร์ทและแสดงตัวเลือกการรีเซ็ตรหัสผ่าน” “รีเซ็ตโดยใช้ Apple ID” และ “รีเซ็ตโดยใช้คีย์การกู้คืน”
- ทำตามขั้นตอนตามตัวเลือกที่คุณได้รับหลังจากพยายามป้อนรหัสผ่านผิด 3 ครั้ง
หากคุณไม่สามารถรีเซ็ตรหัสผ่านสำหรับเข้าสู่ระบบได้ คุณต้องลองใช้การตั้งค่าการกู้คืน macOS เพื่อซ่อมแซมดิสก์เริ่มต้นระบบ และติดตั้ง macOS ใหม่ หากจำเป็น
10. โหมดดิสก์เป้าหมาย
โหมดดิสก์เป้าหมายเป็นส่วนหนึ่งของการถ่ายโอนข้อมูลที่สามารถพบได้ขณะถ่ายโอนไฟล์จาก Mac เครื่องหนึ่งไปยังอีกเครื่องหนึ่งโดยใช้พอร์ต USB/USB-C/สายฟ้า ระหว่างการถ่ายโอน Mac ที่คุณกำลังถ่ายโอนไฟล์จะถือเป็นดิสก์เป้าหมายและไอคอนดิสก์จะปรากฏบนหน้าจอ เพื่อให้ Mac ของคุณไม่หมุนจนกว่าคุณจะเสร็จสิ้นกระบวนการถ่ายโอนหรือยกเลิกการเชื่อมต่อระหว่าง Mac ทั้งสองเครื่อง
บทสรุป
เนื่องจากสาเหตุหรือปัจจัยหลายประการ Mac ของคุณไม่สามารถเปิดได้ตามปกติ การค้นหาวิธีแก้ไขปัญหาที่เหมาะสมหรือแก้ไขปัญหาที่ถูกต้องคืองานหลักสำหรับผู้ใช้ Mac ทุกคน การลองผิดวิธีจะทำให้ปัญหาซับซ้อนกว่าการแก้ไข ที่กล่าวมาข้างต้นเป็นปัญหาทั่วไปที่จำกัดให้ Mac ของคุณเปิดเครื่องได้ ดูวิธีการที่กล่าวถึงและค้นหาวิธีแก้ไขที่เหมาะสมเพื่อแก้ไขปัญหา หากคุณรู้สึกว่าทำไม่ได้ เราขอแนะนำให้คุณติดต่อฝ่ายสนับสนุนของ Apple และไปที่ศูนย์ Apple Care ที่ผ่านการรับรองในบริเวณใกล้เคียง
ฉันหวังว่าบทช่วยสอนนี้จะช่วยให้คุณทราบเกี่ยวกับ Mac จะไม่เปิด: สิ่งที่ต้องทำ หากคุณต้องการพูดอะไรแจ้งให้เราทราบผ่านส่วนความคิดเห็น หากคุณชอบบทความนี้ โปรดแชร์และติดตาม WhatVwant บน Facebook, Twitter และ YouTube สำหรับคำแนะนำทางเทคนิคเพิ่มเติม
- อ่านเพิ่มเติม - เครื่องสอบเทียบจอภาพ 6 อันดับแรกสำหรับ Mac
- เสียงไม่ทำงานบน Mac: แก้ไข
Mac เปิดไม่ติด: จะทำอย่างไร – คำถามที่พบบ่อย
ฉันจะแก้ไข Mac ที่ไม่รับผิดชอบได้อย่างไร
คลิกที่ "โลโก้ Apple" ที่มุมซ้ายบนและเลือก "รีสตาร์ท" คลิกอีกครั้งที่ "เริ่มต้นใหม่" หากเมาส์ไม่ตอบสนองด้วย ให้กด “ปุ่ม Control + Option + Command + Power”
คุณฮาร์ดรีเซ็ต Mac ได้อย่างไร
เปิดเครื่อง Mac แล้วกดปุ่มทั้งสี่นี้พร้อมกันค้างไว้: Option, Command, P และ R. ปล่อยปุ่มหลังจากผ่านไปประมาณ 20 วินาที
ฉันจะรีสตาร์ท MacBook Pro ได้อย่างไรเมื่อหน้าจอเป็นสีดำ
กดปุ่มเปิดปิดค้างไว้ประมาณ 10 วินาที กดและปล่อยปุ่มเปิดปิด จากนั้นกด Command + R ค้างไว้ทันที จนกว่าคุณจะเห็นโลโก้ Apple หรือภาพอื่นๆ
ทำไมแล็ปท็อปของฉันไม่ตื่น
หากคอมพิวเตอร์ไม่ปลุกจากโหมดสลีปหรือโหมดไฮเบอร์เนต การรีสตาร์ทคอมพิวเตอร์ การเปลี่ยนแปลงการตั้งค่า หรือการอัปเดตซอฟต์แวร์และไดรเวอร์อาจช่วยแก้ไขปัญหาได้
ทำไมหน้าจอ MacBook Pro ของฉันถึงเป็นสีดำและไม่เปิดขึ้นมา
บางครั้งหน้าจอสีดำบน Mac เป็นผลมาจากข้อมูลที่เสียหายบนดิสก์เริ่มต้นระบบ วิธีแก้ปัญหาง่ายๆ สำหรับสิ่งนี้คือการบังคับให้ Mac ของคุณเรียกใช้การวินิจฉัยบนดิสก์โดยการบูตเครื่องในเซฟโหมด
