MacBook จะไม่บู๊ตเข้าสู่โหมดการกู้คืน [แก้ไขแล้ว]
เผยแพร่แล้ว: 2022-08-10บทความนี้ช่วยให้คุณเข้าใจและแก้ไขปัญหาที่ Mac ของคุณจะไม่เริ่มทำงานในโหมดการกู้คืนได้อย่างง่ายดาย
Mac ซึ่งเป็นอุปกรณ์ที่ทนทานซึ่งมักนิยมใช้สำหรับงานหนัก เช่น การพัฒนาแอปพลิเคชัน จะไม่มีภูมิคุ้มกันต่อข้อผิดพลาดเป็นครั้งคราว และการบูทอุปกรณ์ให้อยู่ในสถานะการกู้คืนเป็นหนึ่งในวิธีแก้ปัญหาที่แนะนำมากที่สุดสำหรับปัญหามากมาย อย่างไรก็ตาม สิ่งต่างๆ อาจไปไกลกว่านี้หาก MacBook ไม่บู๊ตเข้าสู่โหมดการกู้คืน
อาจเป็นเรื่องที่น่าผิดหวังมากหากโหมดการกู้คืน Mac ไม่ทำงานเมื่อจำเป็นต้องทำงาน แต่ตอนนี้คุณเจอบทความนี้แล้ว คุณอาจจะทิ้งความกังวลทั้งหมดไว้ข้าง ๆ
จากการเขียนบทความนี้ เราจะทำความคุ้นเคยกับวิธีแก้ไขที่ทดลองแล้วและเป็นจริงสำหรับ Mac ที่จะไม่บู๊ตเข้าสู่ปัญหาโหมดการกู้คืน อย่างไรก็ตาม ก่อนเริ่มวิธีแก้ปัญหา ให้เราพิจารณาสาเหตุของปัญหาให้ละเอียดยิ่งขึ้น
การแก้ไขปัญหาจะกลายเป็นเรื่องยุ่งยากหากคุณเข้าใจสาเหตุที่เป็นไปได้เบื้องหลัง Mac ไม่เริ่มทำงานในโหมดการกู้คืน ดังนั้น เรามาคุยเรื่องเดียวกันก่อน
เหตุผลที่ Mac จะไม่เริ่มทำงานในโหมดการกู้คืน
ต่อไปนี้คือสาเหตุที่พบบ่อยที่สุดที่ Mac จะไม่บูตเข้าสู่โหมดการกู้คืน
- เวอร์ชัน Mac ที่ล้าสมัย
- ปัญหาคีย์บอร์ด
- พาร์ติชั่นการกู้คืนสูญหายหรือเสียหาย
- ปัญหาการเชื่อมต่อแป้นพิมพ์บลูทูธ
ข้างต้น เราได้จดสาเหตุที่เป็นไปได้ของปัญหาที่คุณพบและตอบคำถามที่พบบ่อยที่สุดข้อหนึ่ง ทำไม Mac ของฉันไม่เข้าสู่โหมดการกู้คืน ตอนนี้ ให้เรามุ่งความสนใจไปที่การแก้ไขปัญหานี้
วิธีแก้ไข Mac จะไม่บู๊ตเข้าสู่โหมดการกู้คืน
คุณอาจลองใช้วิธีแก้ปัญหาด้านล่างหาก Mac ของคุณไม่เข้าสู่โหมดการกู้คืน
แก้ไข 1: ตรวจสอบแป้นพิมพ์
หากคำสั่ง R บนแป้นพิมพ์ของคุณไม่ทำงาน มีความเป็นไปได้สูงที่ MacBook จะไม่บู๊ตเข้าสู่โหมดการกู้คืน ดังนั้น คุณควรทำตามขั้นตอนเหล่านี้เพื่อตรวจสอบและแก้ไขแป้นพิมพ์เพื่อแก้ไขปัญหา
- ยกเลิกการเชื่อมต่อแป้นพิมพ์ปัจจุบันของคุณและเชื่อมต่อแป้นพิมพ์อื่น
- ลองบู๊ตอุปกรณ์ของคุณเข้าสู่โหมดการกู้คืน
หากอุปกรณ์บู๊ตเข้าสู่โหมดการกู้คืนอย่างราบรื่น แสดงว่าแป้นพิมพ์เดิมของคุณมีข้อบกพร่อง และคุณจำเป็นต้องเปลี่ยนใหม่ หากแป้นพิมพ์ใหม่ไม่สามารถทำให้ Mac เข้าสู่โหมดการกู้คืนได้ คุณอาจดำเนินการแก้ไขปัญหาต่อไปนี้เพื่อแก้ไขปัญหา
อ่านเพิ่มเติม: ไมโครโฟน MacBook ไม่ทำงาน
แก้ไข 2: ตรวจสอบให้แน่ใจว่าเชื่อมต่อแป้นพิมพ์อย่างถูกต้อง
ในกรณีของแป้นพิมพ์ Bluetooth ปัญหาการเชื่อมต่ออาจเป็นสาเหตุให้ MacBook ของคุณไม่เข้าสู่โหมดการกู้คืน ดังนั้น คุณควรเชื่อมต่อแป้นพิมพ์อย่างถูกต้องเพื่อบู๊ตอุปกรณ์ในโหมดการกู้คืน
ยังอ่าน:
แก้ไข 3: ลองรีเซ็ต SMC
System Management Controller (SMC) เป็นส่วนสำคัญของระบบ Mac ที่ควบคุมพลังงาน พัดลม แบตเตอรี่ และฟังก์ชันสำคัญอื่นๆ Mac ของคุณจะไม่บูตเข้าสู่โหมดการกู้คืนหาก SMC ทำงานไม่ถูกต้อง ดังนั้น คุณสามารถรีเซ็ต SMC ได้โดยทำตามคำแนะนำเหล่านี้
- ปิดและถอดปลั๊ก Mac ของคุณอย่างสมบูรณ์
- เสียบปลั๊ก Mac ใหม่แล้วกดปุ่ม Control, Shift, Option และ Power เป็นเวลาประมาณสิบวินาที
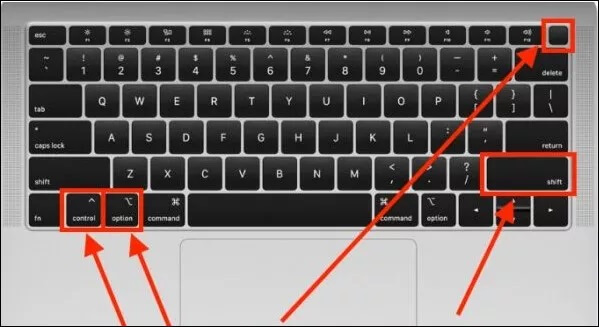
- ตอนนี้ ให้ลองบูท MacBook ในโหมดการกู้คืนเพื่อตรวจสอบว่าปัญหาได้รับการแก้ไขแล้วหรือไม่สามารถบู๊ตได้
แก้ไข 4: ใช้แป้นพิมพ์ลัดอื่น
ทางลัดโหมดการกู้คืนจะไม่ทำงานบน Mac ของคุณหากมีชิปความปลอดภัย T2 ในกรณีของ Mac เหล่านี้ คุณต้องใช้ ทางลัด Option/Alt + Command (⌘) + R เพื่อเข้าสู่โหมดการกู้คืน อุปกรณ์ Mac ต่อไปนี้มาพร้อมกับชิปความปลอดภัย T2

- Mac Pro 2019
- iMac Pro
- Mac Mini 2018
- MacBook Pro 2018 หรือเวอร์ชันที่สูงกว่า
- MacBook Air 2018 หรือใหม่กว่า
แก้ไข 5: ลองสร้างตัวติดตั้งที่สามารถบู๊ตได้
ตัวติดตั้งที่สามารถบู๊ตได้อาจช่วยคุณกู้คืนอุปกรณ์ของคุณและแก้ไข Mac หากไม่สามารถบู๊ตเข้าสู่โหมดการกู้คืนได้ ดังนั้น คุณอาจใช้ตัวติดตั้งที่สามารถบู๊ตได้ (เตรียม USB ให้พร้อม) โดยทำตามขั้นตอนด้านล่าง
- ไปที่แท็บ ยูทิลิตี้ ของ Mac ผ่านแท็บตัวเลือกระหว่างการเริ่มต้นระบบของ Mac
- ตอนนี้ให้เลือกตัวเลือก Disk Utility และเสียบ USB
- เลือกไดรฟ์จากรายการตัวเลือกที่ปรากฏขึ้น
- เมื่อ Mac รีสตาร์ท ให้ทำการซ่อมแซมเมื่อเริ่มต้นระบบ
อ่านเพิ่มเติม: วิธีรีเซ็ต Mac เป็นค่าจากโรงงานเช็ด Macbook
แก้ไข 6: ใช้ประโยชน์จากเซฟโหมด
เซฟโหมดจะปิดคุณสมบัติที่ไม่จำเป็น เพื่อให้คุณสามารถระบุสาเหตุที่แน่ชัดว่า MacBook ของคุณไม่บู๊ตเข้าสู่โหมดการกู้คืน ช่วยให้คุณแก้ไขปัญหาได้ดีขึ้น ดังนั้น ด้านล่างนี้คือวิธีเข้าสู่เซฟโหมดของ Mac ของคุณ
- ปิดอุปกรณ์แล้ว กด ปุ่มเปิดปิดจนกว่าคุณจะได้รับดิสก์เริ่มต้นและตัวเลือกบนหน้าจอ
- กดปุ่ม Shift ค้างไว้เพื่อดำเนินการ ต่อในเซฟโหมด
- หลังจากเข้าสู่เซฟโหมดและแยกแยะปัญหาแล้ว ให้ลองบูตเครื่อง Mac เป็นโหมดการกู้คืน หาก Mac ของคุณไม่เริ่มทำงานในโหมดการกู้คืน คุณอาจดำเนินการแก้ไขต่อไป
แก้ไข 7: ลองทำการสำรองข้อมูล Time Machine
Time Machine บนอุปกรณ์ของคุณอาจช่วยให้คุณบูตเครื่อง Mac เข้าสู่โหมดการกู้คืนได้ ดังนั้น ด้านล่างนี้คือขั้นตอนในการกู้คืน Mac โดยใช้ข้อมูลสำรอง Time Machine หากไม่เข้าสู่โหมดการกู้คืน
- ปิด Mac และเสียบ Time Machine Backup ของคุณ
- กดปุ่ม Power พร้อมกับกดปุ่ม ตัวเลือก ค้างไว้
- ปล่อยปุ่มตัวเลือกไว้เมื่อ Startup Manager ปรากฏบนหน้าจอของคุณ
- เลือกไดรฟ์สำรองและเลือก ส่งคืน
- หลังจากที่อุปกรณ์เข้าสู่หน้าต่างเพื่อติดตั้ง OS X คุณสามารถใช้ Time Machine Backup เพื่อกู้คืน Mac ของคุณได้
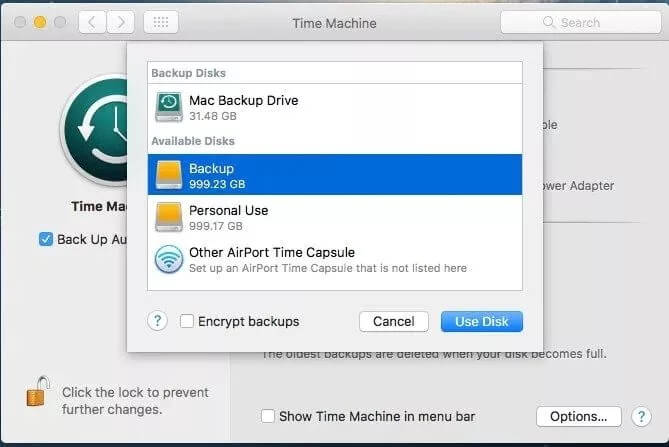
แก้ไข 8: ติดตั้ง macOS ใหม่โดยใช้ Mac Internet Recovery
คุณอาจลองติดตั้ง macOS ผ่าน Mac Internet Recovery เมื่อ MacBook ไม่บู๊ตเข้าสู่โหมดการกู้คืน ต่อไปนี้เป็นขั้นตอนโดยละเอียดในการทำ
- ปิดอุปกรณ์ของคุณและเปิดเครื่องอีกครั้ง
- หลังจากกดปุ่มเปิด/ปิดแล้ว ให้กดปุ่ม Option, Command และ R ค้างไว้เพื่อรับลูกโลกหมุนบนหน้าจอ
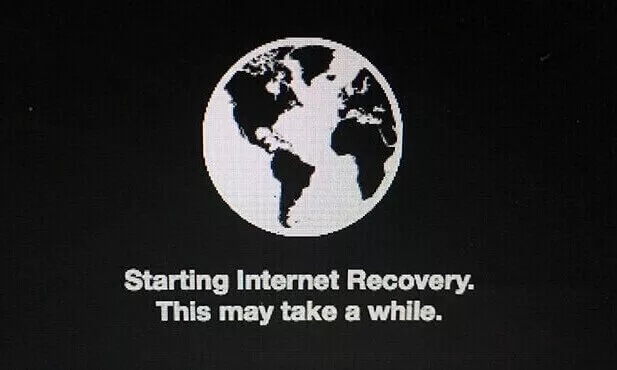
- ตอนนี้ ปล่อยปุ่มและทำตามวิซาร์ดบนหน้าจอเพื่อติดตั้ง macOS อีกครั้ง
ด้านบน เราได้พิจารณาวิธีแก้ปัญหาทั้งหมดที่คุณอาจนำไปใช้หาก Mac ของคุณไม่บู๊ตเข้าสู่โหมดการกู้คืน ตอนนี้ ให้เราตอบคำถามที่คุณและผู้อ่านคนอื่นๆ อาจมีเกี่ยวกับปัญหาที่คุณกำลังประสบอยู่
ยังอ่าน: ใหม่กับ Mac? Six Tricks macOS มือใหม่ควรรู้
คำถามที่พบบ่อย
ด้านล่างนี้ เราจะตอบคำถามที่ผู้อ่านอาจมีเกี่ยวกับโหมดการกู้คืน Mac ที่ไม่ทำงาน
ไตรมาสที่ 1 ฉันจะบังคับให้ Mac บูตเข้าสู่โหมดการกู้คืนได้อย่างไร
คุณสามารถกด Option/Alt-Command-R ค้างไว้ หรือหากไม่ได้ผล ให้ กด Shift-Option/Alt-Command-R เพื่อบังคับให้บูต Mac ของคุณเข้าสู่โหมดการกู้คืน และหากทุกอย่างล้มเหลว คุณอาจอ่านคำแนะนำด้านบนเพื่อแก้ไขปัญหา
ไตรมาสที่ 2 ฉันจะติดตั้ง macOS ใหม่ได้อย่างไรหากไม่มีการกู้คืน
คุณอาจทำตามขั้นตอนต่อไปนี้เพื่อติดตั้ง macOS ใหม่หากไม่มีการกู้คืน
- รีสตาร์ทอุปกรณ์ของคุณในขณะที่กดปุ่ม Command+R ค้างไว้
- ออกจากปุ่มเหล่านี้หลังจากที่คุณได้รับโลโก้ Apple
- ให้ Mac ของคุณเข้าสู่โหมดการกู้คืน
- เลือกตัวเลือกเพื่อ ติดตั้ง macOS ใหม่และ ดำเนิน การต่อ
ไตรมาสที่ 3 ฉันจะบู๊ตในเซฟโหมดได้อย่างไร
ต่อไปนี้คือขั้นตอนที่คุณอาจปฏิบัติตามเพื่อบู๊ตอุปกรณ์ในเซฟโหมด
- เปิดเครื่องหรือรีสตาร์ทอุปกรณ์
- กดปุ่ม Shift ค้างไว้จนกระทั่งหน้าจอเข้าสู่ระบบปรากฏขึ้น
- เข้าสู่ระบบอุปกรณ์ของคุณ
- เลือก Safe Boot จากตัวเลือกที่มี
MacBook จะไม่บู๊ตเข้าสู่โหมดการกู้คืน: แก้ไขแล้ว
จากบทความนี้ เราได้พิจารณาวิธีต่างๆ ในการแก้ไขปัญหาหาก Mac ของคุณไม่บู๊ตเข้าสู่โหมดการกู้คืน คุณสามารถใช้การแก้ไขที่ระบุด้านบนเพื่อแก้ไขปัญหา
หากคุณคิดว่ามีตัวเลือกอื่นที่ดีกว่าในการแก้ปัญหา มีความสับสน หรือต้องการให้คำแนะนำเกี่ยวกับการเขียนของเรา คุณสามารถติดต่อเราผ่านส่วนความคิดเห็นด้านล่าง
