คำสั่ง Terminal macOS ที่จำเป็นที่คุณต้องรู้ [Guide]
เผยแพร่แล้ว: 2021-06-30เทอร์มินัลคือแอปพลิเคชันบนระบบปฏิบัติการที่ใช้ Unix ที่มีอินเทอร์เฟซบรรทัดคำสั่ง (หรือ CLI) ดังนั้นคุณจึงสามารถโต้ตอบกับเชลล์ของระบบปฏิบัติการและเข้าถึง/ควบคุมบริการต่างๆ ได้
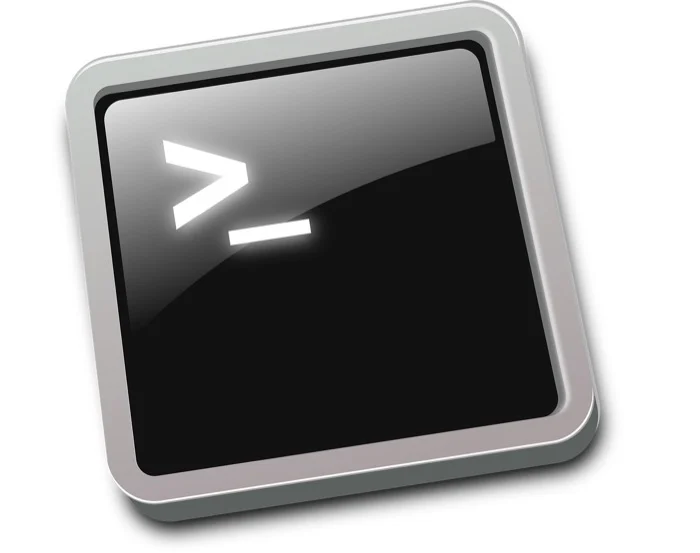
บน macOS เทอร์มินัลจะเรียกว่า Terminal อย่างเหมาะสม และใช้ Z shell (Zsh) เป็นเชลล์การเข้าสู่ระบบเริ่มต้น (ก่อน macOS Catalina Apple ใช้ Bash shell เป็นเชลล์เริ่มต้น) เมื่อใช้ Terminal นี้ คุณสามารถนำทางไดเรกทอรีระบบ คัดลอก/ย้ายไฟล์ รับข้อมูลระบบ เข้าสู่ระบบจากระยะไกลได้อย่างปลอดภัย และทำให้งาน/การดำเนินการบน Mac ของคุณเป็นไปโดยอัตโนมัติอย่างมีประสิทธิภาพ
อย่างไรก็ตาม ในการดำเนินการใดๆ เหล่านี้ คุณต้องทำความคุ้นเคยกับคำสั่งเทอร์มินัล (และไวยากรณ์ของคำสั่ง) ในคู่มือนี้ เราจะพูดถึงคำสั่ง Terminal ที่จำเป็นของ macOS ทั้งหมดที่คุณต้องรู้และวิธีใช้งานอย่างมีประสิทธิภาพบน Mac ของคุณ
สารบัญ
คำสั่งเทอร์มินัล macOS ที่จำเป็น
การดำเนินการคำสั่งบนระบบปฏิบัติการใด ๆ ต้องใช้เทอร์มินัล macOS มาพร้อมแล้ว และคุณสามารถค้นหาได้ใน Applications > Utilities หรือคุณสามารถใช้การค้นหา Spotlight เพื่อค้นหา Terminal
นอกจากนี้ คุณยังสามารถเพิ่มไปยังท่าเรือของคุณเพื่อการเข้าถึงอย่างรวดเร็ว สำหรับสิ่งนี้ ให้เรียกใช้ Terminal คลิกขวาที่ไอคอนใน Dock แล้วเลือก Options > Keep in Dock
การเปิดหน้าต่าง Terminal จะแสดงพรอมต์คำสั่ง Mac ซึ่งดูเหมือนกล่องดำ ตอนนี้ สิ่งที่คุณต้องทำคือพิมพ์คำสั่งเทอร์มินัลแล้วกด return เพื่อดำเนินการ
เพื่อความสะดวกของคุณ เราได้จัดประเภทคำสั่งบรรทัดคำสั่งออกเป็นหลายประเภทเพื่อให้ง่ายต่อการปฏิบัติตาม:
1. คำสั่งเทอร์มินัลพื้นฐาน
ก่อนที่คุณจะข้ามไปยังคำสั่ง Terminal เฉพาะการดำเนินการ ด้านล่างนี้คือคำสั่งพื้นฐานที่คุณควรรู้
ผม. ชาย
คำสั่ง man แสดงคู่มือผู้ใช้ของคำสั่งที่คุณทำแบบสอบถาม เมื่อใช้สิ่งนี้ คุณจะได้รับข้อมูลเพิ่มเติมเกี่ยวกับคำสั่ง เช่น คำอธิบาย การใช้งาน ตัวเลือกที่มี และรูปแบบต่างๆ เหนือสิ่งอื่นใด
ตัวอย่างเช่น:
man cd
จะให้รายละเอียดทั้งหมดที่คุณต้องรู้เกี่ยวกับคำสั่ง cd (เปลี่ยนไดเร็กทอรี)
ii. แจ่มใส
ตามชื่อของมัน คำสั่ง clear จะล้างเชลล์และให้หน้าต่างว่างสำหรับป้อนคำสั่งของคุณ ดังนั้นหากคุณมีหน้าต่าง Terminal ที่เต็มไปด้วยผลลัพธ์จากคำสั่งก่อนหน้าทั้งหมดของคุณ เพียงแค่เรียกใช้ clear เพื่อรับแถบสเลทที่สะอาดตา
สาม. sudo
sudo เป็นคำสั่งเทอร์มินัลที่ทรงพลังที่สุด มันให้สิทธิ์ผู้ดูแลระบบ (รูท) แก่คุณในการดำเนินการกับ macOS คุณจะต้องใช้เมื่อต้องการเรียกใช้คำสั่งที่ต้องการการเข้าถึงของผู้ใช้ระดับสูง
ตัวอย่างเช่น หากคุณต้องการปิดเครื่อง Mac ผ่าน Terminal คุณจะต้องเรียกใช้:
sudo shutdown
และป้อนรหัสผ่านผู้ใช้ของคุณเพื่อให้คำสั่งดำเนินการ
iv. ประวัติศาสตร์
คำสั่งประวัติมีประโยชน์เมื่อคุณต้องการค้นหาคำสั่งทั้งหมดที่คุณเคยดำเนินการในอดีต ตัวอย่างเช่น หากคุณได้ปิด/เปิดใช้งานบริการบางอย่างบน Mac ของคุณ แต่จำชื่อหรือคำสั่งที่คุณใช้ไม่ได้อย่างแม่นยำ คุณสามารถใช้คำสั่งนี้เพื่อค้นหาบริการและย้อนกลับการกระทำของคุณ
2. การนำทางไดเรกทอรี
การย้ายไปมาระหว่างไดเร็กทอรีหรือโฟลเดอร์ต่างๆ เป็นการกระทำพื้นฐานอย่างหนึ่งที่คุณจะต้องดำเนินการเพื่อไปยังส่วนต่างๆ ของระบบไฟล์ของคุณ คุณจะต้องดำเนินการดังกล่าวเมื่อคุณต้องการสร้างไฟล์ใหม่ ย้ายไฟล์ระหว่างไดเร็กทอรี หรือเปิดโปรแกรมภายในไดเร็กทอรี
อย่างไรก็ตาม ก่อนที่คุณจะเปลี่ยนไดเร็กทอรีหรือโฟลเดอร์ สิ่งสำคัญคือต้องทราบไดเร็กทอรีการทำงานปัจจุบันของคุณ เมื่อต้องการทำสิ่งนี้ ให้เรียกใช้:
pwd
ในทำนองเดียวกัน คุณอาจต้องดูเนื้อหาของไดเร็กทอรีหรือโฟลเดอร์เพื่อระบุว่ามีไฟล์/ไดเร็กทอรีที่คุณต้องการเข้าถึงหรือไม่ ใช้คำสั่งต่อไปนี้และรูปแบบต่างๆ เพื่อทำสิ่งนี้อย่างมีประสิทธิภาพ:
ls
สำหรับรายละเอียดโดยละเอียด:
ls -l
ในการดูเนื้อหาทั้งหมดของไดเร็กทอรี รวมถึงไฟล์และไดเร็กทอรีที่ซ่อนอยู่:
ls -al
เมื่อคุณระบุไดเร็กทอรีการทำงานปัจจุบันและไดเร็กทอรีที่คุณต้องการนำทางไป คำสั่ง cd จะช่วยคุณย้ายไปมาระหว่างไดเร็กทอรีต่างๆ ต่อไปนี้เป็นคำอธิบายวิธีใช้
ไปที่โฮมไดเร็กทอรี:
cd
หรือ
cd ~
เมื่อคุณต้องการย้ายไปยังไดเร็กทอรีหรือโฟลเดอร์เฉพาะ:
cd directory_name
เช่น:
cd Downloads
ในการย้ายขึ้นไปยังไดเร็กทอรีหลัก:
cd ..
หากคุณต้องการกลับไปที่ไดเร็กทอรีหรือโฟลเดอร์การทำงานก่อนหน้า:
cd -
สุดท้าย เมื่อคุณต้องไปที่ไดเร็กทอรี root ให้รัน:
cd /
3. การจัดการไดเรกทอรี
เมื่อคุณไปยังไดเร็กทอรีหรือโฟลเดอร์ที่คุณต้องการแล้ว คุณสามารถดำเนินการหลายอย่างที่นั่นได้ ตั้งแต่การสร้างและแก้ไขไดเร็กทอรีใหม่ไปจนถึงและการลบไดเร็กทอรีที่มีอยู่
ในการสร้างไดเร็กทอรี ให้รัน:
mkdir directory_name
เมื่อคุณต้องการสร้างหลายไดเร็กทอรีหรือโฟลเดอร์พร้อมกัน:
mkdir directory_name_1 directory_name_2 directory_name_3
หากคุณต้องการลบ/ลบไดเร็กทอรีหรือโฟลเดอร์ ให้รัน:
rmdir directory_name
สำหรับเวลาที่คุณต้องการลบไดเร็กทอรีที่ไม่ว่างเปล่า คุณสามารถใช้ตัวเลือก -R (เรียกซ้ำ) เพื่อลบไดเร็กทอรี/โฟลเดอร์พร้อมกับเนื้อหาทั้งหมดได้:
rm -R directory_name
4. การจัดการไฟล์
เช่นเดียวกับการจัดการไดเรกทอรี Terminal ยังให้คุณดำเนินการกับไฟล์ได้ คุณจึงสร้างไฟล์ใหม่ แก้ไข และลบไฟล์ที่คุณไม่ต้องการได้
ในการสร้างไฟล์:
touch file_name
หากคุณต้องการสร้างและแก้ไขไฟล์ ให้เรียกใช้:
nano file_name
ซึ่งจะเปิดไฟล์ในโปรแกรมแก้ไขข้อความนาโน หรือหากคุณต้องการใช้โปรแกรมแก้ไขข้อความอื่น ให้แทนที่ nano ด้วยชื่อของโปรแกรมแก้ไขนั้นในคำสั่งด้านบน
ในการดูประเภทไฟล์ของไฟล์บน Mac ของคุณ:
file file_name
สำหรับเวลาที่คุณต้องการคัดลอกไฟล์จากไดเร็กทอรีปัจจุบันของคุณไปยังไดเร็กทอรี/โฟลเดอร์อื่น ให้รัน:
cp file_name directory_name
เช่น:
cp myfile ~/Desktop/MyDocs
หากจำเป็นต้องคัดลอกไฟล์ไปยังไดเร็กทอรีเดียวกันแต่ใช้ชื่ออื่น:
cp file_name new_file_name
นอกจากการคัดลอกแล้ว บางครั้งก็จำเป็นต้องย้ายไฟล์ระหว่างไดเร็กทอรีต่างๆ เมื่อมีความจำเป็นดังกล่าว คุณสามารถย้ายไฟล์จากไดเร็กทอรีปัจจุบันของคุณไปยังไดเร็กทอรีอื่นด้วย:
mv file_name directory_name
เช่น:
mv myfile ~/Documents/MyDocs
นอกจากนี้ คำสั่ง mv ยังเพิ่มเป็นสองเท่าของคำสั่งเปลี่ยนชื่อ หากต้องการเปลี่ยนชื่อไฟล์ ให้ใช้ไวยากรณ์ต่อไปนี้:
mv current_file_name new_file_name
เมื่อคุณต้องการลบ/ลบไฟล์ ให้รัน:
rm file_name
5. การติดตั้งโปรแกรมโดยใช้คำสั่ง Terminal
macOS มาพร้อมกับตัวจัดการแพ็คเกจ Homebrew ที่ติดตั้งมาล่วงหน้า ซึ่งช่วยให้คุณติดตั้งโปรแกรมบน Mac ของคุณโดยใช้เทอร์มินัล ในแง่หนึ่ง เป็นวิธีที่ง่ายกว่ามากในการติดตั้งแอพในคอมพิวเตอร์ของคุณ เมื่อเทียบกับวิธีการแบบเดิมที่คุณต้องทำตามขั้นตอนต่างๆ
ในการอัพเดตที่เก็บ Homebrew ให้รัน:
brew update
หากคุณต้องการอัพเกรดแพ็คเกจที่ติดตั้งทั้งหมดบนระบบของคุณ:
brew upgrade
เมื่อมีแอปพลิเคชันที่ใช้ GUI ที่คุณต้องติดตั้ง เราจะต้องใช้ Cask:
brew install --cask program_name
เช่น:
brew install --cask vlc
หากเป็นโปรแกรมที่ไม่ใช่ GUI:
brew install program_name
โปรดทราบว่าไม่สามารถติดตั้งแพ็คเกจ/โปรแกรมทั้งหมดได้ในทันที: คุณอาจต้องเพิ่มที่เก็บข้อมูลต้นทางเพื่อดึงข้อมูลก่อนที่จะรันคำสั่งติดตั้ง
สุดท้าย หากคุณต้องการลบโปรแกรม ให้ใช้:
brew uninstall program_name
6. การจัดการเครือข่าย
macOS ให้คุณดูข้อมูลโดยละเอียดเกี่ยวกับการกำหนดค่าเครือข่ายของคุณได้จากหน้าต่างเทอร์มินัล แม้ว่าคุณจะสามารถใช้ GUI เพื่อดูข้อมูลดังกล่าวได้ แต่แนวทาง CLI ทำให้กระบวนการทั้งหมดรวดเร็วและง่ายดาย และช่วยให้คุณประหยัดขั้นตอนเพิ่มเติมได้
การดำเนินการเครือข่ายขั้นพื้นฐานที่สุดอย่างหนึ่งคือการ ping เว็บไซต์/ที่อยู่ IP เพื่อตรวจสอบการเชื่อมต่อ เมื่อต้องการทำสิ่งนี้ ให้ป้อน:
ping hostname

เช่น:
ping google.com
หรือ
ping 142.250.192.14
หากคุณต้องการดูที่อยู่ IP และที่อยู่ MAC ของอุปกรณ์ ให้เรียกใช้:
ifconfig en0
วิธีค้นหาที่อยู่ IP และที่อยู่ MAC ของอุปกรณ์ทั้งหมดที่เชื่อมต่อกับเครือข่ายของคุณ:
arp -a
เมื่อคุณต้องการข้อมูลเกี่ยวกับการเชื่อมต่อขาเข้าและขาออกกับ Mac ของคุณ ให้ใช้:
netstat
สำหรับการค้นหากระบวนการทำงานทั้งหมดบน Mac ของคุณที่มีการเชื่อมต่ออินเทอร์เน็ตที่ใช้งานได้:
lsof
หากต้องการข้อมูลเพิ่มเติมเกี่ยวกับโดเมน ให้ใช้:
whois domain_name
เช่น:
whois google.com
หากคุณต้องการระบุเส้นทาง (และฮ็อพ) ที่ข้ามผ่านแพ็กเก็ตจากอุปกรณ์ของคุณและไปยังที่อยู่ปลายทาง ให้รัน:
traceroute hostname
เช่น:
traceroute google.com
7. การจัดการกระบวนการ
หากคุณเคยเปิดแอพตัวตรวจสอบกิจกรรมบน Mac ของคุณ คุณจะเห็นกระบวนการที่ทำงานอยู่ทั้งหมดที่ทำงานอยู่บนระบบของคุณ กระบวนการเหล่านี้อาจเป็นแอประบบ แอปของบริษัทอื่น หรือบริการพื้นหลังอื่นๆ ที่ระบบปฏิบัติการต้องการ
โดยทั่วไป คุณจะไม่พบปัญหากับกระบวนการเหล่านี้ แต่บางครั้งเมื่อคุณมีกระบวนการจำนวนมากทำงานบนอุปกรณ์ของคุณ จนถึงจุดที่เส้นเขตแดนใกล้กับขีดจำกัดหน่วยความจำ/CPU สูงสุด คุณอาจประสบกับความล่าช้าในเครื่องของคุณ ระบบ.
วิธีหนึ่งในการจัดการกับสิ่งนี้คือการใช้แอพตัวตรวจสอบกิจกรรม อย่างไรก็ตาม วิธีที่ง่ายกว่ามากคือการใช้เทอร์มินัล
ขั้นตอนแรกคือการระบุกระบวนการที่ทำงานอยู่บนระบบของคุณ เมื่อต้องการทำสิ่งนี้ ให้เรียกใช้:
ps -ax
หรือหากคุณต้องการทราบสถานะของกระบวนการระดับบนสุดที่กำลังทำงานอยู่ คุณสามารถทำได้ด้วย:
top
กด q หรือ control + C เพื่อหยุด
ตอนนี้ หากคุณสังเกตเห็นกระบวนการที่ไม่คุ้นเคยหรือกระบวนการที่ใช้ทรัพยากรของคุณเป็นจำนวนมากในผลลัพธ์ของคำสั่งใด ๆ ข้างต้น คุณสามารถรับข้อมูลเพิ่มเติมเกี่ยวกับกระบวนการนั้นได้โดยการเรียกใช้:
ps -ax | grep program_name
เช่น:
ps -ax | grep Safari
ที่นี่ คุณสามารถดูชื่อแอปพลิเคชันภายใต้คอลัมน์ CMD โดยปกติจะแสดงรายการด้วยเส้นทางที่แน่นอนของโปรแกรม/แอปพลิเคชัน
เมื่อได้ทราบข้อมูลเพิ่มเติมเกี่ยวกับกระบวนการนี้แล้ว หากคุณพบว่าจำเป็นต้องยุติ ให้รัน:
sudo killall program_name
อดีต:
sudo killall systemuiserver
หรือ
sudo kill PID
เนื่องจากเราใช้คำสั่ง kill/killall ด้วย sudo คุณจะต้องป้อนรหัสผ่านผู้ใช้ของคุณหลังจากป้อนคำสั่งเพื่อดำเนินการ
8. การจัดการสิทธิ์
สิทธิ์บนระบบปฏิบัติการกำหนดว่าใครสามารถเข้าถึงและแก้ไขไฟล์/ไดเร็กทอรีบนคอมพิวเตอร์ หากคุณมีผู้ใช้หลายคนที่แชร์ระบบเดียวกัน คุณสามารถตั้งค่าการอนุญาตสำหรับผู้ใช้แต่ละรายเพื่อจำกัดการเข้าถึงและป้องกันไม่ให้พวกเขาดูหรือแก้ไขไฟล์ระบบของคุณ (หรืออื่นๆ)
การตั้งค่าการอนุญาตบนเทอร์มินัลนั้นค่อนข้างง่ายเมื่อคุณเข้าใจไวยากรณ์แล้ว อย่างไรก็ตาม ก่อนที่คุณจะย้ายไปยังไฟล์นั้น สิ่งแรกที่คุณต้องทำคือระบุการอนุญาตไฟล์สำหรับไฟล์ที่คุณต้องการแก้ไข เมื่อต้องการทำเช่นนี้ พิมพ์:
ls -al file_name
คุณควรจะเห็นสิทธิ์ของไฟล์ทางด้านซ้ายของเอาต์พุต การอนุญาตไฟล์/ไดเร็กทอรีมักจะประกอบด้วยอักขระ 11 ตัว: อักขระตัวแรกระบุว่าเป็นไฟล์หรือไดเร็กทอรี อักขระเก้าตัวถัดไปหมายถึงการอนุญาต (และแบ่งออกเป็นกลุ่มละ 3 ตัว และอักขระสุดท้ายระบุว่าไฟล์/ไดเร็กทอรีมีส่วนขยายหรือไม่ คุณลักษณะ.
อักขระตัวแรกจะเป็นเครื่องหมายยัติภังค์ ( – ) หรือตัวอักษร ( d ) เสมอ อักขระแรกคือไฟล์ ในขณะที่อักขระตัวหลังหมายถึงไดเร็กทอรี ย้ายไปยังอักขระเก้าตัวถัดไป เหล่านี้แบ่งออกเป็นสามกลุ่ม: เจ้าของไฟล์/ไดเร็กทอรี กลุ่ม และสิทธิ์ของผู้ใช้อื่นๆ สถานที่ทั้งเก้าเหล่านี้มีอักขระต่อไปนี้: – (ไม่ได้รับอนุญาต), r (อ่าน), w (เขียน) หรือ x (ดำเนินการ)
เมื่อรวมอักขระเหล่านี้เข้าด้วยกัน คุณจะกำหนดสิทธิ์สำหรับไฟล์/ไดเร็กทอรีได้ นี่คือวิธีการสร้างการอนุญาต:
- — หมายถึงไม่มีสิทธิ์อ่าน เขียน ดำเนินการ
- r– แสดงเฉพาะสิทธิ์ในการอ่าน
- rw- หมายความว่าไฟล์สามารถอ่านและเขียนได้เท่านั้น
- rwx หมายความว่าไฟล์สามารถอ่าน เขียน และดำเนินการได้
- rx หมายความว่าไฟล์สามารถอ่านและดำเนินการได้เท่านั้น
อีกวิธีหนึ่ง คุณยังสามารถใช้สัญกรณ์ตัวเลข โดยที่อักขระด้านบนจะถูกแทนที่ด้วยตัวเลข ประกอบด้วยตัวเลขทั้งหมดแปดตัว และนี่คือรายละเอียดของตัวเลขเหล่านี้:
- 0 – ไม่มีสิทธิ์
- 1 – ดำเนินการ
- 2 – เขียน
- 3 – ดำเนินการและเขียน
- 4 – อ่าน
- 5 – อ่านและดำเนินการ
- 6 – อ่านและเขียน
- 7 – อ่าน เขียน และดำเนินการ
สุดท้าย อักขระที่สิบเอ็ดในเครื่องหมายการอนุญาตคือ @ เรียกว่าแอตทริบิวต์แบบขยายและเฉพาะสำหรับไฟล์และไดเร็กทอรีเฉพาะ
ด้วยข้อมูลพื้นฐาน ต่อไปนี้เป็นวิธีรวมข้อมูลข้างต้นเพื่อตั้งค่าการอนุญาต
ในการตั้งค่าสิทธิ์ในการอ่าน เขียน และดำเนินการสำหรับการเข้าถึงทั้งสามคลาส ให้รัน:
chmod ugo+rwx file_name
ในการแทนค่าตัวเลข คุณจะต้องใช้:
chmod 777 file_name
ในการทำเช่นเดียวกันกับไฟล์ข้อความทั้งหมดในไดเร็กทอรี:
chmod ugo+rwx *txt
เมื่อจำเป็นต้องจัดเตรียมคลาสผู้ใช้ทั้งหมดด้วยสิทธิ์เดียวกัน:
chmod a+rwx file_name
ถ้าคุณต้องการตั้งค่าการอนุญาตในลักษณะที่คลาสผู้ใช้สามารถเข้าถึงทั้งสามได้ในขณะที่กลุ่มได้รับการเข้าถึงแบบอ่านและเขียน และผู้ใช้รายอื่นจะได้รับสิทธิ์ในการอ่านเท่านั้น คุณจะต้องใช้คำสั่งต่อไปนี้:
chmod ugo+rwxrw-r-- file_name
ด้วยการแสดงตัวเลข:
chmod 764 file_name
หากต้องการลบสิทธิ์การเขียนและดำเนินการสำหรับกลุ่มและคลาสผู้ใช้อื่น ให้ป้อน:
chmod go-wx file_name
หรือ
chmod 744 file_name
หากคุณพบว่ามันยากที่จะใช้การแสดงตัวเลข คุณสามารถใช้เครื่องคำนวณ chmod เพื่อสรุปการแสดงสิทธิ์อนุญาตสำหรับข้อกำหนดในการอนุญาตของคุณ
9. การจัดการความเป็นเจ้าของ
แม้ว่า chmod จะทำให้คุณสามารถเปลี่ยนสิทธิ์ของไฟล์/ไดเร็กทอรีเพื่อจำกัดการเข้าถึงได้ แต่ก็ไม่อนุญาตให้คุณกำหนดว่าใครเป็นเจ้าของไฟล์/ไดเร็กทอรี นี่คือที่มาของคำสั่ง chown และช่วยคุณเปลี่ยนความเป็นเจ้าของไฟล์/ไดเร็กทอรีบน Mac ของคุณ
ในกรณีที่คุณไม่แน่ใจว่าจะใช้คำสั่งใดเมื่อใด นี่คือเคล็ดลับ: หากคุณต้องการเปลี่ยนสิ่งที่ผู้ใช้บน Mac ของคุณสามารถทำได้กับไฟล์ของคุณ คุณต้องใช้ chmod ในขณะที่เมื่อคุณต้องการเปลี่ยนผู้ที่เป็นเจ้าของไฟล์ คุณต้องมีคำสั่ง chown .
หากต้องการเปลี่ยนความเป็นเจ้าของไฟล์ ให้ใช้ไวยากรณ์ต่อไปนี้:
chown user name file_name
เช่น:
chown user1 myfile
หากต้องการทราบชื่อผู้ใช้ของคุณ ให้เรียกใช้ whoami ในเทอร์มินัล หรือหากต้องการค้นหารายชื่อผู้ใช้ทั้งหมดบน Mac ของคุณ ให้ป้อน:
ls /users
หลังจากนี้ ถ้าคุณต้องการแก้ไขความเป็นเจ้าของไฟล์/ไดเร็กทอรีที่คุณไม่มีสิทธิ์เข้าถึง คุณสามารถใช้ sudo เพื่อบังคับการเปลี่ยนแปลงของคุณ:
sudo chown user_name path/to/file
โปรดทราบว่า คุณจะต้องเพิ่มพาธสัมบูรณ์ (เช่น พาธจากไดเร็กทอรีราก) สำหรับไฟล์ของคุณ ตัวอย่างเช่น หากไฟล์ของคุณอยู่ใน Documents คุณจะต้องใช้ไวยากรณ์ต่อไปนี้ ~/Documents/Directory_Name/File_Name
เช่น:
sudo chown user1 ~/Documents/MyFolder/myfile
ใช้ Mac ของคุณอย่างมีประสิทธิภาพด้วยคำสั่งเทอร์มินัล
เราเพิ่งขีดข่วนพื้นผิวด้วยคำสั่ง Terminal ในรายการนี้: มีคำสั่งอื่นๆ มากมายที่คุณสามารถใช้เพื่อดำเนินการกับ Mac ของคุณได้แทบทุกประเภท
อย่างไรก็ตาม คำสั่งที่เราได้ระบุไว้ข้างต้นจะช่วยให้คุณเข้าถึง Terminal ได้อย่างแน่นอน และช่วยให้คุณใช้งานได้อย่างมีประสิทธิภาพเพื่อดำเนินการเรื่องเล็กน้อยบน Mac ของคุณอย่างรวดเร็วและมีประสิทธิภาพ และเมื่อเวลาผ่านไป เมื่อคุณคุ้นเคยกับมัน คุณจะสามารถใช้มันได้อย่างเชี่ยวชาญมากขึ้น
