วิธีทำโบรชัวร์หรือใบปลิวด้วย Google Docs
เผยแพร่แล้ว: 2019-07-09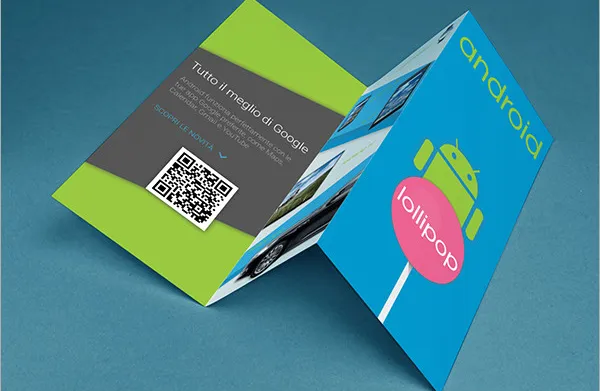
การสร้างใบปลิวหรือโบรชัวร์กิจกรรมใน Google เอกสารสามารถทำได้โดยใช้เทมเพลตที่มีอยู่แล้วหรือผ่านการจัดรูปแบบที่กำหนดเอง Google ยังมีแกลเลอรีเทมเพลตฟรีพร้อมตัวเลือกใบปลิวมากมายที่คุณสามารถเลือกและปรับแต่งได้ การเพิ่มรูปภาพจำนวนมากจะทำให้คุณต้องใช้โปรแกรมภายนอกที่มีชุดเครื่องมือที่ใหญ่ขึ้น แต่สำหรับผลิตภัณฑ์พื้นฐาน Google เอกสารก็ใช้ได้ดี แม้ว่า Google เอกสารจะมีความยืดหยุ่น แต่มีไว้สำหรับการสร้างเอกสารข้อความและมีความสามารถด้านกราฟิกไม่มากเท่าที่ควรบนแพลตฟอร์ม
วิธีสร้างใบปลิวงานกิจกรรมหรือโบรชัวร์ด้วย Google Docs
ตัวเลือกใบปลิวและเทมเพลตโบรชัวร์ของ Google เอกสารเป็นตัวเลือกที่ยอดเยี่ยมสำหรับสิ่งที่คนส่วนใหญ่ต้องการ และจะช่วยคุณประหยัดเวลาได้มาก ดังนั้น หากคุณสนใจที่จะสร้างใบปลิวงานกิจกรรมหรือโบรชัวร์โดยใช้แพลตฟอร์มฟรี เช่น Google เอกสาร เราสามารถเริ่มต้นจากที่นั่นได้
การใช้แกลเลอรีเทมเพลต
เพื่อประหยัดเวลาของคุณ Google เอกสารนำเสนอเทมเพลตที่มีอยู่แล้วซึ่งคุณสามารถใช้ในการสร้างใบปลิวหรือโบรชัวร์ของคุณ
ในการเปิดเทมเพลต:
- ขั้นแรก ลงชื่อเข้าใช้บัญชี Google Drive ของคุณและเข้าถึงเอกสาร
- คุณสามารถไปที่ หน้า Google เอกสาร ได้โดยตรง ตราบใดที่คุณเข้าสู่ระบบ การคลิกที่ลิงก์จะเป็นการเปิดหน้าเว็บ Google เอกสาร
- ถ้ายังไม่ได้ล็อกอิน ให้พิมพ์อีเมลกับรหัสผ่านตอนถูกถาม
- คลิกที่ ปุ่ม NEW ที่ด้านบนของเมนูด้านซ้าย เลื่อนไปที่ Google Docs และคลิกที่ ' > ' ทางขวาของเมนู
- เลือก จาก เทมเพลต
- ซึ่งจะสร้างเมนูเทมเพลตสำหรับใช้กับเอกสารประเภทต่างๆ
- หากอยู่ใน Google เอกสาร (แทนที่จะเป็น Google ไดรฟ์) คุณจะต้องวางเคอร์เซอร์เหนือ ไอคอน ' + ' ที่ด้านล่างขวาของหน้าจอ แล้วคลิก ไอคอน เลือกเทมเพลต เมื่อปรากฏขึ้น
- สำหรับใบปลิว:
- เรียกดูตัวเลือกใบปลิวและเลือกเทมเพลตเพื่อใช้เป็นพื้นฐานสำหรับเอกสารใหม่
- หลังจากเปิดแล้ว ให้กำหนดชื่อใหม่เพื่อบันทึกเอกสาร
- เมื่อตั้งชื่อเอกสารแล้ว คุณสามารถเปลี่ยนข้อความและกราฟิกได้ในขณะที่ใช้การจัดรูปแบบที่มีอยู่
- สำหรับโบรชัวร์:
- เทมเพลตโบรชัวร์สำหรับ Google เอกสารทั้งหมดอยู่ในรูปแบบแนวตั้ง หากคุณต้องการสร้างโบรชัวร์แบบสองหรือสามพับแบบดั้งเดิมมากขึ้น คุณสามารถข้ามไปที่ส่วน การตั้งค่าด้วยตนเอง ได้
- เลื่อนลงมาตรงกลางแกลเลอรีเทมเพลตเพื่อค้นหาส่วน "งาน"
- ค้นหาเทมเพลตที่ดูดีสำหรับคุณ ตรวจสอบให้แน่ใจว่ามี “โบรชัวร์” เขียนอยู่ใต้ไอคอนก่อนเลือก
- เน้นข้อความตัวแทนและพิมพ์ข้อความที่คุณต้องการในโบรชัวร์
- แทนที่รูปภาพที่แทรกไว้ล่วงหน้าในโบรชัวร์โดยคลิกที่รูปภาพเพื่อไฮไลต์ คลิกขวา และเลือก แทนที่รูปภาพ จากเมนูดรอปดาวน์ที่ปรากฏขึ้น
- คลิก อัปโหลดจากคอมพิวเตอร์ และค้นหารูปภาพที่คุณต้องการแทนที่
- คลิก ปุ่ม เปิด
- ตอนนี้คุณสามารถเปลี่ยนรูปแบบข้อความที่คุณต้องการใช้ในโบรชัวร์โดยเน้นข้อความที่คุณต้องการเปลี่ยนแล้วเลือกตัวเลือกที่อยู่ในแถบเมนูที่ด้านบนของหน้า
- บันทึก เอกสารของคุณเมื่อเสร็จสิ้น
- หากต้องการพิมพ์โบรชัวร์ ภายหลัง คุณสามารถเปิดและกด Ctrl+P (Windows) หรือ Command+P (Mac)
- คุณยังสามารถคลิกแท็บ "ไฟล์" จากนั้นคลิก พิมพ์ จากเมนู
- เมื่อเมนูการพิมพ์เปิดขึ้น ให้ตั้งค่าการพิมพ์ตามที่คุณต้องการ จากนั้น คลิก พิมพ์
การนำเข้าเทมเพลต
มีเทมเพลตอื่นๆ มากมายที่คุณอาจชอบมากกว่าตัวอย่างที่ Google เอกสารนำเสนอ บางส่วนสามารถสร้างได้ใน Microsoft Word และนำเข้าไปยัง Google Docs โดยแปลงเป็นรูปแบบ Google Doc
ในการนำเข้าเทมเพลต:
- เพียงค้นหาเทมเพลตที่คุณต้องการใช้จากแพลตฟอร์มอื่น (เช่น Microsoft Word)
- เข้าสู่ระบบ Google Drive หรือ Google Docs
- เปิดเทมเพลตในรูปแบบการแสดงตัวอย่างถ้าเป็นไปได้
- คลิกเมนูแบบเลื่อนลงที่ระบุว่า "เปิดด้วย" และเลือก Google เอกสาร เพื่อเปิดในรูปแบบที่ถูกต้อง
- หากคุณถูกบังคับให้เปิดเป็นเอกสาร Word ให้คลิก บันทึกเป็น จากนั้นเลือก Google Docs จากตัวเลือกรูปแบบ
เป็นกระบวนการที่รวดเร็วมากและไม่ยุ่งยาก และตอนนี้คุณควรมีเทมเพลตที่ต้องการใช้แล้ว
ตั้งค่าด้วยตนเอง
สำหรับผู้ที่พยายามอย่างหนัก คุณสามารถสร้างใบปลิวและโบรชัวร์ตั้งแต่ต้นได้หากต้องการ เป็นการดีที่สุดถ้าคุณมีวิสัยทัศน์ทางศิลปะว่าต้องการให้ผลิตภัณฑ์สำเร็จรูปมีลักษณะอย่างไรก่อนที่จะเริ่มดำเนินการ ดูตัวอย่างใบปลิวหรือโบรชัวร์สองสามฉบับเพื่อหาแรงบันดาลใจ เพียงเข้าใจว่า Google เอกสารมีข้อจำกัดในด้านกราฟิก
สำหรับใบปลิวทำเอง:
- เลื่อนดูตัวเลือกแบบอักษรและใช้ขนาดต่างๆ สำหรับหัวข้อข่าว
- คุณสามารถเปลี่ยนสีแบบอักษรหรือเน้นข้อความบนเมนูทางลัดหลัก
- เลือก "แทรก" จากตัวเลือกเมนูเพื่อเพิ่มรูปภาพและกราฟิกจาก Google ไดรฟ์ ฮาร์ดไดรฟ์ หรือจากกล้องโดยตรง
- เมนูรูปแบบยังทำให้ง่ายต่อการจัดการข้อความ เพิ่มระยะห่าง คอลัมน์ สัญลักษณ์ย่อยและรายการ และตัวเลือกการจัดรูปแบบแบบกำหนดเองอื่นๆ
- ในการเริ่มต้นใหม่ทั้งหมด คุณสามารถเน้นข้อความที่คุณต้องการนำการจัดรูปแบบแบบกำหนดเองออกแล้วเลือก "ล้างการจัดรูปแบบ"
ผลลัพธ์ที่ได้จะต้องใช้เครื่องมือที่ Google เอกสารเสนอให้คุณ อย่าคาดหวังปาฏิหาริย์อย่างที่ฉันได้กล่าวไปแล้วว่าแพลตฟอร์มนี้ไม่ได้มีไว้สำหรับงานที่เน้นกราฟิก
โบรชัวร์มีความลึกขึ้นเล็กน้อยเมื่อสร้างตั้งแต่เริ่มต้น โดยเฉพาะอย่างยิ่งหากคุณวางแผนที่จะสร้างโบรชัวร์แบบสองหรือสามเท่าแบบดั้งเดิม ดังนั้นฉันจึงสร้างส่วนทั้งหมดสำหรับการสร้างโบรชัวร์ที่กำหนดเอง
โบรชัวร์แบบกำหนดเอง
ขั้นแรก คุณจะต้องตัดสินใจว่าคุณต้องการให้โบรชัวร์ของคุณเป็นอย่างไร โบรชัวร์มาในรูปทรงและขนาดต่างๆ มากมาย ทั้งการพิมพ์ขนาดเล็กและขนาดใหญ่ รูปภาพหลายภาพหรือไม่กี่ภาพ และตัวเลือกอื่นๆ ที่แตกต่างกัน คุณต้องการโบรชัวร์ขนาดหลายหน้าขนาดตัวอักษรหรือโบรชัวร์สามพับขนาดซองจดหมายหมายเลข 10 หรือไม่?
มักจะเป็นความคิดที่ดีที่จะร่างและพับแบบจำลองบนแผ่นเปล่าก่อนเริ่มใช้งาน นี่อาจดูเหมือนเป็นงานเพิ่มเติมที่ไม่จำเป็น แต่การรู้ว่าคุณต้องการให้โบรชัวร์ของคุณเป็นอย่างไรก่อนที่จะพยายามสร้างโบรชัวร์จะช่วยลดความผิดหวังในภายหลัง
มาเริ่มกันโดย:
- เปิด Google Docs และเข้าสู่ระบบด้วยข้อมูลประจำตัวของคุณ
- โบรชัวร์ของคุณจะถูกบันทึกไว้ใน Google ไดรฟ์ที่เป็นของบัญชี Google ที่ลงชื่อเข้าใช้อยู่ในปัจจุบัน ดังนั้นโปรดตรวจสอบให้แน่ใจว่าเป็นบัญชีที่คุณต้องการใช้
- ดึงเอกสารใหม่
- ใน Google Docs ให้คลิก ' + ' ที่ส่วนล่างขวาของหน้าจอ
- ใช้ Google ไดรฟ์? คลิก ปุ่ม ใหม่ จากเมนูด้านซ้าย จากนั้นคลิกที่ Google Docs
- เพิ่มชื่อสำหรับโบรชัวร์ของคุณโดยคลิกที่ช่อง "เอกสารไม่มีชื่อ" ที่ด้านบนซ้ายของหน้าจอ แล้วพิมพ์สิ่งที่คุณต้องการให้เรียก
- จากนั้นคลิกแท็บ "ไฟล์" และเลือกการ ตั้งค่าหน้า... ที่ด้านล่างของเมนูแบบเลื่อนลง
- ซึ่งจะเปิดกล่องโต้ตอบที่ให้คุณกำหนดขนาดกระดาษ การวางแนวหน้า และระยะขอบ
- ทำเครื่องหมายใน ช่อง แนวนอน จากนั้นเปลี่ยนระยะขอบทั้งหมดจาก “ 1 ” เป็น “ 0.25 ” ที่ด้านขวาของหน้าต่าง
- คลิก ตกลง ที่ด้านล่างของหน้าต่างเพื่อใช้การเปลี่ยนแปลงที่คุณได้ทำกับเอกสาร
- ตอนนี้คลิกแท็บ "แทรก" ในเมนูด้านบนและเลือกตารางจากเมนูแบบเลื่อนลง
- แล้วเมนูจะโผล่มา
- ในแถวบนสุดของกล่องในเมนูที่แสดงออกมาของตาราง ให้คลิกจำนวนกล่องที่แสดงจำนวนคอลัมน์ที่คุณต้องการใช้
- คุณควรเห็นชุดกล่องบางๆ กว้างๆ เต็มหน้าปรากฏในเอกสารของคุณ
- ตัวอย่างเช่น หากคุณต้องการสร้างโบรชัวร์สามหน้า คุณจะต้องเน้นช่องที่สามจากด้านซ้ายในแถวบนสุดของเมนูที่แสดงขึ้นของตาราง
- คุณควรเห็นชุดกล่องบางๆ กว้างๆ เต็มหน้าปรากฏในเอกสารของคุณ
- ในการปรับขนาดตาราง ให้คลิกและลากบรรทัดล่างสุดของตารางลงไปที่ด้านล่างสุดของหน้า จากนั้นปล่อย
- ตอนนี้ เราจะเพิ่มหน้าที่สองในโบรชัวร์ เพียงไฮไลต์ทั้งตารางโดยกด Ctrl+A (Windows) หรือ Command+A (Mac) จากนั้นกด Ctrl+C (Windows) หรือ Command+C (Mac) เพื่อคัดลอก
- คลิกด้านล่างตารางแล้วกด Enter เพื่อสร้างหน้าที่ สอง
- จากนั้น คลิกหน้าที่ 2 แล้ววางตารางที่คัดลอกลงในตารางโดยกด Ctrl+V (Windows) หรือ Command+V (Mac)
- เพื่อให้แน่ใจว่าตารางมีขนาดเท่ากันทั้งสองหน้าเพื่อความสอดคล้องกัน
- หน้าแรกจะทำหน้าที่เป็นหน้าปกของโบรชัวร์ (ด้านหน้าและด้านหลัง) ในขณะที่หน้าที่สองจะมีข้อความและรูปภาพของโบรชัวร์ทั้งหมด
- ในการกำจัดเส้นสีดำที่น่ารำคาญของตาราง ให้คลิกขวาที่เส้นใดเส้นหนึ่งแล้วเลือกคุณสมบัติของตาราง… จากเมนู
- จากนั้น คลิกกล่องดำใต้หัวข้อ "Table border"
- ทำตามขั้นตอนนี้โดยคลิกช่องสีขาวที่มุมขวาบนของเมนูแบบเลื่อนลง
- เสร็จสิ้นกระบวนการโดยคลิก ปุ่ม ตกลง
- คุณสามารถเลือกที่จะรอจนกว่าคุณจะทำโบรชัวร์ของคุณเสร็จแล้ว หากคุณต้องการให้บรรทัดเป็นแนวทาง นี่อาจเป็นตัวเลือกที่ง่ายกว่าเพื่อให้แน่ใจว่าโบรชัวร์จะปรากฏอย่างมืออาชีพ
การสร้างปก
- คลิกบริเวณด้านบนของแผงปกด้านหน้าเพื่อวางเคอร์เซอร์ข้อความไว้ที่นั่น
- พิมพ์พาดหัวหรือชื่อเรื่องสำหรับโบรชัวร์ของคุณ
- พาดหัวปกมักจะเป็นพาดหัวที่ใหญ่ที่สุดและหนาที่สุดในโบรชัวร์ ดังนั้นตรวจสอบให้แน่ใจว่าตรง
- คุณสามารถใช้เครื่องมือในแถบเครื่องมือเพื่อปรับรูปแบบ (ตัวหนา ตัวเอียง ขีดเส้นใต้) สี ขนาด และการจัดแนว—พาดหัวมักจะอยู่กึ่งกลาง—ของพาดหัว
- ต่อไป เราจะเพิ่มภาพหน้าปกเพื่อแสดงจุดประสงค์ของโบรชัวร์ และดึงดูดผู้ชมที่คาดหวังของคุณ เมื่อต้องการเพิ่มรูปภาพ ให้คลิก แทรก ในแถบเครื่องมือ เลือก รูปภาพ คลิก อัปโหลด จากคอมพิวเตอร์ของคุณ แล้วดับเบิลคลิกที่รูปภาพที่คุณต้องการใช้
- ตรวจสอบให้แน่ใจว่าข้อความสำหรับโบรชัวร์ของคุณล้อมรอบรูปภาพ เลือกตัวเลือกตัดจากเมนูคลิกขวาบนรูปภาพ
- ตัวแบ่งข้อความหมายความว่าข้อความจะหยุดด้านบนและดำเนินการต่อใต้รูปภาพ นี่เป็นตัวเลือกที่ใช้ได้ โดยเฉพาะอย่างยิ่งกับแผงขนาดเล็กของโบรชัวร์สามพับ
- อินไลน์หมายความว่าโดยพื้นฐานแล้วรูปภาพจะถูกวางท่ามกลางข้อความ ซึ่งอาจทำให้เกิดปัญหาในการจัดรูปแบบในกรณีของโบรชัวร์
- ค้นหาและคลิกที่แผงปกหลัง
- ปกหลังแบบพับสามทบจะเป็นคอลัมน์กลางในหน้าแรก
- เพิ่มข้อมูลติดต่อหรือติดตามผลใดๆ และทั้งหมดที่คุณรู้สึกว่าจำเป็นสำหรับโบรชัวร์ของคุณ
- แผงด้านหลังของโบรชัวร์มักจะมีข้อมูลเกี่ยวกับขั้นตอนต่อไปหรือวิธีติดต่อองค์กรที่จัดพิมพ์โบรชัวร์
- บางครั้ง โบรชัวร์ถูกออกแบบให้เป็นแผงไปรษณีย์เพื่อให้สามารถส่งโบรชัวร์ทางไปรษณีย์ได้โดยไม่ต้องใช้ซองจดหมาย
- คุณสามารถเพิ่มรูปภาพหนึ่งหรือสองภาพบนปกหลังเพื่อให้แน่ใจว่าโบรชัวร์ของคุณน่าสนใจและทำให้ผู้คนต้องการหยิบขึ้นมา
- ทำตามขั้นตอนเดียวกับที่คุณทำกับปกหน้าในเรื่องนี้
การสร้างแผงภายใน
ตอนนี้สำหรับเนื้อของแซนวิชโบรชัวร์ ถึงเวลาที่จะเพิ่มข้อมูลหลักทั้งหมดที่คุณต้องการลงในโบรชัวร์เพื่อสร้างเหตุผลให้ผู้อ่านหยิบมันขึ้นมาตั้งแต่แรก

นี่คือสิ่งที่คุณต้องทำ:
- เลื่อนลงไปที่หน้าที่สองของโบรชัวร์ซึ่งเป็นที่ที่ข้อความและรูปภาพภายในทั้งหมดจะไป
- คลิกที่แผงภายในแผงแรก และเริ่มเพิ่มข้อความและรูปภาพที่เป็นหัวใจของข้อมูลที่คุณพยายามจะสื่อด้วยโบรชัวร์
- สำหรับการพับสามทบ อาจเป็นแผงด้านซ้ายสุดในหน้าที่สองหรือแผงด้านซ้ายสุดในหน้าแรก เนื่องจากเป็นแผงสองหน้าที่ผู้อ่านจะเห็นเป็นอันดับแรกเมื่อเปิดโบรชัวร์
- คุณยังสามารถคัดลอกและวางข้อมูลจากเอกสารอื่นไปยังกล่องข้อความโบรชัวร์ของคุณโดยใช้ฟังก์ชัน Ctrl +C และ Ctrl+V
- ฟังก์ชันเหล่านี้เป็นผู้ใช้ระบบปฏิบัติการ Windows
- ผู้ใช้ Mac จะต้องกด Command แทน Ctrl เพื่อใช้งานฟังก์ชันเดียวกัน
- เน้นและปรับข้อความด้วยเคอร์เซอร์และใช้เครื่องมือที่มีที่ด้านบนของหน้าต่าง
- หัวข้อข่าวข้างต้นมักใช้ตัวหนาหรือตัวเอียง และบางครั้งใช้แบบอักษรที่แตกต่างจากข้อความหลักของส่วนโบรชัวร์
- ข้อความเนื้อหามักจะเป็นประเภท 10 ถึง 12 จุด หัวข้อข่าวมักจะใหญ่กว่า
- ใช้ปุ่มการจัดตำแหน่งเพื่อจัดแนวข้อความ
- เนื้อหาในคอลัมน์มักจะจัดชิดซ้ายหรือชิดขอบ
- โดยทั่วไปแล้ว พาดหัวข่าวจะถูกจัดชิดซ้าย กึ่งกลาง หรือชิดขอบ
- หลังจากป้อนข้อความและจัดเรียงข้อมูลแล้ว คุณสามารถเพิ่มรูปภาพสองสามภาพเพื่อช่วยเน้นสิ่งที่กำลังพูดและเพื่อให้ผู้อ่านจดจ่ออยู่ในโบรชัวร์ของคุณ
- หากต้องการเพิ่มรูปภาพ ให้คลิก "แทรก" ในแถบเครื่องมือ เลือก รูปภาพ คลิก อัปโหลด จากคอมพิวเตอร์ของคุณ แล้วดับเบิลคลิกที่รูปภาพที่คุณต้องการใช้
- เช่นเดียวกับบนหน้าปก คุณจะต้องตรวจสอบให้แน่ใจว่าได้ตั้งค่าข้อความเป็นล้อมรอบรูปภาพ สิ่งนี้มีประโยชน์อย่างยิ่งสำหรับโบรชัวร์สามพับ คลิก ตัดข้อความ ที่ด้านล่างของรูปภาพที่คุณแทรก
เมื่อสร้างโบรชัวร์แล้ว Google เอกสาร (หรือไดรฟ์) จะบันทึกโดยอัตโนมัติ คุณจะสามารถกลับมาดูได้ทุกเมื่อที่ต้องการแก้ไขหรือพิมพ์ออกมา
วิธีพิมพ์โบรชัวร์ของคุณ:
- คลิก "ไฟล์" ในแถบเครื่องมือ จากนั้นเลือก พิมพ์ ในเมนูที่ขยายลงมา
- จากเมนู "ไฟล์" คุณยังสามารถดาวน์โหลดเอกสารในรูปแบบอื่นหรือส่งอีเมลไปยังเครื่องพิมพ์เชิงพาณิชย์หรือเพื่อนร่วมงาน
