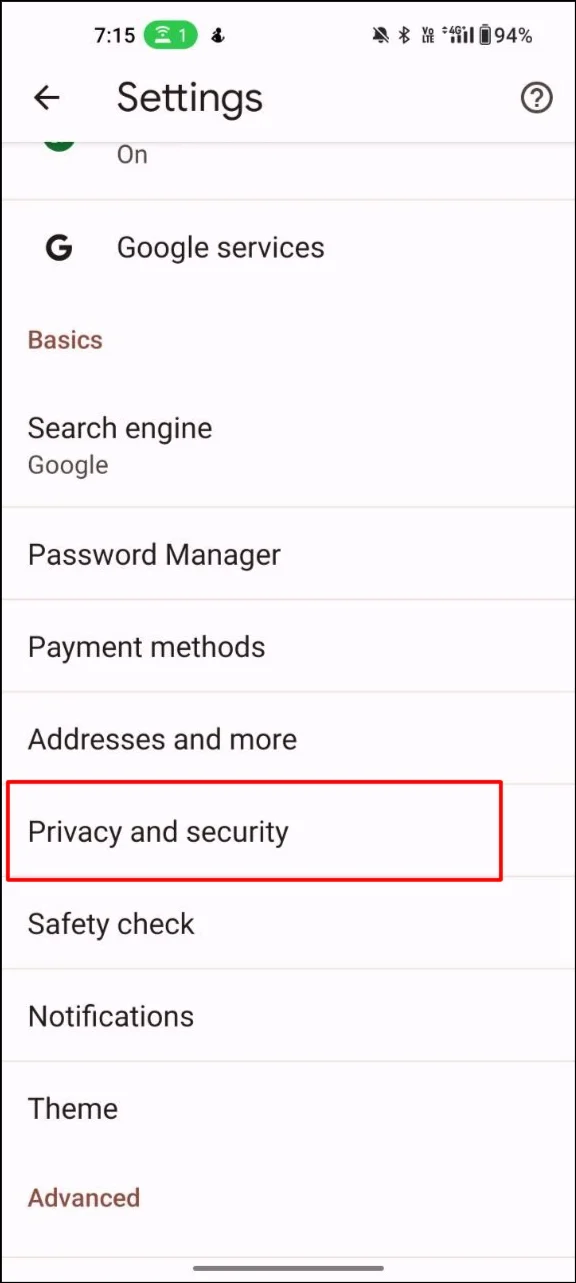13 วิธีในการทำให้ Google Chrome เร็วขึ้นบนพีซีและมือถือ
เผยแพร่แล้ว: 2024-03-23Google Chrome เป็นเว็บเบราว์เซอร์ที่ทรงพลังและเต็มไปด้วยฟีเจอร์ที่ผู้คนจำนวนมากใช้ท่องอินเทอร์เน็ตและทำงานประจำวัน เช่น อ่านบทความ ดาวน์โหลดไฟล์ และอื่นๆ อีกมากมาย ณ เดือนมีนาคม 2024 Google Chrome คืออินเทอร์เน็ตเบราว์เซอร์ชั้นนำของโลก โดยมีส่วนแบ่งตลาดทั่วโลกอยู่ที่ 63.87%
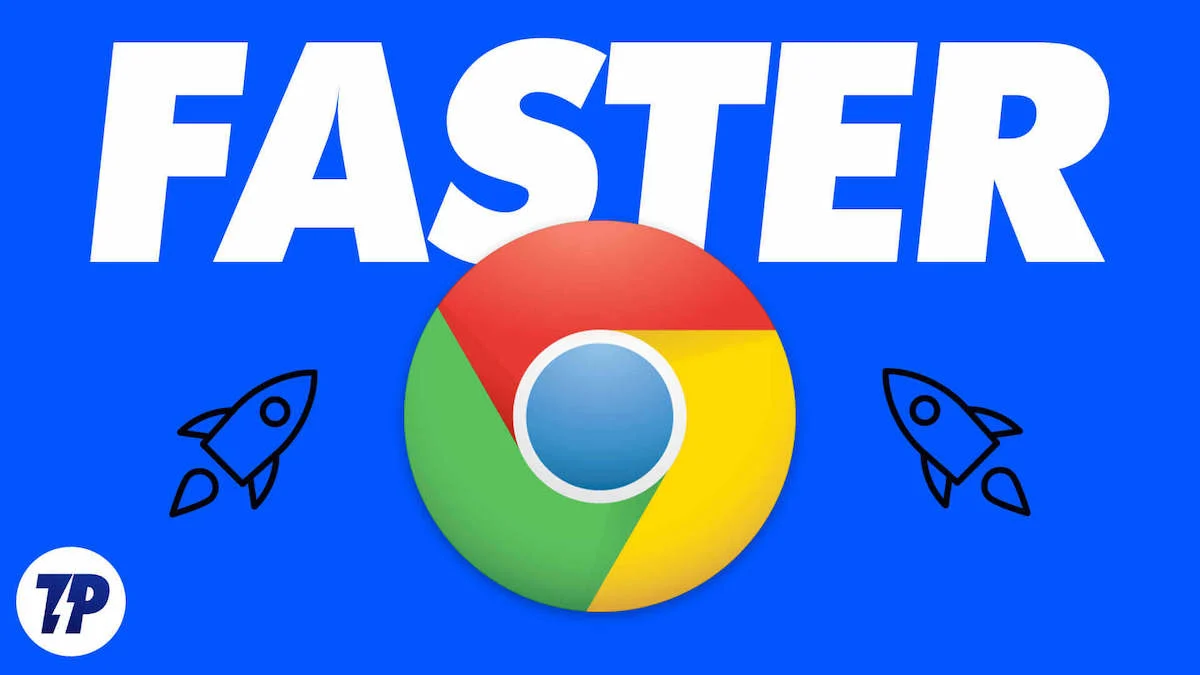
อย่างไรก็ตาม บางครั้งประสิทธิภาพของ Chrome อาจช้า ซึ่งอาจทำให้หงุดหงิดและส่งผลเสียต่อประสบการณ์การท่องเว็บ
หากคุณกำลังประสบปัญหากับประสิทธิภาพที่ช้าของ Google Chrome คู่มือนี้เหมาะสำหรับคุณ ที่นี่ คุณจะได้เรียนรู้วิธีการต่างๆ ในการเพิ่มประสิทธิภาพเบราว์เซอร์ Google Chrome และปรับปรุงประสบการณ์การใช้งาน Google Chrome โดยรวมของคุณ
สารบัญ
สาเหตุทั่วไปที่ทำให้ Chrome ทำงานช้า
- มีแท็บเปิดมากเกินไป: หากคุณมีแท็บเปิดมากเกินไปใน Chrome อาจส่งผลต่อประสิทธิภาพของเบราว์เซอร์ เนื่องจากแต่ละแท็บต้องใช้หน่วยความจำและพลังการประมวลผลในการทำงาน หากคุณเปิดแท็บพร้อมกันมากเกินไป ทรัพยากรในคอมพิวเตอร์ของคุณอาจมีมากเกินไป
- Google Chrome เวอร์ชันเก่า: การใช้ Chrome เวอร์ชันเก่าอาจทำให้ประสิทธิภาพการทำงานช้าลง เนื่องจากเบราว์เซอร์อาจมีจุดบกพร่องและช่องโหว่ด้านความปลอดภัยที่ไม่ได้รับการแก้ไขในเวอร์ชันปัจจุบัน
- ส่วนขยายเบราว์เซอร์ Chrome: ส่วนขยาย Chrome มีประโยชน์ในการปรับปรุงประสบการณ์การท่องเว็บ แต่ส่วนขยายมากเกินไปอาจทำให้ประสิทธิภาพของเบราว์เซอร์ช้าลง ส่วนขยายบางรายการอาจใช้หน่วยความจำและพลังการประมวลผลจำนวนมาก
- แคช: Chrome เก็บข้อมูลและไฟล์ชั่วคราวไว้ในแคชเพื่อเพิ่มความเร็วในการเรียกดู อย่างไรก็ตาม หากแคชเต็มเกินไป อาจส่งผลต่อประสิทธิภาพของเบราว์เซอร์ได้
- มัลแวร์หรือแอดแวร์: ซอฟต์แวร์หรือแอดแวร์ที่เป็นอันตรายอาจทำให้ประสิทธิภาพของ Chrome ช้าลงโดยการไฮแจ็กเบราว์เซอร์และแสดงโฆษณาที่ไม่ต้องการหรือทำให้เกิดการเปลี่ยนเส้นทาง
- ปัญหาด้านฮาร์ดแวร์: ประสิทธิภาพที่ช้าของ Chrome อาจเกิดจากปัญหาด้านฮาร์ดแวร์ เช่น หน่วยความจำไม่เพียงพอ ฮาร์ดดิสก์ทำงานช้า หรือโปรเซสเซอร์ที่ล้าสมัย
ขั้นตอนพื้นฐานเพื่อเพิ่มความเร็วของ Google Chrome
อัปเดต Google Chrome ของคุณ

เรามาเริ่มด้วยวิธีง่ายๆกันก่อน อัปเดต Google Chrome ของคุณ การอัปเดต Google Chrome เป็นหนึ่งในวิธีที่ง่ายที่สุดในการเพิ่มความเร็วเบราว์เซอร์ Google Chrome ตามกฎแล้ว Google จะเผยแพร่การอัปเดตใหม่สำหรับ Google Chrome ทุกสามถึงสี่สัปดาห์ ทั้งสำหรับเวอร์ชันหลักและเวอร์ชันที่เสถียร
การอัปเดต Google Chrome มีความสำคัญด้วยเหตุผลหลายประการ การอัปเดตบางอย่างของ Google Chrome มุ่งเน้นที่การปรับปรุงความเร็วของ Google Chrome โดยเฉพาะ นอกจากนี้ การอัปเดตเหล่านี้มักจะมีการแก้ไขข้อบกพร่อง แพตช์ด้านความปลอดภัย และฟีเจอร์ใหม่ๆ
ตรวจสอบความเร็วอินเทอร์เน็ตของคุณ
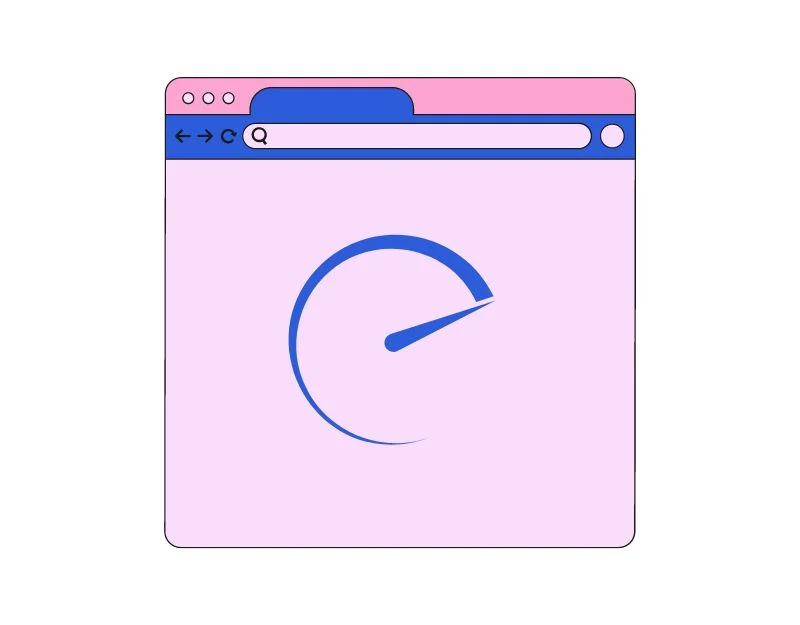
ในบางกรณี ความเร็วอินเทอร์เน็ตที่ช้าของคุณอาจเป็นสาเหตุที่ทำให้ Google Chrome ของคุณล่าช้า ความเร็วอินเทอร์เน็ตสามารถส่งผลกระทบอย่างมีนัยสำคัญต่อประสิทธิภาพของ Google Chrome หากความเร็วอินเทอร์เน็ตของคุณช้า คุณอาจพบว่าการโหลดหน้าเว็บช้าลง การบัฟเฟอร์วิดีโอ เนื้อหาหน้าเว็บเสียหาย และอื่นๆ อีกมากมาย
คุณสามารถใช้เครื่องมือวัดความเร็ว เช่น speedtest.com เพื่อตรวจสอบความเร็วอินเทอร์เน็ตของคุณได้ ไม่จำเป็นต้องมีความเร็วอินเทอร์เน็ตเฉพาะเพื่อใช้เบราว์เซอร์ Google Chrome โดยทั่วไป แนะนำให้ใช้ความเร็วในการดาวน์โหลดอย่างน้อย 10 MB และความเร็วในการอัพโหลดอย่างน้อย 2 MB เพื่อประสบการณ์การท่องเว็บที่ราบรื่น
- เปิด Google Chrome แล้วป้อน URL: https://www.speedtest.net/
- หลังจากเยี่ยมชมเพจแล้วให้คลิก Go เพื่อทดสอบความเร็วอินเทอร์เน็ตของคุณ หลังการทดสอบ หน้าเว็บจะแสดงความเร็วสูงสุดในการอัพโหลดและดาวน์โหลดของการเชื่อมต่ออินเทอร์เน็ตของคุณ
- คุณสามารถใช้เครื่องมือนี้เพื่อทดสอบความเร็วอินเทอร์เน็ตของคุณทั้งบนเดสก์ท็อปและมือถือ
ล้างคุกกี้และแคชของเบราว์เซอร์
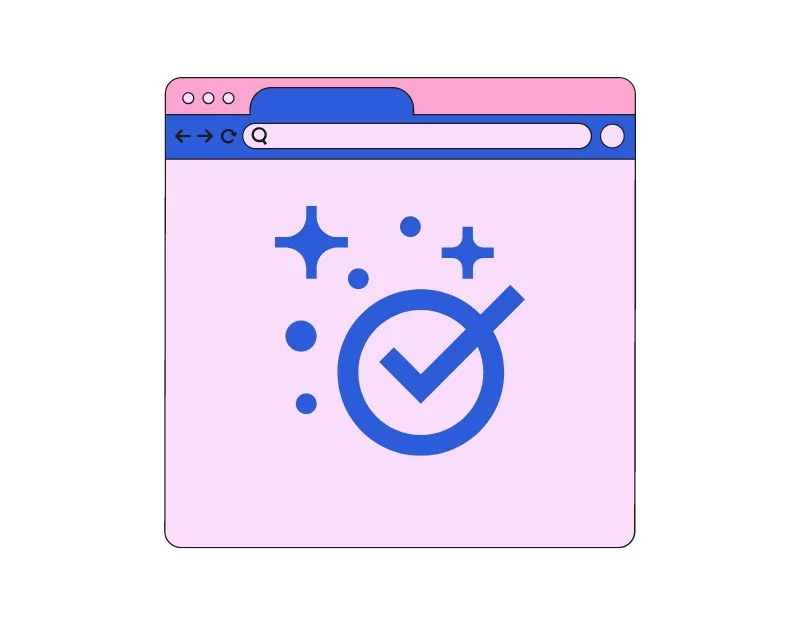
คุกกี้และแคชเป็นไฟล์ชั่วคราวที่ Google Chrome จัดเก็บไว้ในอุปกรณ์ของคุณเพื่อช่วยให้เว็บไซต์โหลดเร็วขึ้นและจดจำการตั้งค่าไซต์ของคุณ
เมื่อคุณเยี่ยมชมเว็บไซต์เป็นครั้งแรก Google Chrome จะดาวน์โหลดไฟล์ที่จำเป็นทั้งหมด เช่น การตั้งค่าเบราว์เซอร์ รูปภาพ และวิดีโอ และบันทึกไว้ในแคช ครั้งถัดไปที่คุณเยี่ยมชมเว็บไซต์ Google Chrome จะดาวน์โหลดทรัพยากรจากแคช แทนที่จะดาวน์โหลดไฟล์อีกครั้งเพื่อให้เว็บไซต์โหลดเร็วขึ้น
แคชมีประโยชน์มากในการเพิ่มความเร็วของเบราว์เซอร์ แต่ในขณะเดียวกันก็สามารถทำให้เบราว์เซอร์ของคุณช้าลงได้เช่นกัน เมื่อเวลาผ่านไป แคชของเว็บไซต์จะสะสม ซึ่งอาจส่งผลให้โหลดช้าลงได้ เพื่อแก้ไขปัญหานี้ คุณสามารถล้างคุกกี้และแคชของเบราว์เซอร์ใน Google Chrome ของคุณได้ ดูวิธีล้างแคชของ Google Chrome ได้ที่นี่
พีซี:
- คลิกที่จุดแนวตั้งสามจุดที่มุมขวาบนของหน้าต่างเพื่อเปิดเมนู
- คลิกที่ "เครื่องมือเพิ่มเติม" จากนั้นเลือก "ล้างข้อมูลการท่องเว็บ"
- ในหน้าต่างป๊อปอัป ให้เลือกช่วงเวลาที่คุณต้องการล้างข้อมูลการท่องเว็บ คุณสามารถเลือกที่จะล้างข้อมูลจากชั่วโมง วัน สัปดาห์ เดือน หรือเวลาทั้งหมดที่ผ่านมาได้
- ตรวจสอบให้แน่ใจว่าได้ทำเครื่องหมายในช่องถัดจาก "คุกกี้และข้อมูลไซต์อื่น ๆ" และ "รูปภาพและไฟล์ในแคช"
- คลิกที่ปุ่ม "ล้างข้อมูล" เพื่อล้างข้อมูลการท่องเว็บของคุณ
แอนดรอยด์:
- เปิดเบราว์เซอร์ Google Chrome บนพีซีของคุณ คลิกที่เมนูสามจุดที่มุมขวาบน แล้วแตะที่การตั้งค่า
- คลิกที่แท็บ ความเป็นส่วนตัวและความปลอดภัย และคลิกที่ข้อมูลการท่องเว็บที่ชัดเจน
- ตอนนี้เลือก ประวัติการเรียกดู คุกกี้และข้อมูลไซต์ รูปภาพแคช และไฟล์ แล้วคลิกปุ่มล้างข้อมูล ด้านล่าง
นอกจากนี้คุณยังสามารถตั้งค่าเบราว์เซอร์ของคุณให้ล้างข้อมูลเหล่านี้เมื่อคุณปิดเบราว์เซอร์โดยอัตโนมัติ ต่อไปนี้เป็นวิธีดำเนินการใน Google Chrome:
- คลิกที่จุดแนวตั้งสามจุดที่มุมขวาบนของหน้าต่างเพื่อเปิดเมนู
- คลิกที่ " การตั้งค่า "
- เลื่อนลงและคลิกที่ “ ความเป็นส่วนตัวและความปลอดภัย ”
- ใต้ " คุกกี้และข้อมูลไซต์อื่นๆ " เลือก " ล้างคุกกี้และข้อมูลไซต์เมื่อคุณออกจาก Chrome "
- สลับสวิตช์ไปที่ตำแหน่งเปิด
ใช้โหมดประสิทธิภาพ

เพื่อตอบสนองต่อปัญหาประสิทธิภาพของ Google Chrome เมื่อเร็วๆ นี้ Google ได้เปิดตัวคุณลักษณะโหมดประสิทธิภาพใหม่สำหรับเว็บเบราว์เซอร์เดสก์ท็อป Google Chrome โหมดประสิทธิภาพมีจุดมุ่งหมายเพื่อปรับปรุงอายุการใช้งานแบตเตอรี่เป็นหลักและจำกัดการใช้หน่วยความจำของแท็บ Google Chrome เมื่อเปิดแท็บเหล่านั้น
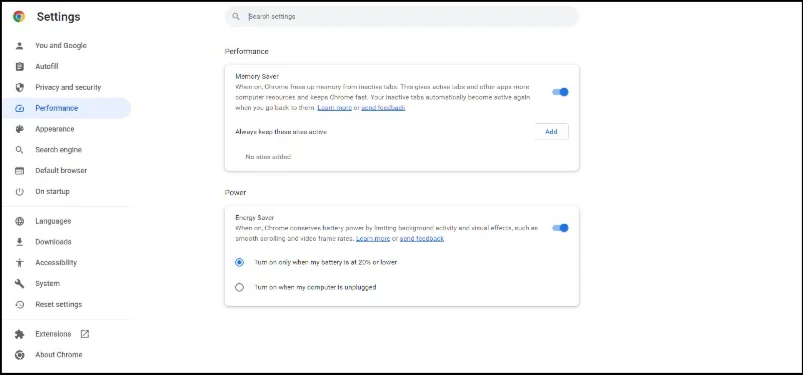
ทั้งการประหยัดหน่วยความจำและการประหยัดพลังงานในคุณสมบัติประสิทธิภาพใหม่จะเปิดใช้งานตามค่าเริ่มต้นบนอุปกรณ์ที่ทำงานบน Google Chrome เวอร์ชัน 110 ขึ้นไป คุณยังสามารถเปิดใช้งานคุณสมบัตินี้ได้ด้วยตนเองโดยคลิกที่เมนูสามจุด → เครื่องมือเพิ่มเติม → ประสิทธิภาพ → สลับไปที่ Memory Saver และ Energy Saver หรือคุณสามารถค้นหาได้โดยไปที่การตั้งค่าหลัก → แท็บประสิทธิภาพ
ปิดแท็บเบราว์เซอร์ที่ไม่ได้ใช้

การปิดแท็บเบราว์เซอร์ที่ไม่ได้ใช้เป็นวิธีง่ายๆ แต่มีประสิทธิภาพในการปรับปรุงประสิทธิภาพของ Google Chrome ทุกแท็บใหม่ที่เปิดโดย Google Chrome จะใช้หน่วยความจำมากขึ้น โดยเฉลี่ยแล้ว 15 แท็บที่เปิดอยู่ในเบราว์เซอร์ Google Chrome อาจใช้หน่วยความจำสูงสุด 1 GB ถึง 2 GB ขึ้นอยู่กับเนื้อหาสื่อ
เคล็ดลับในการปิดแท็บที่ไม่ได้ใช้ใน Google Chrome มีดังนี้
- พิจารณาว่าคุณต้องการแท็บใดและแท็บใดที่คุณสามารถปิดได้ หากคุณมีแท็บเปิดอยู่หลายแท็บ การจัดกลุ่มตามงานหรือหัวข้อจะช่วยให้ดูได้ง่ายขึ้นว่าคุณต้องการแท็บใดบ้าง คุณสามารถใช้ส่วนขยายของ Google Chrome เช่น Tabius เพื่อจัดกลุ่มแท็บเข้าด้วยกัน
- ปิดแท็บที่คุณไม่ต้องการอีกต่อไป ซึ่งรวมถึงแท็บที่ไม่โหลดอีกต่อไปหรือที่คุณไม่ได้ใช้งานมาระยะหนึ่งแล้ว
- ใช้บุ๊กมาร์กเพื่อบันทึกแท็บที่สำคัญไว้ใช้ในภายหลัง หากคุณมีแท็บที่ต้องการกลับมาดูในภายหลัง คุณสามารถบันทึกเป็นบุ๊กมาร์กแทนการเปิดทิ้งไว้ได้ เปิดหน้าเว็บที่คุณต้องการบุ๊กมาร์ก → คลิกไอคอนรูปดาวในแถบที่อยู่ที่ด้านบนของหน้าจอ
ใช้ตัวบล็อกโฆษณา

ปัจจุบันเกือบทุกเว็บไซต์มีโฆษณา JavaScript ส่วนหนึ่งถูกวางไว้ในตำแหน่งต่างๆ บนเว็บไซต์ สคริปต์เหล่านี้มักต้องมีการร้องขอและการดาวน์โหลดจากเซิร์ฟเวอร์เพิ่มเติม ซึ่งสามารถเพิ่มขนาดโดยรวมของไฟล์และเวลาในการโหลดของเว็บไซต์ได้
เพื่อแก้ไขปัญหานี้ คุณสามารถใช้ตัวบล็อกโฆษณาได้ ตัวบล็อกโฆษณาป้องกันไม่ให้โฆษณาแสดงบนเว็บไซต์ โดยจะบล็อกคำขอทั้งหมดไปยังเซิร์ฟเวอร์โฆษณา และบางครั้งก็บล็อกไม่ให้โหลดสคริปต์
วิธีใช้ตัวบล็อคโฆษณาบน Google Chrome
เดสก์ทอป
วิธีที่ง่ายที่สุดในการใช้ ad blocker บนเดสก์ท็อปคือติดตั้งส่วนขยาย ad blocker นี่เป็นวิธีที่ง่ายและสะดวกที่สุดในการบล็อกโฆษณาบนเบราว์เซอร์เดสก์ท็อป
- เปิด Google Chrome เว็บสโตร์
- ค้นหาส่วนขยาย ตัวบล็อกโฆษณา Adguard และเพิ่มลงใน Google Chrome โดยคลิกที่ปุ่ม เพิ่มลงใน Chrome
- แค่นั้นแหละ; คุณสามารถปักหมุดส่วนขยายเพื่อกำหนดการตั้งค่าได้
- โฆษณาบนเว็บไซต์จะถูกบล็อกโดยอัตโนมัติเมื่อคุณเพิ่มส่วนขยายลงใน Google Chrome
มือถือ
คุณไม่สามารถใช้ส่วนขยายบนโทรศัพท์มือถือได้ คุณสามารถติดตั้งแอปบล็อกโฆษณาหรือเปลี่ยน DNS ของคุณเป็น adguard.dns.com แทนได้
เว็บไซต์ส่วนใหญ่ รวมถึง TechPP อาศัยรายได้จากการโฆษณา การใช้ตัวบล็อกโฆษณาอาจส่งผลกระทบอย่างมากต่อรายได้ โดยเฉพาะเว็บไซต์ขนาดเล็กและผู้เผยแพร่โฆษณาอิสระ

หยุดวิดีโอไม่ให้เล่นอัตโนมัติ
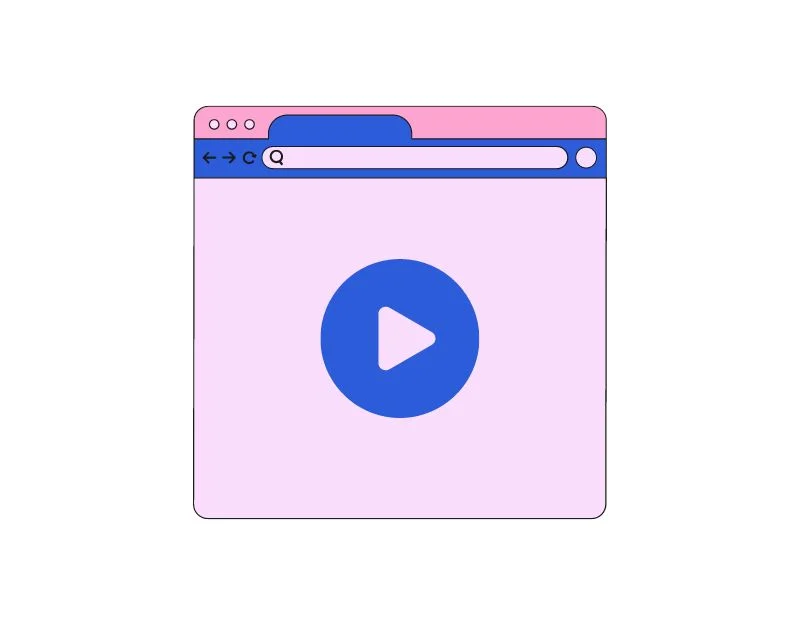
ขณะนี้เว็บไซต์หลายแห่งเสนอวิดีโอเล่นอัตโนมัติเพื่อดึงดูดความสนใจของผู้ใช้และสร้างรายได้เพิ่มเติมผ่านโฆษณาวิดีโอ วิดีโอเหล่านี้อาจเป็นส่วนเสริมที่ดีสำหรับการมีส่วนร่วมบนเว็บไซต์มากขึ้น แต่ก็อาจทำให้เว็บไซต์โหลดช้าและส่งผลต่อประสิทธิภาพของเบราว์เซอร์
โชคดีที่คุณสามารถปิดคุณสมบัติเล่นอัตโนมัติของวิดีโอบนเว็บไซต์ได้อย่างง่ายดาย Google Chrome เคยมีการตั้งค่าในตัวเพื่อหยุดการเล่นวิดีโอและเสียงอัตโนมัติ แต่การตั้งค่านี้ได้ถูกลบออกไปแล้ว คุณสามารถใช้ส่วนขยาย AutoplayStopper เพื่อให้ได้ผลลัพธ์เดียวกันแทน
คุณสามารถเพิ่มส่วนขยายลงใน Google Chrome ได้เลย ส่วนขยายจะบล็อกวิดีโอไม่ให้เล่นบนเว็บไซต์ใด ๆ โดยอัตโนมัติ ติดตามจำนวนวิดีโอที่ถูกบล็อกและยังกำหนดรายการที่อนุญาตสำหรับเว็บไซต์เฉพาะอีกด้วย
บล็อกติดตาม
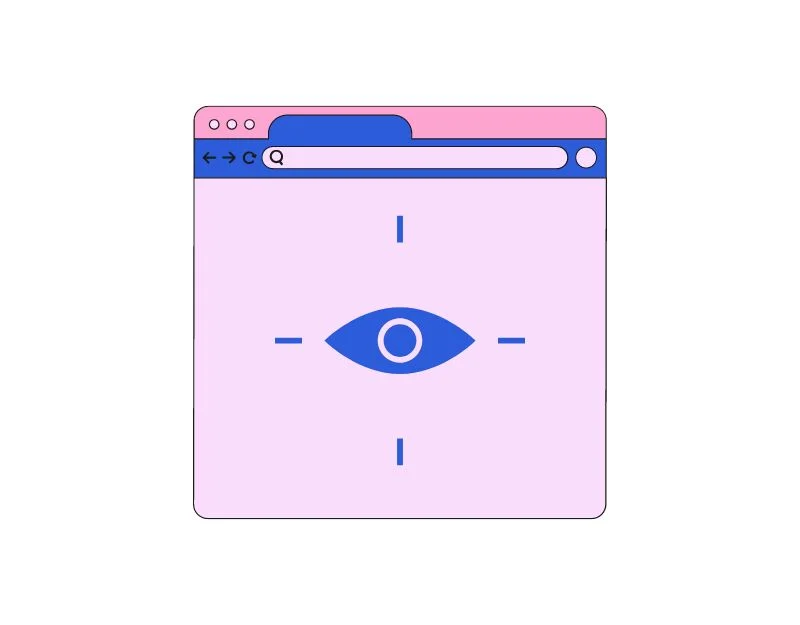
ตัวติดตามบนเว็บไซต์คือสคริปต์หรือรหัสที่รวบรวมข้อมูลเกี่ยวกับพฤติกรรมการท่องเว็บของผู้ใช้ เครื่องมือติดตามเว็บมีหลายประเภท รวมถึงการวิเคราะห์ การโฆษณา โซเชียลมีเดีย เครื่องมือติดตามเซสชัน และอื่นๆ
ปัจจุบันเกือบทุกเว็บไซต์ใช้เครื่องมือติดตามเพื่อรวบรวมข้อมูลเกี่ยวกับผู้ใช้ คุณสามารถลบตัวติดตามออกจากเว็บไซต์ใด ๆ ได้อย่างง่ายดายโดยใช้ส่วนขยายเช่น Disconnect เพียงเพิ่มส่วนขยายลงใน Google Chrome และส่วนขยายจะบล็อกตัวติดตามเว็บไซต์ให้คุณโดยอัตโนมัติ
ใช้ตัวเลือกโหลดหน้าล่วงหน้า

การโหลดล่วงหน้าหรือที่เรียกว่าการดึงข้อมูลล่วงหน้าช่วยให้ Google Chrome โหลดทรัพยากรของเว็บไซต์ เช่น รูปภาพ วิดีโอ และสคริปต์อื่นๆ ก่อนที่ผู้ใช้จะเข้าชมหน้าเว็บ วิธีนี้สามารถปรับปรุงความเร็วและประสิทธิภาพโดยรวมของเบราว์เซอร์ Google Chrome โดยการลดเวลาในการโหลดเว็บไซต์
คุณสามารถเปิดใช้งานคุณสมบัติการโหลดหน้าเว็บของ Google Chrome ได้ในการตั้งค่าโดยคลิกที่เมนูสามจุดที่มุมขวาบนของหน้าต่าง → การตั้งค่า → ความเป็นส่วนตัวและความปลอดภัย → คุกกี้และข้อมูลไซต์อื่น ๆ → เปิดใช้งานการโหลดหน้าเว็บล่วงหน้าเพื่อการเรียกดูและค้นหาที่รวดเร็วยิ่งขึ้น
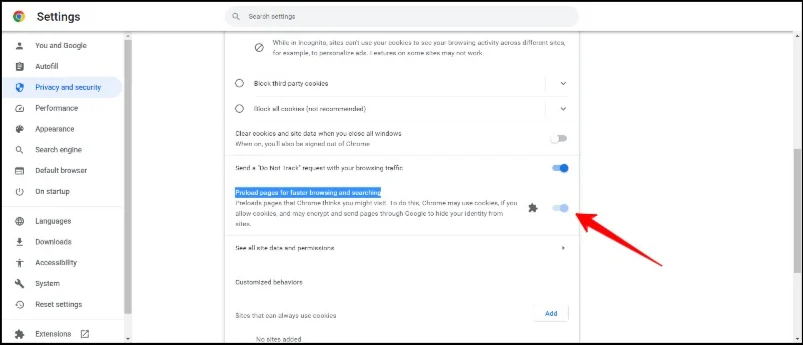
ขั้นตอนขั้นสูงเพื่อเพิ่มประสิทธิภาพ Google Chrome
จนถึงตอนนี้ เราได้เห็นวิธีการพื้นฐานในการปรับปรุงความเร็วของ Google Chrome แล้ว ตอนนี้เรามาถึงเทคนิคขั้นสูงที่เราเจาะลึกการตั้งค่า Google Chrome และด้านอื่นๆ เพื่อปรับปรุงความเร็วของ Google Chrome
ปิดการใช้งานส่วนขยายของ Google Chrome

ส่วนขยายเป็นส่วนเสริมที่ช่วยให้ Google Chrome ขยายฟังก์ชันต่างๆ ได้ จำนวนส่วนขยายที่คุณสามารถโหลดลงในเบราว์เซอร์ Google Chrome ได้ไม่จำกัด คุณสามารถโหลดส่วนขยายได้มากเท่าที่คุณต้องการ ทั้งนี้ขึ้นอยู่กับความต้องการของคุณ อย่างไรก็ตาม ปัญหาคือ ยิ่งมีส่วนขยายมากเท่าใด ก็ยิ่งต้องใช้ทรัพยากรมากขึ้นเท่านั้น
นี่อาจเป็นปัญหาได้ โดยเฉพาะอย่างยิ่งหากพื้นที่เก็บข้อมูลในอุปกรณ์ของคุณเหลือน้อย เพื่อแก้ไขปัญหานี้ สิ่งที่คุณต้องทำคือลบส่วนขยายที่ไม่ต้องการออกจาก Google Chrome คุณสามารถลบส่วนขยายออกจาก Google Chrome ได้อย่างง่ายดายโดยทำตามขั้นตอนด้านล่าง
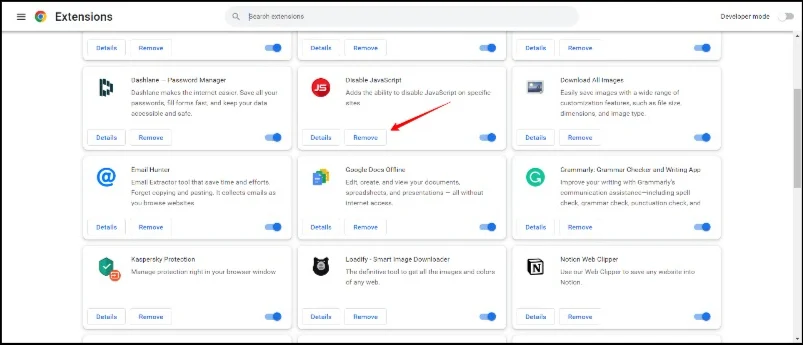
- เปิดเบราว์เซอร์ Google Chrome บนพีซีของคุณ
- คลิกที่เมนูสามจุดที่มุมขวาบนของหน้าต่างเบราว์เซอร์
- เลื่อนเมาส์ไปที่ "เครื่องมือเพิ่มเติม" จากนั้นคลิกที่ส่วนขยาย
- คุณจะถูกนำไปที่หน้าส่วนขยาย ซึ่งคุณจะเห็นรายการส่วนขยายทั้งหมดที่ติดตั้งใน Google Chrome ของคุณ
- ตอนนี้ ค้นหาส่วนขยายที่คุณไม่ต้องการอีกต่อไปแล้วลบออก
- หากคุณต้องการลบส่วนขยายหลายรายการพร้อมกัน คุณสามารถรีเซ็ต Google Chrome ได้: หากต้องการรีเซ็ต Chrome ให้พิมพ์ chrome://settings/reset ในแท็บใหม่แล้วกด Enter บนหน้าจอที่ปรากฏขึ้น คลิกรีเซ็ตการตั้งค่าเป็นค่าเริ่มต้นดั้งเดิม
ใช้ส่วนขยายของ Google Chrome

ส่วนขยาย Google Chrome บางส่วนไม่ได้ออกแบบมาเพื่อทำให้เบราว์เซอร์ Google Chrome ทำงานช้าลง มีส่วนขยายของ Google Chrome บางส่วนที่ทำให้ Google Chrome เร็วขึ้น ส่วนขยายต่างๆ ได้รับการออกแบบมาเพื่อทำให้ Google Chrome ในด้านต่างๆ เร็วขึ้น นี่คือส่วนขยายที่ดีที่สุดสำหรับ Google Chrome ที่ทำให้เร็วขึ้น
- FasterWeb: ส่วนขยายนี้จะโหลดเว็บไซต์ที่คุณต้องการเข้าชมล่วงหน้า FasterWeb ฉลาดพอที่จะเข้าใจการตั้งค่าเบราว์เซอร์ของคุณและโหลดหน้าเว็บล่วงหน้าเพื่อให้โหลดเร็วขึ้น
- ส่วนขยายเบราว์เซอร์ AMP: AMP หรือที่เรียกว่า Accelerated Mobile Pages ได้รับการพัฒนาโดย Google เพื่อเพิ่มความเร็วในการโหลดเว็บไซต์บนโทรศัพท์มือถือ ด้วยส่วนขยายนี้ คุณสามารถเปิดใช้งานหน้า AMP บนเดสก์ท็อปได้ หน้า AMP ช่วยให้เว็บไซต์โหลดเร็วขึ้นสูงสุด 300-400%
- Webboost: ด้วยส่วนขยายนี้ คุณสามารถโหลดองค์ประกอบสำคัญของเว็บไซต์และเพิ่มความเร็วในการโหลดได้
- The Great Suspender: ด้วยส่วนขยาย The Great Suspender คุณสามารถระงับแท็บทั้งหมดที่ไม่ได้ใช้งานอยู่ในปัจจุบันได้ เมื่อคุณเปิดใช้งานส่วนขยายนี้ แท็บที่ไม่ได้ใช้จะถูกลบออกจากหน่วยความจำ เมื่อคุณเรียกแท็บอีกครั้ง แท็บนั้นจะถูกโหลดใหม่โดยอัตโนมัติ
เรียกใช้การสแกนมัลแวร์

บางครั้งมัลแวร์และไวรัสอาจทำให้ Google Chrome ทำงานช้าลง มัลแวร์สามารถส่งผลกระทบต่อระบบของคุณได้หลายวิธี เช่น ทำให้คอมพิวเตอร์และเว็บเบราว์เซอร์ของคุณทำงานช้าลง หากอุปกรณ์ของคุณติดมัลแวร์ อาจส่งผลกระทบอย่างมากต่อประสิทธิภาพของ Google Chrome เพื่อแก้ไขปัญหา คุณสามารถสแกนอุปกรณ์ทั้งหมดและลบมัลแวร์ใดๆ ออกได้
คุณสามารถสแกนคอมพิวเตอร์ของคุณด้วยซอฟต์แวร์ป้องกันไวรัส มีซอฟต์แวร์ป้องกันไวรัสฟรีมากมายที่คุณสามารถใช้ได้ฟรี สิ่งที่ฉันชอบคือ Kaspersky Cloud Antivirus คุณสามารถดาวน์โหลดได้ฟรี สแกนคอมพิวเตอร์ของคุณ และลบมัลแวร์
ใช้คุณสมบัติทดลอง
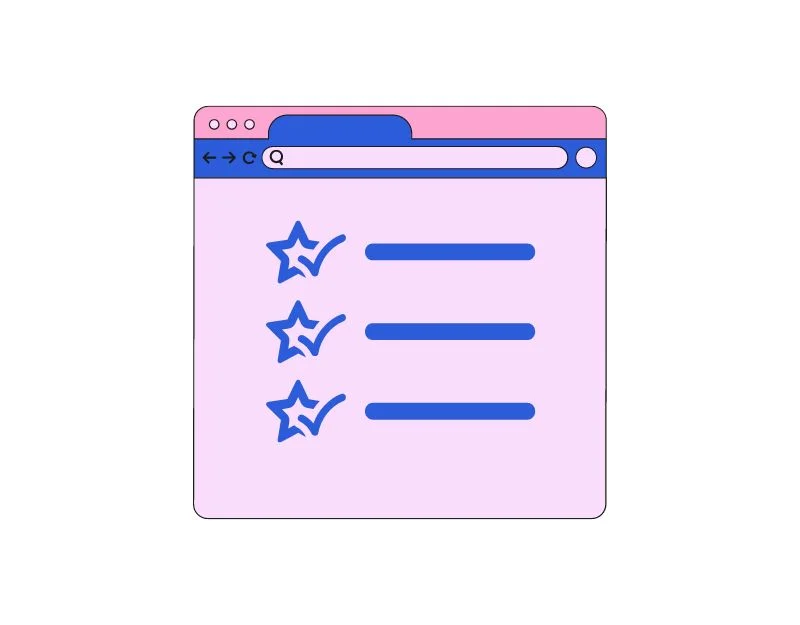
คุณลักษณะทดลองหรือเพียงแค่ธงของ Google Chrome จะไม่สามารถใช้งานได้ตามค่าเริ่มต้น คุณลักษณะเหล่านี้เป็นคุณลักษณะทดลองหรือเบต้าที่ Google ทดสอบบนระบบปฏิบัติการ Chrome หรือเบราว์เซอร์ Chrome ในปัจจุบัน มีส่วนขยายของ Google Chrome มากมายที่ได้รับการออกแบบมาโดยเฉพาะเพื่อปรับปรุงประสิทธิภาพของ Google Chrome
- โปรโตคอล Quic แบบทดลอง: QUIC (การเชื่อมต่ออินเทอร์เน็ต UDP ด่วน) เป็นโปรโตคอลอินเทอร์เน็ตใหม่ที่พัฒนาโดย Google เพื่อให้การรับส่งข้อมูล HTTPS เร็วขึ้น ปลอดภัยยิ่งขึ้น และมีประสิทธิภาพมากขึ้น คุณสามารถเปิดใช้งานการตั้งค่าสถานะ QUIC ได้โดยไปที่ Chrome://flags/#enable-quic
- การดาวน์โหลดแบบขนาน: หากคุณต้องการเพิ่มความเร็วในการดาวน์โหลดบน Google Chrome โดยเฉพาะ คุณสามารถเปิดใช้งานการตั้งค่าสถานะการดาวน์โหลดแบบขนานได้ โดยจะแยกไฟล์ที่ดาวน์โหลดออกเป็นหลายส่วน และผู้ดาวน์โหลดจะสร้างการเชื่อมต่อหลายรายการไปยังเซิร์ฟเวอร์ต่างๆ เพื่อดาวน์โหลดไฟล์ สิ่งนี้จะเพิ่มความเร็วในการดาวน์โหลดบนเบราว์เซอร์ Google Chrome อย่างมาก หากต้องการเปิดใช้งานการดาวน์โหลดแบบขนานบน Google Chrome คุณสามารถไปที่ Chrome://flags/#enable-parallel-downloading
- Back Forward Cache: ตามชื่อที่แนะนำ Chrome จะสร้างแคชโดยอัตโนมัติสำหรับทุกไซต์ที่คุณเยี่ยมชม ซึ่งจะช่วยให้ผู้ใช้นำทางระหว่างไซต์ต่างๆ ได้เร็วขึ้น และทำให้พวกเขาโหลดไซต์ต่างๆ ได้ทันที หากต้องการเปิดใช้งานแคชแบบย้อนกลับ Chrome://flags/#back-forward-cache
- การแรสเตอร์ GPU: การแรสเตอร์ GPU ใช้ GPU เพื่อทำงานบนเบราว์เซอร์ Google Chrome หากพีซีของคุณมี GPU ที่ทรงพลัง คุณสามารถเปิดใช้งานการตั้งค่าสถานะนี้เพื่อให้ GPU ทำงานบางอย่างได้ หากต้องการเปิดใช้งานการแรสเตอร์ GPU คุณสามารถไปที่ Chrome://flags/#enable-gpu-rasterization
วิธีเปิดใช้งาน Google Chrome Flags
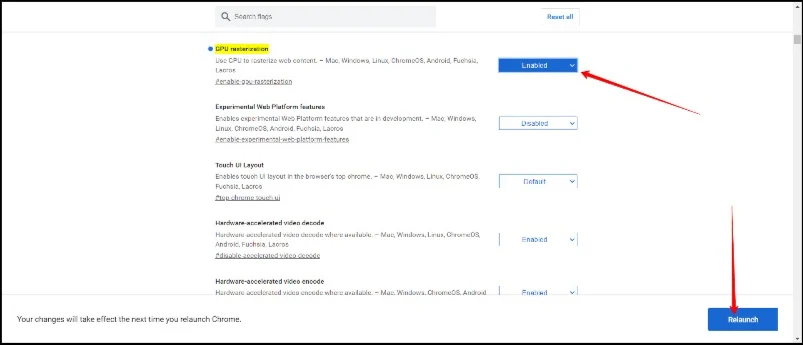
- ไปที่หน้าธงของ Google Chrome โดยไปที่ URL นี้: Chrome://flags
- ป้อนชื่อธงแล้วค้นหา คุณสามารถคลิกลิงก์ที่เรากล่าวถึงในส่วนสุดท้ายของย่อหน้าได้โดยตรงเพื่อเข้าชมโดยตรง
- เมื่อคุณเข้าไปแล้ว ให้คลิกที่เมนูแบบเลื่อนลงและเลือกเปิดใช้งาน
- ตอนนี้ Chrome แจ้งให้คุณรีสตาร์ทเบราว์เซอร์ Google Chrome คลิกที่เปิดใหม่ ธงจะถูกเปิดใช้งาน และ Google Chrome จะรีสตาร์ท
รีเซ็ต Google Chrome
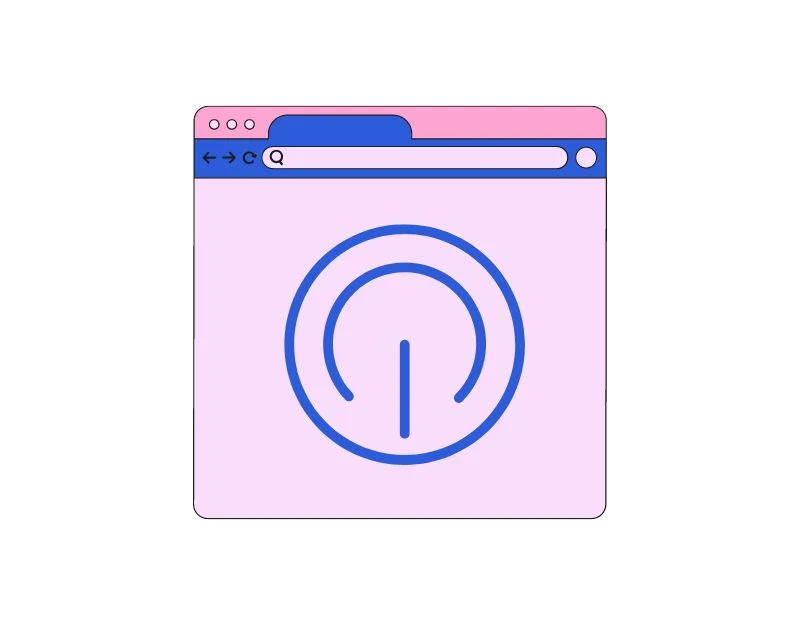
หากขั้นตอนข้างต้นไม่ทำให้เบราว์เซอร์ Google Chrome ของคุณทำงานเร็ว ให้รีเซ็ต Google Chrome และเริ่มต้นใหม่ เพื่อความปลอดภัย เราขอแนะนำให้คุณซิงโครไนซ์ข้อมูลเบราว์เซอร์ Google Chrome ของคุณกับบัญชี Google ของคุณ
หากต้องการซิงค์ ให้เปิด Google Chrome → ไปที่การตั้งค่า → คลิกที่ปุ่มเปิดการซิงค์ → ลงชื่อเข้าใช้บัญชี Google ของคุณ (หากคุณไม่ได้ลงชื่อเข้าใช้โปรไฟล์ Chrome หน้าเข้าสู่ระบบจะปรากฏขึ้น) → ปิดการซิงค์ → คลิกที่จัดการ ซิงค์ภายใต้ส่วนการซิงค์ → เปิดใช้งานการซิงค์ทุกอย่างในที่สุด
นี่คือสิ่งที่จะเกิดขึ้นเมื่อคุณรีเซ็ตเบราว์เซอร์ Google Chrome
- ประวัติ: ประวัติการท่องเว็บทั้งหมดจะถูกลบ และคุณจะไม่สามารถกู้คืนได้หลังจากรีเซ็ต Google Chrome ของคุณ
- การตั้งค่าเบราว์เซอร์: เบราว์เซอร์จะถูกรีเซ็ตเป็นการตั้งค่าเริ่มต้น การปรับแต่งทั้งหมดของคุณ รวมถึงหน้าแรก เครื่องมือค้นหา และหน้าแรก จะถูกลบออกและรีเซ็ตเป็นการตั้งค่าเริ่มต้น
- คุกกี้และข้อมูลไซต์: คุกกี้และข้อมูลเว็บไซต์ทั้งหมด รวมถึงข้อมูลการเข้าสู่ระบบเบราว์เซอร์ Google Chrome การตั้งค่า และการตั้งค่าอื่น ๆ จะถูกลบ
- ส่วนขยายและธีม: ส่วนขยายและธีมของ Google Chrome ที่ติดตั้งทั้งหมดจะถูกปิดใช้งาน และจะต้องเปิดใช้งานอีกครั้งด้วยตนเองหลังจากรีเซ็ต Chrome
- บุ๊กมาร์ก: บุ๊กมาร์กทั้งหมดจะถูกลบออก
เพิ่มความเร็วเบราว์เซอร์ของคุณด้วย Chrome Hacks
Google Chrome เป็นเบราว์เซอร์ยอดนิยม ด้วยส่วนแบ่งการตลาดมากกว่า 74% จึงเป็นหนึ่งในเบราว์เซอร์ชั้นนำและใช้กันอย่างแพร่หลายมากที่สุด ปัญหาใหญ่ที่สุดที่ผู้คนบ่นเกี่ยวกับ Google Chrome คือการใช้หน่วยความจำและการโหลดช้า เราหวังว่าวิธีการที่นำเสนอนี้จะช่วยให้คุณเพิ่มความเร็วของเบราว์เซอร์ Google Chrome บนอุปกรณ์ของคุณและปรับปรุงประสบการณ์โดยรวม
คำถามที่พบบ่อยเกี่ยวกับการเร่งความเร็ว Google Chrome
1. อะไรคือสาเหตุที่พบบ่อยที่สุดที่ทำให้ Chrome ทำงานช้าลง
Chrome ทำงานได้ช้าอาจมีสาเหตุหลายประการ ปัญหาที่พบบ่อยที่สุด ได้แก่ การเปิดหลายแท็บ การใช้ Google Chrome เวอร์ชันเก่า ข้อจำกัดด้านฮาร์ดแวร์ และอื่นๆ
2. ส่วนขยายเบราว์เซอร์มากเกินไปอาจทำให้ Chrome ทำงานช้าได้หรือไม่
ใช่ การมีส่วนขยายเบราว์เซอร์มากเกินไปอาจทำให้ประสิทธิภาพของ Google Chrome ช้าลง
3. ฉันสามารถเพิ่มความเร็ว Chrome โดยใช้ระบบปฏิบัติการอื่นได้หรือไม่
ใช่และไม่ใช่ นอกจากนี้ยังขึ้นอยู่กับข้อกำหนดฮาร์ดแวร์และระดับการปรับให้เหมาะสมด้วย โดยทั่วไปแล้ว เบราว์เซอร์ Google Chrome จะเร็วกว่าบน Mac เมื่อเทียบกับ Windows อย่างไรก็ตาม มันไม่เป็นความจริงเลยที่ถ้าคุณมีเครื่อง Windows ระดับไฮเอนด์ คุณสามารถเอาชนะความเร็วของ Mac ได้อย่างง่ายดาย
4. ฉันจะรู้ได้อย่างไรว่าจำเป็นต้องอัปเกรดคอมพิวเตอร์เพื่อปรับปรุงประสิทธิภาพของ Chrome
ข้อกำหนดขั้นต่ำในการใช้งานเบราว์เซอร์ Google Chrome มีดังนี้ หากคุณคิดว่าอุปกรณ์ของคุณไม่ตรงตามข้อกำหนดนี้ ถึงเวลาที่คุณต้องอัปเกรดแล้ว
- ระบบปฏิบัติการ: เบราว์เซอร์ Google Chrome เข้ากันได้กับ Windows, macOS, Linux, Chrome OS, Android และ iOS
- หน่วยประมวลผล: สำหรับ Windows, macOS และ Linux แนะนำให้ใช้โปรเซสเซอร์ที่มีความเร็ว 1 GHz หรือสูงกว่า สำหรับ Android และ iOS แนะนำให้ใช้โปรเซสเซอร์ที่มีความเร็ว 1.5 GHz หรือสูงกว่า
- RAM: สำหรับ Windows, macOS และ Linux แนะนำให้ใช้ RAM อย่างน้อย 2 GB และสำหรับ Android และ iOS แนะนำให้ใช้ RAM อย่างน้อย 1.5 GB เพื่อให้ทำงานได้อย่างราบรื่น
- พื้นที่ว่างบนฮาร์ดดิสก์: แนะนำให้ใช้พื้นที่ว่างบนฮาร์ดดิสก์อย่างน้อย 16 GB สำหรับระบบปฏิบัติการทั้งหมด
สำหรับข้อมูลเพิ่มเติม คุณสามารถตรวจสอบหน้าข้อกำหนดอย่างเป็นทางการของเบราว์เซอร์ Google Chrome
5. ฉันควรล้างข้อมูลการท่องเว็บและแคชบ่อยแค่ไหนเพื่อให้ Google Chrome ทำงานได้อย่างราบรื่นและรวดเร็ว
ไม่มีไทม์ไลน์ที่แน่นอน แต่คุณสามารถล้างข้อมูลการท่องเว็บและแคชได้ทุกๆ สองถึงสามสัปดาห์ นอกจากนี้ ให้ชัดเจนหากคุณเยี่ยมชมเว็บไซต์ที่ไม่คุ้นเคย และเมื่อ Chrome ทำงานช้าหรือไม่ตอบสนอง