วิธีทำให้ Minecraft ทำงานเร็วขึ้นบน Windows 10, 11 PC
เผยแพร่แล้ว: 2023-01-13กำลังมองหาวิธีที่มีประสิทธิภาพในการทำให้ Minecraft ทำงานเร็วขึ้นบน Windows 10/11 อยู่หรือเปล่า? ถ้าใช่ แสดงว่าคุณมาถูกทางแล้ว คำแนะนำโดยละเอียดนี้ประกอบด้วยวิธีแก้ปัญหาที่เป็นไปได้บางประการที่ช่วยคุณเพิ่มประสิทธิภาพการทำงานของคุณใน Minecraft
การรอให้เกมโปรดของคุณโหลดนั้นไม่ใช่เรื่องง่าย และงานนี้ยากขึ้นเมื่อเป็นเกมที่น่าตื่นตาตื่นใจ เช่น Minecraft เมื่อเร็ว ๆ นี้ ผู้ใช้หลายคนรายงานว่า Minecraft ของพวกเขาโหลดค่อนข้างช้ากว่าปกติ และพวกเขาต้องรอนานหลายนาทีเพื่อสนุกกับเกมยอดนิยมและน่าติดตามนี้
สิ่งนี้อาจเกิดขึ้นได้จากสาเหตุบางประการ ซึ่งเราจะกล่าวถึงต่อไปในบทความนี้ แต่ก่อนหน้านั้น ตรวจสอบให้แน่ใจว่าคอมพิวเตอร์ของคุณตรงตามข้อกำหนดขั้นต่ำของเกม และอยู่ในสภาพที่ดีที่สุดเพื่อเรนเดอร์คุณภาพและเล่นเกมได้อย่างต่อเนื่อง ดังนั้น มาเจาะลึกและค้นหาวิธีแก้ปัญหาเพื่อเพิ่มความเร็วในการโหลดเกมของคุณกันดีกว่า
วิธีการทำให้ Minecraft ทำงานเร็วขึ้นบน Windows 10/11
รายการด้านล่างนี้เป็นวิธีการต่างๆ ที่คุณสามารถใช้เพื่อเพิ่มประสิทธิภาพการทำงานของคุณใน Minecraft ดูรายการทั้งหมดและใช้วิธีการที่เหมาะสมเพื่อเพิ่มประสิทธิภาพการเล่นเกมของคุณ เอาล่ะ มาเริ่มกันเลย!
วิธีที่ 1: แก้ไขการตั้งค่าเกม
การปรับแต่งการตั้งค่าเกมบางอย่างเป็นวิธีที่ง่ายและรวดเร็วที่สุดในการเพิ่มประสิทธิภาพการเล่นเกมของคุณ คุณสามารถลองปิดหรือลดการตั้งค่าเกมของ Minecraft เพื่อให้ Minecraft ทำงานเร็วขึ้นบนพีซี Windows 11, 10
ต่อไปนี้คือการตั้งค่าที่คุณสามารถปิดการใช้งานและลดระดับลงเพื่อเร่งความเร็วเกมของคุณ
1. เลือกแพ็คเกจเริ่มต้น
หากคุณโหลดแพ็คเกจทรัพยากรลงใน RAM คุณอาจประสบปัญหาประสิทธิภาพการทำงานช้าขณะเล่นเกม ดังนั้น เราขอแนะนำให้คุณใช้แพ็คเกจทรัพยากรเริ่มต้นเพื่อแก้ไขปัญหาและเพิ่มประสิทธิภาพใน Minecraft ด้านล่างนี้คือวิธีการ:
ขั้นตอนที่ 1: เปิด Minecraft และคลิกที่ตัวเลือก
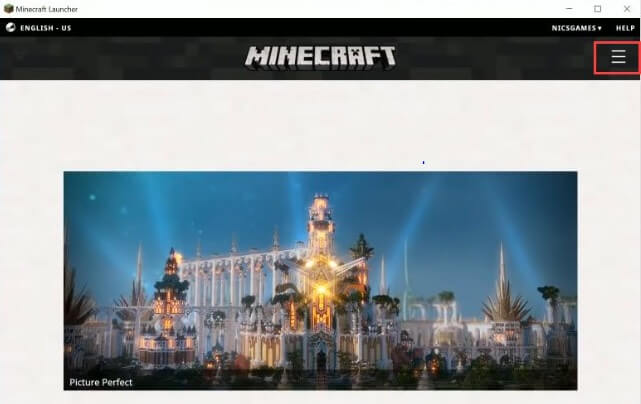
ขั้นตอนที่ 2: ค้นหาและคลิกที่ Resource Packs
ขั้นตอนที่ 3: คลิกที่ค่าเริ่มต้นแล้วคลิกเสร็จสิ้น
ตอนนี้เล่นเกมเพื่อตรวจสอบว่าปัญหาได้รับการแก้ไขหรือไม่ หากไม่เป็นเช่นนั้น ให้ลองวิธีแก้ไขปัญหาอื่น
2. แก้ไขความละเอียดของเกม Minecraft
ไม่มีการปฏิเสธว่าการลดหรือลดความละเอียดจะทำให้หน้าต่างเกม Minecraft เล็กลง แต่ยังช่วยเพิ่มประสิทธิภาพสูงสุดอีกด้วย ทำตามขั้นตอนด้านล่างเพื่อลดความละเอียดของเกม Minecraft เพื่อให้ Minecraft ทำงานเร็วขึ้น
ขั้นตอนที่ 1: เปิด Minecraft และคลิกที่ปุ่มเมนูที่มุมขวาบน
ขั้นตอนที่ 2: คลิกที่ตัวเลือกการเปิดใช้งานจากนั้นคลิกการตั้งค่าขั้นสูง
ขั้นตอนที่ 3: ถัดไป เลือก เพิ่มตัวเลือกใหม่ จากเมนูแบบเลื่อนลง
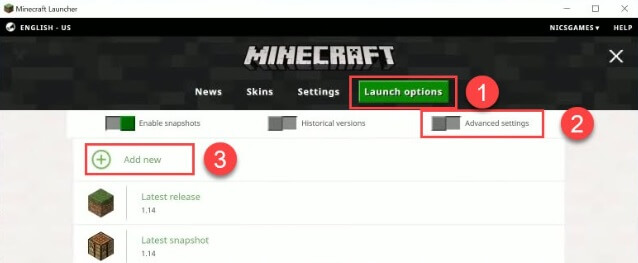
ขั้นตอนที่ 4: ตอนนี้ คุณต้องเพิ่มชื่อ จากนั้นคลิกที่ ความละเอียด จากด้านซ้าย
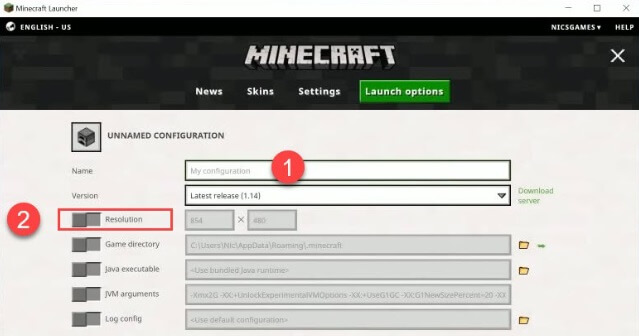
ขั้นตอนที่ 5: คุณยังสามารถแก้ไขขนาดตามที่คุณต้องการ จากนั้นคลิกที่บันทึก
ขั้นตอนที่ 6: หลังจากนั้น กลับไปที่แท็บข่าว จากนั้นคลิกที่ปุ่มลูกศรข้าง PLAY และเลือกชื่อที่คุณเพิ่ม
ขั้นตอนที่ 7: สุดท้าย คลิกที่ปุ่มเล่นเพื่อทดสอบปัญหา
3. ปิดเสียงในเกม
การปิดเสียงใน Minecraft เป็นวิธีที่ง่ายและรวดเร็วที่สุดในการทำให้ Minecraft ทำงานเร็วขึ้นบนพีซีที่ใช้ Windows 11, 10 ใช้ขั้นตอนด้านล่าง:
ขั้นตอนที่ 1: เรียกใช้ Minecraft และคลิกที่ตัวเลือก
ขั้นตอนที่ 2: คลิกที่ Music & Sounds จากตัวเลือกที่มี

ขั้นตอนที่ 3: ปิดการใช้งานและเล่นเกมอีกครั้งเพื่อดูว่าปัญหาได้รับการแก้ไขหรือไม่
อ่านเพิ่มเติม: วิธีสร้างเซิร์ฟเวอร์ Minecraft | การตั้งค่าโฮสติ้งเซิร์ฟเวอร์ Minecraft
วิธีที่ 2: ปิดโปรแกรมที่ไม่จำเป็น
การเปิดโปรแกรมมากเกินไปในพื้นหลังอาจส่งผลต่อประสิทธิภาพของ Minecraft เนื่องจากหลายโปรแกรมจะใช้ทรัพยากรและทำให้ความเร็วของ Minecraft ช้าลง ดังนั้น การปิดแอปพลิเคชันและโปรแกรมที่ไม่จำเป็นอาจช่วยคุณเพิ่มประสิทธิภาพใน Minecraft ได้ ทำตามขั้นตอนด้านล่างเพื่อยุติโปรแกรมที่ไม่จำเป็น
ขั้นตอนที่ 1: กด CTRL + SHIFT + ESC พร้อมกันเพื่อเรียกใช้ตัวจัดการงาน
ขั้นตอนที่ 2: ค้นหาและเลือกโปรแกรมที่คุณต้องการปิดและคลิกที่ End Task
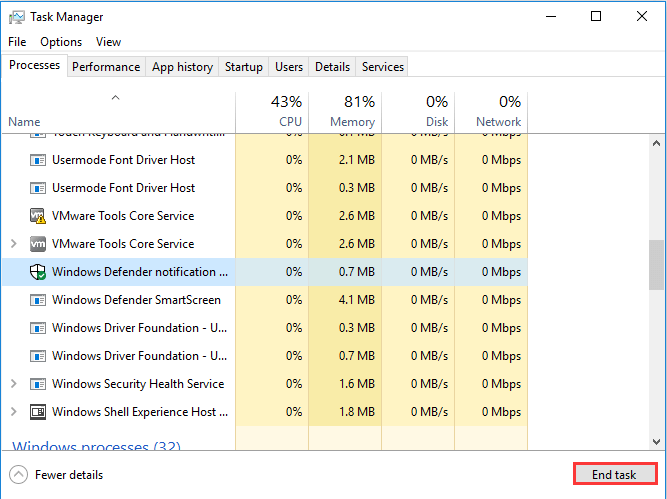
เมื่อเสร็จแล้ว ให้รีบูตเครื่องคอมพิวเตอร์และเล่นเกมเพื่อตรวจสอบว่าปัญหาประสิทธิภาพการทำงานช้าได้รับการแก้ไขแล้วหรือไม่ ขออภัย หากไม่ใช่ ให้ไปยังแนวทางแก้ไขปัญหาถัดไป
อ่านเพิ่มเติม: Minecraft จะไม่เปิดบน Windows 10
วิธีที่ 3: อัปเดตไดรเวอร์กราฟิกของคุณ
โปรแกรมควบคุมที่ล้าสมัย เสียหาย หรือขาดหายไปอาจขัดขวางประสิทธิภาพและการทำงานที่ราบรื่นของอุปกรณ์ของคุณ ดังนั้นจึงจำเป็นอย่างยิ่งที่จะต้องอัปเดตไดรเวอร์เป็นครั้งคราวเพื่อให้แน่ใจว่าระบบของคุณทำงานได้อย่างถูกต้อง
ในทำนองเดียวกัน เพื่อให้ Minecraft ทำงานเร็วขึ้น คุณต้องอัปเดตไดรเวอร์การ์ดแสดงผลเป็นเวอร์ชันล่าสุด คุณสามารถทำได้ด้วยตนเองหรือโดยอัตโนมัติ
การอัปเดตไดรเวอร์ด้วยตนเอง: หากต้องการอัปเดตไดรเวอร์ด้วยตนเอง คุณต้องมีความชำนาญในช่องทางเทคนิคและต้องใช้เวลามาก เพราะคุณต้องค้นหาไดรเวอร์ที่ถูกต้องทางออนไลน์ด้วยตัวคุณเอง นอกจากนี้ยังอาจใช้เวลานานหรือเกิดข้อผิดพลาดได้ง่าย โดยเฉพาะอย่างยิ่งหากคุณเป็นมือใหม่ หากเป็นกรณีนี้ เราขอแนะนำให้อัปเดตไดรเวอร์ที่ล้าสมัยของคุณโดยอัตโนมัติ
การอัปเดตไดรเวอร์อัตโนมัติ: นี่เป็นวิธีที่ง่ายที่สุดและรวดเร็วที่สุดในการค้นหาและติดตั้งการอัปเดตไดรเวอร์ล่าสุดทั้งหมดบน Windows PC หากคุณไม่มีเวลาและทักษะที่จำเป็นในการอัปเดตไดรเวอร์ด้วยตนเอง คุณสามารถทำได้โดยอัตโนมัติด้วย Bit Driver Updater
Bit Driver Updater จะตรวจหาระบบของคุณโดยอัตโนมัติและค้นหาไดรเวอร์ที่ถูกต้องและเข้ากันได้มากที่สุด คุณสามารถอัปเดตไดรเวอร์ที่ล้าสมัยได้ด้วย Bit Driver Updater เวอร์ชันฟรีหรือเวอร์ชันโปร อย่างไรก็ตาม เป็นที่น่าสังเกตว่ารุ่นโปรใช้เวลาคลิกเมาส์เพียง 2 ครั้ง นอกจากนี้ คุณจะได้รับการสนับสนุนทางเทคนิคเต็มรูปแบบและการรับประกันคืนเงินภายใน 60 วัน
อ่านเพิ่มเติม: วิธีอัปเดต Minecraft ใน Windows 10
ตอนนี้ ทำตามขั้นตอนด้านล่างเพื่ออัปเดตไดรเวอร์ของคุณโดยอัตโนมัติโดยใช้ Bit Driver Updater:
ขั้นตอนที่ 1: ดาวน์โหลด Bit Driver Updater จากปุ่มด้านล่าง
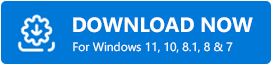
ขั้นตอนที่ 2: เรียกใช้ไฟล์ที่ดาวน์โหลดมาและทำตามวิซาร์ดการตั้งค่าเพื่อทำการติดตั้งให้เสร็จสมบูรณ์
ขั้นตอนที่ 3: เรียกใช้ Bit Driver Updater และคลิกที่ Scan
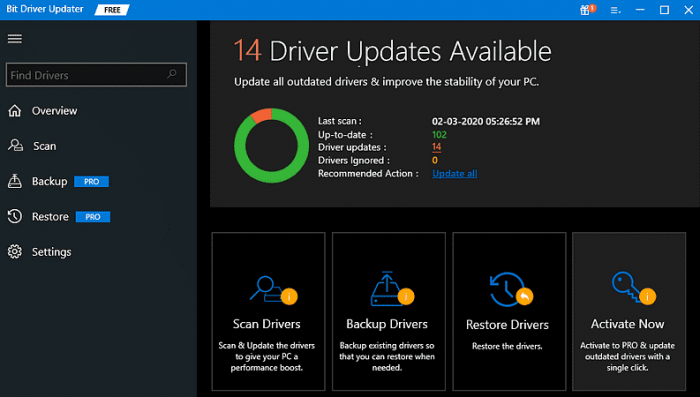
ขั้นตอนที่ 4: รอผลลัพธ์ และคลิกที่ปุ่ม อัปเดตทั้งหมด เพื่อติดตั้งเวอร์ชันล่าสุดของไดรเวอร์พีซีทั้งหมดในครั้งเดียว แต่ถ้าคุณใช้เวอร์ชันฟรี คุณสามารถอัปเดตไดรเวอร์ได้ครั้งละหนึ่งตัว ดังนั้น เพียงคลิกที่ปุ่ม อัปเดตทันที ข้างไดรเวอร์ที่คุณต้องการอัปเดต
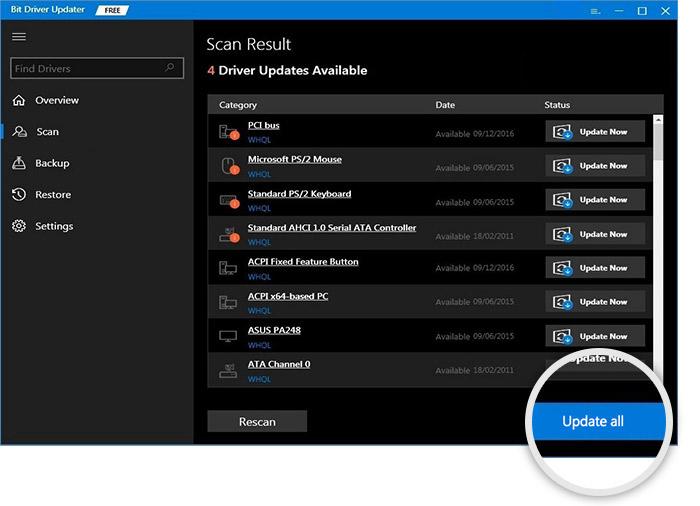
เมื่อทุกอย่างเสร็จสิ้น ให้รีสตาร์ทเครื่องคอมพิวเตอร์ของคุณ เราหวังว่าตอนนี้ Minecraft จะทำงานเร็วขึ้น
วิธีที่ 4: การอัปเกรดระบบของคุณ
สุดท้ายแต่ไม่ท้ายสุด หากพีซีของคุณเก่าและไม่สามารถตอบสนองความต้องการขั้นต่ำของ Minecraft ได้ Minecraft จะทำงานช้าอย่างแน่นอน ในกรณีนี้ ขอแนะนำให้อัปเกรดระบบของคุณเพื่อให้ Minecraft ทำงานเร็วขึ้นและเพลิดเพลินไปกับประสบการณ์การเล่นเกมที่ดียิ่งขึ้น
อ่านเพิ่มเติม: วิธีแก้ไขข้อผิดพลาดภายในเซิร์ฟเวอร์ Minecraft Realms 500
คำสุดท้าย
หลังจากใช้เคล็ดลับและลูกเล่นดังกล่าวข้างต้น คุณจะไม่พบปัญหาเกี่ยวกับประสิทธิภาพในขณะที่เล่น Minecraft บนพีซี หวังว่าบทความนี้จะช่วยให้ Minecraft ทำงานเร็วขึ้นบน Windows 10, 11
หากคุณมีข้อสงสัยหรือคำแนะนำที่ดีกว่า โปรดบอกเราในช่องความคิดเห็นด้านล่าง สำหรับบทความ บล็อก หรือข้อมูลที่เกี่ยวข้องกับเทคโนโลยีเพิ่มเติม คุณสามารถติดตามเราบนโซเชียลมีเดียและสมัครรับจดหมายข่าวของเรา
