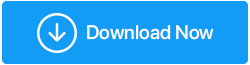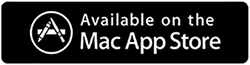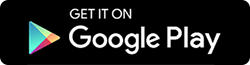วิธีจัดการพื้นที่เก็บข้อมูลฟรี 15GB ของ Google Drive
เผยแพร่แล้ว: 2021-08-12หากคุณไม่ต้องการจ่ายเพิ่มสำหรับพื้นที่บน Google Drive คุณต้องฉลาด นี่คือคำแนะนำโดยย่อที่จะช่วยให้คุณประหยัดจากการใช้จ่ายบน Google ไดรฟ์
เมื่อเราลงชื่อสมัครใช้บัญชี Google เราจะได้พื้นที่บนคลาวด์ฟรี 15GB แบ่งออกเป็นสามผลิตภัณฑ์หลัก ได้แก่ Gmail, Google ไดรฟ์ และ Google Photos เมื่อเกินขีดจำกัด จะต้องชำระเงินสำหรับแผนบริการพื้นที่เก็บข้อมูล Google One ซึ่งเริ่มต้นที่ $1.99 ต่อเดือนสำหรับพื้นที่ 100 GB
หากคุณฉลาด คุณสามารถช่วยตัวเองจากสิ่งนี้และจัดการข้อมูลได้ แต่เนื่องจาก Google Photos ถูกนับว่าเป็นส่วนหนึ่งของพื้นที่เก็บข้อมูลฟรี 15GB ดูเหมือนว่าจะเป็นงานที่น่ากลัว
เมื่อเข้าใจสิ่งนี้ เราจะใช้กลอุบายบางอย่างเพื่อจัดการพื้นที่เก็บข้อมูลที่ Gmail, Google ไดรฟ์ และ Google Photos ครอบครอง
วิธีจัดการพื้นที่เก็บข้อมูล Google Drive
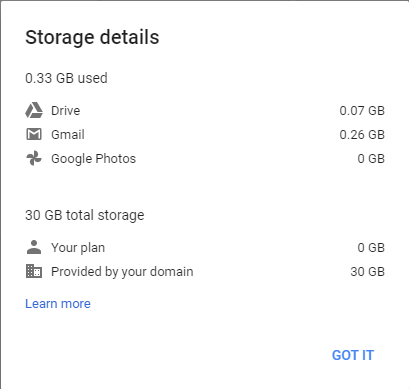
ก่อนที่เราจะลงรายละเอียด ให้เราตรวจสอบพื้นที่ที่คุณใช้ในผลิตภัณฑ์ Google แต่ละอย่าง โดยคลิกที่นี่และลงชื่อเข้าใช้บัญชี Google ของคุณ
หมายเหตุ : เมื่อเกินขีดจำกัดพื้นที่เก็บข้อมูล 15 GB คุณจะไม่สามารถเพิ่มไฟล์ใหม่ได้ นอกจากนี้ ตามข้อมูลของ Google คุณอาจไม่สามารถรับอีเมลใน Gmail ได้ ซึ่งหมายความว่า เพื่อหลีกเลี่ยงสิ่งเหล่านี้ คุณต้องเพิ่มพื้นที่ว่างหรือซื้อแผน Google One
วิธีจัดการพื้นที่เก็บข้อมูล Gmail
Gmail ให้ตัวเลือกแก่คุณในการตัดสินใจว่าอีเมลใดมีความสำคัญและไม่สำคัญ แม้ว่าอีเมลจะไม่ใช้พื้นที่มากนัก แต่ถ้าคุณใช้บัญชี Gmail มานานหลายปี อีเมลอาจเต็มพื้นที่ในไม่ช้า วิธีหนึ่งในการจัดการกับสิ่งนี้คือการล้างอีเมลที่เก่ากว่า สำหรับประเภท "older_than:1y" ในช่องค้นหาของ Gmail และค้นหาข้อความที่เก่ากว่าหนึ่งปี ในทำนองเดียวกัน คุณสามารถเปลี่ยนจำนวนปีหรือเปลี่ยนเป็นเดือน (“older_than:3m” หรือ “older_than:6m”)

เมื่อคุณได้รับผลการค้นหา ให้เลือกการสนทนา (คลิกตัว เลือก เลือกการสนทนาทั้งหมดที่ตรงกับการค้นหานี้ ) หากไม่มีผลลัพธ์ คุณอาจไม่ได้รับตัวเลือกนี้ คลิกปุ่มลบ การดำเนินการนี้จะย้ายอีเมลที่เลือกไปยังโฟลเดอร์ถังขยะและจะอยู่ที่นั่นเป็นเวลา 30 วัน อย่างไรก็ตาม คุณสามารถล้างโฟลเดอร์ถังขยะด้วยตนเองได้
นอกจากนี้ คุณยังสามารถค้นหาอีเมลที่มีไฟล์แนบขนาดใหญ่ได้ เนื่องจากอีเมลเหล่านี้ใช้พื้นที่มากในกล่องจดหมาย Gmail ของคุณ หากต้องการค้นหาอีเมลดังกล่าวในช่องค้นหา ให้พิมพ์ “มี: ไฟล์แนบขนาดใหญ่กว่า:10 ม.” (จะพบไฟล์แนบอีเมลที่มีขนาดใหญ่กว่า 10 เมกะไบต์) เลือกอีเมลแล้วคลิกลบ ซึ่งจะช่วยจัดการพื้นที่เก็บข้อมูลที่ใช้โดยอีเมลที่ได้รับใน Gmail
เคล็ดลับโบนัส:
ป้ายกำกับสามารถช่วยกำจัดข้อความที่ไม่ต้องการได้เช่นกัน หากคุณเชื่อถืออัลกอริทึมของ Google ในแถบค้นหา ให้พิมพ์ “label: unimportant” ซึ่งจะแสดงจดหมายข่าว อีเมลจากผู้ติดต่อที่คุณไม่ค่อยได้โต้ตอบด้วยบ่อย ข้อความทางการตลาด และอื่นๆ
นอกจากนี้ อย่าลืมว่าข้อความสแปมจะนับรวมในโควตาพื้นที่เก็บข้อมูลของคุณ แม้ว่าอีเมลในโฟลเดอร์นี้จะถูกลบโดยอัตโนมัติหลังจากผ่านไป 30 วัน แต่ถ้าคุณมีจำนวนมาก มันจะใช้พื้นที่เก็บข้อมูลบนคลาวด์ที่ดี หากต้องการลบอีเมลขยะ ให้คลิกโฟลเดอร์สแปม > ลบข้อความสแปมทั้งหมด ทันทีเพื่อล้างโฟลเดอร์
วิธีจัดการ Google Drive ในครั้งเดียว?
ใน Google ไดรฟ์ คุณสามารถบันทึกไฟล์ทุกประเภท หากต้องการทราบว่าอันใดใช้พื้นที่มากที่สุด ให้ไปที่ https://drive.google.com/drive (เว็บอินเทอร์เฟซ) > คลิก ที่เก็บข้อมูล
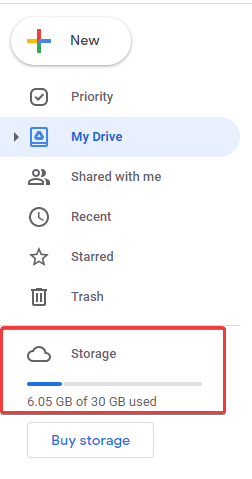
เมื่อเปลี่ยนเส้นทาง คุณจะประหลาดใจที่เห็นพื้นที่เก็บข้อมูลที่ใช้โดยไฟล์ประเภทต่างๆ โดยการเลือกไฟล์ > คลิกขวา > ลบ คุณสามารถกำจัดไฟล์ดังกล่าวได้
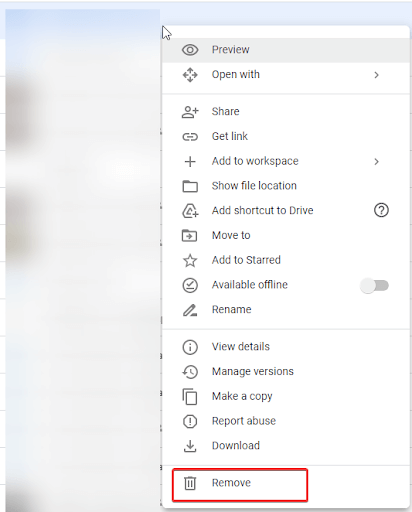
แต่สิ่งนี้ไม่สามารถทำได้สำหรับทุกคน โชคดีที่มีวิธีที่ดีกว่ามากและเราจะหารือกันตอนนี้
วิธีที่ดีที่สุดในการจัดการพื้นที่เก็บข้อมูล Google ไดรฟ์
สาเหตุหนึ่งที่ทำให้พื้นที่จัดเก็บสูญเปล่าคือข้อมูลซ้ำซ้อน สามารถอยู่ในรูปแบบของภาพถ่าย เอกสาร เสียง วิดีโอ และอื่นๆ การระบุด้วยตนเองไม่ใช่เรื่องง่าย โดยเฉพาะอย่างยิ่งเมื่อคุณมีข้อมูลจำนวนมากที่จัดเก็บไว้ใน Google ไดรฟ์ แต่ถ้าคุณติดตั้ง Duplicate Files Fixer ไว้ ก็ไม่ต้องกลัวอะไร การใช้ตัวล้างข้อมูลซ้ำที่น่าทึ่งนี้โดยไม่ต้องดาวน์โหลดข้อมูลใดๆ จาก Google Drive คุณสามารถสแกนไดรฟ์เพื่อหาข้อมูลที่ซ้ำกัน
ต่อไปนี้คือวิธีใช้ Duplicate Files Fixer เพื่อค้นหาและลบรายการที่ซ้ำกันที่จัดเก็บไว้ใน Google Drive
คลิกที่นี่เพื่อดาวน์โหลด Duplicate Files Fixer
ตรวจทาน Duplicate Files Fixer
1. ดาวน์โหลดและติดตั้ง Duplicate Files Fixer
2. เรียกใช้โปรแกรมแก้ไขไฟล์ที่ซ้ำกัน
3. ในการสแกน Google Drive คุณต้องเลือก Google Drive จากเมนูดรอปดาวน์ถัดจากโหมดสแกน (ดูภาพหน้าจอด้านล่าง) 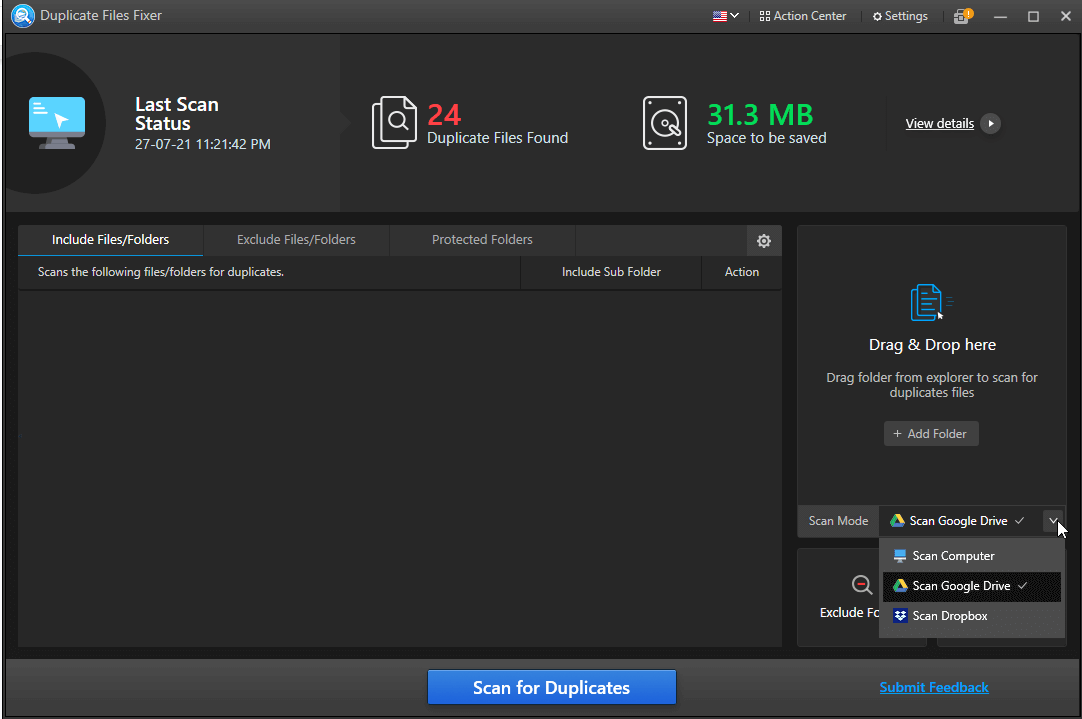
4. เมื่อเลือกแล้ว ระบบจะขอให้คุณให้สิทธิ์การเข้าถึง ให้คลิกอนุญาตสิทธิ์ 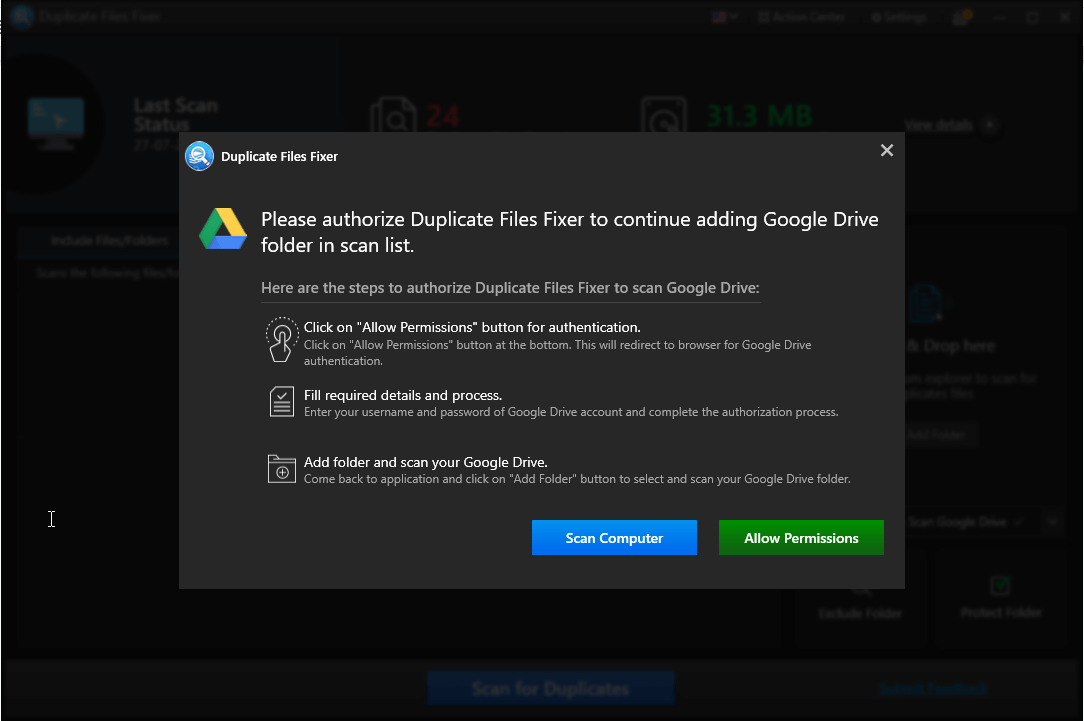
5. ลงชื่อเข้าใช้บัญชี Gmail ของคุณ > ทำเครื่องหมายที่ช่องถัดจาก ดู แก้ไข สร้าง และลบไฟล์ Google ไดรฟ์ทั้งหมด > ดำเนินการต่อ 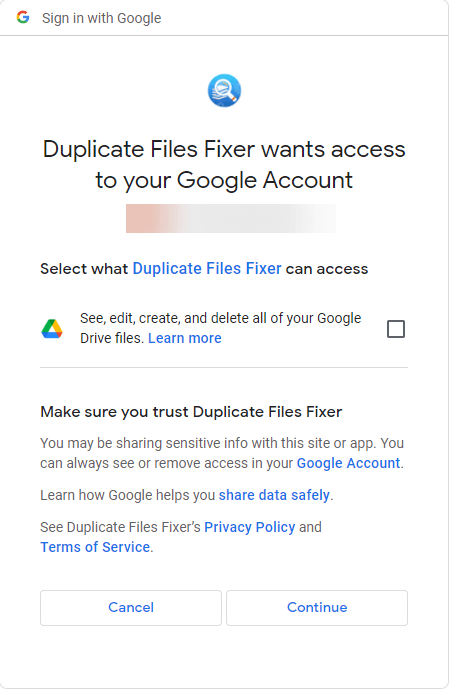
6. ตอนนี้ คุณจะเห็นหน้าต่างใหม่ในเว็บเบราว์เซอร์เริ่มต้นของคุณที่ระบุว่า “ได้รับรหัสยืนยันแล้ว คุณสามารถปิดหน้าต่างนี้ได้”
7. สิ่งนี้อธิบายการอนุญาต และตอนนี้ คุณสามารถสแกน Google Drive ได้โดยตรงจาก Duplicate Files Fixer
8. เรียกใช้โปรแกรมแก้ไขไฟล์ที่ซ้ำกัน > เพิ่มโฟลเดอร์
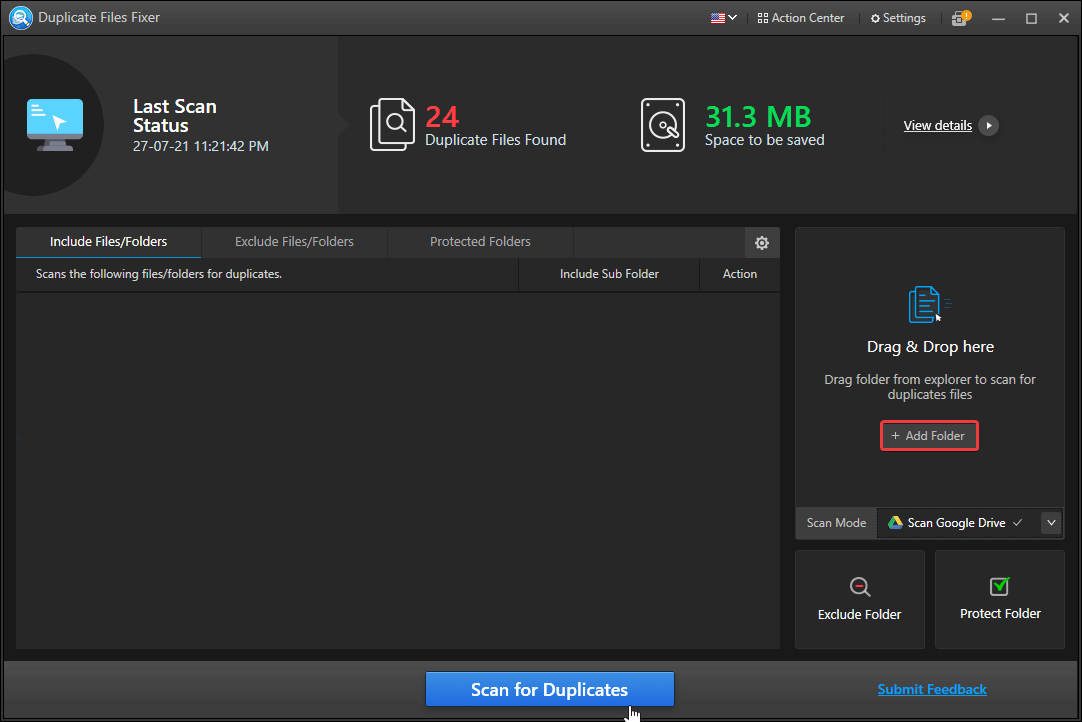
9. เลือกโฟลเดอร์ที่จะสแกน > ตกลง 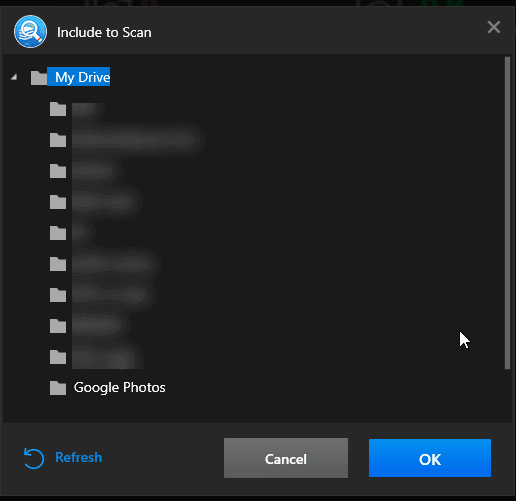
10. โฟลเดอร์ที่เลือกจะถูกเพิ่มไปยัง Duplicate Files Fixer
11. หากต้องการสแกนให้กด Scan for Duplicates และรอให้กระบวนการเสร็จสิ้น 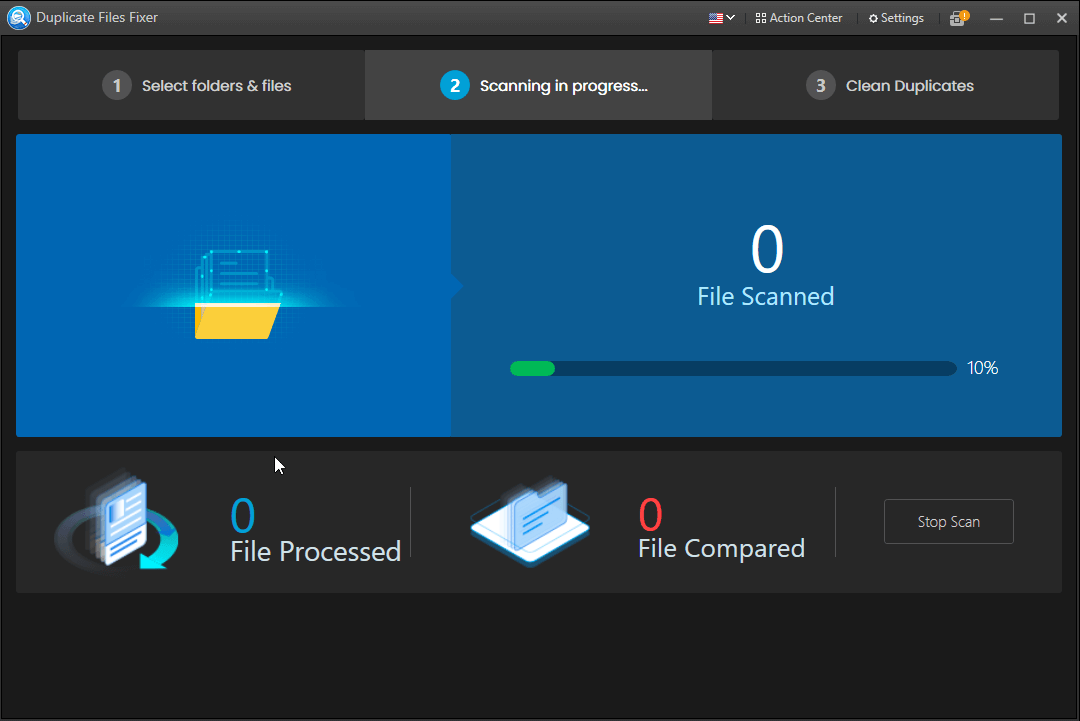
12. ตรวจสอบผลการสแกน ดับเบิลคลิกเพื่อขยายผลการค้นหา และดูตัวอย่าง 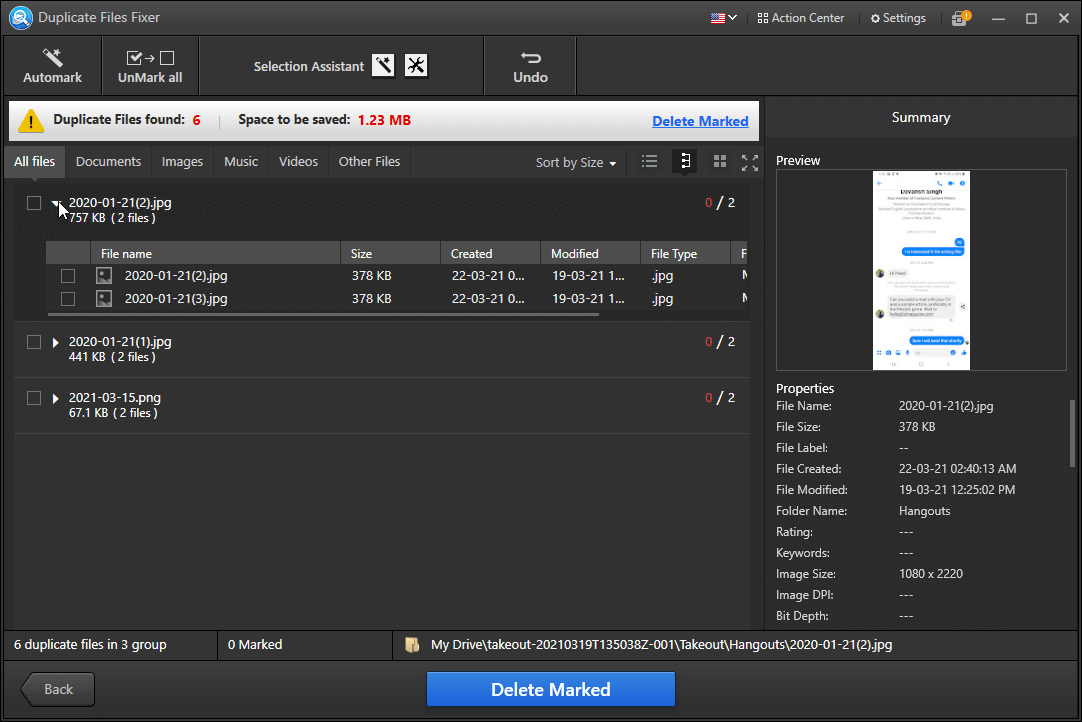
13. หากต้องการลบรายการที่ซ้ำกันที่ตรวจพบ ให้คลิก Automark เมื่อใช้ตัวเลือกนี้ คุณสามารถเลือกและลบรายการที่ซ้ำกันโดยอัตโนมัติโดยไม่ทำเครื่องหมายแต่ละรายการ 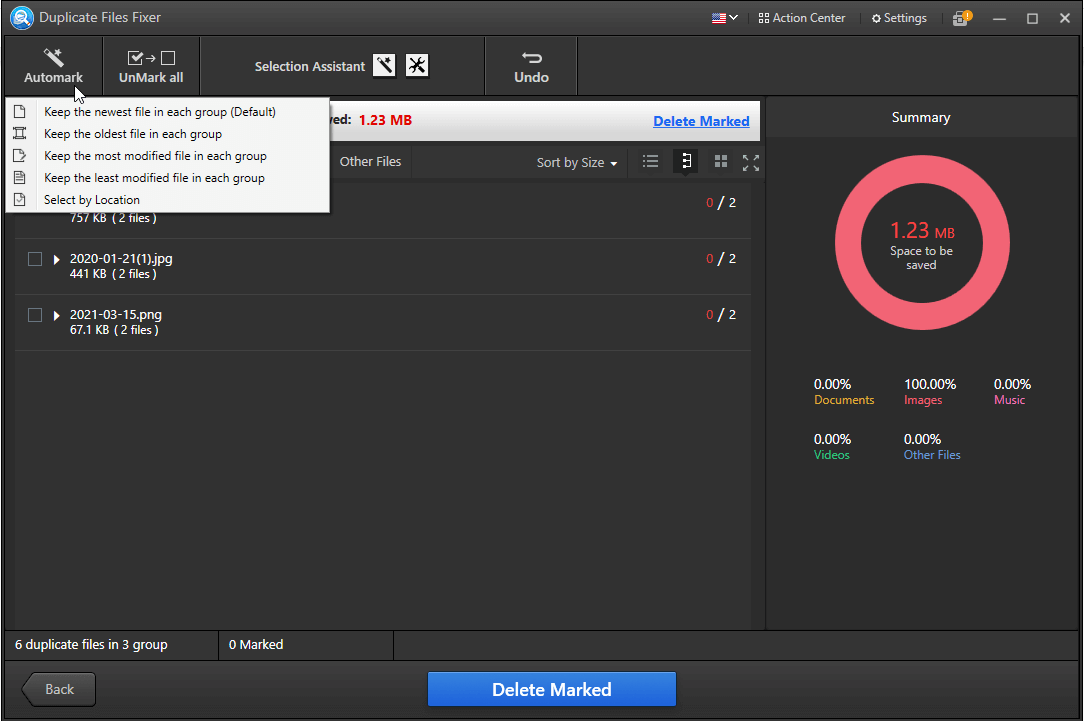
โดยค่าเริ่มต้น Duplicate Files Fixer จะแสดงไฟล์ทั้งหมด
14. จากนั้นคลิกปุ่ม ลบที่ทำเครื่องหมาย เพื่อกำจัดรายการที่ซ้ำกัน
15. คลิกใช่เพื่อยืนยัน 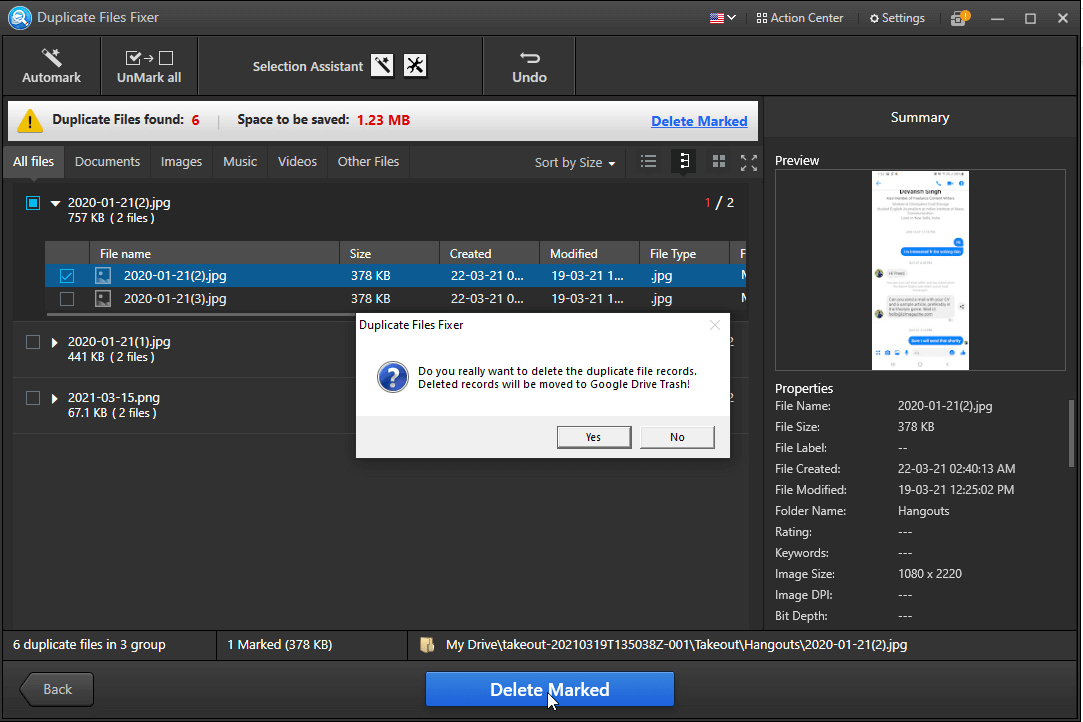
16. รอให้กระบวนการเสร็จสิ้น 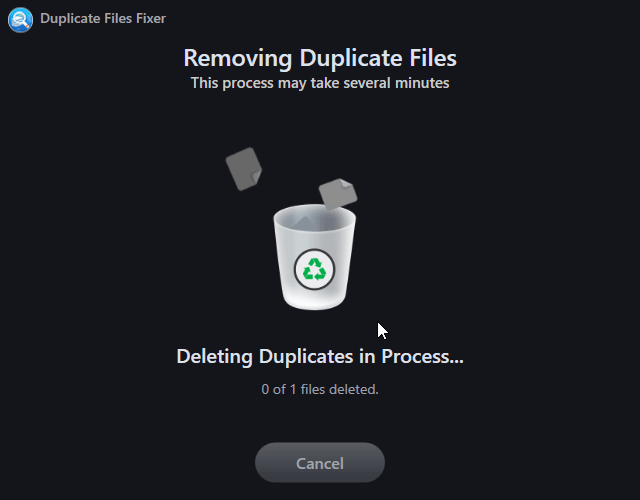
17. คุณจะได้รับสรุปการดำเนินการที่ดำเนินการไปแล้ว 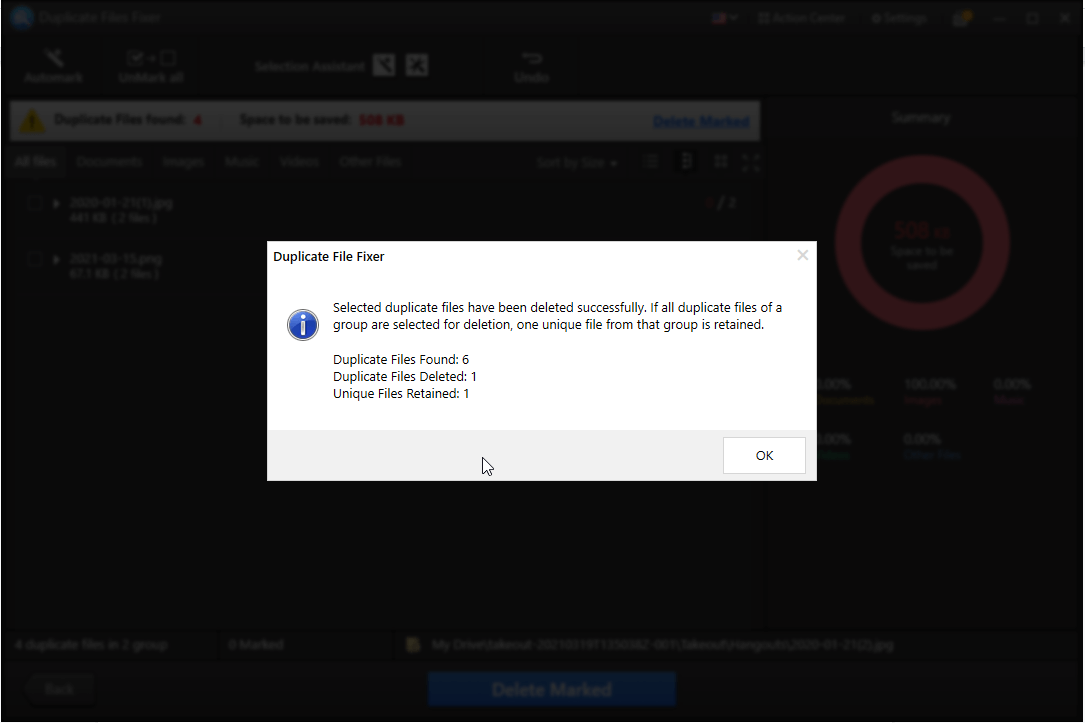
18. คลิกตกลง
19. การกดปุ่มย้อนกลับจะนำคุณไปยังหน้าจอหลัก จากนั้นคุณสามารถเพิ่มโฟลเดอร์และไฟล์ต่างๆ และวางไฟล์ที่ซ้ำกันโดยใช้ Duplicate Files Fixer 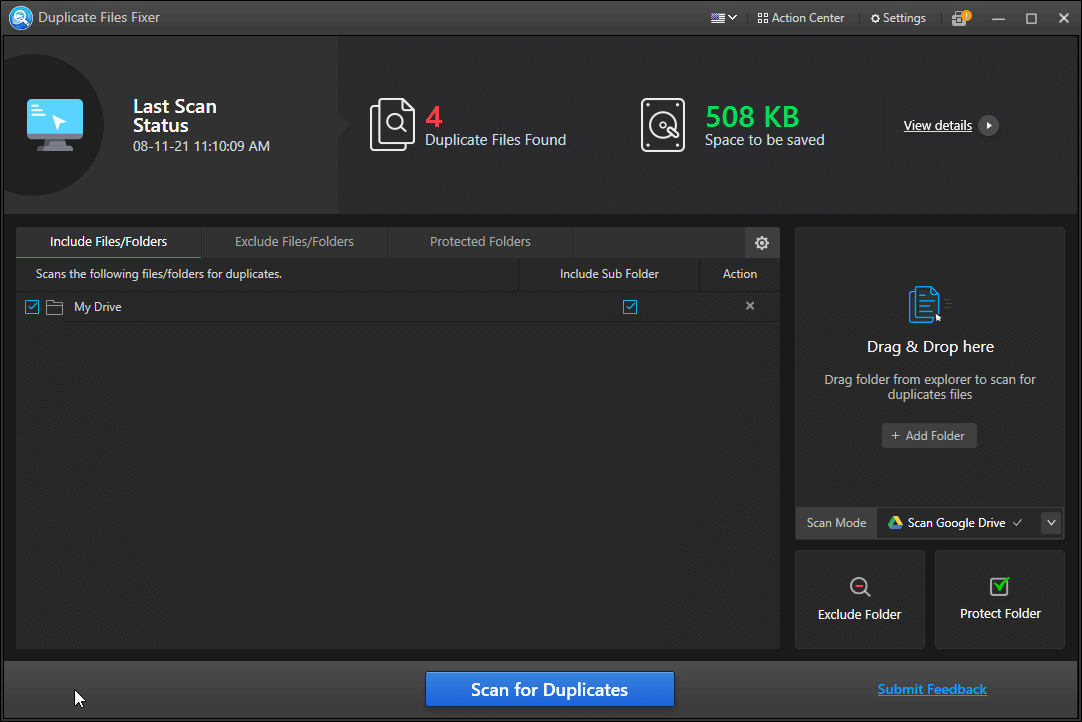
เพียงทำตามขั้นตอนง่ายๆ เหล่านี้ในเวลาไม่นาน คุณสามารถกำจัดไฟล์ที่ซ้ำกันซึ่งจัดเก็บไว้ในที่จัดเก็บข้อมูลบนคลาวด์ และสามารถจัดระเบียบข้อมูลภายใต้พื้นที่เก็บข้อมูลฟรี 15GB เมื่อใช้วิธีนี้ คุณจะไม่เพียงประหยัดเวลาเท่านั้น แต่ยังสามารถตรวจจับข้อมูลที่ซ้ำกันได้อย่างถูกต้องอีกด้วย นอกจากนี้ Duplicate Files Fixer ยังเป็นวิธีที่ยอดเยี่ยมในการหลีกเลี่ยงข้อมูลซ้ำ จัดการข้อมูล และทำให้ Google Drive กระจัดกระจายและปราศจากการซ้ำซ้อน
เราหวังว่าคุณจะสนุกกับการอ่านโพสต์นี้และจะใช้ข้อมูลที่แชร์เพื่อช่วยตัวคุณเองจากการซื้อพื้นที่เก็บข้อมูลเพิ่มเติม แบ่งปันความคิดเห็นของคุณเกี่ยวกับสิ่งเดียวกันในส่วนความคิดเห็น