วิธีจัดการโปรแกรมเริ่มต้น Mac และทำให้ Mac บูตเร็วขึ้น
เผยแพร่แล้ว: 2021-07-26เมื่อคุณบูตเครื่อง Mac เครื่องจะเปิดบางโปรแกรม (แอปและบริการ) ในเบื้องหลังโดยอัตโนมัติ โปรแกรมเหล่านี้เรียกว่ารายการเข้าสู่ระบบหรือแอปเริ่มต้น และให้แนวทางที่สะดวกแก่การใช้งาน Mac ของคุณโดยพร้อมใช้งานทันทีที่คุณลงชื่อเข้าใช้ระบบของคุณ
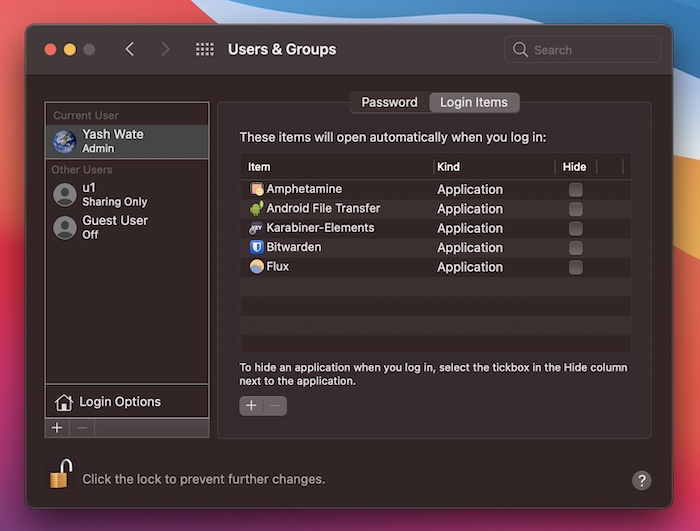
คุณสามารถกำหนดค่ารายการเข้าสู่ระบบได้โดยคุณ: เพื่อเปิดใช้แอปที่จำเป็น (ตัวจัดการรหัสผ่าน ซอฟต์แวร์ป้องกันไวรัส ฯลฯ ); หรือแอปที่คุณติดตั้งเอง: หากขึ้นอยู่กับบริการหลักที่รวมไว้
ด้วยเหตุนี้ คุณจึงมักจะสังเกตเห็นว่ารายการเข้าสู่ระบบของคุณเติมข้อมูลในเวลาไม่นาน โดยโปรแกรมที่อยู่ในรายการมีส่วนทำให้ Mac ของคุณทำงานช้าลง และเพิ่มเวลาเริ่มต้นขึ้น
ด้วยเหตุนี้ คุณควรตรวจสอบรายการโปรแกรมเริ่มต้นของคุณอยู่เสมอ ต่อไปนี้คือคำแนะนำโดยละเอียดเกี่ยวกับวิธีต่างๆ ที่คุณสามารถเพิ่ม ลบ หรือหน่วงเวลาแอปเริ่มต้นระบบบน Mac
สารบัญ
1. จัดการโปรแกรมเริ่มต้น Mac ผ่านการตั้งค่าระบบ
การตั้งค่าระบบของ Mac ช่วยให้เข้าถึงการตั้งค่าทั้งหมดอย่างรวดเร็วสำหรับคุณสมบัติและบริการ macOS ต่างๆ รวมถึงรายการเข้าสู่ระบบ ทำตามขั้นตอนด้านล่างเพื่อใช้เพื่อเพิ่มหรือลบรายการเข้าสู่ระบบบน Mac ของคุณ:
เพิ่มแอพเพื่อเข้าสู่ระบบรายการ
- เปิด การตั้งค่าระบบ เปิด Spotlight Search และค้นหา System Preferences หรือคลิกที่เมนู Apple () และเลือก System Preferences
- เลือก ผู้ใช้และกลุ่ม
- คลิกที่ชื่อบัญชีของคุณภายใต้ ผู้ใช้ปัจจุบัน ในบานหน้าต่างด้านซ้ายและแตะที่ไอคอนแม่กุญแจที่ด้านล่าง
- ป้อนรหัสผ่านผู้ดูแลระบบเพื่อยืนยันการเข้าถึง
- แตะที่แท็บ รายการเข้าสู่ระบบ ที่หน้าต่างด้านขวา
- คลิกปุ่มบวก ( + ) เพื่อเปิด Finder เลือก แอปพลิเคชัน ภายใต้ รายการโปรด เลือกแอปที่คุณต้องการเพิ่มแล้วคลิกปุ่ม เพิ่ม
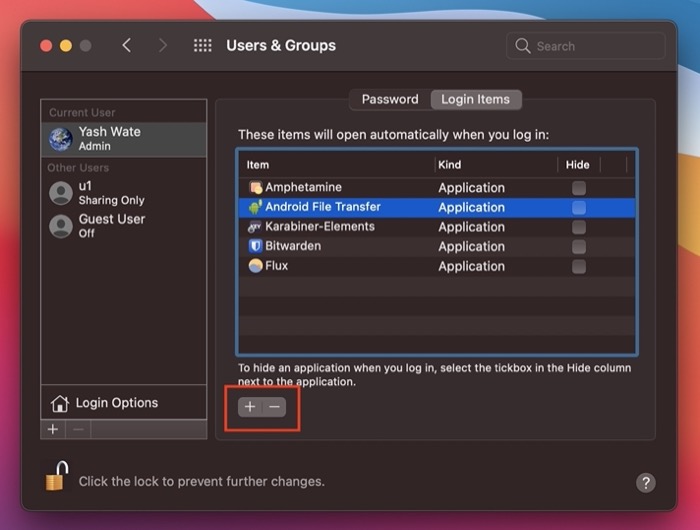
- คลิกไอคอนแม่กุญแจอีกครั้งเพื่อป้องกันการเปลี่ยนแปลงเพิ่มเติม
ลบแอพออกจากรายการเข้าสู่ระบบ
- ทำตามขั้นตอนที่ 1-5 จากด้านบน
- เลือกรายการจากรายการเริ่มต้นที่คุณต้องการลบและกดปุ่มลบ ( – )
- คลิกปุ่มแม่กุญแจอีกครั้งเพื่อป้องกันการเปลี่ยนแปลงเพิ่มเติม
2. จัดการโปรแกรมเริ่มต้นบน Mac จาก Dock
Dock นำเสนอวิธีที่ง่ายที่สุดในการจัดการตัวเลือกการเริ่มต้นระบบบน Mac หากคุณต้องการเพิ่มหรือลบแอพไปยัง/ออกจากรายการเข้าสู่ระบบ ให้ทำตามขั้นตอนด้านล่าง:
ตั้งค่าแอปให้เปิดเมื่อเข้าสู่ระบบ
- คลิกขวาที่ไอคอนของแอพใน Dock ที่คุณต้องการเพิ่มเพื่อเรียกใช้เมื่อเข้าสู่ระบบ
- เลือก ตัวเลือก และคลิก เปิดเมื่อเข้าสู่ระบบ เพื่อเลือก
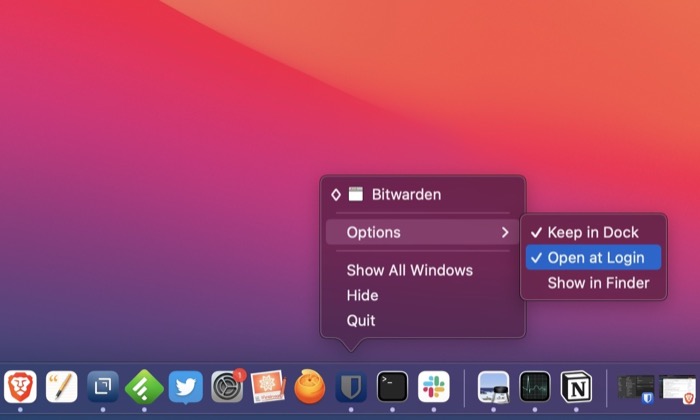
ปิดการใช้งานแอพไม่ให้เปิดเมื่อเข้าสู่ระบบ
- คลิกขวาที่แอปที่คุณต้องการปิดใช้งานไม่ให้เปิดเมื่อเริ่มต้น
- ไปที่ ตัวเลือก และแตะที่ เปิดเมื่อเข้าสู่ระบบ เพื่อยกเลิกการเลือก
3. จัดการโปรแกรมเริ่มต้น Mac โดยใช้ Finder
Finder เป็นที่ตั้งของระบบไฟล์ macOS ทั้งหมด และให้คุณดูหรือเปลี่ยนแปลงไฟล์ระบบและไฟล์ผู้ใช้ทุกประเภท นอกจากนี้ยังช่วยในการจัดการแอพเมื่อเริ่มต้น ซึ่งคุณสามารถทำได้โดยใช้ขั้นตอนด้านล่าง:
เพิ่มแอพเพื่อเข้าสู่ระบบรายการ
- เปิด Finder
- คลิกที่ Go ในแถบเมนูและเลือก Go to Folder หรือกดทางลัด Command-Shift-G เพื่อเปิด
- ในหน้าต่างค้นหา ให้พิมพ์ ~/Library/Preferences แล้วกด Return
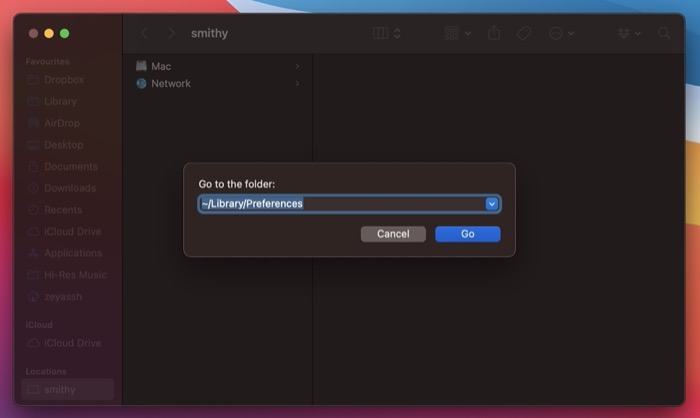
- ค้นหา ไฟล์ .plist สำหรับแอพ/โปรแกรมที่คุณต้องการเรียกใช้เมื่อเริ่มต้นระบบในไดเร็กทอรี Preferences และคัดลอก
- เลือก Library ภายใต้ Favorites จากเมนูด้านซ้าย
- เลื่อนลงในหน้าต่างด้านขวาเพื่อค้นหาไดเร็กทอรี LaunchAgents
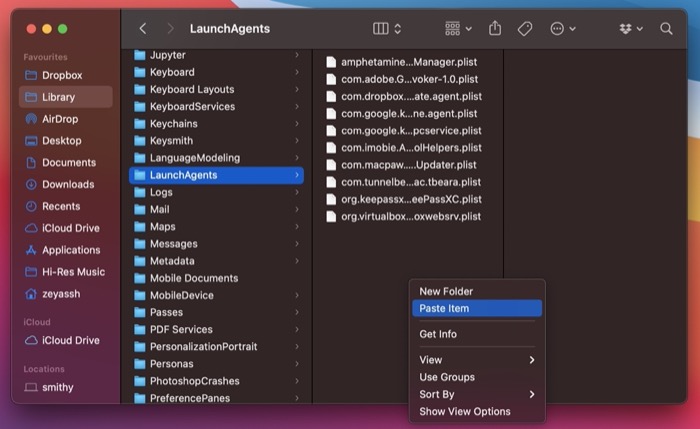
- วาง ไฟล์ .plist ที่คัดลอกไว้ที่นี่
ลบแอพออกจากรายการเข้าสู่ระบบ
- ทำตามขั้นตอนที่ 5-6 จากด้านบน
- ลบ ไฟล์ .plist สำหรับแอปที่คุณต้องการนำออกจากรายการเข้าสู่ระบบ
4. จัดการโปรแกรมเริ่มต้น Mac จากการตั้งค่าแอพ
แอพบางตัวที่คุณติดตั้ง/มีบน Mac ของคุณ เช่น แอพเพลง ตัวจัดการรหัสผ่าน หรือยูทิลิตี้อื่นๆ มีตัวเลือกที่ให้คุณตั้งค่าเป็นรายการเข้าสู่ระบบได้จากภายในแอพ

เมื่อต้องรับมือกับแอปดังกล่าว คุณสามารถเพิ่ม/ลบออกจากรายการเข้าสู่ระบบได้โดยไปที่ การตั้งค่า/การตั้งค่า และค้นหาตัวเลือกในการเปิด/ปิดใช้งานไม่ให้ทำงานเมื่อเริ่มต้นใช้งาน
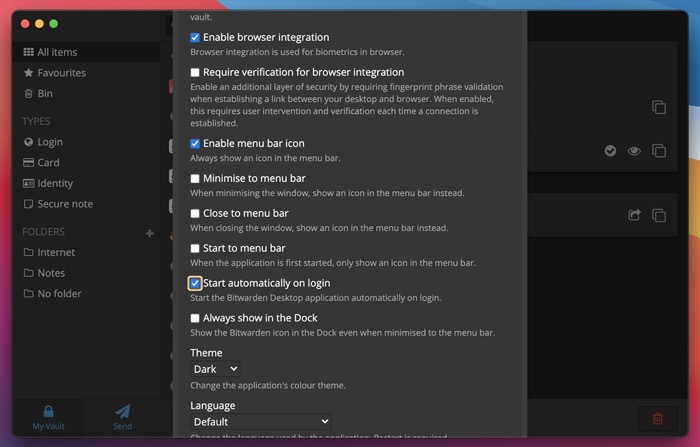
5. หน่วงเวลาโปรแกรมเริ่มต้นบน Mac
นอกจากการเพิ่มหรือลบแอพออกจากรายการเข้าสู่ระบบแล้ว อีกทางเลือกหนึ่งที่สามารถช่วยให้คุณป้องกันไม่ให้ Mac ของคุณทำงานช้าลงได้ก็คือการชะลอการเปิดแอพเหล่านี้ เพื่อไม่ให้รายการเริ่มต้นของคุณทำงานเมื่อเข้าสู่ระบบพร้อมกัน
น่าเสียดายที่ macOS ไม่มีวิธีดั้งเดิมในการชะลอการเปิดตัวรายการเข้าสู่ระบบ ดังนั้นเราจึงต้องพึ่งพาการใช้แอพของบุคคลที่สาม
Delay Start เป็นแอพหนึ่งที่ทำให้การเปิดใช้แอพเริ่มต้นบน Mac ของคุณล่าช้าได้ง่ายขึ้น ใช้งานได้ฟรีและพร้อมใช้งานบน Mac App Store
ดาวน์โหลด: เริ่มล่าช้า
เมื่อคุณติดตั้ง Delay Start บน Mac แล้ว ให้ทำตามขั้นตอนด้านล่างเพื่อชะลอการเปิดตัวรายการเริ่มต้น:
- เปิดการ หน่วงเวลาเริ่มต้น
- คลิกที่ปุ่มบวก ( + ) และเพิ่มแอปที่คุณต้องการเริ่มต้นเมื่อเข้าสู่ระบบ
- คลิกที่ช่องข้อความถัดจาก การตั้งค่าเวลา และตั้งเวลาหน่วง (เป็นวินาที)
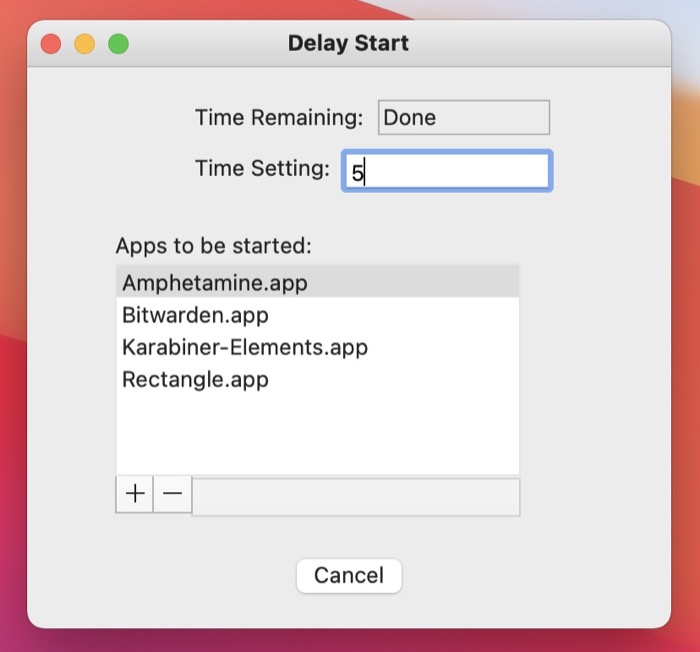
- ปิดแอพ
เร่งความเร็ว Mac ของคุณบูตขึ้นโดยการลบรายการเข้าสู่ระบบที่ไม่จำเป็น
ด้วยวิธีการข้างต้น คุณสามารถจัดการแอปเริ่มต้น Mac ได้อย่างง่ายดาย เพิ่มรายการเริ่มต้นใหม่ ลบรายการเริ่มต้นที่ไม่ต้องการ ปิดใช้งานแอปเริ่มต้น และหน่วงเวลารายการเข้าสู่ระบบที่จำเป็นจากรายการของรายการเริ่มต้น เพื่อใช้ประโยชน์จากฟังก์ชันการเริ่มต้นของ Mac โดยไม่กระทบต่อประสิทธิภาพการทำงาน และเวลาบูต
นอกจากนี้ หากคุณบังเอิญทำให้ Mac ของคุณติดมัลแวร์ด้วยแอปที่เป็นอันตรายที่อาจใช้ประโยชน์จากฟังก์ชันการเริ่มต้นระบบและทำงานโดยอัตโนมัติในเบื้องหลังเพื่อควบคุม/สอดแนมกิจกรรมของคุณ วิธีการเหล่านี้จะช่วยให้คุณปิดใช้งานแอปดังกล่าวไม่ให้ทำงานเมื่อเข้าสู่ระบบ
คำถามที่พบบ่อยเกี่ยวกับการจัดการโปรแกรมเริ่มต้น Mac
1. วิธีตั้งค่าแอปพลิเคชันให้เปิดใช้งานโดยอัตโนมัติเมื่อเริ่มต้น Mac
มีสองสามวิธีในการเปิดแอปโดยอัตโนมัติเมื่อเริ่มต้นระบบ Mac ดังที่เราได้กล่าวไว้ก่อนหน้านี้ วิธีคุณลักษณะ Dock และในแอปเป็นวิธีที่ง่ายที่สุดในการเพิ่มรายการเข้าสู่ระบบลงในรายการเข้าสู่ระบบ อย่างไรก็ตาม หากคุณต้องการควบคุมรายการต่างๆ ในรายการโปรแกรมเริ่มต้นของคุณได้มากขึ้น คุณสามารถใช้วิธีการตั้งค่าระบบหรือ Finder เพื่อทำเช่นเดียวกัน
2. วิธีล้างรายการเริ่มต้นด้วยแอพของบุคคลที่สาม
แม้ว่าวิธีการดั้งเดิมที่เราระบุไว้ในคู่มือนี้จะช่วยคุณจัดการโปรแกรมเริ่มต้นของคุณ คุณยังมีตัวเลือกในการใช้โปรแกรมของบริษัทอื่น เช่น CleanMyMac X, MacKeeper, Lingon X เป็นต้น เพื่อจัดการรายการเข้าสู่ระบบของคุณ
3. ฉันจะเปลี่ยนโปรแกรมที่เปิดเมื่อเริ่มต้นได้อย่างไร
ตัดสินใจว่าจะเปิดโปรแกรมใดบ้างเมื่อเริ่มต้นระบบบน Mac ของคุณโดยการเพิ่มหรือลบโปรแกรมเริ่มต้นออกจากรายการของรายการเข้าสู่ระบบ ทำตามวิธีการที่กล่าวถึงก่อนหน้านี้ในโพสต์เพื่อเรียนรู้วิธีการทำเช่นนี้
4. ฉันจะล้างข้อมูลการเริ่มต้น Mac ของฉันได้อย่างไร
การล้างข้อมูลการเริ่มต้นระบบ Mac หมายถึงการลบโปรแกรมที่ไม่ต้องการออกจากรายการโปรแกรมเริ่มต้นระบบ เพื่อลดเวลาเริ่มต้นของ Mac และป้องกันการชะลอตัว
5. วิธีหยุด Spotify จากการเปิดบน Mac Startup?
Spotify เป็นหนึ่งในหลาย ๆ แอพที่มีตัวเลือกในการเปิด/ปิดการเปิดใช้เมื่อเริ่มต้นระบบภายในการตั้งค่า ในการดำเนินการนี้ ให้ไปที่ Spotify > Preferences แตะที่ แสดงการตั้งค่าขั้นสูง และเลือก ไม่ จากเมนูดรอปดาวน์สำหรับ Startup and Window Behavior
