6 วิธีที่ดีที่สุดในการจัดการพาร์ติชั่นบน Windows 11,10,8,7
เผยแพร่แล้ว: 2022-02-13ต้องการ จัดการพาร์ติชั่น บนพีซี Windows ของคุณหรือไม่? ไดรฟ์ C ของคุณเต็มหรือไม่? ต้องการ ขยายไดรฟ์ C หรือไม่ ต้องการสร้างไดรฟ์ใหม่จากไดรฟ์ C ที่มีอยู่หรือไม่ บทช่วยสอนนี้จะให้คำตอบสำหรับคำถามทั้งหมดของคุณ เช่น การแบ่งพาร์ติชั่นฮาร์ดไดรฟ์ Windows, ลดขนาดไดรฟ์, ขยาย C Drive, สร้างไดรฟ์ใหม่ ฯลฯ ด้วยฟีเจอร์ Windows inbuilt และการใช้เครื่องมือหลักพาร์ติชั่น
สารบัญ
เหตุใดฉันจึงควรใช้ซอฟต์แวร์ตัวขยายดิสก์ของบริษัทอื่น
Windows มีคุณสมบัติการจัดการดิสก์ในตัวเพื่อลดขนาดหรือขยายดิสก์ของคุณ แต่ปัญหาของคุณสมบัติ inbuilt คือ คุณสามารถขยายไดรฟ์ได้ก็ต่อเมื่อคุณมีพื้นที่ว่างที่ไม่ได้ถูกจัดสรรให้กับไดรฟ์ของคุณเท่านั้น คุณสามารถสร้างพื้นที่ที่ไม่ได้ถูกจัดสรรจากไดรฟ์ที่มีอยู่โดยใช้คุณสมบัติการย่อขนาด แต่จะสร้างพื้นที่ที่ไม่ได้ถูกจัดสรรให้ขับได้ คุณต้องลบหนึ่งไดรฟ์เพื่อขยายไดรฟ์ C
ตัวอย่างเช่น: - คุณมีไดรฟ์ C, D, E คุณต้องการขยายไดรฟ์ C ด้วยพื้นที่บางส่วนจากไดรฟ์ D คุณสามารถย่อขนาดไดรฟ์ D ด้วยตัวเลือกการจัดการดิสก์ของ Windows มันจะสร้าง C, D, พื้นที่ที่ไม่ได้ถูกจัดสรร, E หากคุณต้องการขยายไดรฟ์ C คุณต้องมีพื้นที่ที่ไม่ได้ถูกจัดสรรให้เหมาะสมกับไดรฟ์ C ดังนั้นคุณจะต้องลบไดรฟ์ D เพื่อที่คุณจะสูญเสียข้อมูลของคุณ หรือคุณต้องใช้เวลาในการถ่ายโอนไฟล์จากไดรฟ์ D ไปยังไดรฟ์อื่น ยังคงมีความเสี่ยงที่คุณอาจสูญเสียข้อมูลบางส่วน
หากคุณสามารถสร้างพื้นที่ว่างที่ไม่ได้ปันส่วนไว้ให้กับไดรฟ์ D ได้ คุณสามารถขยายไดรฟ์ C ได้อย่างง่ายดายโดยไม่ต้องลบไดรฟ์ D ทำได้เฉพาะกับซอฟต์แวร์การจัดการดิสก์ของบริษัทอื่นเท่านั้น
มีซอฟต์แวร์การจัดการดิสก์ระดับพรีเมียมฟรีมากมาย
วิธีจัดการพาร์ติชั่นบน Windows 11,10,8,7 ด้วย inbuild Disk management
มีสองวิธีในการจัดการพาร์ติชั่นฮาร์ดไดรฟ์บน Windows หนึ่งกำลังใช้แอปพลิเคชัน Windows inbuilt Disk Management และอันที่สองใช้เครื่องมือหลักของพาร์ติชันเช่น EaseUS Partition Master
1. วิธีสร้างพาร์ติชั่นฮาร์ดไดรฟ์ใหม่ด้วยการจัดการดิสก์
วิดีโอสอน:
เราจัดเตรียมวิธีนี้ไว้ในรูปแบบของวิดีโอสอนเพื่อความสะดวกของผู้อ่าน หากคุณสนใจในการอ่านมากขึ้น ให้ชมหลังจากอ่านจบแล้ว
ขั้นตอนเกือบจะเหมือนกันสำหรับ Windows OS ทุกเวอร์ชัน
ขั้นตอนที่ 1: ไปที่แถบค้นหา ป้อน “พีซีเครื่องนี้” หรือ ” คอมพิวเตอร์ของฉัน” แล้วเลือกตัวเลือกการจัดการจากรายการ
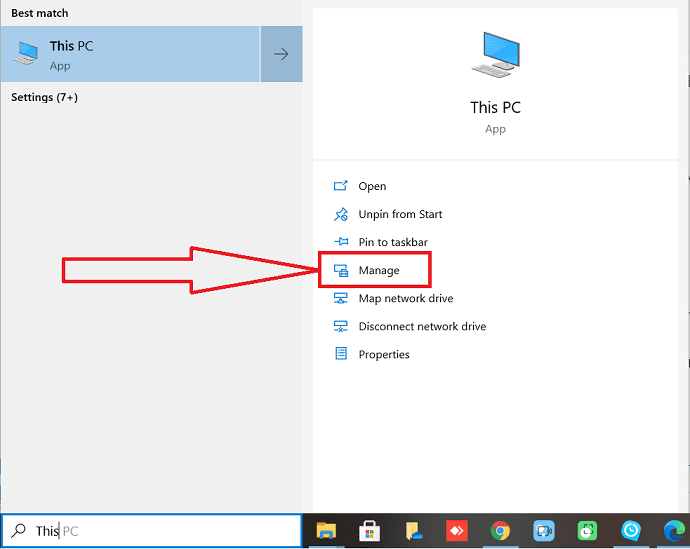
ขั้นตอนที่ 2: หน้าต่างการจัดการคอมพิวเตอร์จะปรากฏขึ้นบนหน้าจอ ในนั้นเลือกตัวเลือก "การจัดการดิสก์" จากหน้าต่างด้านซ้าย
ตรวจสอบพาร์ติชั่นดิสก์ว่ามีเนื้อที่ที่ไม่ได้ปันส่วนหรือไม่ หากไม่เป็นเช่นนั้น ให้ไปยังขั้นตอนถัดไป หากเป็นเช่นนั้น คุณสามารถข้ามไปยังขั้นตอนที่ 4 ได้โดยตรงและดำเนินการต่อจากที่นั่น
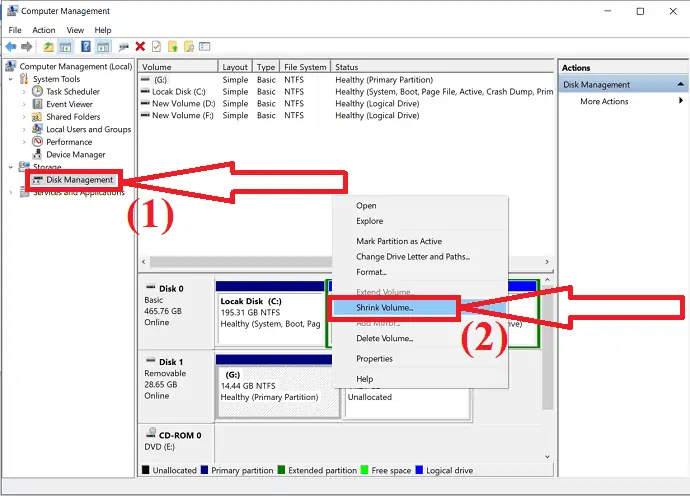
เลือกพาร์ติชั่นที่คุณต้องการย่อขนาดและคลิกขวาบนพาร์ติชั่นนั้น เลือกตัวเลือก "ลดขนาด" จากเมนูแบบเลื่อนลง
ขั้นตอนที่ 3: ข้อความแจ้งจะปรากฏขึ้นบนหน้าจอ ป้อนจำนวนพื้นที่ที่คุณต้องการลดขนาดเป็น MB แล้วคลิกปุ่ม "ย่อขนาด"
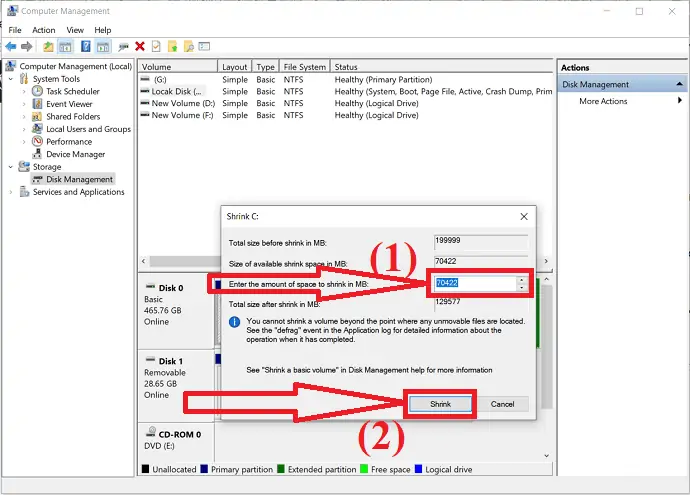
รอสักครู่เพื่อดำเนินการจัดสรรให้เสร็จสิ้น เมื่อเสร็จสิ้นกระบวนการ คุณจะได้รับปริมาณที่ไม่ได้ปันส่วน
ขั้นตอนที่ 4: ให้คลิกขวาที่ไดรฟ์ข้อมูลที่ไม่ได้ปันส่วนของฮาร์ดดิสก์แล้วเลือกตัวเลือก "New Simple Volume" จากเมนูแบบเลื่อนลง
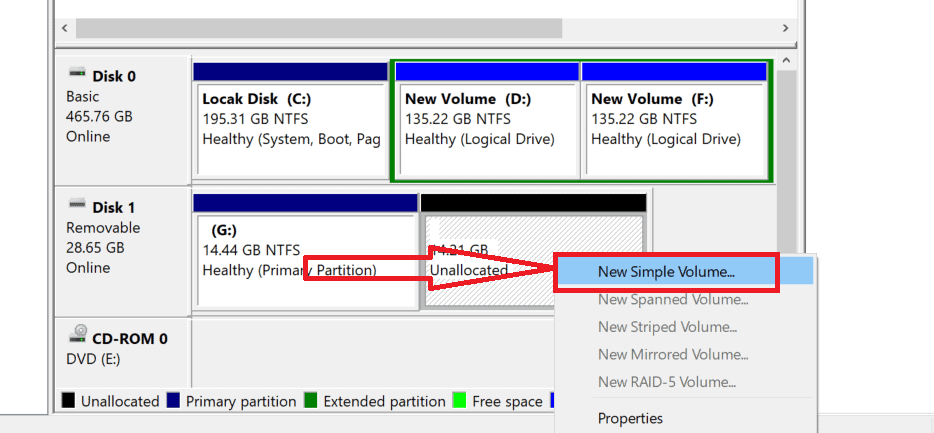
หน้าต่าง Volume Wizard แบบใหม่จะปรากฏขึ้นบนหน้าจอ คลิกที่ "ถัดไป" เพื่อดำเนินการต่อ
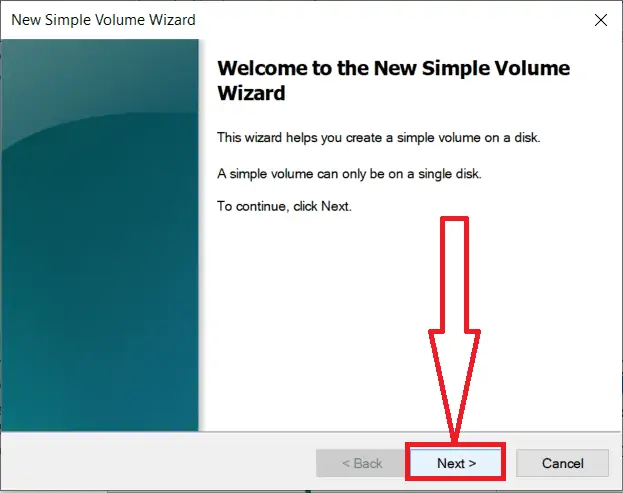
ขั้นตอนที่ 5: ป้อนขนาดของไดรฟ์ข้อมูลอย่างง่ายที่คุณต้องการสร้างหรือยอมรับขนาดเริ่มต้นแล้วคลิกที่ "ถัดไป"
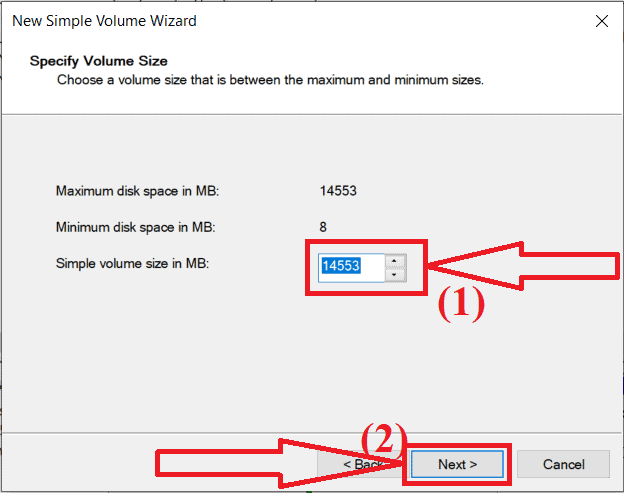
ขั้นตอนที่ 6: เลือกอักษรระบุไดรฟ์สำหรับพาร์ติชันใหม่หรือยอมรับอักษรระบุไดรฟ์เริ่มต้นแล้วคลิก "ถัดไป"
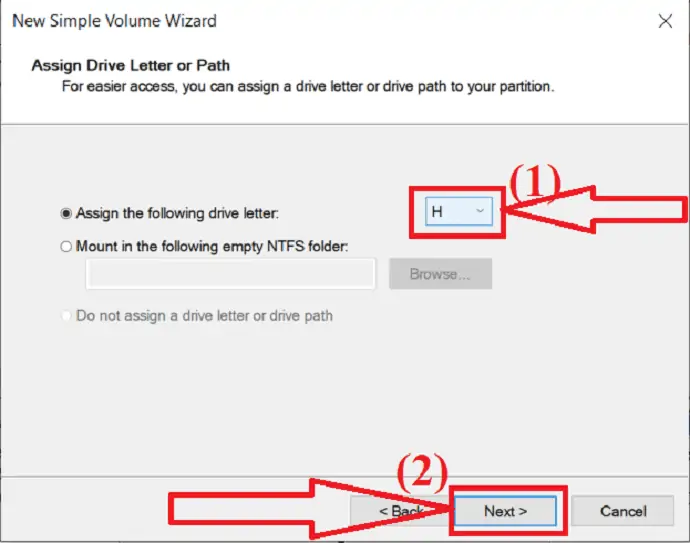
ขั้นตอนที่ 7: หน้าต่างใหม่จะปรากฏขึ้นบนหน้าจอ จากนั้นเลือกประเภทระบบไฟล์เป็น “NTFS” , ขนาดหน่วย และ ป้ายกำกับปริมาณ ตามที่คุณต้องการ ตอนนี้คลิกที่ "ถัดไป"
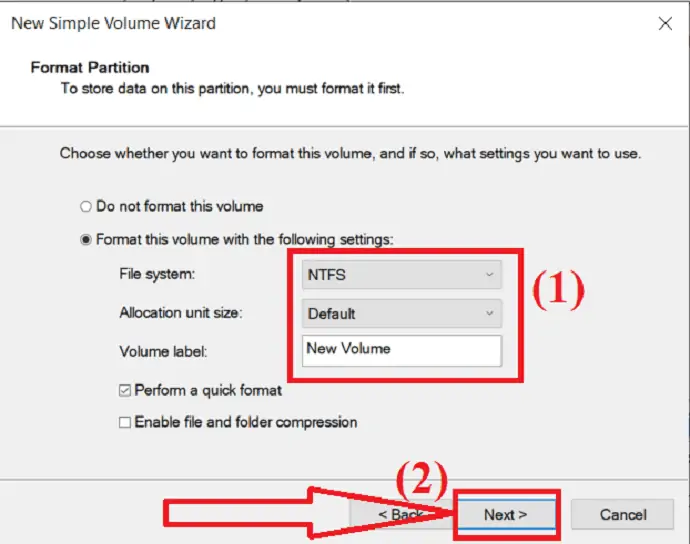
ขั้นตอนที่ 8: สุดท้าย คลิกที่ตัวเลือก "เสร็จสิ้น" เพื่อสร้างพาร์ติชัน
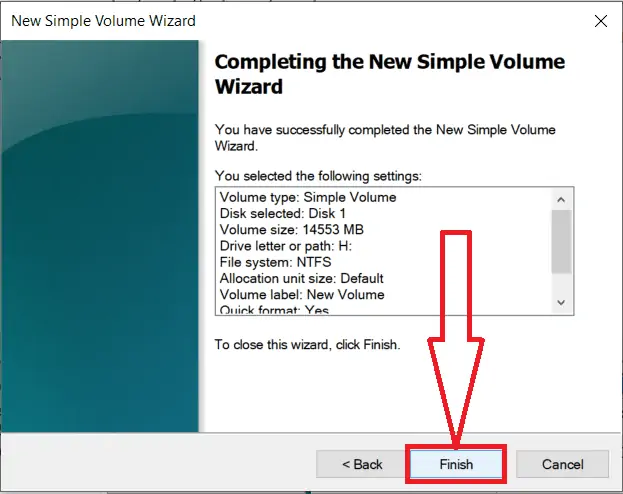
2. วิธีขยายไดรฟ์ C โดยใช้คุณสมบัติการจัดการดิสก์ของ Windows
วิดีโอสอน:
จำเป็นต้องมีพื้นที่ว่างเพียงพอบน C Drive มิฉะนั้น พีซีของคุณจะทำงานช้า ไม่ต้องกังวล คุณสามารถเพิ่มพื้นที่ไดรฟ์ C ได้โดยไม่สูญเสียข้อมูล
เมื่อคุณติดตั้งโปรแกรมใดๆ ซึ่งจะใช้พื้นที่บางส่วนในไดรฟ์ C ของคุณ เมื่อเวลาผ่านไปวันหนึ่งมันก็จะเต็ม แม้ว่าจะไม่เต็ม คุณจะเห็นการลดลงในความเร็วพีซีของคุณ ระบบปฏิบัติการของคุณต้องมีพื้นที่ว่างในไดรฟ์ C เมื่อคุณมีพื้นที่ไม่เพียงพอ ระบบปฏิบัติการของคุณจะทำงานไม่ถูกต้อง
ข้อควรระวัง: หากคุณไม่ได้ใช้คุณสมบัตินี้อย่างถูกต้อง มีโอกาสที่ข้อมูลของคุณอาจสูญหาย และคุณลักษณะการจัดการดิสก์ของ Windows มีฟังก์ชันการทำงานที่จำกัด
1.เปิด file explorer โดยกด Windows + E
2. คลิกขวาที่ พีซีเครื่องนี้ หรือ คอมพิวเตอร์ของฉัน ขึ้นอยู่กับเวอร์ชันระบบปฏิบัติการของคุณ
3. เลือกตัวเลือก จัดการ
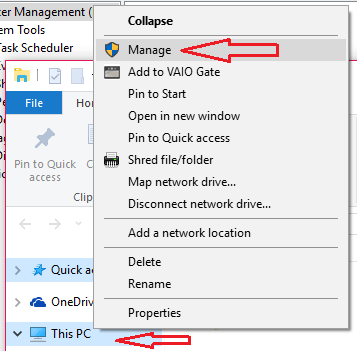
4. เลือกตัวเลือก การจัดการดิสก์ ในหน้าต่างการจัดการคอมพิวเตอร์
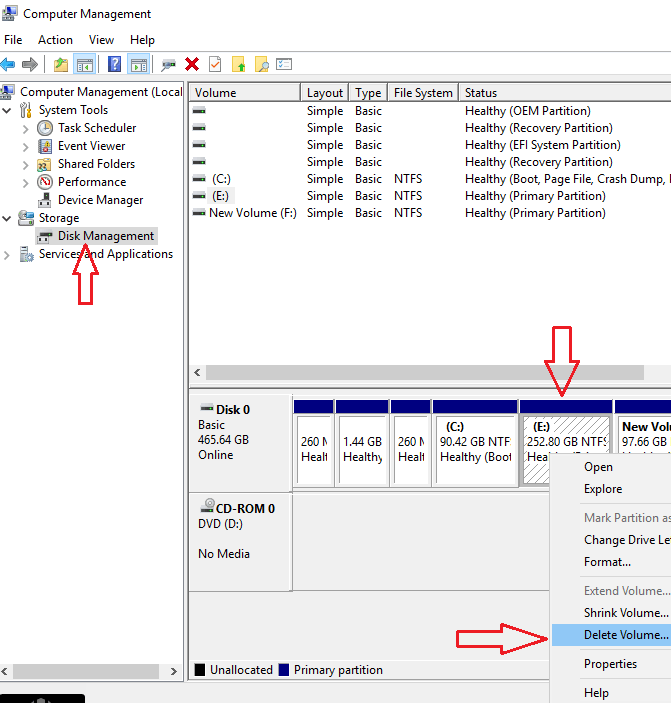
ดูภาพหน้าจอด้านบน ฉันมีไดรฟ์ C, E & F ตามลำดับ หากคุณต้องการเพิ่มพื้นที่ว่างในไดรฟ์ C คุณต้องมีพื้นที่ที่ไม่ได้ถูกจัดสรรให้กับไดรฟ์ C ดังนั้นคุณต้องลบไดรฟ์ที่อยู่ติดกับไดรฟ์ C ก่อนลบไดรฟ์ ตรวจสอบให้แน่ใจว่าคุณได้ถ่ายโอนข้อมูลของคุณไปยังไดรฟ์อื่นหรือไปยังฮาร์ดไดรฟ์ภายนอกอื่นแล้ว
5. คลิกขวาที่ไดรฟ์ E หรือไดรฟ์อื่นที่ตรงกับไดรฟ์ C ของคุณ
6. เลือก ลบโวลุ่ม หากไดรฟ์ของคุณใหญ่ ให้ใช้ตัวเลือก Shrink Volume เพื่อลดระดับเสียงของไดรฟ์ E ตัวอย่างเช่น ไดรฟ์ E ของคุณคือ 150 GB และคุณต้องการเพียง 50GB เพื่อเพิ่มไปยังไดรฟ์ C หากคุณใช้ตัวเลือก ลบโวลุ่ม คุณสามารถเพิ่ม 150GB ลงในไดรฟ์ C ลดขนาดลงเหลือ 50GB คุณจะได้รับไดรฟ์ 100GB ที่ไม่ได้ถูกจัดสรรให้กับไดรฟ์ E เปลี่ยนชื่อไดรฟ์นั้นด้วยตัวอักษรอื่น ตอนนี้ลบไดรฟ์ E 50 GB นี้
หลังจากลบไดรฟ์ E คุณจะเห็นพื้นที่ว่างที่ไม่ได้ปันส่วนทางด้านขวาของไดรฟ์ C
7. คลิกขวาที่ไดรฟ์ C
8. เลือก ขยายระดับ เสียง เลือก ถัดไป และ เสร็จสิ้น
โดยใช้ตัวเลือกการจัดการดิสก์ คุณต้องลบโวลุ่มที่อยู่ถัดจากไดรฟ์ C เนื่องจากคุณไม่สามารถสร้างพื้นที่ว่างที่ไม่ได้จัดสรรให้กับไดรฟ์ใด ๆ โดยใช้ตัวเลือก Shrink Volume คุณสามารถสร้างพื้นที่ที่ไม่ได้จัดสรรไว้ทางด้านขวาของไดรฟ์ใดก็ได้เท่านั้น หากต้องการขยายไดรฟ์ C โดยไม่ต้องลบไดรฟ์ใด ๆ คุณต้องใช้เครื่องมือแบ่งพาร์ติชันของบุคคลที่สาม
- ที่เกี่ยวข้อง: วิธีคืนค่าคอมพิวเตอร์เป็นวันที่ก่อนหน้าใน Windows
- วิธีเปิด/ปิดการบู๊ตแบบปลอดภัยใน Windows
วิธีจัดการพาร์ติชั่นด้วยเครื่องมือหลักพาร์ติชั่น
วิดีโอสอน:
3. การใช้ EaseUS Partition Master
EaseUS Partition Master เป็นหนึ่งในเครื่องมือที่ใช้งานง่ายและน่าทึ่งในการจัดการพาร์ติชั่นดิสก์โดยไม่สูญเสียข้อมูลและไฟล์เสียหาย มันทำงานได้กับงานต่างๆ เช่น การแปลง MBR เป็น GPT, การย้าย Windows 11 เป็น SSD ใหม่, การกู้คืนพาร์ติชั่น, ฟอร์แมต USB Drive, ปรับเค้าโครงดิสก์ และอื่นๆ อีกมากมาย
มันเป็นหนึ่งในโซลูชั่นที่ดีที่สุดสำหรับซอฟต์แวร์ตัวจัดการดิสก์ Windows 11 สำหรับการแบ่งพาร์ติชั่นดิสก์ คุณสามารถใช้แอปพลิเคชันนี้ได้อย่างง่ายดาย โดยไม่ต้องมีความรู้ด้านเทคนิคเกี่ยวกับการจัดการดิสก์ ฮาร์ดไดรฟ์ และอื่นๆ เพียงทำตามขั้นตอนด้านล่างเพื่อทราบเกี่ยวกับการแบ่งพาร์ติชั่นดิสก์โดยใช้ EaseUS Partition Master
วิธีย่อขนาดไดรฟ์ C ด้วยการสร้างพาร์ติชันใหม่โดยใช้ EaseUS Partition Master

ในส่วนนี้ คุณจะได้ทราบขั้นตอนโดยละเอียดของการแบ่งพาร์ติชั่นของไดรฟ์อย่างง่ายดายและรวดเร็วโดยไม่สูญเสียข้อมูลและไฟล์เสียหายโดยใช้ EaseUS Partition Master
เวลาทั้งหมด: 5 นาที
ขั้นตอนที่ 1: ดาวน์โหลด EaseUS Partition Master
ดาวน์โหลดและติดตั้ง EaseUS Partition Master จากเว็บไซต์ทางการ เปิดแอปพลิเคชัน EaseUS Partition Master
ตรวจสอบพื้นที่ว่าง ในการแบ่งพาร์ติชั่นดิสก์หลักออกเป็นหลายส่วน คุณต้องแน่ใจว่ามีพื้นที่ว่างเพียงพอสำหรับการจัดสรร
ขั้นตอนที่ 2: ลดขนาดไดรฟ์
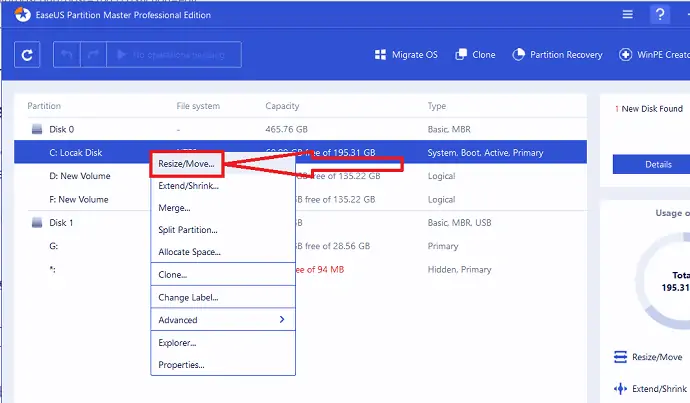
เพียงคลิกขวาที่พาร์ติชั่นใดก็ได้ เลือกตัวเลือก "ปรับขนาด/ย้าย" จากเมนูแบบเลื่อนลง
ขั้นตอนที่ 3: เลือกขนาดพาร์ติชั่น
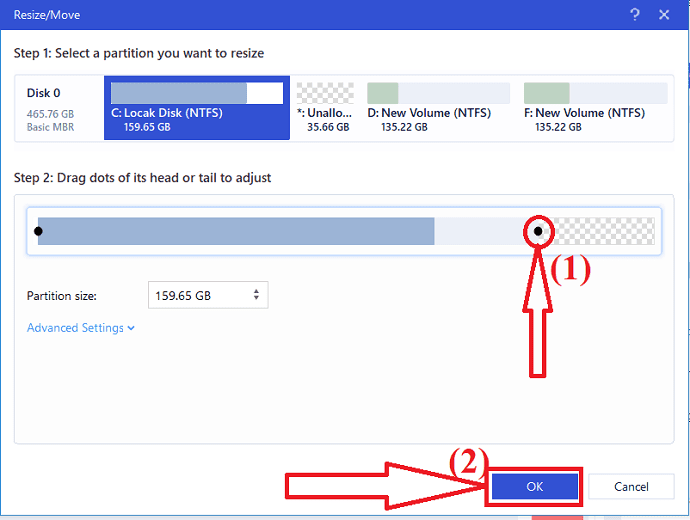
ลากจุดไปทางขวาหรือทางซ้าย เพื่อให้คุณสามารถลดขนาดของไดรฟ์หลักและรับตัวอย่างพื้นที่ที่ไม่ได้ปันส่วน คุณสามารถมองเห็นได้ด้วยตาเปล่าว่าคุณลดพื้นที่ลงเท่าใดในกล่อง "ขนาดพาร์ติชั่น" ตอนนี้คลิกที่ "ตกลง"
ขั้นตอนที่ 4: ดำเนินการดำเนินการ
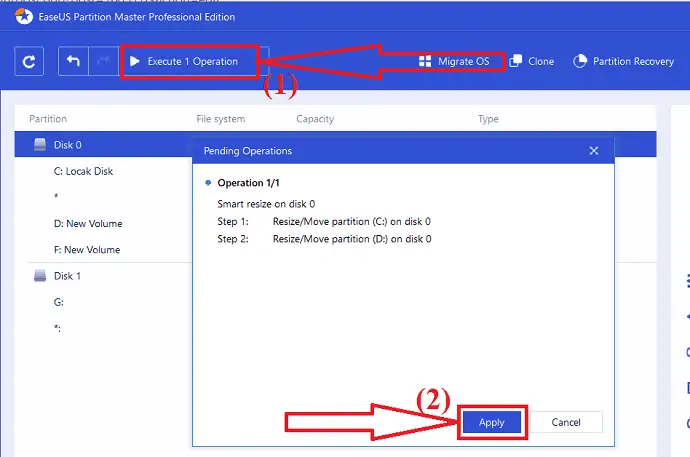
ตอนนี้คลิกที่ "ดำเนินการ" ที่ด้านบนซ้าย พร้อมท์จะปรากฏขึ้นบนหน้าจอ จากนั้นเลือกตัวเลือก "สมัคร" คุณจะพบพื้นที่ที่ไม่ได้ถูกจัดสรรไว้ด้านล่างดิสก์เดียวกันของดิสก์ที่ย่อขนาด
ขั้นตอนที่ 5 : แปลงพื้นที่ที่ไม่ได้จัดสรรเป็นพาร์ติชั่นที่ใช้งานได้
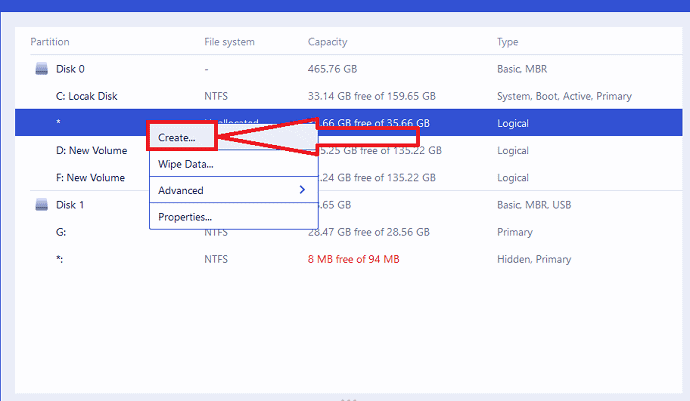
ถึงเวลาเปลี่ยนพื้นที่ที่ไม่ได้ถูกจัดสรรให้เป็นพาร์ติชั่นที่ใช้งานได้ เพียงคลิกขวาบนพาร์ติชันที่ไม่ได้รับการจัดสรรแล้วเลือกตัวเลือก "สร้าง" จากเมนู
ขั้นตอนที่ 6: ปรับแต่งพาร์ติชั่น
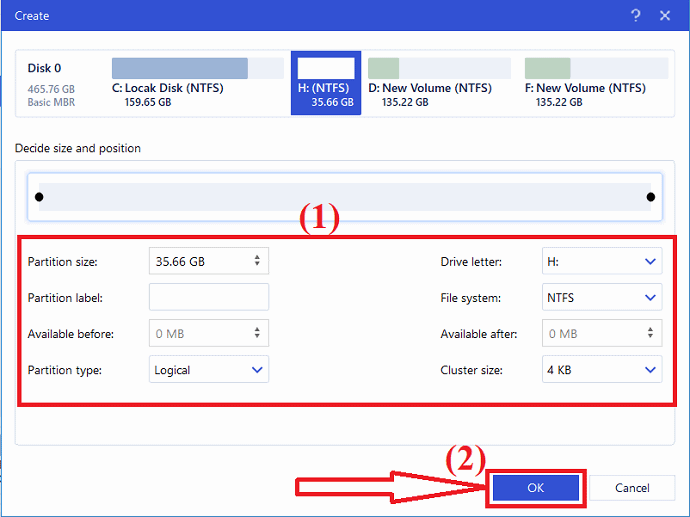
หน้าต่างสร้างจะปรากฏขึ้นบนหน้าจอ เลือกอักษรระบุไดรฟ์ ป้ายชื่อพาร์ติชัน ประเภทระบบไฟล์เป็น NTFS และอื่นๆ อีกมากมายภายใต้การตั้งค่าขั้นสูง คลิกที่ “ตกลง”.
ขั้นตอนที่ 7: ดำเนินการดำเนินการ

คลิกอีกครั้งที่ตัวเลือก "Execute partition" ที่ด้านบนซ้าย หน้าต่างจะปรากฏขึ้นบนหน้าจอ สุดท้าย ให้คลิกที่ “Apply” เพื่อยืนยันพาร์ติชั่นบนพื้นที่ที่ไม่ได้ถูกจัดสรร ทำซ้ำขั้นตอนทั้งหมดเพื่อแบ่งพาร์ติชั่นฮาร์ดไดรฟ์ออกเป็นพาร์ติชั่นอื่นๆ อีกมากมาย
ค่าใช้จ่ายโดยประมาณ: 55.96 USD

จัดหา:
- EaseUS Partition Master
เครื่องมือ:
- EaseUS Partition Master
วัสดุ: EaseUS Partition Master
เมื่อเสร็จสิ้นกระบวนการ ระบบจะรีบูตโดยอัตโนมัติ จากนั้นการเปลี่ยนแปลงที่ทำโดยใช้พาร์ติชั่นหลักของ EaseUS จะถูกนำไปใช้และมีผลบังคับใช้ แค่นั้นแหละ…
ข้อเสนอ: ผู้อ่านของเรารับส่วนลดพิเศษ 30% สำหรับผลิตภัณฑ์ EaseUS ทั้งหมด ไปที่หน้าคูปองส่วนลด EaseUS ของเราเพื่อดูรหัสโปรโมชั่น
- ที่เกี่ยวข้อง: วิธีแก้ไข raw Drive และกู้คืนข้อมูล
- วิธีการกู้คืนพาร์ติชั่นที่ถูกลบด้วยเครื่องมือยกเลิกการลบฟรีสำหรับ windows
4. การใช้ Macrorit Partition Expert Pro
Macrorit partition expert Pro เป็นซอฟต์แวร์จัดการดิสก์แบบครบวงจร มีคุณสมบัติมากเกินไป คอมพิวเตอร์ Windows สำหรับธุรกิจขนาดเล็กทุกเครื่องต้องมีซอฟต์แวร์นี้ แม้แต่ผู้ใช้ตามบ้านก็อาจจำเป็นต้องใช้ มันจะขยายไดรฟ์ C ของคุณภายใน 1 วินาที นอกจากนี้ยังจะขยายไดรฟ์ C ของคุณโดยไม่จำเป็นต้องบูตเครื่อง มันทำงานได้เร็วมาก คุณจะได้รับเวอร์ชันฟรีจาก Macrorit เวอร์ชันฟรีมีคุณสมบัติจำกัด รุ่น Pro มีคุณสมบัติมากมาย
คุณสมบัติ
- การจัดการดิสก์: คุณสามารถขยาย, ย่อ, ปรับขนาด, ย้าย, ฟอร์แมต, สร้างและลบพาร์ติชั่นได้อย่างง่ายดาย มันเร็วมากในขณะที่ทำสิ่งเหล่านี้ คุณสามารถทำได้ภายในไม่กี่วินาที
- ความปลอดภัยของข้อมูล 100%: พวกเขาใช้เทคโนโลยีเฉพาะของตนเองเพื่อปกป้องข้อมูลของคุณ คุณจะไม่สูญเสียข้อมูลของคุณในขณะที่ปรับขนาดพาร์ติชั่นของคุณ
- ความเร็วในการย้ายพาร์ติชั่นข้อมูลที่เร็วที่สุด: พวกเขาใช้อัลกอริธึมการย้ายข้อมูลพิเศษเพื่อย้ายพาร์ติชั่นของคุณอย่างรวดเร็ว
- รองรับ Windows ทุกรุ่น: คุณสามารถใช้ซอฟต์แวร์นี้ใน Windows XP ถึง Windows 10 คุณยังสามารถใช้กับรุ่น 32 บิตหรือ 64 บิต
- เวอร์ชันพกพา : ซอฟต์แวร์นี้มีให้ในเวอร์ชันพกพา เพื่อที่คุณจะได้ไม่ต้องติดตั้งบนพีซีของคุณ
- แปลง MBR เป็นดิสก์ GPT โดยไม่ทำให้ข้อมูลสูญหาย
- ล้างพื้นที่ที่ไม่ได้จัดสรร
- คุณสามารถแปลงพาร์ติชันหลักเป็นโลจิคัลพาร์ติชันได้
- คุณสามารถปรับขนาดพาร์ติชัน FAT และคลัสเตอร์ได้ คุณยังสามารถปรับขนาดพาร์ติชั่น FAT32 ได้ถึง 2TB
- คุณสามารถแปลง NTFS เป็น FAT32
- คุณยังสามารถย้ายระบบปฏิบัติการของคุณไปยังฮาร์ดไดรฟ์ใหม่ได้อีกด้วย
ราคา:
มีรุ่น 30 วันในราคา $9.99 ฉบับเต็มจะมีค่าใช้จ่าย $ 29.95 ฉบับเต็มพร้อมการอัปเดตตลอดชีพจะเสียค่าใช้จ่าย 39.95 ดอลลาร์ ฉันแนะนำให้คุณไปกับเวอร์ชันอัปเกรดตลอดชีพ
จะใช้ Macrorit Partition Expert Pro เพื่อขยายไดรฟ์ C ได้อย่างไร
ตอนนี้ฉันจะแสดงให้คุณเห็นว่าฉันได้เพิ่มไดรฟ์ C ด้วยซอฟต์แวร์นี้อย่างไร
ซื้อซอฟต์แวร์ ดาวน์โหลด ติดตั้ง และลงทะเบียนด้วยรหัสใบอนุญาตของคุณ คุณจะเห็นหน้าจอด้านล่าง อินเทอร์เฟซใช้งานง่ายมาก คุณจะเห็นตัวเลือกทั้งหมดที่มีอยู่ในเมนูด้านซ้าย
เพียงดูที่ด้านล่างสำหรับอักษรระบุไดรฟ์ซึ่งตรงกับไดรฟ์ C: ในกรณีของฉันฉันมีไดรฟ์ E ไปยังไดรฟ์ C
- คลิกที่ E: ขับตรงกลาง
2. คลิกตัวเลือก ปรับขนาด/ย้ายระดับ เสียงในเมนูด้านซ้าย
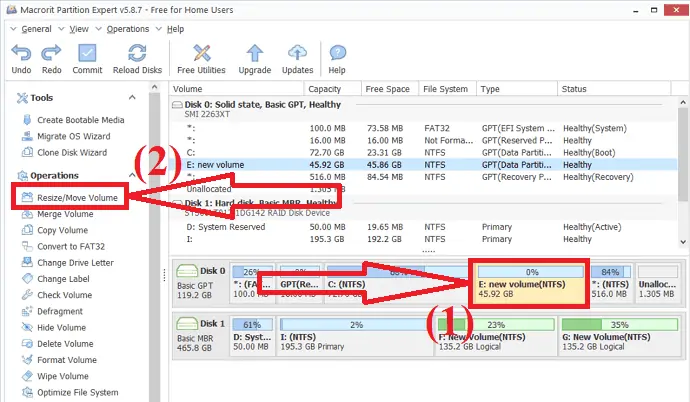
3. ลากจากด้านซ้าย เพราะคุณต้องสร้างพื้นที่ว่างเหลือให้กับไดรฟ์ E: หากคุณต้องการสร้างพื้นที่ว่างในไดรฟ์ E: คุณสามารถลากจากด้านขวา ในกรณีนี้ คุณต้องขยายไดรฟ์ C: ดังนั้นคุณต้องมีพื้นที่ว่างในไดรฟ์ C: ซึ่งเหลือไดรฟ์ E: คุณยังสามารถดูพื้นที่ว่างที่สร้างขึ้นระหว่างไดรฟ์ C: และ E:
4. เพียงคลิก ตกลง ที่ด้านล่าง
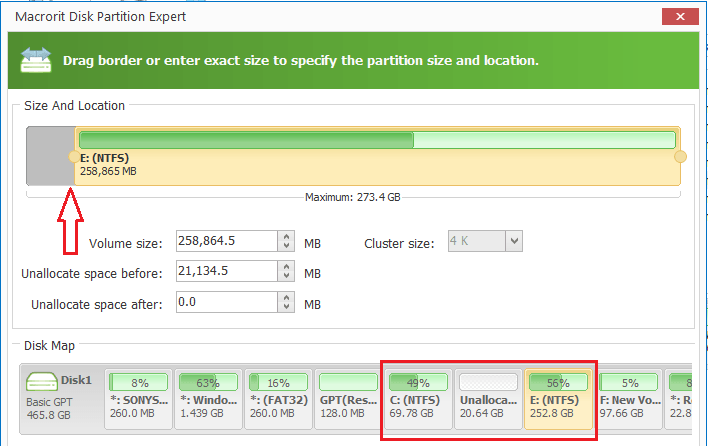
5. เลือก C: ไดรฟ์
6. คลิก ปรับขนาด/ย้ายระดับ เสียง
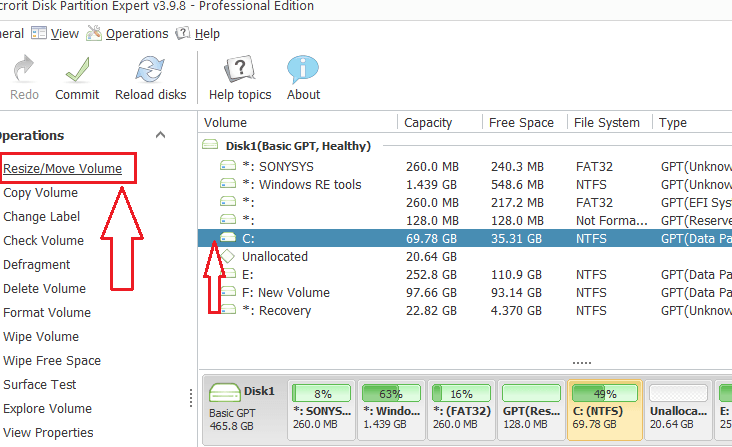
ตอนนี้คุณจะเห็นหน้าต่างอื่นที่คุณต้องลากไปทางด้านขวา คลิก ตกลง ตอนนี้คุณสามารถเห็นการเพิ่มขึ้นของขนาดไดรฟ์ C: มันยังไม่แล้วเสร็จ คุณต้องคลิกตัวเลือก ตกลง มันจะรีบูตอุปกรณ์ของคุณและเพิ่มไดรฟ์ C:
5. AOMEI Partition Assistant Professional
AOMEI Partition Assistant มีให้ในรุ่นฟรีและจ่ายเงิน AOMEI Partition Assistant เป็นซอฟต์แวร์พาร์ติชั่นเต็มรูปแบบสำหรับ Windows โดยจะปรับพาร์ติชั่น ดิสก์ และแม้แต่ระบบให้เหมาะสม เห็นได้ชัดว่า Professional Edition ได้ปลดล็อคคุณสมบัติมากกว่ารุ่นฟรี – AOMEI Partition Assistant Standard AOMEI Partition Assistant Professional ไม่มีการทดลองใช้ฟรี แต่เป็นเพียงการสาธิตเท่านั้น
หากคุณต้องการฟังก์ชันต่อไปนี้ คุณต้องซื้อ AOMEI Partition Assistant Professional:
- จัดสรรพื้นที่ว่างจากพาร์ติชั่นหนึ่งไปยังอีกพาร์ติชั่นหนึ่ง: สะดวกในการขยายพาร์ติชั่นระบบของคุณ
- โยกย้าย OS จากดิสก์ GPT ไปยัง GPT/MBR SSD หรือดิสก์: เมื่อคุณต้องการโอนย้าย OS จาก GPT HDD ไปยัง GPT/MBR SSD รุ่น Professional จะใช้ได้ผลสำหรับคุณ
- แปลงดิสก์ระบบระหว่างรูปแบบพาร์ติชั่น MBR และ GPT
- แปลงพาร์ติชั่นหลักเป็นแบบลอจิคัล และในทางกลับกัน
- แปลงไดนามิกดิสก์เป็นแบบพื้นฐาน และในทางกลับกัน
- ดิสก์ไดนามิกและการจัดการโวลุ่มไดนามิก
- เปลี่ยนหมายเลขซีเรียล
- เปลี่ยนประเภทพาร์ติชัน ID
คุณเห็นไหมว่า AOMEI Partition Assistant Professional มีฟังก์ชันที่น่าทึ่งและใช้งานได้จริงมากกว่ารุ่นฟรี นอกจากนี้ หากคอมพิวเตอร์ของคุณทำงานบน Windows Server คุณควรเลือก AOMEI Partition Assistant Professional – Server, Unlimited และ Technician รุ่นที่สูงกว่า
ราคา
ฉันคิดว่าราคาค่อนข้างแพงเมื่อเทียบกับคู่แข่งรายอื่น ราคาของ AOMEI Partition Assistant Professional คือ $49.95USD พร้อมอัปเกรดฟรีตลอดชีพ หากคุณไม่ชอบการอัปเกรดฟรีตลอดชีพ ราคาอยู่ที่ 39.95 ดอลลาร์สหรัฐ แต่คุณสามารถซื้อบริการอัปเกรดทีละรายการได้ในภายหลัง
วิธีใช้ AOMEI Partition Assistant Professional
เปิดแอปพลิเคชันผู้ช่วยพาร์ติชั่น AOMEI เลือกพาร์ติชั่นที่คุณต้องการแล้วเลือกตัวเลือกปรับขนาด/ย้ายพาร์ติชั่น หรือคลิกขวาที่พาร์ติชั่นแล้วเลือกตัวเลือกนั้นจากรายการ
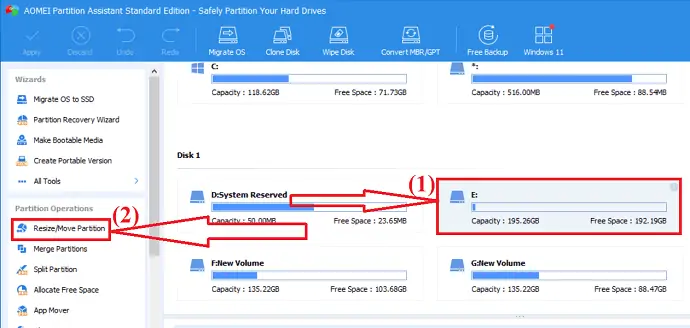
หน้าต่างจะปรากฏขึ้นบนหน้าจอ ย้ายส่วนท้ายของพาร์ติชั่นไปทางซ้ายหรือขวาเพื่อปรับขนาดพาร์ติชั่น คลิกที่ “ตกลง”.
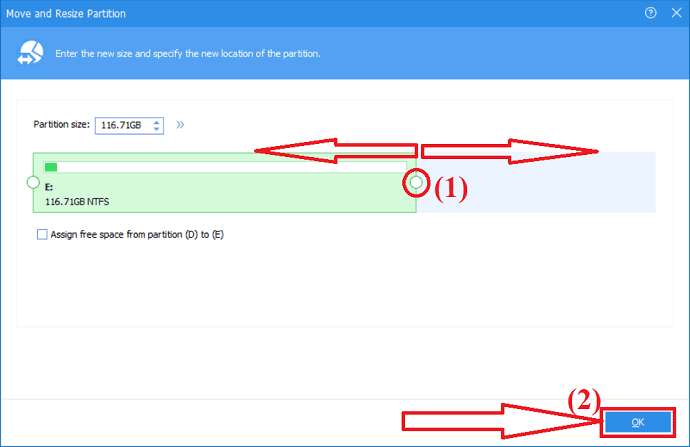
พาร์ติชันที่ไม่ได้รับการจัดสรรจะถูกสร้างขึ้น ตอนนี้ คุณต้องเปลี่ยนพาร์ติชั่นที่ไม่ได้ปันส่วนนั้นเป็นพาร์ติชั่นที่มีประโยชน์ เลือกพาร์ติชั่นที่ไม่ได้รับการจัดสรรนั้นและคลิกที่สร้างตัวเลือกพาร์ติชั่นที่หน้าต่างด้านซ้าย
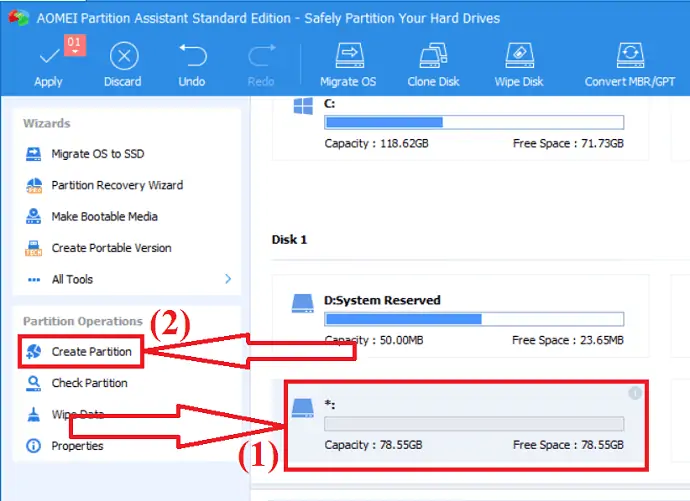
ปรับแต่งด้วยขนาดพาร์ติชั่น อักษรระบุไดรฟ์ และระบบไฟล์ คลิกที่ “ตกลง”. สุดท้าย คลิกที่ตัวเลือก "นำไปใช้" เพื่อบันทึกการเปลี่ยนแปลงทั้งหมดที่คุณได้ทำไว้
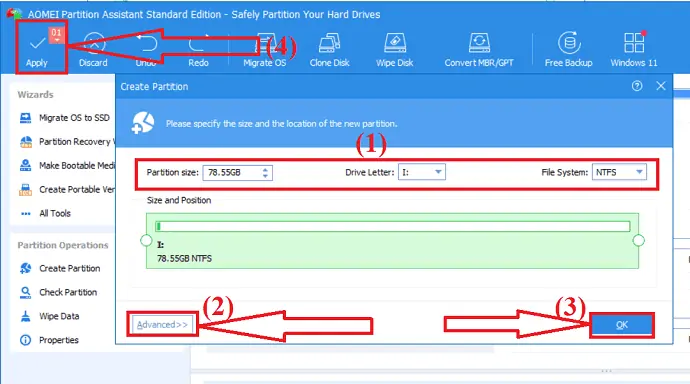
AOMEI Partition Assistant Professional รองรับหลายภาษา: อังกฤษ เยอรมัน ฝรั่งเศส สเปน อิตาลี ญี่ปุ่น โปแลนด์ ฮังการี ดัตช์ ตุรกี และจีน คุณสามารถเลือกภาษาเมื่อติดตั้งหรือเปลี่ยนภาษาจากการตั้งค่า
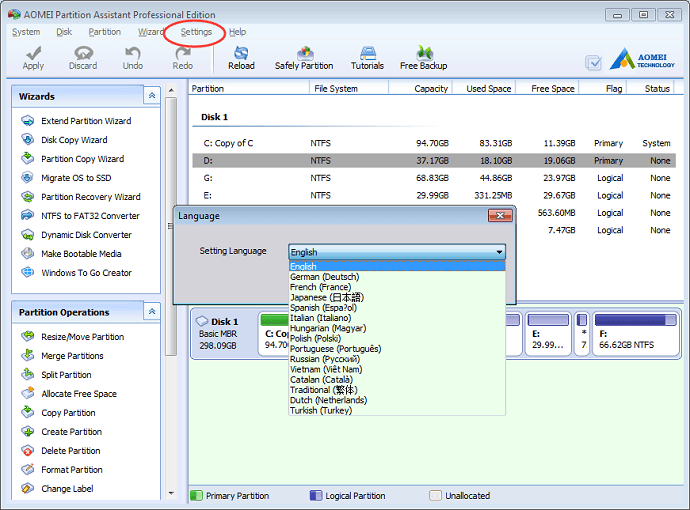
6. การใช้ MiniTool Partition Manager:
ตัวช่วยสร้างพาร์ติชั่น Minitool เป็นหนึ่งในตัวจัดการพาร์ติชั่นดิสก์แบบ all-in-one ที่ดีที่สุด ช่วยให้คุณปรับขนาด ย้าย จัดรูปแบบพาร์ติชั่นได้อย่างง่ายดาย คุณยังสามารถแปลงดิสก์ MBR เป็น GPT พาร์ติชั่นระหว่าง NTFS เป็น FAT32 และไดนามิกดิสก์เป็นพื้นฐานได้โดยไม่สูญเสีย มีการดำเนินการที่น่าทึ่งอีกสองสามอย่าง เช่น การโคลนดิสก์ การกู้คืนข้อมูล และอื่นๆ อีกมากมาย เป็นเครื่องมือที่ดีที่สุดสำหรับการใช้งานส่วนตัว
คุณสมบัติ:
- การกู้คืนข้อมูลที่มีประสิทธิภาพ: มีโซลูชันที่แตกต่างกันสองแบบสำหรับการกู้คืนข้อมูล หนึ่งคือวิซาร์ดการกู้คืนพาร์ติชั่น เพื่อกู้คืนพาร์ติชั่นที่สูญหาย และอีกอันหนึ่งคือตัวช่วยสร้างการกู้คืน Dara ที่ช่วยให้คุณกู้คืนข้อมูลที่สูญหายได้โดยไม่สูญเสีย
- เครื่องมือโคลนดิสก์ที่มีประสิทธิภาพ: การโคลนดิสก์ส่วนใหญ่จะใช้สำหรับการอัพเกรดดิสก์ ทำงานได้อย่างมีประสิทธิภาพเมื่อคุณต้องการสำรองข้อมูลแบบทันทีหรือขณะย้ายระบบปฏิบัติการจากดิสก์หนึ่งไปยังอีกดิสก์หนึ่ง
- มันวัดความเร็วในการอ่าน/เขียนดิสก์ด้วยความช่วยเหลือของตัวตรวจสอบดิสก์ที่ครอบคลุม
- แปลงดิสก์ MBR เป็น GPT โดยไม่มีพาร์ติชันหรือข้อมูลสูญหาย
- แปลงพาร์ติชั่นระหว่าง NTFS เป็น FAT32
- แปลงไดนามิกดิสก์เป็นดิสก์พื้นฐาน
- มันแก้ไขข้อผิดพลาดของระบบไฟล์ลอจิคัลได้อย่างง่ายดายและตรวจจับได้อย่างรวดเร็วว่ามีเซกเตอร์เสียในไดรฟ์หรือไม่
ราคาและส่วนลด
ตัวช่วยสร้างพาร์ติชั่น MiniTool มีแผนที่แตกต่างกันสำหรับบ้านและธุรกิจแยกจากกัน หน้าแรก – รุ่น Pro ราคา $59 1 ใบอนุญาตสำหรับพีซีหนึ่งเครื่อง Pro Platinum ราคา $ 109 1 ใบอนุญาตสำหรับพีซี 3 เครื่อง Pro Ultinalte ราคา $ 159 1 ใบอนุญาตสำหรับ 5 ชิ้น
ข้อเสนอ: ผู้อ่านของเรารับส่วนลดพิเศษ 20% สำหรับผลิตภัณฑ์ MiniTool ทั้งหมด เยี่ยมชมหน้าคูปองส่วนลด MiniTool ของเราสำหรับรหัสโปรโมชั่น
วิธีจัดการพาร์ติชั่นไดรฟ์โดยใช้ตัวช่วยสร้างพาร์ติชั่น MiniTools
ขั้นตอนที่ 1: ดาวน์โหลดและติดตั้ง MiniTools Partition Wizard จากเว็บไซต์ทางการ เปิดแอปพลิเคชัน เลือกพาร์ติชันที่คุณต้องการปรับขนาดหรือย้าย ให้คลิกขวาที่ไฟล์แล้วเลือกตัวเลือก "ย้าย/ปรับขนาด" หรือเลือกตัวเลือก "ย้าย/ปรับขนาดพาร์ติชัน" ทางด้านซ้าย
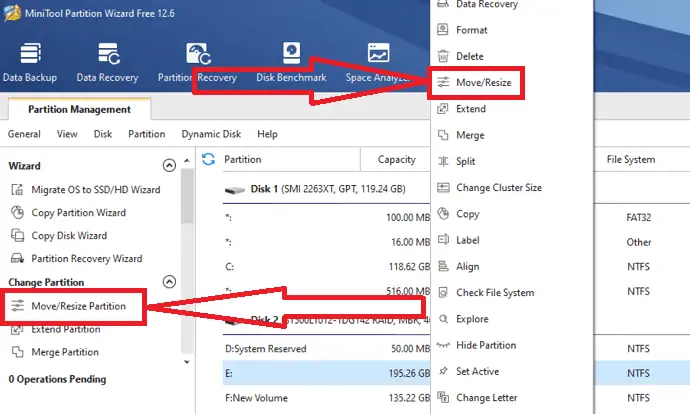
ขั้นตอนที่ 2: ย้าย/ปรับขนาดพาร์ติชันจะปรากฏขึ้นบนหน้าจอ เลื่อนลูกศรไปทางซ้ายเพื่อลดขนาดพาร์ติชั่น ไปทางขวาเพื่อขยายพาร์ติชั่น คุณยังสามารถเลือกพื้นที่ที่ไม่ได้ถูกจัดสรรก่อนหรือหลังพาร์ติชันได้ด้วยตนเองโดยป้อนขนาดเป็น MB, GB หรือ TB ในช่องเฉพาะ คลิกที่ “ตกลง”.
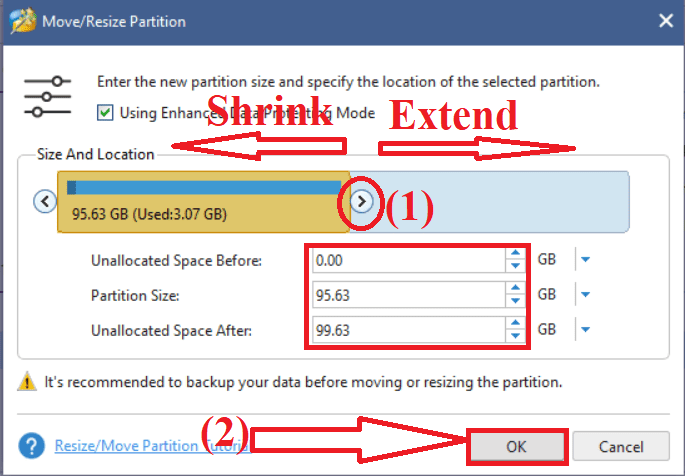
ขั้นตอนที่ 3: คลิกที่ ใช้ ตัวเลือกที่ด้านล่างซ้ายเพื่อบันทึกการเปลี่ยนแปลง คุณจะพบพื้นที่ที่ไม่ได้ถูกจัดสรรข้างพาร์ติชั่นที่เลือก
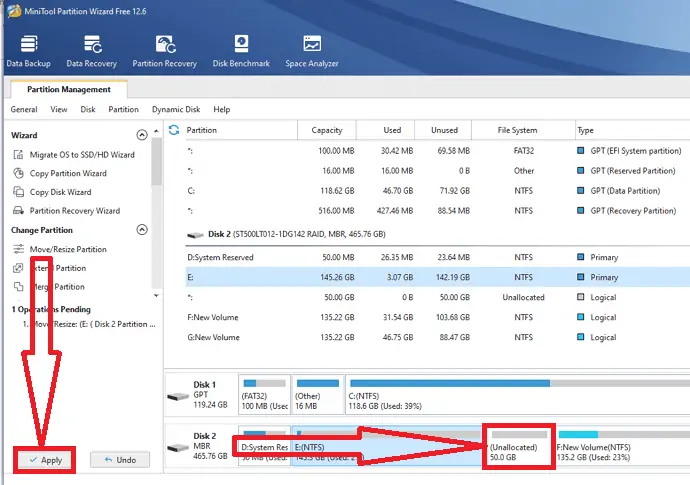
ขั้นตอนที่ 4: เพื่อให้พื้นที่ที่ไม่ได้ถูกจัดสรรมีประโยชน์ ให้คลิกขวาบนพื้นที่นั้นแล้วเลือกตัวเลือกสร้างจากเมนู
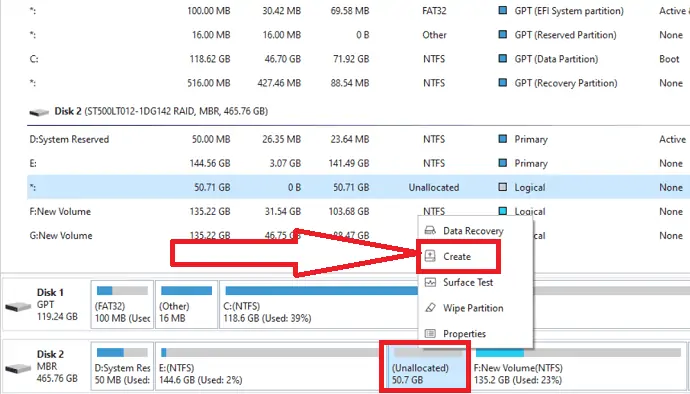
ขั้นตอนที่ 5: ปรับแต่งพาร์ติชั่นด้วยชื่อ, เลเบล, สร้างเป็น, ระบบไฟล์ และขนาดคลัสเตอร์ ตอนนี้คลิกที่ตกลง
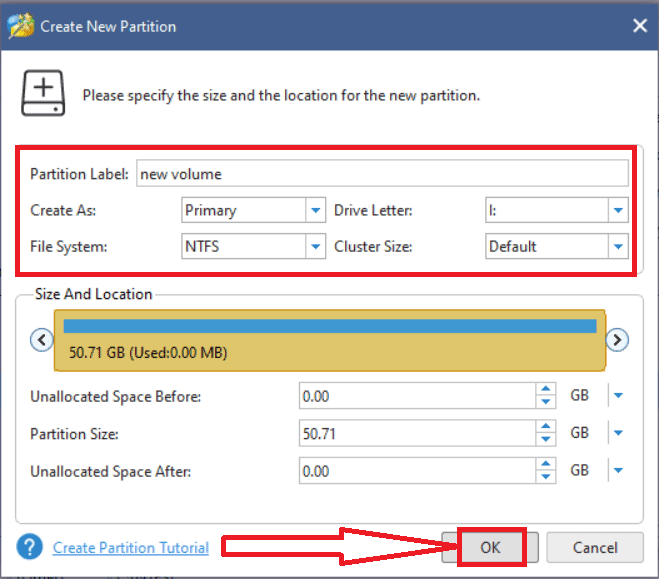
สุดท้าย คลิกที่ตัวเลือก "นำไปใช้" เพื่อบันทึกการเปลี่ยนแปลงทั้งหมดที่คุณได้ทำไว้ แค่นั้นแหละ…
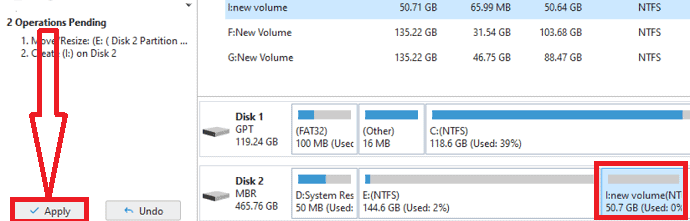
ปิดคำ:
นี่เป็นวิธีแก้ปัญหาที่ดีที่สุดสำหรับการจัดการดิสก์ของ windows ในบรรดาตัวเลือกเหล่านี้ ตัวเลือกที่ดีที่สุดของเราคือแอปพลิเคชัน EaseUS Partition Master จบงานด้วยการคลิกเพียงไม่กี่ครั้ง หากคุณเป็นมือใหม่และไม่รู้อะไรเลยเกี่ยวกับการจัดการดิสก์ EaseUS Partition Master คือตัวเลือกแรกและดีที่สุด
อย่าลืมไปที่หน้าโปรโมชั่น EaseUS ของเราเพื่อรับรหัสคูปองส่วนลดพิเศษ 30%
ฉันหวังว่าบทช่วยสอนนี้จะช่วยให้คุณจัดการพาร์ติชั่นบนพีซี Windows ของคุณ หากคุณต้องการพูดอะไรแจ้งให้เราทราบผ่านส่วนความคิดเห็น หากคุณชอบบทความนี้ โปรดแชร์และติดตาม WhatVwant บน Facebook, Twitter และ YouTube สำหรับคำแนะนำทางเทคนิคเพิ่มเติม
- คุณอาจชอบ: 16 ต้องมีซอฟต์แวร์สำหรับคอมพิวเตอร์ Windows
- วิธีสร้างจุดคืนค่าระบบใน Windows
- วิธีเปลี่ยนขนาดไอคอนเดสก์ท็อปใน Windows
จัดการพาร์ติชั่นบน Windows – คำถามที่พบบ่อย
เป็นไปได้ไหมที่จะแบ่งพาร์ติชั่นไดรฟ์?
ใช่. เป็นไปได้ที่จะแบ่งพาร์ติชันไดรฟ์
ฉันจะจัดการพาร์ติชั่นไดรฟ์ใน Windows 11 ได้อย่างไร
คุณสามารถจัดการพาร์ติชั่นไดรฟ์ใน Windows 11 ได้สองวิธี หนึ่งใช้การจัดการดิสก์และอีกอันหนึ่งคือ EaseUS Partition Master
เครื่องมือใดดีที่สุดสำหรับพาร์ติชั่นที่ดีกว่า
EaseUS Partition Master เป็นเครื่องมือที่ดีที่สุดและน่าทึ่งสำหรับพาร์ติชั่นไดรฟ์ เสร็จสิ้นงานของคุณในไม่กี่คลิก
ฉันสามารถแบ่งพาร์ติชั่นฮาร์ดดิสก์ใหม่โดยไม่สูญเสียข้อมูลได้หรือไม่?
ใช่. คุณสามารถแบ่งพาร์ติชั่นฮาร์ดดิสก์ของคุณใหม่ได้โดยไม่สูญเสียข้อมูล
ฉันสามารถกู้คืนพาร์ติชั่นที่ถูกลบไปได้หรือไม่?
ใช่. คุณสามารถกู้คืนพาร์ติชั่นที่ถูกลบไปได้อย่างง่ายดายด้วยการคลิกเพียงไม่กี่ครั้งโดยใช้แอพพลิเคชั่น EaseUS Partition Master
