การเรียนรู้สเปรดชีตของคุณให้เชี่ยวชาญ: 12 เคล็ดลับง่ายๆ ของ Excel
เผยแพร่แล้ว: 2021-06-24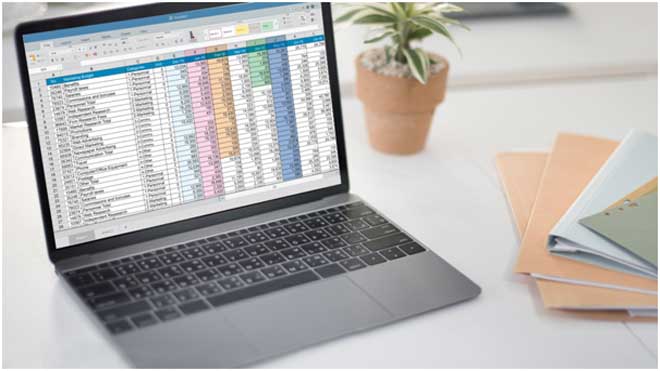
คาดว่ามากกว่า 750 ล้านคนทั่วโลกใช้ Microsoft Excel
Microsoft Excel ใช้สำหรับจัดระเบียบข้อมูลและการวิเคราะห์ทางการเงิน คนใช้สำหรับโรงเรียนและที่ทำงานทุกวัน
หากคุณเพิ่งเริ่มใช้ Excel หรือต้องการเพิ่มพูนความสามารถของคุณ มีเคล็ดลับหลายประการที่คุณควรรู้
อ่านต่อเพื่อค้นหาเคล็ดลับ Excel ฉบับย่อที่จะทำให้ชีวิตของคุณง่ายขึ้น!
1. ตัดข้อความ
คุณเคยเขียนในเซลล์เพียงเพื่อจะรู้ว่าไม่มีข้อมูลที่คุณพิมพ์แสดงหรือไม่?
เคล็ดลับที่ดีที่สุดประการหนึ่งสำหรับการใช้ Excel คือการห่อข้อความ ในการดำเนินการนี้ คุณสามารถเลือกเซลล์ที่ต้องการแล้วกด "ตัดข้อความ" คุณจะพบปุ่มนี้ในแท็บหน้าแรกภายใต้การจัดตำแหน่ง เมื่อคุณตัดข้อความ กล่องของคุณจะเพิ่มบรรทัดเพื่อแสดงเนื้อหาทั้งหมดของคุณ
2. เติมแฟลช
Excel ช่วยจัดระเบียบข้อมูล เช่น ชื่อและหมายเลขโทรศัพท์ แต่จะเกิดอะไรขึ้นเมื่อไม่ได้จัดรูปแบบอย่างถูกต้อง
หากคุณมีคอลัมน์แยกจากชื่อและนามสกุล คุณสามารถสร้างคอลัมน์ใหม่เพื่อแสดงชื่อเต็มได้ โดยการเขียนชื่อในเซลล์แรกจะเป็นการสร้างรูปแบบที่ Excel จะรู้จัก จากนั้นจะเติมเซลล์ล่วงหน้าเพื่อให้ตรงกับสิ่งที่คุณทำในเซลล์แรก
3. เติมเซลล์โดยอัตโนมัติ
คุณทำงานที่ต้องสร้างตารางเวลาและตารางเวลาหรือไม่?
ถ้าเป็นเช่นนั้น คุณอาจต้องการใช้ประโยชน์จากการเติมเซลล์อัตโนมัติ ป้อนข้อมูลของคุณและเริ่มต้นด้วยรูปแบบวันที่หรือเวลาของคุณเท่านั้น เมื่อรูปแบบเริ่มต้นขึ้น คุณสามารถเลื่อนเคอร์เซอร์ไปที่มุมล่างขวาของเซลล์ได้
ที่มุมนั้น เคอร์เซอร์จะเปลี่ยนเป็น “+” คลิก "+" แล้วลากลงไปที่ส่วนท้ายของเซลล์ที่คุณต้องการเติม
4. การกู้คืนเอกสาร Excel
หากคุณต้องการกู้คืนไฟล์ Excel ที่ยังไม่ได้บันทึกบน Mac คุณต้องคลิกแท็บไฟล์และเลือก "ล่าสุด"
จากนั้นคุณจะเลื่อนไปที่ด้านล่างของเอกสารล่าสุดของคุณ เมื่อคุณพบไฟล์ที่ต้องการแล้ว ให้คลิกที่ “กู้คืนสมุดงานที่ไม่ได้บันทึก” วิธีนี้จะช่วยให้คุณเข้าถึงเอกสารของคุณเพื่อให้คุณสามารถดำเนินการต่อจากที่ค้างไว้ได้!
5. ไปจากคอลัมน์เป็นแถว
คุณมีข้อมูลที่พิมพ์อย่างเรียบร้อย แต่ต้องอยู่ในคอลัมน์แทนที่จะเป็นแถวหรือในทางกลับกัน?
ในการแก้ไขปัญหาเหล่านี้ สิ่งที่คุณต้องทำคือเลือกข้อมูลและกด "วางแบบพิเศษ" จากนั้นคุณจะเลือก "กล่อง Transpose" และคลิกที่ "ตกลง" วิธีนี้จะเปลี่ยนแถวของคุณให้เป็นคอลัมน์และคอลัมน์เป็นแถวโดยไม่ต้องผสมข้อมูล
6. ป้อนข้อมูลเดียวกันในหลายเซลล์
คุณกำลังสร้างตารางงานหรือรูปแบบแผนภูมิที่มีชื่อหรือเซลล์ที่ซ้ำกันหรือไม่?
คุณสามารถใช้เคอร์เซอร์เพื่อเลือกเซลล์ที่คุณต้องการหรือคลิกที่เซลล์ในขณะที่กดปุ่มควบคุมค้างไว้ เมื่อคุณเลือกเซลล์ทั้งหมดที่ต้องการเติมแล้ว คุณสามารถพิมพ์เนื้อหาในเซลล์แล้วกด Enter การดำเนินการนี้จะเติมเซลล์โดยอัตโนมัติและทำให้งานของคุณดำเนินไปอย่างรวดเร็ว
7. เติมแผนภูมิด้วยกราฟิก
คุณรู้หรือไม่ว่าคุณสามารถใส่รูปภาพในส่วนประกอบใดๆ ของแผนภูมิ Excel ได้?

เลือกส่วนของแผนภูมิที่คุณต้องการวางรูปภาพและเลือก "ตัวเลือกซีรี่ส์" บนเมนู จากนั้นคุณจะเลือก "การเติมรูปภาพหรือพื้นผิว" ใส่รูปภาพที่คุณต้องการและมันจะปรากฏบนแผนภูมิของคุณ
คุณยังสามารถเลือก "ไม่เติม" ซึ่งจะทำให้มีช่องว่างในแผนภูมิของคุณ
8. เปลี่ยนทศนิยมให้เป็นเปอร์เซ็นต์
หลายคนแนะนำให้ใช้เคล็ดลับนี้หากคุณใช้ทศนิยมและต้องการเปลี่ยนให้เป็นเปอร์เซ็นต์
ด้วยการเลือก Control-Shift-% คุณสามารถเปลี่ยนรูปแบบเปอร์เซ็นต์ได้ แต่วิธีนี้ไม่ถูกต้องหากคุณมี 1 และต้องการให้เป็น 1% ไม่ใช่ 100% ในการแก้ไขปัญหานี้ ให้พิมพ์ 100 ในเซลล์ทางด้านขวาของแผนภูมิแล้วคัดลอก คุณจะเลือกตัวเลขที่จะจัดรูปแบบใหม่และเลือก "วางแบบพิเศษ"
คลิกที่ "แบ่ง" และข้อมูลจะเปลี่ยนเป็นเปอร์เซ็นต์ทันที!
9. สร้างแผนภูมิเป็นเทมเพลต
หากคุณสร้างแผนภูมิให้สมบูรณ์แบบแล้วและต้องการทำงานต่อ คุณสามารถเปลี่ยนให้เป็นเทมเพลตได้
สิ่งที่คุณต้องทำคือคลิกขวาที่แผนภูมิและเลือก "บันทึกเป็นเทมเพลต" การดำเนินการนี้จะบันทึกไฟล์ของแผนภูมิใน CRTX ภายใต้โฟลเดอร์เทมเพลต Excel เริ่มต้น จากนั้นคลิกที่ข้อมูลที่คุณต้องการรวมและไปที่แท็บแทรกเพื่อกด "แผนภูมิที่แนะนำ"
ภายใต้ "แผนภูมิทั้งหมด" คุณจะเข้าสู่เทมเพลตและสามารถดูแผนภูมิของคุณได้
10. ซ่อนคอลัมน์ & แถว
คุณมีสเปรดชีตที่เต็มไปด้วยรายละเอียดที่ไม่จำเป็นต้องเห็นหรือไม่
หากคุณต้องการซ่อนเซลล์ สิ่งที่คุณต้องทำคือเน้นแถวหรือคอลัมน์ที่ต้องการแล้วคลิกขวา เลือก "ซ่อนเซลล์" และจะหายไป ตัวเลขทางด้านซ้ายมือจะยังคงสะท้อนถึงสิ่งที่ซ่อนอยู่
หากต้องการดูข้อมูลอีกครั้ง ให้วางเคอร์เซอร์ไว้เหนือเซลล์ที่ซ่อนอยู่และคลิกขวา เลือก "เลิกซ่อนเซลล์" และจะปรากฏขึ้นอีกครั้ง
11. ถ่ายโอนข้อมูลไปยัง Word
คุณเคยจำเป็นต้องใส่ข้อมูล Excel ของคุณในเอกสาร Microsoft Word หรือไม่?
โดยทั่วไป การวางจะไม่ทำงานเนื่องจากจำเป็นต้องโอนตารางและแผนภูมิ แต่มีวิธีการทำเช่นนี้ ใน Excel ไปที่แท็บหน้าแรกแล้วเลือก "คัดลอกเมนู" เลือก "คัดลอกเป็นรูปภาพ" และคุณจะสามารถวางลงในโปรแกรมใดก็ได้
12. ตรึงคอลัมน์บนสุด
เมื่อคุณมีข้อมูลจำนวนมากที่ต้องตรวจทาน อาจกลายเป็นเรื่องล้นหลามได้หากคุณไม่เห็นชื่อคอลัมน์
โดยการตรึงคอลัมน์บนสุด คุณสามารถเลื่อนดูข้อมูลของคุณและยังคงเห็นสิ่งที่คุณกำลังดูอยู่ เน้นชื่อคอลัมน์หรือแถวที่ต้องการแล้วไปที่แท็บมุมมองแล้วเลือก "ตรึงบานหน้าต่าง" ซึ่งจะทำให้เข้าใจข้อมูลของคุณได้ง่ายขึ้นและทำงานได้อย่างมีประสิทธิภาพมากขึ้น
เคล็ดลับ Excel ฉบับย่อที่คุณควรรู้
มีเคล็ดลับด่วนเกี่ยวกับ Excel มากมายที่คุณสามารถเรียนรู้ได้โดยใช้คู่มือนี้
เคล็ดลับเหล่านี้ช่วยให้งานของคุณง่ายขึ้นและจัดการได้มากขึ้น คุณสามารถสร้างความประทับใจให้เจ้านาย เพื่อนร่วมงาน และอาจารย์ของคุณด้วยกลเม็ดเหล่านี้และนำเสนอผลงานที่โดดเด่นออกมา
อย่ากลัวที่จะเปิด Excel และทดสอบบางส่วน ยิ่งคุณได้รับประสบการณ์มากเท่าไหร่ มันก็จะยิ่งง่ายขึ้นเท่านั้น
อย่าลืมดูบล็อกของเราสำหรับบทความเพิ่มเติมเกี่ยวกับวิธีใช้โปรแกรมคอมพิวเตอร์!
