ความสมบูรณ์ของหน่วยความจำปิดอยู่ Windows 11: แก้ไขแล้ว
เผยแพร่แล้ว: 2023-11-26หากคุณพบว่าปัญหา Memory Integrity ปิดอยู่ Windows 11 ไม่ต้องกังวลว่าคุณไม่ได้อยู่คนเดียว ผู้ใช้หลายคนบ่นเกี่ยวกับปัญหานี้และไม่สามารถเปิดใช้งานบนอุปกรณ์ Windows ได้ สาเหตุที่เป็นไปได้เบื้องหลังปัญหานี้อาจเป็นไดรเวอร์ที่ผิดพลาด แอพรักษาความปลอดภัยของ Windows ที่ผิดพลาด ไฟล์ระบบที่เสียหาย การหยุดชะงักจากแอพของบุคคลที่สาม ฯลฯ
แม้ว่าปัญหา 'ความสมบูรณ์ของหน่วยความจำความปลอดภัยของอุปกรณ์ปิดอยู่' อาจน่าหงุดหงิด แต่ก็แก้ไขได้ง่ายคำแนะนำต่อไปนี้จะอธิบายวิธีแก้ไขปัญหาแบบทีละขั้นตอน ดังนั้นเพื่อไม่ให้เป็นการเสียเวลา ให้เราเริ่มต้นด้วยคำแนะนำในการแก้ไขปัญหาของเรา
วิธีแก้ไข Memory Integrity ปิดอยู่ Windows 11 ปัญหา
ส่วนต่อไปนี้จะอธิบายวิธีแก้ปัญหาสำหรับปัญหา Memory Integrity ปิดอยู่ Windows 11 ไม่จำเป็นต้องดำเนินการแก้ไขปัญหาทั้งหมด เพียงเลื่อนรายการลงไปจนกว่าปัญหาจะได้รับการแก้ไข
แก้ไข 1: ถอนการติดตั้งไดรเวอร์หรือโปรแกรมที่เกี่ยวข้อง
หากคุณสามารถระบุโปรแกรมที่ทำงานอยู่เบื้องหลังตามชื่อของไดรเวอร์ได้ ให้ทำตามขั้นตอนง่ายๆ เพื่อถอนการติดตั้งแอปที่ผิดพลาดออกจากคอมพิวเตอร์ส่วนบุคคลของคุณและแก้ไขปัญหา
ปัญหาความสมบูรณ์ของหน่วยความจำ Windows 11 ปิดอยู่ สามารถแก้ไขได้ผ่านขั้นตอนพื้นฐาน:
ขั้นตอนที่ 1: ใช้ปุ่มเมาส์ขวาบนไอคอน Windows เช่นเมนู Start
ขั้นตอนที่ 2: เลือก แอพและคุณสมบัติ ที่มีอยู่ในเมนูแบบเลื่อนลงที่ปรากฏขึ้นหลังจากคลิกขวา

ขั้นตอนที่ 3: เลื่อนรายการลงโดยการวิเคราะห์ทีละโปรแกรมจนกว่าคุณจะไปถึงแอป
ขั้นตอนที่ 4: เมื่อใช้ Windows 11/10 การถอนการติดตั้งแอปพลิเคชันเป็นวิธีเดียวที่จะคืนค่าความสมบูรณ์ของหน่วยความจำ
ขั้นตอนที่ 5: หากมีแอปอยู่ให้คลิกปุ่ม ถอนการติดตั้ง
ถ้าหากตัวเลือกสำหรับ Apps and Features ไม่ทำงาน ให้ลองทำตามขั้นตอนต่อไปนี้:
ถอนการติดตั้งไดรเวอร์:
ขั้นตอนที่ 1: ในการเข้าถึง Device Manager ให้ค้นหาไอคอนค้นหาบน ทาสก์บาร์ Windows ของคุณแล้วพิมพ์ชื่อ
ขั้นตอนที่ 2: เลือก ตัวจัดการอุปกรณ์จากตัวเลือกที่นำเสนอในหน้าต่างค้นหา 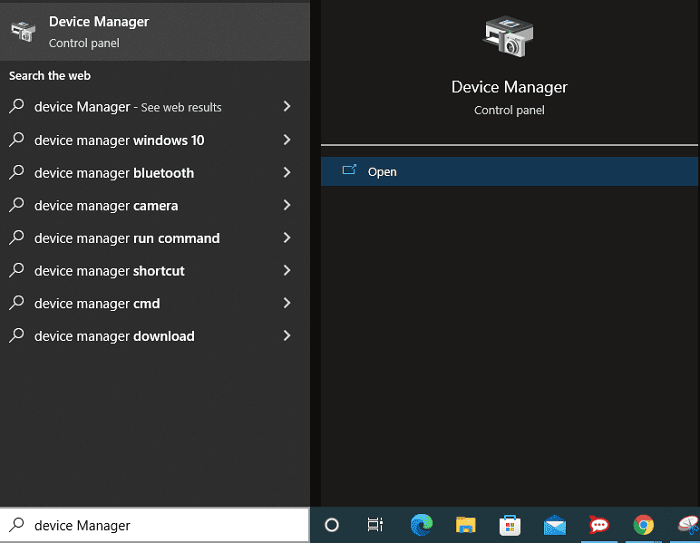
ขั้นตอนที่ 3: ที่ด้านบนของตัวจัดการอุปกรณ์ของคุณเลือกแท็บมุมมองเพื่อแสดงอุปกรณ์ที่ซ่อนอยู่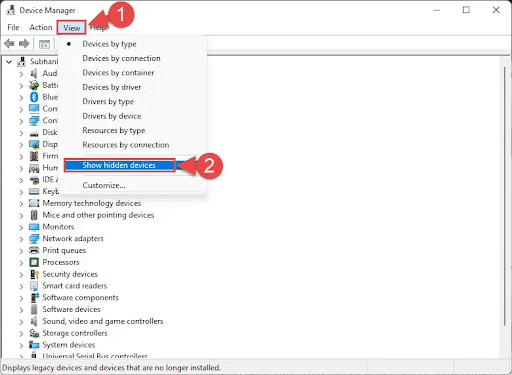
ขั้นตอนที่ 4: ตอนนี้ ขยายแต่ละพื้นที่ของอุปกรณ์ทีละรายการคลิกขวาที่รายการใดรายการหนึ่งแล้วเลือกUninstall Device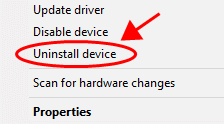
ขั้นตอนที่ 5: เพียงเลือกตัวเลือก ถอนการติดตั้งอุปกรณ์ จะลบอุปกรณ์ที่ผิดพลาดพร้อมกับไดรเวอร์พื้นฐาน
หากความสมบูรณ์ของหน่วยความจำปิดอยู่ ปัญหาไดรเวอร์ที่เข้ากันไม่ได้ของ Windows 11 ยังคงอยู่ ให้ย้ายไปยังแนวทางแก้ไขปัญหาถัดไป
อ่านเพิ่มเติม: วิธีแก้ไขข้อผิดพลาด Exception_Access_Violation ใน Windows PC
แก้ไข 2: ติดตั้งโปรแกรมความปลอดภัยของ Windows อีกครั้ง
เนื่องจากปัญหาเกี่ยวกับซอฟต์แวร์ความปลอดภัยของ Windows คุณอาจพบว่าปัญหาความสมบูรณ์ของหน่วยความจำปิดอยู่ Windows 11 การรีเซ็ตซอฟต์แวร์นี้เป็นการตั้งค่าจากโรงงานเป็นวิธีหนึ่งที่คุณสามารถใช้เพื่อแก้ไขปัญหา
วิธีนี้จะกำจัดการกำหนดค่าแบบกำหนดเองใดๆ ที่จัดเก็บไว้ในแอปพลิเคชัน และแก้ไขปัญหาใดๆ ที่อาจเป็นสาเหตุของปัญหาความสมบูรณ์ของหน่วยความจำที่คุณกำลังประสบอยู่
คุณสามารถแก้ไขแอปพลิเคชัน Windows Security ได้โดยใช้หนึ่งในตัวเลือกในตัวที่มาพร้อมกับ Windows เมื่อคุณทำเช่นนี้ คุณจะปกป้องคอมพิวเตอร์ของคุณจากซอฟต์แวร์และไวรัสที่เป็นอันตรายด้วย
หากต้องการแก้ไขปัญหาความสมบูรณ์ของหน่วยความจำความปลอดภัยของอุปกรณ์ Windows 11 ให้ทำตามขั้นตอนต่อไปนี้:

ขั้นตอนที่ 1: เพียงกดปุ่ม Windows และตัวอักษร I เพื่อเปิดเมนูการตั้งค่า
ขั้นตอนที่ 2: เลือก แอพ จากแถบด้านข้างทางด้านซ้าย จากนั้นเลือก แอพและคุณสมบัติ จากแผงด้านขวา
ขั้นตอนที่ 3: คลิกจุดสามจุดที่ปรากฏถัดจาก Windows Security ในรายการ จากนั้นเลือกการตั้งค่าขั้นสูงจากเมนูแบบเลื่อนลงที่ปรากฏขึ้น
ขั้นตอนที่ 4: ในหน้าจอถัดไป เลือกตัวเลือกรีเซ็ต
ขั้นตอนที่ 5: ในพรอมต์ใหม่ที่ปรากฏขึ้น ให้เลือกตัวเลือกรีเซ็ต
ขั้นตอนที่ 6: หลังจากคุณรีเซ็ตโปรแกรม Windows Security เสร็จแล้ว คุณจะต้องรีบูทคอมพิวเตอร์
เมื่อระบบรีสตาร์ทแล้ว ให้ตรวจสอบว่าปัญหา Memory Integrity ปิดอยู่หรือไม่ ปัญหา Windows 11 ได้รับการแก้ไขแล้ว ในกรณีที่ปัญหายังคงอยู่ ให้ไปยังวิธีถัดไป
อ่านเพิ่มเติม: วิธีแก้ไขข้อผิดพลาดที่ต้องห้าม 403 Windows 10 {แก้ไขแล้ว}
แก้ไข 3: ตรวจสอบให้แน่ใจว่า Windows 11 เป็นเวอร์ชันล่าสุด
Microsoft ออกอัปเดตใหม่สำหรับระบบปฏิบัติการ Windows 11 บ่อยครั้ง การอัปเดตเหล่านี้ช่วยให้คุณสามารถแก้ไขข้อบกพร่องในระบบ รับคุณสมบัติใหม่ และปรับปรุงคุณภาพประสบการณ์ของคุณโดยรวม ความสมบูรณ์ของหน่วยความจำปิดอยู่อุปกรณ์ของคุณอาจมีช่องโหว่
ปัญหาอาจเป็นผลมาจากการทำงานผิดพลาดในระบบด้วย ในสถานการณ์นี้ คุณจะต้องนำซอฟต์แวร์ Windows ของคุณเป็นเวอร์ชันล่าสุดเพื่อแก้ไขปัญหา
ต้องใช้คำแนะนำต่อไปนี้เพื่อแก้ไขปัญหาความสมบูรณ์ของหน่วยความจำความปลอดภัยของ Windows:
ขั้นตอนที่ 1: หากต้องการเปิดการตั้งค่า ให้กดปุ่ม Windows และตัวอักษร I ค้างไว้
ขั้นตอนที่ 2: เลือก Windows Update จากรายการตัวเลือกบนแผงด้านซ้าย
ขั้นตอนที่ 3: เลือกตัวเลือกเพื่อ ตรวจสอบการอัปเดต ที่อยู่ทางด้านขวาของหน้าต่างการตั้งค่า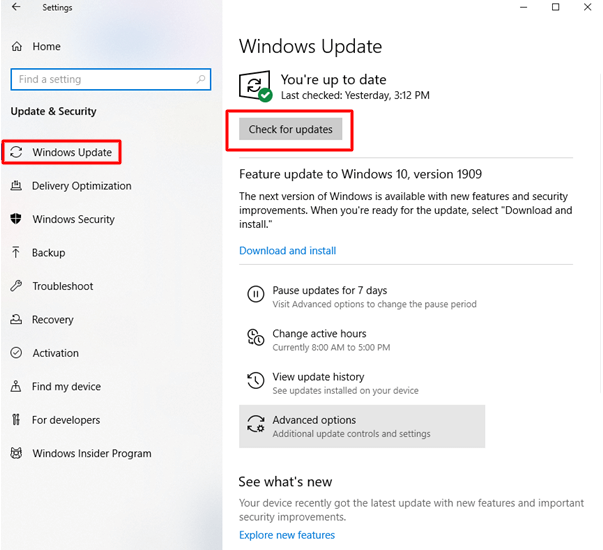
ขั้นตอนที่ 4: รับการอัปเดตล่าสุดโดยการดาวน์โหลดและติดตั้ง
ขั้นตอนที่ 5: รีสตาร์ทพีซีของคุณ
ในกรณีที่ความสมบูรณ์ของหน่วยความจำปิดอยู่ ปัญหา Windows 11 ยังคงเหมือนเดิม ให้ดำเนินการแก้ไขต่อไปนี้
อ่านเพิ่มเติม: วิธีแก้ไขข้อผิดพลาดภายใน Video Scheduler ใน Windows 10 [แก้ไขแล้ว]
แก้ไข 4: ดำเนินการคลีนบูต
หากไม่มีวิธีแก้ไขปัญหาใดที่ช่วยให้คุณปิดความสมบูรณ์ของหน่วยความจำได้ ปัญหาไดรเวอร์ที่เข้ากันไม่ได้ของ Windows 11 ให้ลองคลีนบูต
ต่อไปนี้เป็นขั้นตอนง่ายๆ สำหรับสิ่งเดียวกัน:
ขั้นตอนที่ 1: เปิด run แล้วพิมพ์ MSCONFIG ลงในช่อง
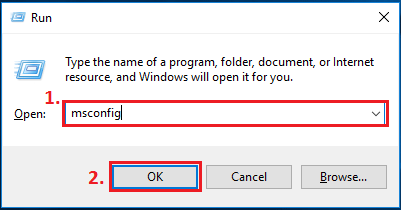
ขั้นตอนที่ 2: ทำการเลือกของคุณภายใต้การกำหนดค่าระบบ
ขั้นตอนที่ 3: ไปที่แท็บบริการ จากนั้นทำเครื่องหมายในช่องถัดจากตัวเลือกเพื่อ ซ่อนบริการของ Microsoft ทั้งหมด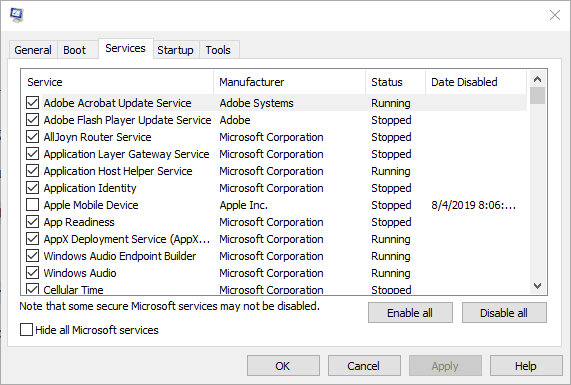
ขั้นตอนที่ 4: ตอนนี้เลือกตัวเลือก“ ปิดการใช้งานทั้งหมด ”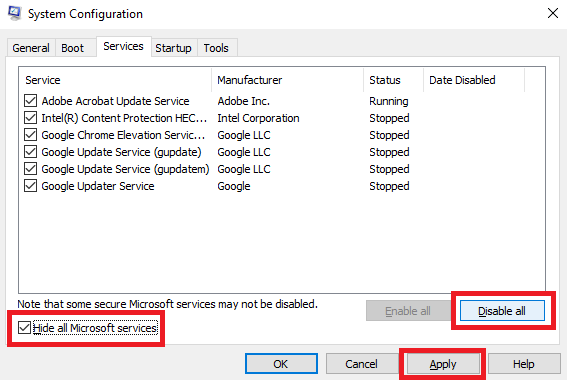
ขั้นตอนที่ 5: หลังจากที่คุณคลิกปุ่มใช้แล้ว ยูทิลิตี้จะถามว่าคุณต้องการรีบูตหรือรีสตาร์ทพีซีหรือไม่
ขั้นตอนที่ 6: หลังจากรีสตาร์ท ให้เปิด Windows Security และพยายามเปิดใช้งานคุณสมบัติ Memory Integrity ที่นั่น
หวังว่าเมื่อระบบรีสตาร์ทปัญหาความสมบูรณ์ของหน่วยความจำของคุณถูกปิด Windows 11 จะได้รับการแก้ไข
อ่านเพิ่มเติม: แก้ไขแล้ว whea_uncorrectable_error Windows 10
ความสมบูรณ์ของหน่วยความจำปิดอยู่ ปัญหา Windows 11: แก้ไขแล้ว
เราหวังว่าด้วยความช่วยเหลือของวิธีแก้ปัญหาข้างต้น คุณจะสามารถแก้ไขปัญหา ความสมบูรณ์ของหน่วยความจำที่ปิดอยู่ได้ อุปกรณ์ของคุณอาจเป็นปัญหาที่มีช่องโหว่ตรวจสอบให้แน่ใจว่าไดรเวอร์ที่ติดตั้งในอุปกรณ์ของคุณได้รับการอัพเดตเป็นประจำ หากต้องการทำให้กระบวนการนี้เป็นอัตโนมัติด้วยไดรเวอร์ที่เชื่อถือได้และผ่านการตรวจสอบแล้ว 100% ให้ใช้เครื่องมือ Win Riser Driver Updater ช่วยอัปเดตไดรเวอร์ระบบทั้งหมดของคุณด้วยการคลิกเพียงครั้งเดียว
แสดงความคิดเห็นด้านล่างหากคุณคิดว่าเราพลาดข้อกังวลของคุณที่เกี่ยวข้องกับ Memory Integrity ปิดอยู่ ปัญหา Windows 11 นอกจากนี้ฝากคำถามหรือข้อสังเกตของคุณไว้ด้านล่าง หากคุณพบว่าคำแนะนำนี้มีประโยชน์ อย่าลืมสมัครรับข้อมูลจากบล็อกของเราเพื่อรับโซลูชันเทคโนโลยีเพิ่มเติม
