วิธีรวม Google Photos จากบัญชีต่างๆ
เผยแพร่แล้ว: 2023-10-30หากคุณได้สร้างบัญชี Google มากกว่าหนึ่งบัญชีเมื่อเวลาผ่านไปเพื่อจัดเก็บรูปภาพของคุณ และตอนนี้สงสัยว่ามีวิธีรวม Google Photos จากบัญชีอื่นหรือไม่ คุณมาถูกที่แล้ว ในบล็อกนี้ คุณจะได้เรียนรู้สามวิธีง่ายๆ ในการรวมบัญชี Google Photos
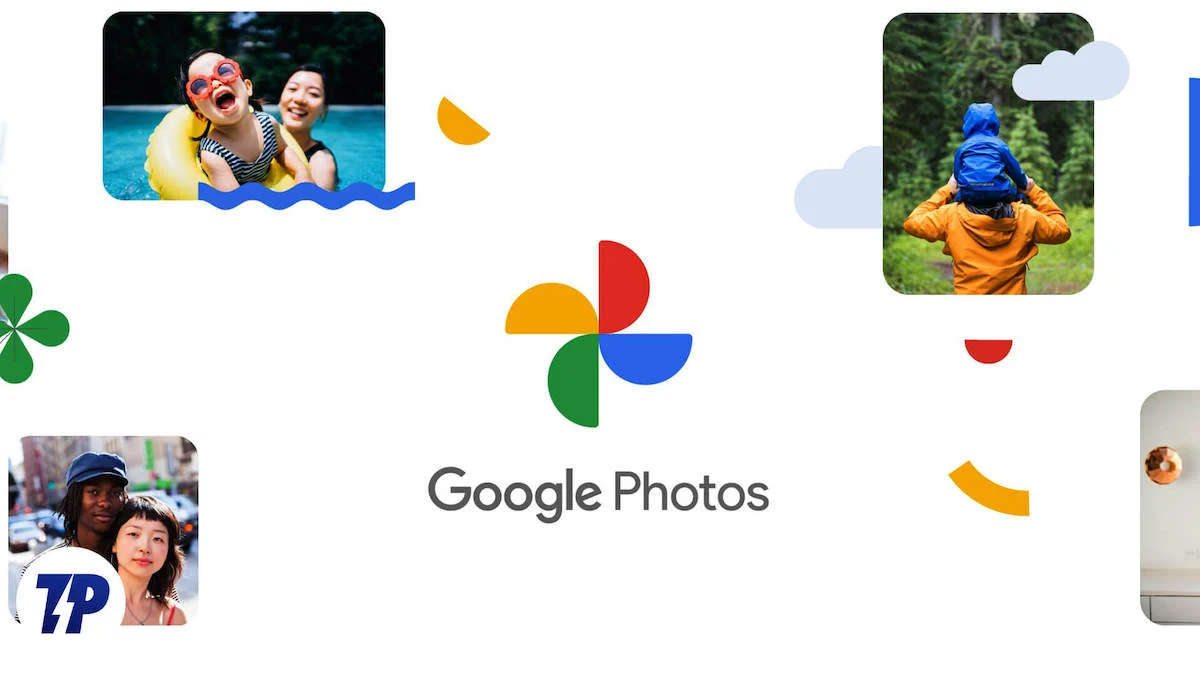
สารบัญ
วิธีรวมบัญชี Google Photos
ฉันบันทึกรูปภาพและวิดีโอใน Google Photos มาตั้งแต่มีสมาร์ทโฟนเครื่องแรก เช่นเดียวกับคนอื่นๆ ฉันชอบที่จะบันทึกภาพในคุณภาพต้นฉบับเท่านั้น ด้วยเหตุนี้ ฉันจึงได้ตั้งค่าบัญชี Google ที่แตกต่างกันสามบัญชี
แม้ว่า Google Photos จะช่วยให้ฉันจัดการรูปภาพและวิดีโอทั้งหมดได้ในที่เดียวได้อย่างง่ายดาย แต่การสลับระหว่างบัญชีเหล่านี้อาจค่อนข้างยุ่งยาก หากคุณเบื่อกับการต่อสู้ครั้งนี้เช่นกัน ความคิดนี้อาจเข้ามาในความคิดของคุณ: เราจะรวมบัญชี Google Photos สองบัญชีเข้าด้วยกันได้ หรือไม่
ขออภัย Google ไม่อนุญาตให้คุณรวมบัญชีของคุณเป็นบัญชีเดียว อย่างไรก็ตาม มีวิธีแก้ไขปัญหาบางประการที่ช่วยให้คุณเข้าถึงรูปภาพทั้งหมดผ่านบัญชีเดียวได้
ต่อไปนี้คือวิธีที่คุณสามารถรวม Google Photos ของคุณไว้ในบัญชีเดียวและเข้าถึงได้จากที่เดียว
วิธีที่ 1: การเปิดการแบ่งปันพันธมิตร
วิธีที่สะดวกที่สุดในการแบ่งปันรูปภาพระหว่างบัญชี Google ของคุณคือการแบ่งปันกับพันธมิตร เมื่อเปิดใช้งานตัวเลือกนี้ คุณจะสามารถเข้าถึงสื่อจากบัญชี Google หนึ่งไปยังอีกบัญชีหนึ่งได้อย่างราบรื่น ตัวเลือกนี้ยังช่วยให้คุณแบ่งปันรูปภาพของคุณโดยอัตโนมัติ ดังนั้นเมื่อคุณเพิ่มรูปภาพใหม่ในบัญชีใดบัญชีหนึ่งของคุณ รูปภาพเหล่านั้นก็จะไปปรากฏในอีกบัญชีหนึ่งของคุณโดยอัตโนมัติ
อย่างไรก็ตาม คุณสามารถเพิ่มได้เพียงบัญชีเดียวเป็นพันธมิตรในบัญชีหลักของคุณ
นี่คือวิธีการ:
ก. จากสมาร์ทโฟน
ขั้นตอนที่ 1: เปิด แอป Google Photos นำทางไปยัง การแชร์ แตะ แชร์กับพันธมิตร คุณสามารถเลือกแชร์รูปภาพทั้งหมดหรือเฉพาะรูปภาพของบุคคลที่ระบุได้ ตอนนี้ให้แตะ เลือกพันธมิตร
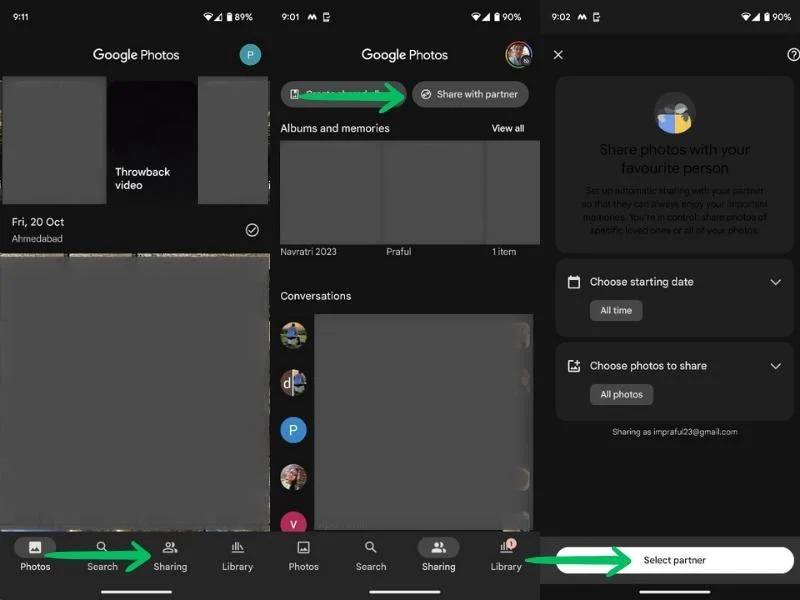
ขั้นตอนที่ 2: ป้อนรหัสบัญชี Google ที่คุณต้องการรวมรูปภาพด้วย แล้วคลิก ยืนยัน คุณยังสามารถตัดสินใจได้ว่าต้องการแชร์รูปภาพในอนาคตโดยอัตโนมัติหรือไม่ คำเชิญแบ่งปันพันธมิตรจะถูกส่งไปยังบัญชีที่คุณเลือก

ขั้นตอนที่ 3: ไปที่ บัญชี Google อื่น (บัญชีที่คุณป้อนด้านบน) และยอมรับคำเชิญ คุณจะพบคำเชิญใน Google Photos > การแชร์ แตะที่ คำเชิญ แล้วแตะ ยอมรับ นี่จะเป็นการเปิด หน้าต่าง Share Back กด ยืนยัน เพื่อแชร์รูปภาพของคุณกลับ
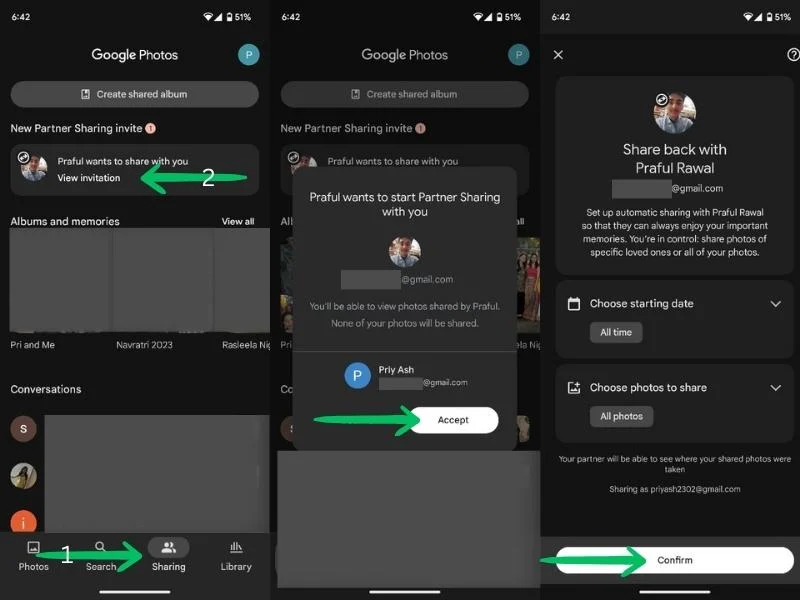
ขั้นตอนที่ 6: หากต้องการแสดงรูปภาพที่เพิ่มใหม่ไปยังบัญชีของคุณโดยอัตโนมัติ ให้ เปิด ใช้งานคุณสมบัติบันทึกอัตโนมัติ ในทั้งสองบัญชี ที่นี่ คุณสามารถเลือกแชร์รูปภาพทั้งหมดหรือเฉพาะรูปภาพของบุคคลหรืออัลบั้มที่ต้องการได้
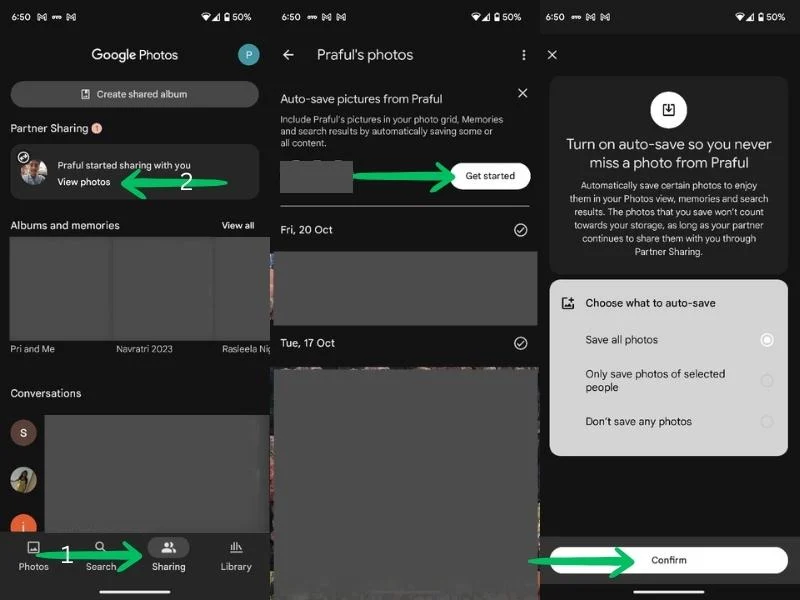
แค่นั้นแหละ; ตอนนี้คุณสามารถเข้าถึงสื่อ Google Photos ทั้งหมดของคุณจากบัญชีใดก็ได้ของคุณ นอกจากนี้ ข้อมูลที่เพิ่มใหม่จะปรากฏในบัญชีของคุณทั้งสองด้วย
B. จากเดสก์ท็อป
ขั้นตอนที่ 1: เปิด เบราว์เซอร์ Chrome ไปที่ Google Apps และไปที่ Photos

ขั้นตอนที่ 2: เปิดแท็บ การแชร์ ที่ด้านขวาบนของหน้าจอ ให้คลิก แชร์กับพันธมิตร

ขั้นตอนที่ 3: ตอนนี้ คุณสามารถเลือกว่าคุณต้องการแชร์รูปภาพทั้งหมด หรือเฉพาะรูปภาพของบุคคลที่ระบุเท่านั้น คุณสามารถเลือกวันที่ที่คุณต้องการแชร์รูปภาพได้ เลือกการตั้งค่าของคุณและแตะ ถัดไป
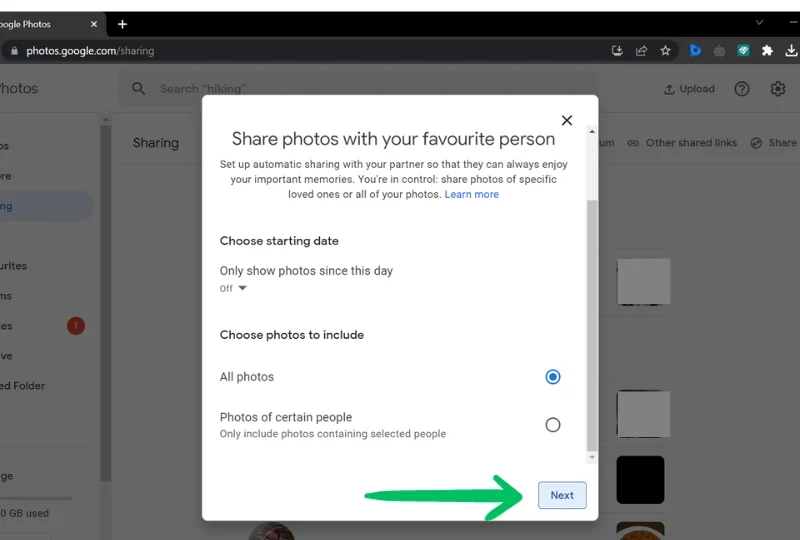
ขั้นตอนที่ 4: จากนั้น เพิ่ม บัญชี Google ที่คุณต้องการแชร์รูปภาพด้วย สุดท้ายให้กดปุ่ม ส่งคำเชิญ
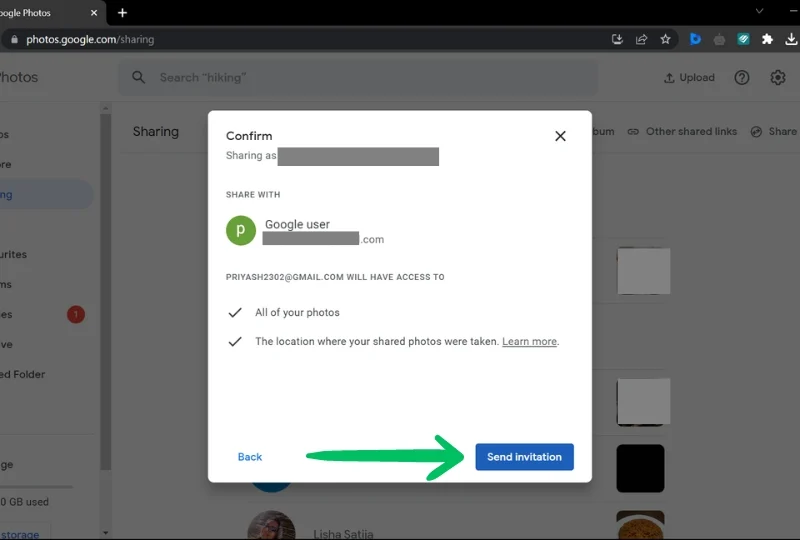
ขั้นตอนที่ 5: ตอนนี้ไปที่ บัญชี Google อื่น (ซึ่งคุณป้อนไว้ด้านบน) และยอมรับคำเชิญ คุณจะพบคำเชิญใน Google Photos > การแชร์ > ดูคำเชิญ > ยอมรับคำเชิญ
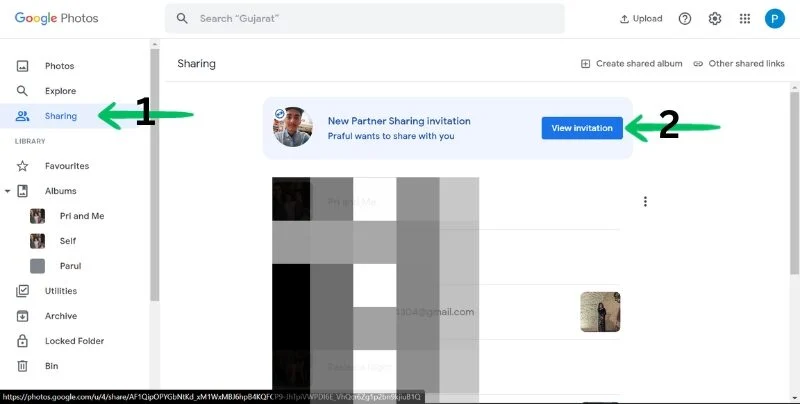
ขั้นตอนที่ 6: ถัดไปจะขอ แบ่งปันกลับ กับคู่ของคุณ เลือกการตั้งค่าที่คุณต้องการแล้วกด Next สุดท้ายคลิกที่ ส่งคำเชิญ

ขั้นตอนที่ 7: หากต้องการแสดงรูปภาพที่เพิ่มใหม่ไปยังบัญชีของคุณโดยอัตโนมัติ ให้ เปิด ใช้งานคุณสมบัติบันทึกอัตโนมัติ ในทั้งสองบัญชี ที่นี่ คุณสามารถเลือกแชร์รูปภาพทั้งหมดหรือเฉพาะรูปภาพของบุคคลหรืออัลบั้มที่ต้องการได้
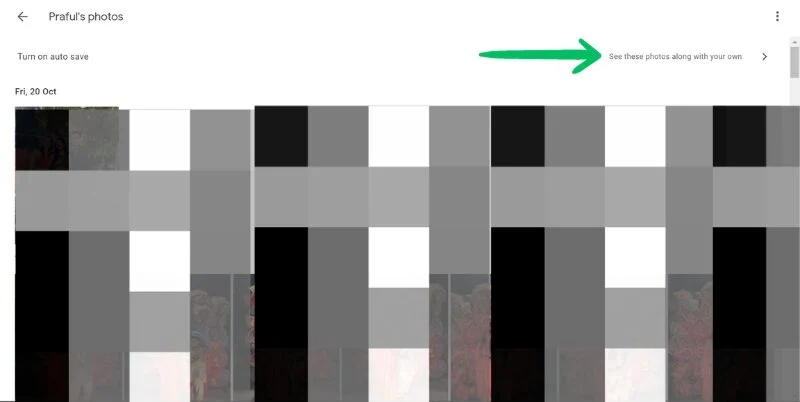
เมื่อคุณดำเนินการแล้ว รูปภาพทั้งหมดของคุณจะสามารถเข้าถึงได้จากทั้งสองบัญชีในที่เดียว นอกจากนี้ รูปภาพใหม่ที่คุณเพิ่มจะปรากฏในทั้งสองบัญชีโดยอัตโนมัติ
วิธีที่ 2: การใช้การแชร์อัลบั้ม
อีกวิธีหนึ่งในการแบ่งปันรูปภาพของคุณระหว่างบัญชี Google Photos หลายบัญชีคือการใช้อัลบั้มที่แชร์ วิธีนี้ทำให้คุณสามารถแบ่งปันอัลบั้มที่ต้องการกับบัญชีอื่นได้ เป็นวิธีที่ง่ายและสะดวกในการแชร์รูปภาพ และไม่มีการจำกัดจำนวนรูปภาพที่สามารถแชร์ได้
นอกจากนี้คุณยังสามารถแชร์อัลบั้มเหล่านี้กับบัญชีจำนวนเท่าใดก็ได้ นั่นคือคุณสามารถแบ่งปันรูปภาพกับบัญชีทั้งหมดที่คุณมีได้ นอกจากนี้คุณยังสามารถเพิ่มรูปภาพจากบัญชีทั้งหมดลงในอัลบั้มและเข้าถึงได้ในภายหลังจากบัญชีใดก็ได้ คุณยังสามารถเพิ่มรูปภาพใหม่ลงในอัลบั้มได้โดยอัตโนมัติ
ต่อไปนี้คือวิธีที่คุณสามารถแบ่งปันอัลบั้ม:
ก. จากสมาร์ทโฟน
ขั้นตอนที่ 1: เปิด แอป Google Photos
ขั้นตอนที่ 2: ไปที่ การแชร์
ขั้นตอนที่ 3: แตะที่ สร้างอัลบั้มที่แชร์
ขั้นตอนที่ 4: เลือกอัลบั้ม/ใบหน้า (ผู้คนและสัตว์เลี้ยง) ที่จะแชร์
ขั้นตอนที่ 5: หลังจากเลือกใบหน้าแล้ว ให้แตะปุ่ม ยืนยัน ที่มุมขวาบน
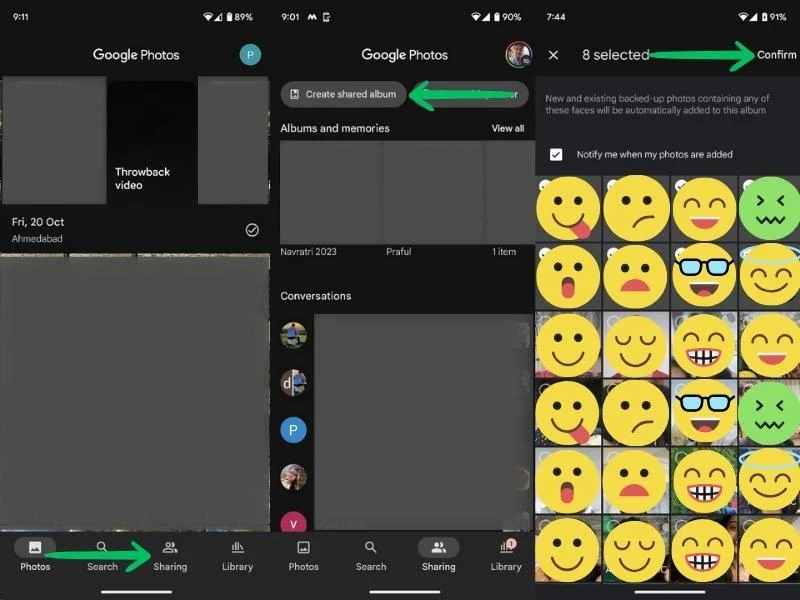
ขั้นตอนที่ 6: ตอนนี้คุณสามารถเพิ่มชื่อให้กับอัลบั้มของคุณได้ หลังจากเพิ่มชื่อแล้ว ให้แตะที่ปุ่ม แชร์
ขั้นตอนที่ 7: ตอนนี้คุณจะได้รับแจ้งให้เชิญบุคคล ที่นี่ คุณสามารถป้อนที่อยู่อีเมลของบัญชี Google Photos อื่นๆ ของคุณได้ หลังจากที่คุณป้อนที่อยู่อีเมลแล้ว ให้แตะปุ่ม ส่ง


ข. จากคอมพิวเตอร์
ขั้นตอนที่ 1: เปิด เบราว์เซอร์ Chrome ไปที่ Google Apps และไปที่ Photos
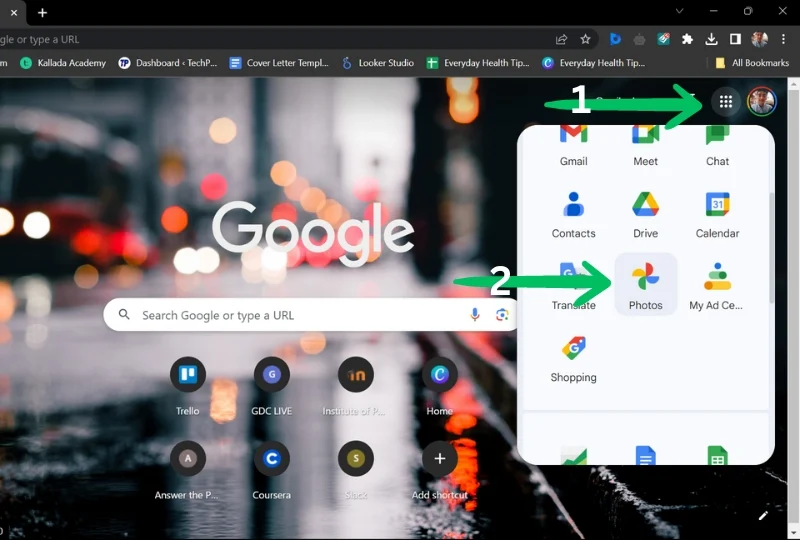
ขั้นตอนที่ 2: เปิด แท็บการแชร์ ที่มุมขวาบนของหน้าจอ ให้คลิก สร้างอัลบั้มที่แชร์
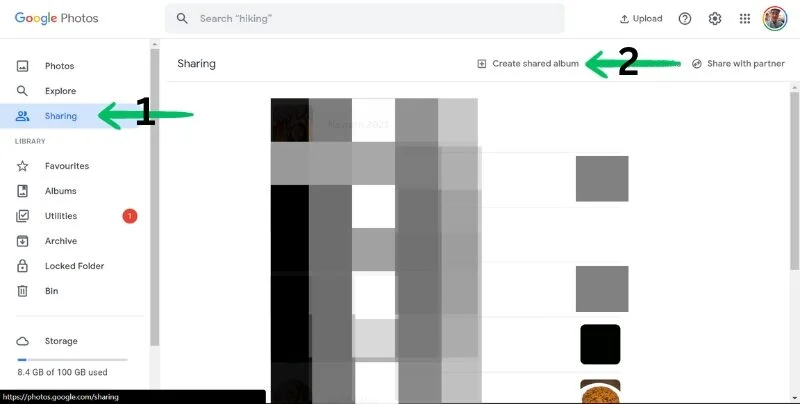
ขั้นตอนที่ 3: ตอนนี้ คุณสามารถเลือกว่าคุณต้องการแชร์รูปภาพทั้งหมด หรือเฉพาะรูปภาพของบุคคลที่ระบุเท่านั้น เมื่อเสร็จแล้วให้คลิกที่ ถัดไป

ขั้นตอนที่ 4: จากนั้นเพิ่มชื่อให้กับอัลบั้มของคุณแล้วไปที่ เลือกผู้คนและสัตว์เลี้ยง เพื่อแชร์อัลบั้มของบุคคลใดบุคคลหนึ่ง 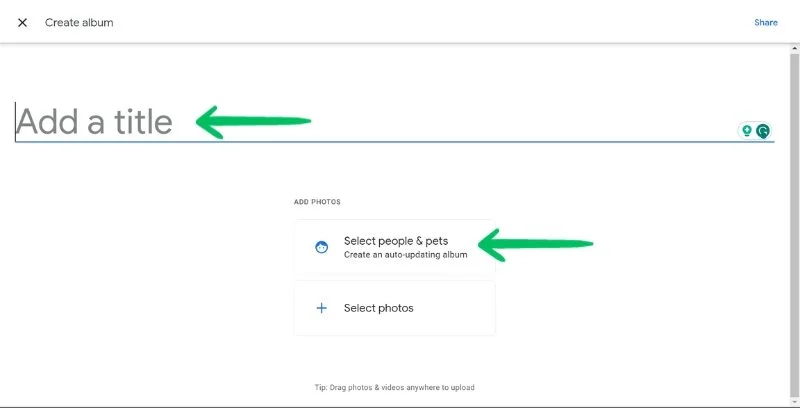
ขั้นตอนที่ 5: เลือกอัลบั้ม/ใบหน้าที่คุณต้องการแชร์ คลิกปุ่ม ยืนยัน ที่มุมขวาบนของหน้าจอ จากนั้นเพิ่มชื่ออัลบั้มของคุณ

ขั้นตอนที่ 6: ตอนนี้คุณสามารถ เพิ่มที่อยู่อีเมลของบัญชี Google Photos อื่น ๆ ของคุณได้ หลังจากที่คุณเพิ่มที่อยู่อีเมลแล้ว ให้คลิกปุ่ม ส่ง

วิธีที่ 3: การใช้ Google Takeout (ดาวน์โหลดและอัปโหลด)
หากคุณไม่ต้องการแชร์รูปภาพกับบัญชีอื่น แต่ยังต้องการรวมรูปภาพเหล่านั้น คุณสามารถดาวน์โหลดรูปภาพจากบัญชีหนึ่งแล้วอัปโหลดไปยังอีกบัญชีหนึ่งได้ คุณสามารถใช้ Google Takeout เพื่อดาวน์โหลดรูปภาพทั้งหมดพร้อมกันและอัปโหลดไปยังบัญชี Google หลักของคุณได้ในคราวเดียว
อย่างไรก็ตาม นี่เป็นกระบวนการที่น่าเบื่อและอาจใช้เวลาพอสมควร ขึ้นอยู่กับจำนวนรูปภาพที่คุณมี นอกจากนี้ ตรวจสอบให้แน่ใจว่าคุณมีพื้นที่เพียงพอในบัญชีหลักเพื่อรวบรวมรูปภาพจากบัญชีอื่นของคุณ
เรียนรู้วิธีใช้ Google Takeout เพื่อรวมบัญชี Google Photos ของคุณที่นี่:
ก. ดาวน์โหลดรูปถ่าย
ขั้นตอนที่ 1: ไปที่ Google Takeout
ขั้นตอนที่ 2: ยกเลิกการเลือกทั้งหมด จากนั้นเลื่อนลงเพื่อค้นหา Google Photos
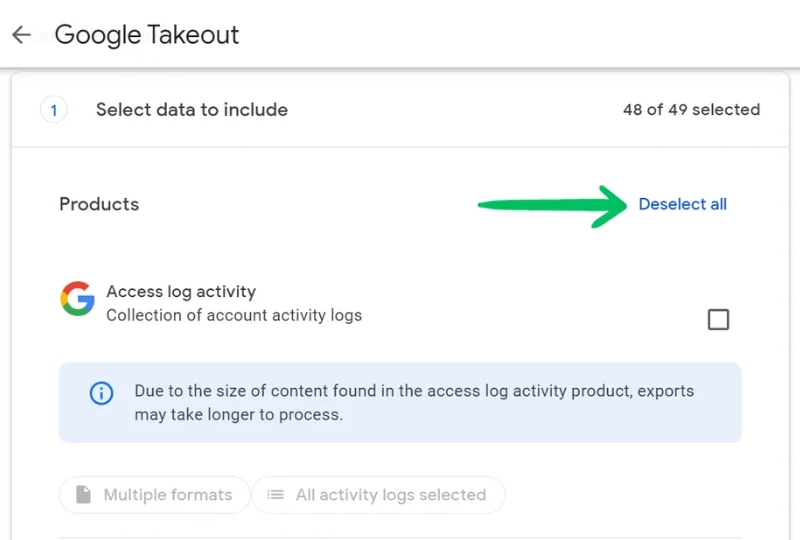
ขั้นตอนที่ 3: เลือก Google Photos และคลิกที่ อัลบั้มรูปภาพทั้งหมดรวมอยู่ ยกเลิกการเลือกอัลบั้มที่คุณไม่ต้องการดาวน์โหลด

ขั้นตอนที่ 5: คลิกที่ ตกลง แล้วคลิก ขั้นตอนถัดไป
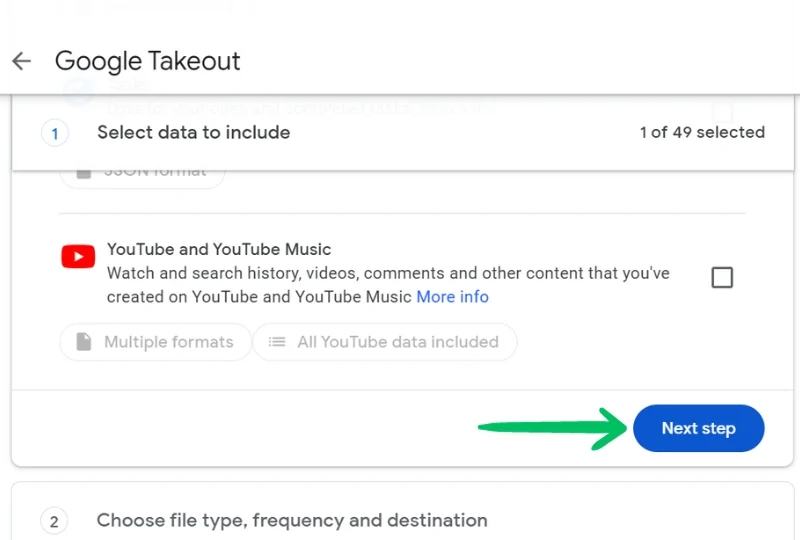
ขั้นตอนที่ 6: เลือกวิธีการจัดส่ง ความถี่ ประเภทไฟล์ และขนาด คลิกที่ สร้างการส่งออก คุณจะได้รับอีเมลเมื่อรูปภาพของคุณพร้อมสำหรับการดาวน์โหลด
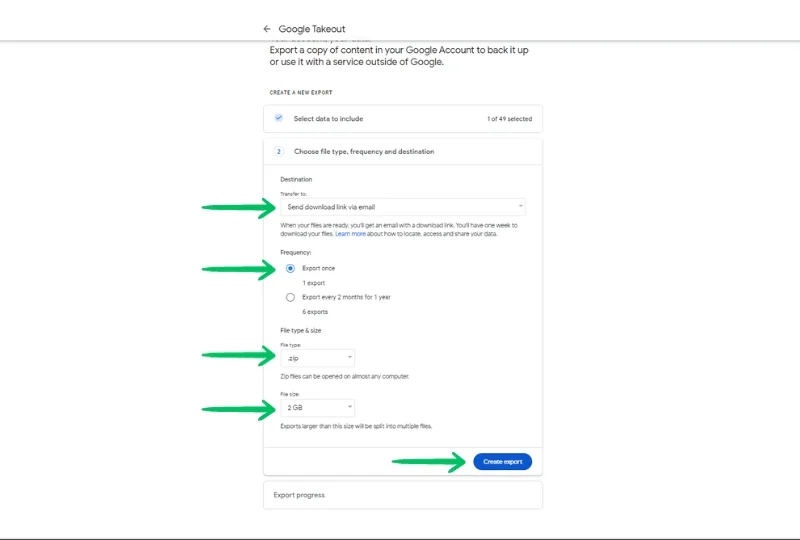
บีอัพโหลดรูปภาพ
ขั้นตอนที่ 1: ไปที่ Google รูปภาพ
ขั้นตอนที่ 2: คลิก อัปโหลด ที่มุมขวาบน

ขั้นตอนที่ 3: เลือกรูปภาพที่คุณดาวน์โหลดและรอให้อัปโหลด
แค่นั้นแหละ! ตอนนี้คุณมีรูปถ่ายทั้งหมดของคุณอยู่ในที่เดียว
สรุป – รวม Google Photos ของคุณ
Google Photos เป็นแพลตฟอร์มที่ยอดเยี่ยมในการจัดเก็บรูปภาพและวิดีโอของคุณ อย่างไรก็ตาม การจัดการบัญชี Google Photos หลายบัญชีอาจยุ่งยากและน่าเบื่อเล็กน้อย แต่ด้วยวิธีของเราในการรวม Google Photos คุณจะสามารถเข้าถึงรูปภาพและช่วงเวลาของคุณได้อย่างง่ายดายในที่เดียว
หากคุณใช้วิธีการใดๆ ข้างต้น คุณสามารถใช้ Google Photos ได้อย่างมีประสิทธิภาพและเป็นระเบียบมากขึ้น
คำถามที่พบบ่อยที่เกี่ยวข้องกับการรวมบัญชี Google Photos
1. จะซิงค์บัญชี Google Photos สองบัญชีโดยอัตโนมัติได้อย่างไร
สามารถซิงค์บัญชี Google Photos สองบัญชีได้โดยใช้การตั้งค่าการแชร์กับพันธมิตร การแบ่งปันพันธมิตรเป็นคุณสมบัติที่ช่วยให้คุณแบ่งปันรูปภาพของคุณกับคู่ของคุณและยังช่วยให้คุณสามารถซิงค์บัญชีของคุณได้โดยอัตโนมัติ นี่คือขั้นตอนที่จะทำ:
- เปิด Google รูปภาพ
- ไปที่การแชร์
- แตะที่แบ่งปันกับพันธมิตร
- ป้อนหรือเลือกที่อยู่อีเมล โปรดทราบว่าคุณสามารถเชิญได้เฉพาะผู้ที่มีบัญชี Google เท่านั้น
- เลือกรูปภาพที่จะเพิ่มลงในบัญชีพันธมิตรของคุณ
- คลิกถัดไปแล้วส่งคำเชิญ
- ยอมรับคำเชิญจากบัญชีอื่นของคุณ (บัญชีของพันธมิตร)
- เปิดคุณสมบัติบันทึกอัตโนมัติในทั้งสองบัญชี ซึ่งสามารถทำได้ใน Google Photos > การแชร์
- ตอนนี้บัญชีของคุณทั้งสองจะถูกซิงค์
2. วิธีการกู้คืนรูปภาพ Google ที่ถูกลบ?
หากคุณลบรูปภาพบางรูปออกจากบัญชี Google Photos โดยไม่ได้ตั้งใจ คุณสามารถกู้คืนและกู้คืนรูปภาพเหล่านั้นได้จากถังขยะ
- เปิดแอป Google Photos บนอุปกรณ์ของคุณ
- แตะที่แท็บไลบรารีที่ด้านล่าง
- แตะที่ถังขยะหรือถังขยะ
- คุณจะเห็นรูปภาพและวิดีโอที่ถูกลบของคุณที่นี่
- แตะรูปภาพหรือวิดีโอที่คุณต้องการกู้คืนค้างไว้
- ที่ด้านล่าง ให้แตะกู้คืน
Google Bin ช่วยให้คุณสามารถกู้คืนรูปภาพและวิดีโอที่คุณลบใน 60 วันที่ผ่านมา ไม่สามารถกู้คืนสื่อที่ถูกลบอย่างถาวรใน Google Photos ได้
