แอป Microsoft Authenticator ไม่ทำงานใช่ไหม 6 แก้ไขสำหรับ iPhone และ Android
เผยแพร่แล้ว: 2023-04-20มีปัญหาในการสร้างรหัสการรับรองความถูกต้องด้วยสองปัจจัยสำหรับบัญชีออนไลน์ต่างๆ ของคุณโดยใช้แอป Microsoft Authenticator หรือไม่ แอปของคุณอาจมีข้อผิดพลาดเล็กน้อย ทำให้รหัสของคุณไม่สร้าง มีสองสามวิธีในการแก้ปัญหานี้ และเราจะแสดงให้คุณเห็นว่าวิธีเหล่านั้นคืออะไร
เมื่อพูดถึงสาเหตุของปัญหามีหลายประเด็น แอปอาจมีปัญหาเล็กน้อย ระบบโทรศัพท์ของคุณอาจมีจุดบกพร่อง การเชื่อมต่ออินเทอร์เน็ตของคุณอาจไม่ทำงาน ไฟล์แคชของแอปอาจเสียหาย และอื่น ๆ
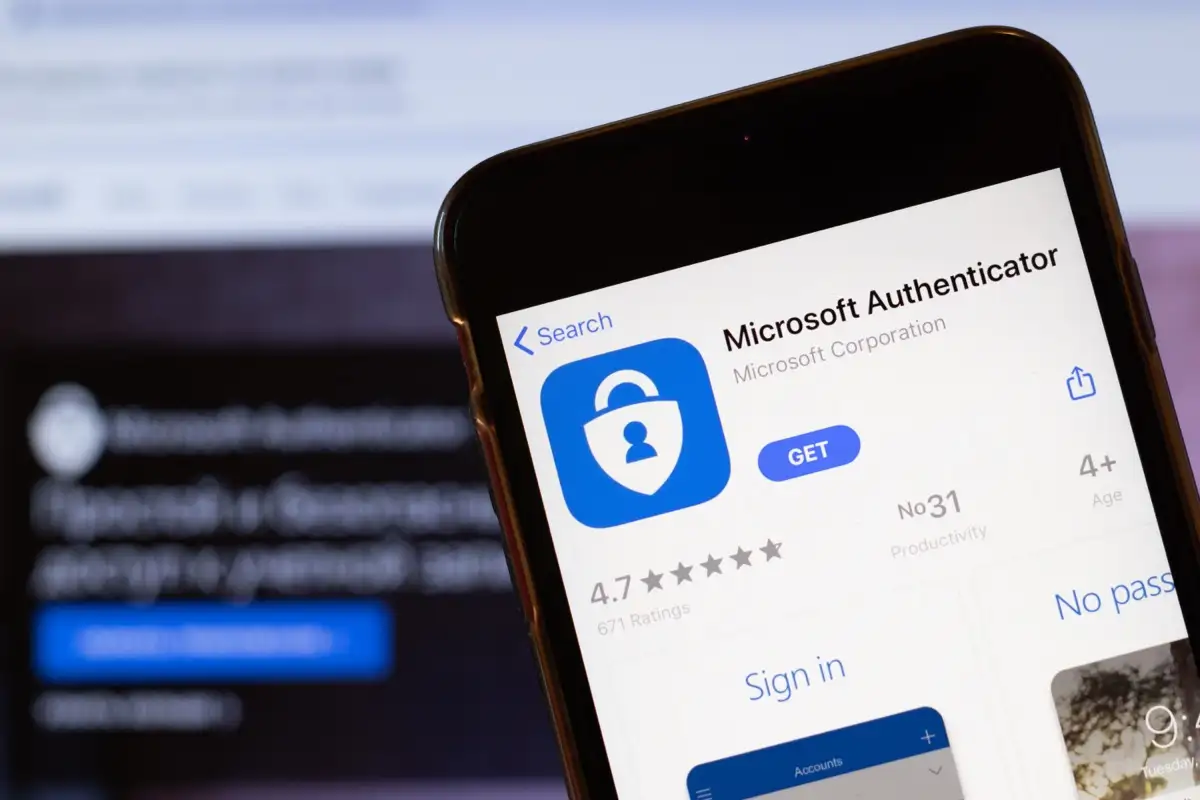
1. บังคับปิดและเปิด Microsoft Authenticator ใหม่อีกครั้ง
วิธีหนึ่งในการแก้ไขปัญหาเล็กน้อยเกี่ยวกับแอปของคุณคือการบังคับปิดและเปิดแอปใหม่อีกครั้ง การทำเช่นนั้นจะเป็นการปิดและโหลดคุณลักษณะทั้งหมดของแอปใหม่ เพื่อแก้ไขปัญหาที่เกิดขึ้นกับคุณลักษณะเหล่านั้น คุณสามารถทำเช่นเดียวกันกับ Microsoft Authenticator บน iPhone (iOS) หรือโทรศัพท์ Android ของคุณเพื่อแก้ไขปัญหา
โปรดทราบว่าคุณสามารถบังคับปิดแอปได้เฉพาะบน Android เท่านั้น คุณจะต้องปิดและเปิดแอปใหม่ตามปกติบน iPhone
บน Android
- เปิดลิ้นชักแอปของคุณ ค้นหา Authenticator แล้วแตะแอปค้างไว้
- เลือก ข้อมูลแอพ ในเมนูเปิดเมนู
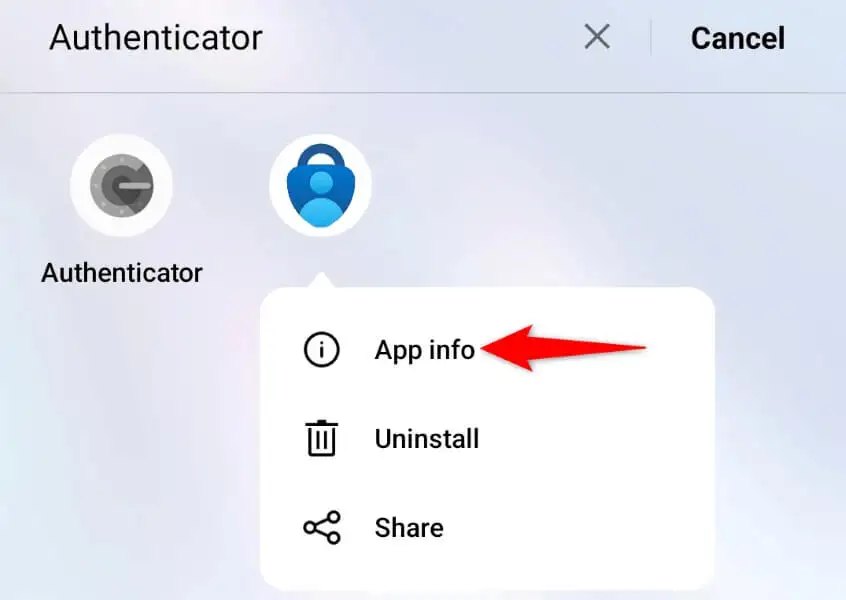
- เลือก บังคับหยุด ในหน้าต่อไปนี้
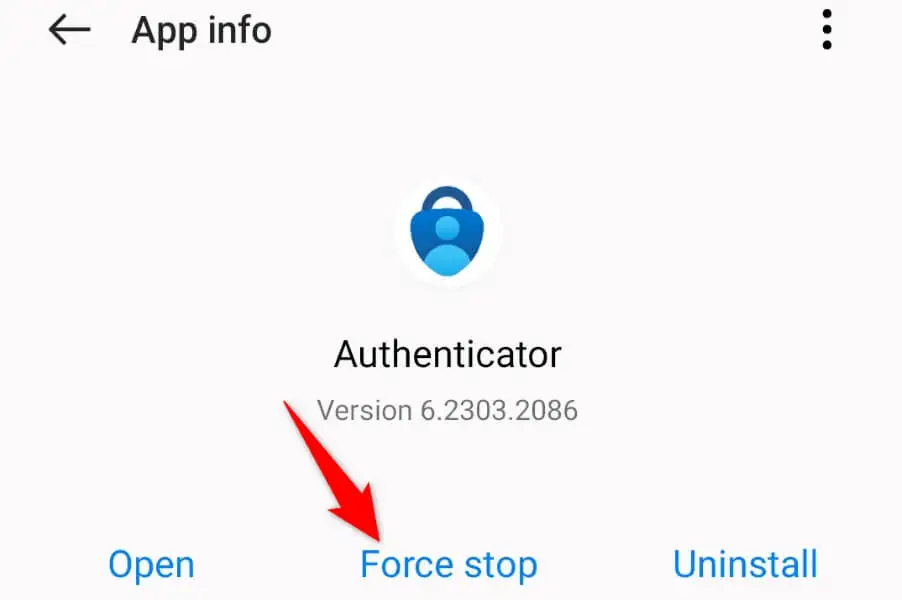
- เลือก บังคับหยุด ในพรอมต์
- เปิดลิ้นชักแอปและเปิดใช้ Microsoft Authenticator
บนไอโฟน
- ปัดขึ้นจากด้านล่างของ iPhone แล้วหยุดตรงกลาง
- ค้นหาและปัดขึ้นบน Microsoft Authenticator เพื่อปิดแอป
- เปิดแอปอีกครั้งจากหน้าจอหลักของโทรศัพท์
2. รีสตาร์ท iPhone หรือโทรศัพท์ Android ของคุณ
อุปกรณ์เคลื่อนที่ iPhone หรือ Android (Samsung หรืออื่นๆ) ของคุณอาจประสบปัญหาเล็กน้อย ซึ่งทำให้ Microsoft Authenticator ไม่สร้างรหัส ในกรณีนี้ คุณสามารถลองแก้ไขปัญหาระบบของโทรศัพท์ได้โดยการรีบูตโทรศัพท์
การรีสตาร์ทโทรศัพท์จะเป็นการปิดแล้วโหลดคุณสมบัติทั้งหมดของโทรศัพท์ใหม่ แก้ไขปัญหาเล็กน้อยหลายอย่าง ตรวจสอบให้แน่ใจว่าได้บันทึกงานที่ยังไม่ได้บันทึกก่อนที่จะปิดอุปกรณ์
บน Android
- เปิดเมนู Power โดยกดปุ่ม Power ค้างไว้
- เลือก รีสตาร์ท ในเมนูเพื่อรีบูตอุปกรณ์ของคุณ
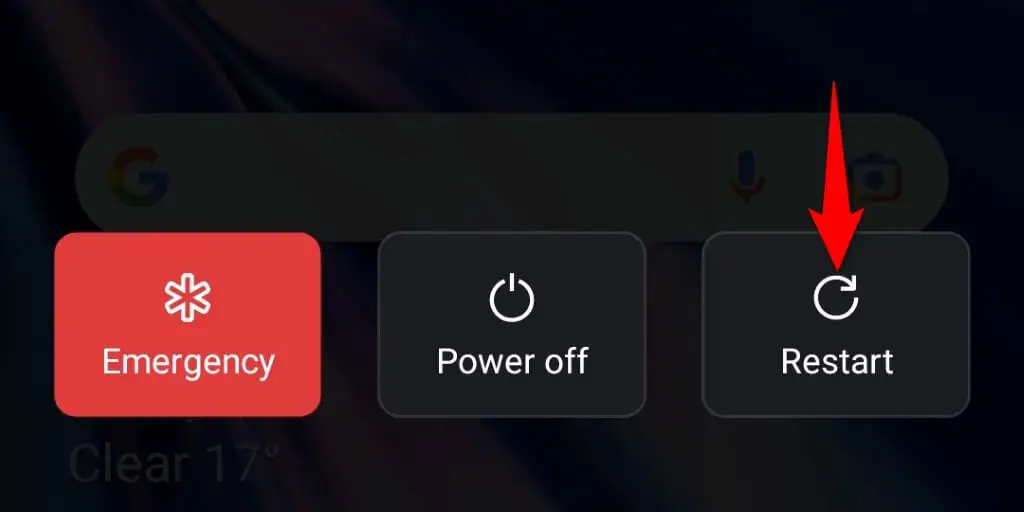
- เปิดใช้ Microsoft Authenticator เมื่อเปิดโทรศัพท์
บนไอโฟน
- กดปุ่ม ลดระดับเสียง + ด้านข้าง หรือปุ่ม เพิ่มระดับเสียง + ด้านข้าง ค้างไว้พร้อมกัน
- ลากแถบเลื่อนเพื่อปิดโทรศัพท์ของคุณ
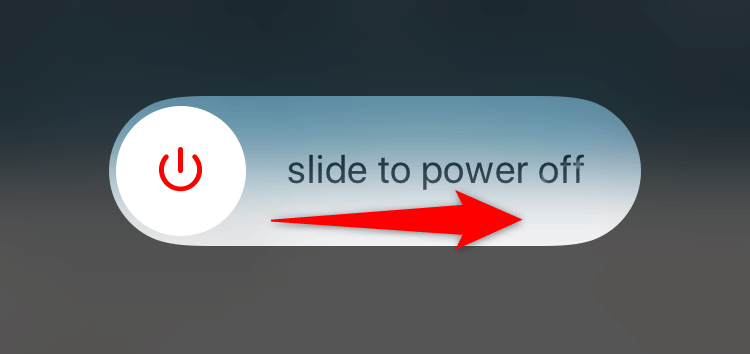
- เปิดโทรศัพท์ของคุณโดยกดปุ่ม ด้านข้าง ค้างไว้
- เปิด Microsoft Authenticator
3. ตรวจสอบการเชื่อมต่ออินเทอร์เน็ตในโทรศัพท์ของคุณ
ในขณะที่ Microsoft Authenticator ไม่ต้องการการเชื่อมต่ออินเทอร์เน็ตที่ใช้งานอยู่เพื่อสร้างรหัส คุณต้องมีการเชื่อมต่อเมื่อตั้งค่าแอป โทรศัพท์ของคุณต้องเชื่อมต่อกับอินเทอร์เน็ตเมื่อคุณกำหนดค่าแอปบนโทรศัพท์ของคุณ การเชื่อมต่อที่ไม่ได้ใช้งานจะทำให้ Microsoft Authenticator ไม่ทำงาน
ในกรณีนี้ ให้ตรวจสอบการเชื่อมต่ออินเทอร์เน็ตของโทรศัพท์และตรวจสอบว่าใช้งานได้ คุณสามารถทำได้โดยเปิดเว็บเบราว์เซอร์บนโทรศัพท์และเปิดไซต์ หากไซต์ของคุณโหลด แสดงว่าการเชื่อมต่อของคุณใช้งานได้

หากไซต์ของคุณไม่สามารถโหลดได้ แสดงว่าคุณมีปัญหาทางอินเทอร์เน็ต ในกรณีนี้ ให้แก้ไขปัญหาอินเทอร์เน็ตของคุณก่อนตั้งค่า Microsoft Authenticator คุณสามารถทำตามขั้นตอนพื้นฐาน เช่น รีบูตเราเตอร์และเข้าร่วมเครือข่าย Wi-Fi อีกครั้งเพื่อแก้ไขปัญหาการเชื่อมต่อ
4. ล้าง App Cache ของ Microsoft Authenticator
เช่นเดียวกับแอปอื่นๆ Microsoft Authenticator จะจัดเก็บไฟล์แคชไว้ในโทรศัพท์ของคุณเพื่อปรับปรุงประสบการณ์การใช้แอปของคุณ ไฟล์เหล่านี้มีแนวโน้มที่จะเสียหาย และนี่คือสิ่งที่อาจเกิดขึ้น
ในกรณีนี้ คุณสามารถล้างไฟล์แคชที่ผิดพลาดของแอป และปัญหาของคุณจะได้รับการแก้ไข คุณจะไม่สูญเสียบัญชีที่เพิ่มหรือข้อมูลอื่นใดในแอป Microsoft Authenticator บนโทรศัพท์ของคุณ
โปรดทราบว่าคุณสามารถล้างแคชของแอปได้บน Android เท่านั้น คุณจะต้องถอนการติดตั้งและติดตั้งแอปบน iPhone ใหม่เพื่อลบข้อมูลแคชของแอป
- แตะ Microsoft Authenticator ค้างไว้ใน app drawer ของอุปกรณ์ Android แล้วเลือก App info
- เลือก การใช้พื้นที่เก็บข้อมูล บนหน้าจอต่อไปนี้
- แตะ ล้างแคช เพื่อล้างไฟล์แคชของแอป
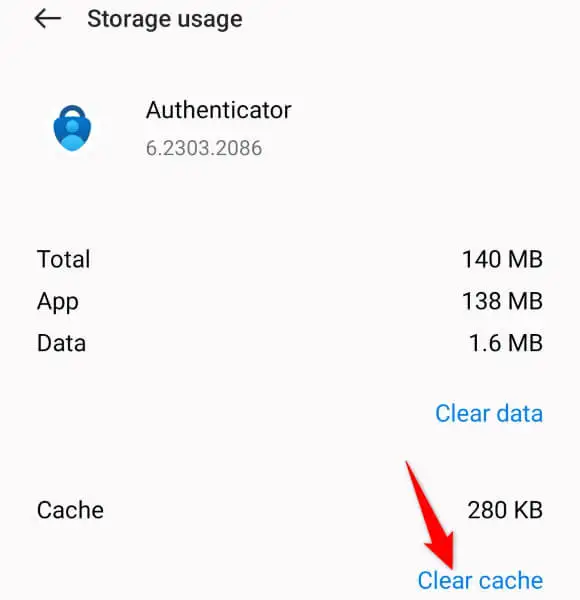
- เปิดแอปบนโทรศัพท์ของคุณ
5. ลบและเพิ่มบัญชีของคุณอีกครั้งใน Microsoft Authenticator
หาก Microsoft Authenticator ยังคงไม่สร้างรหัสสำหรับบัญชีออนไลน์ของคุณ ให้ลบและเพิ่มบัญชีของคุณอีกครั้งในแอปเพื่อแก้ไขปัญหา การทำเช่นนี้จะรีเฟรชเซสชันบัญชีของคุณในแอป แก้ไขปัญหาเล็กน้อยเกี่ยวกับบัญชีเหล่านั้น
โปรดทราบว่าคุณต้องมีวิธีอื่นในการลงชื่อเข้าใช้บัญชีออนไลน์ของคุณ เพื่อเพิ่มอีกครั้งใน Microsoft Authenticator คุณสามารถใช้หมายเลขโทรศัพท์ ที่อยู่อีเมล หรือวิธีการยืนยันอื่นเพื่อรับ OTP เพื่อเข้าสู่บัญชีของคุณ
ขั้นตอนที่ 1: ลบบัญชีออกจาก Microsoft Authenticator
- เปิดใช้ Microsoft Authenticator บน iPhone หรือโทรศัพท์ Android ของคุณ
- ยืนยันตัวตนของคุณด้วยวิธีที่คุณต้องการ
- เลือกบัญชีที่จะลบในรายการ
- แตะไอคอนรูปเฟืองที่มุมขวาบน
- เลือก ลบบัญชี ในหน้าถัดไป
- เลือก ลบบัญชี ในพรอมต์
ขั้นตอนที่ 2: เพิ่มบัญชีอีกครั้งใน Microsoft Authenticator
- เปิด Microsoft Authenticator บนโทรศัพท์ของคุณ
- เลือกเครื่องหมาย + (บวก) ที่ด้านบนของหน้าจอเพื่อเพิ่มบัญชี
- เลือกประเภทบัญชีที่จะเพิ่ม หากคุณต้องการเพิ่มบัญชีที่ไม่ใช่ของ Microsoft เช่น Facebook หรือ Google ให้แตะตัวเลือก บัญชีอื่น (Google, Facebook ฯลฯ)
- เข้าถึงบัญชีออนไลน์ของคุณในเว็บเบราว์เซอร์ของเดสก์ท็อป และค้นหารหัส QR เพื่อเพิ่มบัญชีไปยังแอปยืนยันตัวตนของคุณ
- เล็งกล้องของโทรศัพท์ไปที่คิวอาร์โค้ด การดำเนินการนี้จะเพิ่มบัญชีของคุณในแอป Microsoft Authenticator
6. อัปเดต Microsoft Authenticator
หากแอป Microsoft Authenticator ของคุณยังคงใช้งานไม่ได้ แสดงว่าคุณอาจใช้แอปเวอร์ชันที่ล้าสมัย เวอร์ชันเหล่านี้สร้างปัญหามากมาย โชคดีที่คุณสามารถแก้ไขได้โดยอัปเดตแอปเป็นเวอร์ชันล่าสุด
การอัปเดต Microsoft Authenticator ทำได้อย่างรวดเร็ว ง่ายดาย และฟรีทั้งบน iPhone และ Android
บน Android
- เปิด Google Play Store บนโทรศัพท์ของคุณ
- ค้นหา Microsoft Authenticator และเลือกแอป
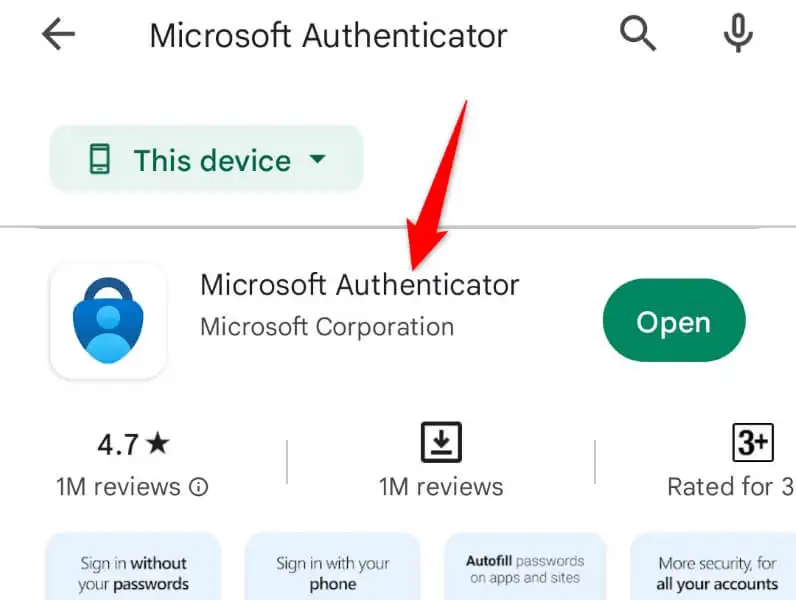
- แตะ อัปเดต เพื่ออัปเดตแอป
บนไอโฟน
- เปิด App Store บน iPhone ของคุณ
- เลือก อัปเดต ในแถบด้านล่าง
- เลือก อัปเดต ถัดจาก Microsoft Authenticator ในรายการแอป
การแก้ไขปัญหาของ Microsoft Authenticator บน iPhone และ Android
มีหลายสาเหตุที่แอปมือถือ Microsoft Authenticator หยุดทำงานบนโทรศัพท์ของคุณ ขึ้นอยู่กับสาเหตุของปัญหา คุณสามารถปฏิบัติตามแนวทางแก้ไขปัญหาที่แนะนำข้างต้นอย่างน้อยหนึ่งข้อ แล้วปัญหาของคุณจะได้รับการแก้ไข
จากนั้น คุณสามารถเพิ่มบัญชีได้มากเท่าที่คุณต้องการในแอปของคุณ และสร้างรหัสการตรวจสอบสิทธิ์สำหรับทุกบัญชี—โดยไม่มีปัญหาใดๆ
