10+ เคล็ดลับและเทคนิค Microsoft Edge เพื่อปรับปรุงประสบการณ์การท่องเว็บของคุณ
เผยแพร่แล้ว: 2021-01-07Microsoft เปิดตัว Edge ซึ่งเป็นอินเทอร์เน็ตเบราว์เซอร์ข้ามแพลตฟอร์มด้วยการเปิดตัว Windows 10 ย้อนกลับไปในปี 2015 ในขณะนั้นเบราว์เซอร์ได้รวม EdgeHTML ซึ่งเป็นเอ็นจิ้นเบราว์เซอร์ที่เป็นกรรมสิทธิ์ของ Microsoft และไม่สามารถดึงดูดความสนใจของผู้คนจำนวนมากได้ ไม่กี่ปีต่อมาในปี 2019 Edge ถูกสร้างขึ้นใหม่บน Chromium: โครงการโอเพ่นซอร์สฟรีของ Google บนพื้นฐานของ Chromium มันมีความคล้ายคลึงกันมากกับ Brave, Vivaldi และ Google Chrome ด้วย Internet Explorer ที่มีกำหนดจะลาก่อนในปี 2021 ตอนนี้ Edge ได้รับมอบหมายให้เข้าควบคุมความรับผิดชอบและกลายเป็นเบราว์เซอร์เริ่มต้นใหม่ใน Windows 10
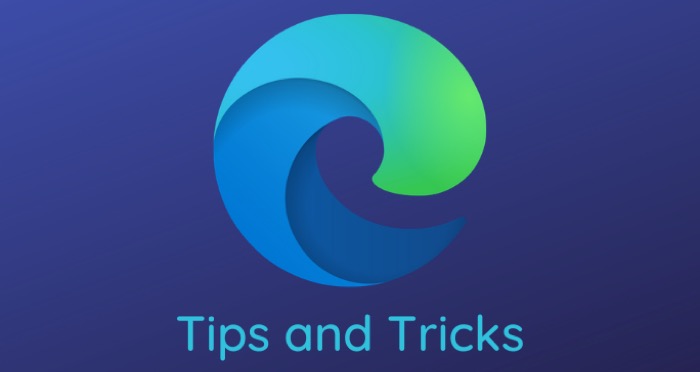
ดังนั้น หากคุณเป็นผู้ใช้ Edge หรือวางแผนที่จะเปลี่ยน ต่อไปนี้คือเคล็ดลับและกลเม็ดบางประการของ Microsoft Edge ที่จะช่วยให้คุณใช้งานเบราว์เซอร์ได้อย่างมีประสิทธิภาพและใช้ประโยชน์จากคุณลักษณะทั้งหมดของมัน
สารบัญ
เคล็ดลับและเทคนิค Microsoft Edge
1. ควบคุมการติดตาม
เช่นเดียวกับ Firefox และ Brave ที่ให้คุณบล็อกตัวติดตามและรักษากิจกรรมออนไลน์ของคุณให้เป็นส่วนตัว (ในระดับหนึ่ง) Microsoft Edge ยังให้คุณเปลี่ยนการตั้งค่าความเป็นส่วนตัวตามที่คุณต้องการ ด้วยวิธีนี้ คุณสามารถป้องกันไม่ให้ผู้ติดตามติดตามกิจกรรมออนไลน์ของคุณและรวบรวมข้อมูลของคุณ หากต้องการเปิดใช้งาน ให้คลิกที่เมนูสามจุดที่มุมบนขวาและเลือก การตั้งค่า ที่นี่ เลือก ความเป็นส่วนตัว การค้นหา และบริการ จากเมนูด้านซ้ายมือ ตอนนี้ ตามความชอบของคุณ คุณสามารถเลือกหนึ่งในสามตัวเลือกระหว่าง Basic, Balanced, Strict ซึ่งแสดงอยู่ในบานหน้าต่างด้านขวา

2. ใช้โหมด Immersive Reading
โหมดการอ่านสำหรับผู้ที่ไม่รู้ตัวเป็นคุณลักษณะที่ซ่อนองค์ประกอบภาพส่วนใหญ่ออกจากโพสต์พร้อมกับโฆษณา (ในบางกรณี) เพื่อให้คุณโฟกัสที่ข้อความเท่านั้น ในการเข้าสู่โหมดผู้อ่านใน Edge ให้เปิดบทความ/โพสต์ที่คุณต้องการอ่านแล้วแตะที่ไอคอนหนังสือ (โดยมีไอคอนลำโพงอยู่ด้านบน) ในแถบที่อยู่ ตอนนี้คุณควรอยู่ในโหมดการอ่านที่สมจริง หากต้องการออก ให้คลิกที่ไอคอนหนังสืออีกครั้ง
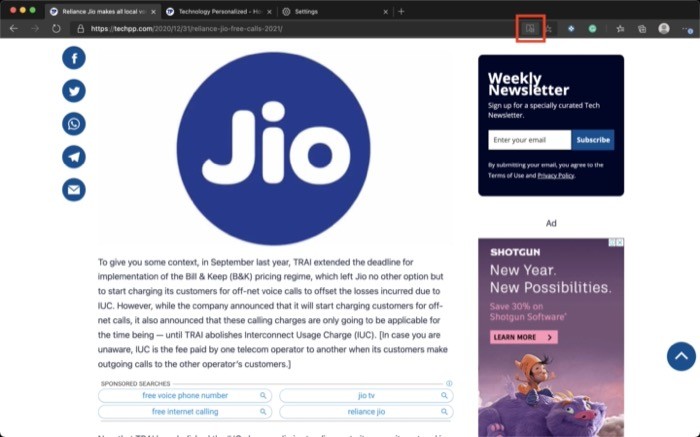
นอกจากนี้ คุณยังสามารถเปลี่ยนการตั้งค่าบางอย่างได้ตามความต้องการของคุณโดยวางเคอร์เซอร์ของเมาส์ไว้เหนือไอคอนหนังสือ ตัวอย่างเช่น คุณสามารถเปลี่ยนสิ่งต่างๆ เช่น ขนาดข้อความ ธีมของหน้า เป็นต้น นอกจากนี้ โหมดผู้อ่านยังมีฟังก์ชันการทำงานต่างๆ มากมาย เช่น ความสามารถในการเน้นส่วนต่างๆ ของคำพูด ใช้พจนานุกรมรูปภาพ แปลข้อความ และ สุดท้ายแต่ไม่ท้ายสุด ฟังก์ชันอ่านออกเสียงที่อ่านเนื้อหาของโพสต์
3. ทำให้เบราว์เซอร์อ่านเนื้อหา
คล้ายกับวิธีที่คุณสามารถใช้โหมดผู้อ่านที่สมจริงเพื่อเน้นการอ่านและหลีกเลี่ยงสิ่งรบกวนสมาธิได้ดีขึ้น คุณยังสามารถให้เบราว์เซอร์อ่านเนื้อหาของเว็บไซต์ให้คุณได้ Microsoft เรียกสิ่งนี้ว่า "อ่านออกเสียง" และโดยพื้นฐานแล้วสิ่งที่ทำคืออ่านเนื้อหาบนเว็บไซต์ หากต้องการใช้ฟังก์ชันนี้ ให้ไปที่โพสต์ที่คุณต้องการให้อ่านแล้วคลิกไอคอนโหมดการอ่าน ซึ่งคล้ายกับคำแนะนำก่อนหน้า จากที่นี่ ให้เลือก อ่านออกเสียง จากแถบด้านล่างแถบที่อยู่ คุณยังสามารถเปลี่ยนความเร็วในการอ่านข้อมูลและเสียงที่อ่านได้ตามความต้องการของคุณ สำหรับสิ่งนี้ ในขณะที่เบราว์เซอร์กำลังอ่านเนื้อหา ให้คลิกที่ตัวเลือก เสียง และทำการเปลี่ยนแปลงที่นี่
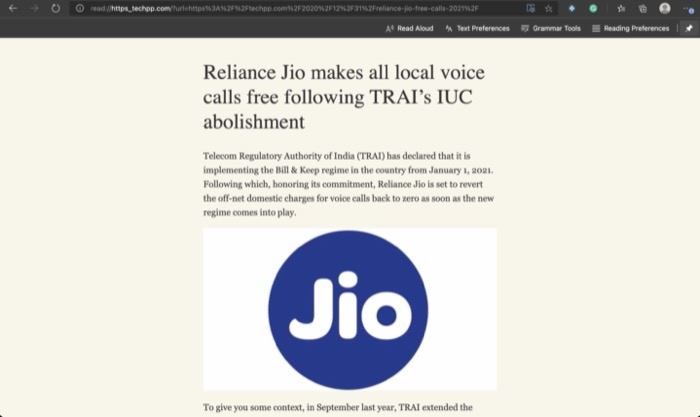
4. ปักหมุดแท็บ
หากมีบางเว็บไซต์ที่คุณเข้าชมบ่อยและต้องการให้เปิดตลอดเวลาในเบราว์เซอร์ของคุณ คุณสามารถปักหมุดแท็บดังกล่าวให้ค้นหาได้ง่าย และในทางกลับกัน จะช่วยป้องกันไม่ให้ปิดโดยไม่ได้ตั้งใจ นอกจากนี้ การทำเช่นนี้ยังช่วยประหยัดพื้นที่แท็บบางส่วน ซึ่งช่วยให้คุณเปิดแท็บได้มากขึ้นในคราวเดียว และยังเปิดแท็บค้างไว้แม้หลังจากที่คุณรีสตาร์ทเบราว์เซอร์แล้ว หากต้องการตรึงแท็บ ให้คลิกขวาที่แท็บแล้วเลือก ตรึงแท็บ
5. ใช้ส่วนขยายของ Google Chrome
Chrome เว็บสโตร์เป็นแหล่งรวมเครื่องมือและส่วนขยายต่างๆ ที่ช่วยให้ประสบการณ์การท่องเว็บดีขึ้นและทำให้การดำเนินการต่างๆ ง่ายขึ้น เช่นเดียวกับ Chrome ซึ่งคุณสามารถติดตั้งส่วนขยายและใช้งานส่วนขยายได้ Microsoft Edge ยังมีตัวเลือกเพื่อให้คุณเรียกใช้ส่วนขยายของ Chrome ได้ สำหรับสิ่งนี้ คุณต้องแตะปุ่มแนวนอนสามปุ่มแล้วไปที่ ส่วนขยาย ในบานหน้าต่างด้านซ้าย ให้สลับปุ่มข้าง อนุญาตส่วนขยายจากร้านค้าอื่น ในหน้าต่างยืนยัน ให้เลือก อนุญาต เมื่อเสร็จแล้ว คุณสามารถไปที่ Chrome เว็บสโตร์และค้นหาส่วนขยายที่คุณต้องการ
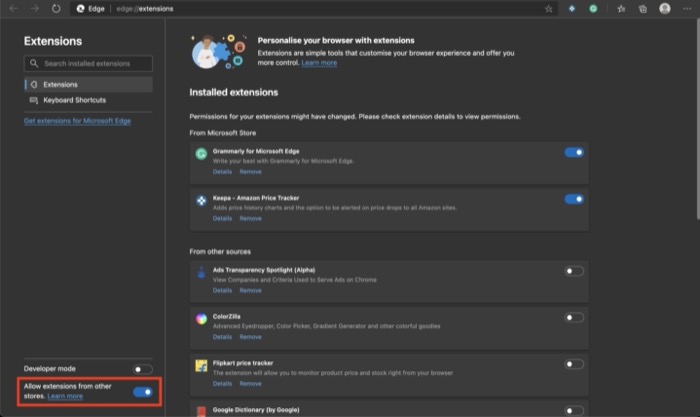

6. เปลี่ยนเครื่องมือค้นหาเริ่มต้น
ตามค่าเริ่มต้น เบราว์เซอร์ Edge จะใช้เครื่องมือค้นหา Bing สำหรับการค้นหาทั้งหมด สำหรับผู้ที่ไม่รู้ตัว Bing เป็นของ Microsoft และตามส่วนแบ่งการตลาดเบราว์เซอร์สามารถจับได้เพียง 2.44% เมื่อเทียบกับ Google ซึ่งอยู่ที่ 92.54% สำหรับปี 2020 หากคุณคุ้นเคยกับ Google เป็นของคุณ เครื่องมือค้นหาเริ่มต้น หรือคุณใช้บางอย่างที่ปรับปรุงความเป็นส่วนตัวเล็กน้อย เช่น DuckDuckGo คุณสามารถเปลี่ยนเครื่องมือค้นหาบน Edge เป็นเครื่องมือค้นหาที่คุณต้องการได้ ในการดำเนินการนี้ ให้ไปที่ การตั้งค่า และเลือก ความเป็นส่วนตัว การค้นหาและบริการจากบานหน้าต่างด้านซ้าย เลื่อนลงไปที่ส่วน บริการ จากนั้นคลิกที่แถบที่อยู่และค้นหา ตอนนี้ ให้แตะที่ปุ่มดรอปดาวน์ถัดจาก เครื่องมือค้นหาที่ใช้ในแถบที่อยู่ แล้วเลือกจากรายการ หากไม่มี ให้คลิกที่ปุ่ม จัดการเครื่องมือค้นหา และเพิ่มเอ็นจิ้น
7. ใช้การเรียกดูด้วยคาเร็ต
เดิมทีมีไว้สำหรับใช้กับโปรแกรมแก้ไขข้อความ โหมดการเรียกดูด้วยตัวอักษรในเว็บเบราว์เซอร์เป็นคุณลักษณะที่ดีสำหรับผู้ที่ชอบนำทางโดยใช้แป้นพิมพ์ ใช้คาเร็ต (|) เพื่อเน้นส่วนที่เลือกและช่วยให้ผู้ใช้ไปยังส่วนต่างๆ ของหน้าเว็บ หากต้องการใช้คุณสมบัตินี้ ให้กดแป้น F7 และในป๊อปอัป ให้เลือก เปิด เมื่อเปิดใช้งานแล้ว คุณสามารถใช้ปุ่มลูกศรบนแป้นพิมพ์เพื่อเลื่อนผ่านหน้าต่างๆ ได้
8. ใช้คอลเลกชันเพื่อจัดกลุ่มรายการ
คอลเลกชั่นเพิ่งเปิดตัวบน Edge และฟีเจอร์นี้ทำให้คุณสามารถจัดกลุ่มสิ่งต่างๆ เช่น หน้าเว็บ บันทึกย่อ รูปภาพ ตัวอย่าง และอื่นๆ เพื่อดูในภายหลังได้ โดยพื้นฐานแล้วมันเหมือนกับตัวจัดการบุ๊กมาร์ก ยกเว้นว่ามันมีฟังก์ชันที่มากกว่า คุณลักษณะนี้อาจมีประโยชน์ในบางครั้งเมื่อคุณทำการวิจัยหรือศึกษาหัวข้อบางอย่าง คุณสามารถสร้าง คอลเลกชัน ใหม่หรือเพิ่มรายการไปยังคอลเลกชันที่มีอยู่ ในการสร้างคอลเลกชั่น ให้คลิกที่ไอคอน คอลเลกชั่ น เมื่อเสร็จแล้วให้ตั้งชื่อและเพิ่มเนื้อหา และครั้งต่อไป เมื่อคุณพบสิ่งที่น่าสนใจและเกี่ยวข้อง คุณสามารถเพิ่มสิ่งเดียวกันนี้ลงในคอลเล็กชันได้
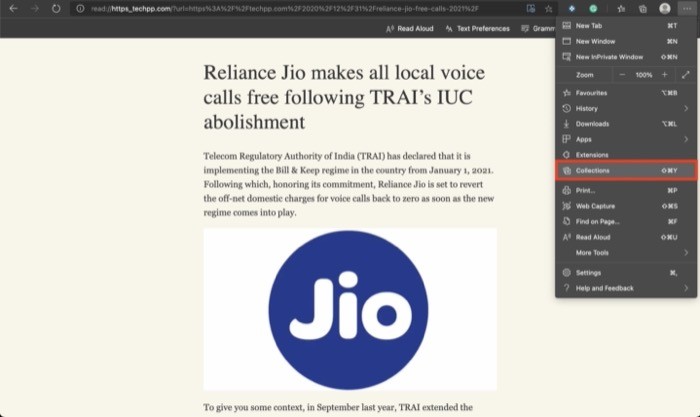
9. เปลี่ยนธีม
Microsoft Edge เปลี่ยนธีมตามค่าเริ่มต้นของระบบ ดังนั้นขึ้นอยู่กับว่าคุณมีธีมสว่างหรือมืดทำงานอยู่ เบราว์เซอร์จะเปลี่ยนไปตามนั้น อย่างไรก็ตาม หากคุณต้องการตั้งค่าธีมเฉพาะบนเบราว์เซอร์ที่ไม่ได้รับผลกระทบจากค่าเริ่มต้นของระบบ คุณจะได้รับตัวเลือกในการตั้งค่าธีมอย่างชัดเจน สำหรับสิ่งนี้ ไปที่การ ตั้งค่า และเลือก ลักษณะ ที่ปรากฏจากบานหน้าต่างด้านซ้าย ทางด้านขวา ให้คลิกที่เมนูดรอปดาวน์ถัดจาก ธีมเริ่มต้น แล้วเลือกธีมที่คุณต้องการ นอกจากค่าเริ่มต้นของระบบแล้ว คุณยังมีตัวเลือกธีมสีอ่อนและสีเข้มอีกด้วย
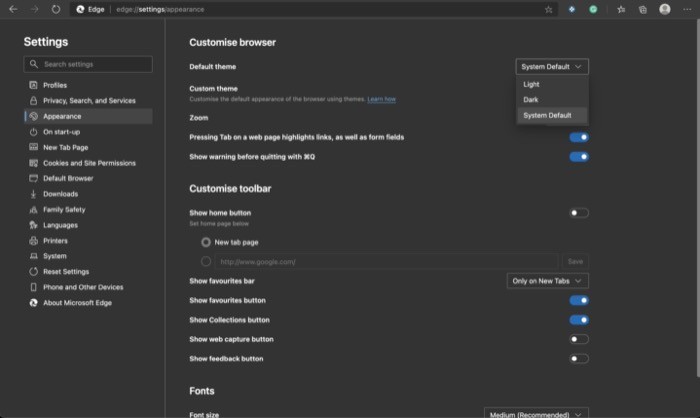
10. นำเข้ารายการโปรดและบุ๊กมาร์กจากเบราว์เซอร์อื่น
หากคุณใช้เว็บเบราว์เซอร์อื่นมาโดยตลอดและกำลังคิดจะเปลี่ยนไปใช้ Edge คุณต้องการเข้าถึงรายการโปรดและบุ๊กมาร์กทั้งหมดจากเบราว์เซอร์เก่าของคุณบน Edge โชคดีที่ Edge อนุญาตให้คุณนำเข้ารายการเหล่านี้จากเบราว์เซอร์เก่าของคุณ ในการดำเนินการนี้ ให้คลิกที่เมนูสามจุดแล้วเลือกการตั้งค่า ในหน้า การตั้งค่า ให้เลือก โปรไฟล์ จากเมนูด้านซ้าย และคลิกที่ นำเข้าข้อมูลเบราว์เซอร์ ในบานหน้าต่างด้านขวา ที่นี่ คุณต้องเลือกเบราว์เซอร์ที่คุณต้องการนำเข้าข้อมูล และทำเครื่องหมายที่ช่องถัดจากข้อมูลที่คุณต้องการนำเข้า เมื่อเสร็จแล้วให้คลิกที่ปุ่ม นำเข้า เพื่อเริ่มการนำเข้าข้อมูล
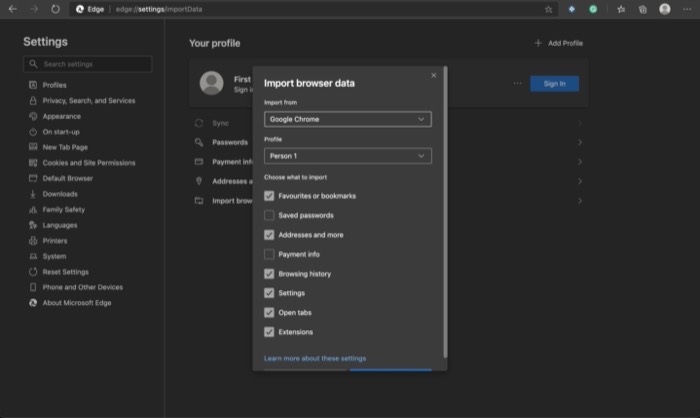
11. จับภาพเว็บ
การจับภาพเว็บเป็นหนึ่งในส่วนเสริมล่าสุดของเบราว์เซอร์ Edge ช่วยให้คุณสามารถจับภาพหน้าจอของหน้าเว็บและเพิ่มบันทึกย่อได้ จากนั้นคุณสามารถแชร์กับคนอื่นหรือบันทึกไว้ในคอมพิวเตอร์ของคุณ หากต้องการใช้การจับภาพเว็บ ให้คลิกที่เมนูสามจุดแล้วเลือก การจับภาพเว็บ เมื่อเสร็จแล้ว คุณจะได้รับเครื่องมือสนิป ซึ่งคุณสามารถจับภาพหน้าจอแล้วเพิ่มบันทึก แชร์ และบันทึกลงในคอมพิวเตอร์ของคุณ
12. ใช้การค้นหาแถบด้านข้าง
หากคุณเคยใช้ Mac คุณจะรู้ว่าด้วย Safari คุณจะได้รับตัวเลือกการค้นหาด้วย Google ที่ให้คุณเลือกข้อความในโพสต์และทำการค้นหาโดย Google อย่างรวดเร็ว แนวคิดเบื้องหลังคุณลักษณะนี้คือทำให้การค้นหาสิ่งต่างๆ อย่างรวดเร็วง่ายขึ้น แทนที่จะต้องพิมพ์หรือคัดลอกและวางในแท็บใหม่ และในทางกลับกันประหยัดเวลา บน Edge Microsoft มีฟังก์ชันการทำงานที่คล้ายกัน ยกเว้นว่าจะไม่เปิดแท็บใหม่ แต่จะแสดงผลลัพธ์ในแถบด้านข้างแทน และใช้งานได้เฉพาะกับ Bing ที่ตั้งไว้เป็นเครื่องมือค้นหาเริ่มต้น หากต้องการใช้การค้นหาในแถบด้านข้าง ให้เลือกข้อความ คลิกขวาที่ข้อความ และเลือก ค้นหาในแถบด้านข้างสำหรับ... หรือคุณยังสามารถเลือกข้อความและใช้ทางลัด Ctrl + Shift + E เพื่อทำการค้นหาแถบด้านข้างได้อีกด้วย
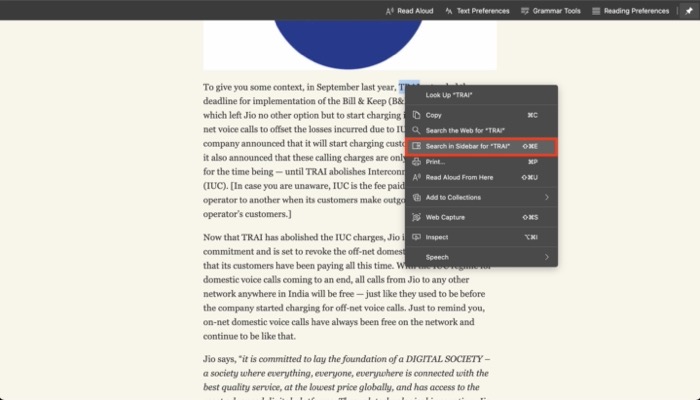
13. แป้นพิมพ์ลัดที่ดี
เช่นเดียวกับเว็บเบราว์เซอร์หรือซอฟต์แวร์อื่นๆ Microsoft Edge ยังรวมทางลัดเพื่อช่วยให้คุณดำเนินการต่างๆ ได้อย่างรวดเร็วและประหยัดเวลาในการคลิกเพียงไม่กี่ครั้ง หากคุณเป็นคนที่ชอบใช้ทางลัด ต่อไปนี้คือทางลัด Edge ที่จำเป็นบางส่วนที่อาจมีประโยชน์
- บันทึกแท็บปัจจุบันเป็นรายการโปรด: Ctrl + D | คำสั่ง + D
- เปิดดาวน์โหลดในแท็บใหม่: Ctrl + J | คำสั่ง + J
- เปิดคำค้นหาในแถบที่อยู่: Ctrl + K | คำสั่ง + K
- ทำซ้ำแท็บปัจจุบัน: Ctrl + Shift + K | คำสั่ง + shift + K
- เลือก URL ในแถบที่อยู่ที่จะแก้ไข: Ctrl + L | คำสั่ง + L
- ปิดเสียงแท็บปัจจุบัน (สลับ): Ctrl + M | คำสั่ง + M
- เปิดหน้าต่างใหม่: Ctrl + N | คำสั่ง + N
- เปิดหน้าต่าง InPrivate ใหม่: Ctrl + O | คำสั่ง + O
- โหลดหน้าปัจจุบันซ้ำ: Ctrl + R | คำสั่ง + R
- บันทึกหน้าปัจจุบัน: Ctrl + S | คำสั่ง + S
คุณสามารถเรียนรู้เพิ่มเติมเกี่ยวกับทางลัด Edge ได้ที่นี่
ที่กล่าวมาข้างต้นคือเคล็ดลับและกลเม็ดที่ดีที่สุดของ Microsoft Edge เพื่อช่วยให้คุณคุ้นเคยกับคุณลักษณะและฟังก์ชันการทำงานต่างๆ ที่เบราว์เซอร์นำเสนอ หากคุณเป็นผู้ใช้ Edge อยู่แล้วหรือเพิ่งเริ่มต้น คุณสามารถใช้เคล็ดลับเหล่านี้เพื่อใช้เบราว์เซอร์ได้อย่างมีประสิทธิภาพยิ่งขึ้น (และมีประสิทธิภาพ) และใช้ประโยชน์ได้มากขึ้น
