ทางลัด Excel: 70+ ปุ่มลัด Microsoft Excel ที่ดีที่สุด (2022)
เผยแพร่แล้ว: 2021-12-21หากคุณจริงจังกับการใช้ Microsoft Excel คุณควรทำความรู้จักกับแป้นพิมพ์ลัดทั้งหมด ต่อไปนี้คือรายการ ทางลัด Excel ที่มีประโยชน์ที่สุดและวิธีที่จะช่วยให้คุณทำงานได้เร็วขึ้น ตัวอย่างเช่น คุณทราบหรือไม่ว่าคุณสามารถใช้แป้นพิมพ์ลัดของ Excel เพื่อคำนวณเวิร์กบุ๊กที่เปิดอยู่ทั้งหมดได้ เรียนรู้เกี่ยวกับแป้นพิมพ์ลัดเพิ่มเติมสำหรับ Microsoft Excel และค้นพบวิธีที่จะเป็นผู้ใช้ที่มีประสิทธิภาพมากขึ้น
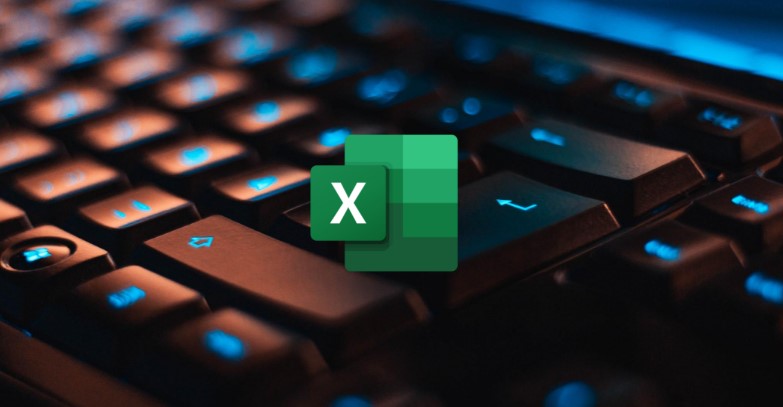
เมื่อใช้ทางลัด Microsoft Excel คุณจะสามารถไปยังส่วนต่างๆ ของแผ่นข้อมูล ใช้สูตรสำหรับการคำนวณ และอื่นๆ อีกมากมายโดยไม่ต้องใช้เมาส์
เราจะมาดู ทางลัด Excel ที่ดีที่สุด สำหรับ Mac และ Windows เพื่อช่วยคุณยกระดับประสบการณ์การทำงานใน Microsoft Excel
สารบัญ
1. ทางลัด Excel ที่ใช้บ่อย
อันดับแรก ให้เราดูที่คีย์ลัดของ Microsoft Excel ที่ใช้บ่อยที่สุด ตารางต่อไปนี้ประกอบด้วยทางลัด Excel ที่คุณอาจใช้ทุกวันเพื่อรักษาระเบียน ทำการคำนวณ และอื่นๆ
| การกระทำ | ทางลัด | |
|---|---|---|
| สำเนา | Ctrl + C | คำสั่ง + C |
| แปะ | Ctrl + V | คำสั่ง + V |
| เลิกทำ | Ctrl + Z | คำสั่ง + Z |
| ชัดเจน | ลบ | ลบ |
บันทึก | Ctrl + S | คำสั่ง + S |
| ทำซ้ำ | Ctrl + Y | คำสั่ง + Y |
ตัด | Ctrl + X | คำสั่ง + X |
| ตัวหนา | Ctrl + B | คำสั่ง + B |
พิมพ์ | Ctrl + P | Command + P |
ค้นหาและแทนที่เนื้อหาเซลล์ | Ctrl + H | Command + H |
แทรกไฮเปอร์ลิงก์ในเซลล์ | Ctrl + K | Command + K |
จัดรูปแบบเนื้อหาเซลล์ | Ctrl + 1 | คำสั่ง + 1 |
ซ่อนแถว | Ctrl + 9 | คำสั่ง + 9 |
ซ่อนคอลัมน์ | Ctrl + 0 | คำสั่ง + 0 |
ปิดสมุดงานปัจจุบันของคุณ | Ctrl + W | คำสั่ง + W |
กรอกลง | Ctrl + D | Command + D |
| กรอกขวา | Alt + G + H | คำสั่ง + R |
แทรกเซลล์ | Shift + F2 | ควบคุม + กะ + = |
ลบเซลล์ | ลบ | Command + ยัติภังค์ |
คำนวณสมุดงานที่เปิดอยู่ทั้งหมด | F9 | F9 |
ปิดหน้าต่าง | Ctrl + Esc | คำสั่ง + W |
ออกจาก Excel | Alt + F4 | คำสั่ง + Q |
แสดงกล่องโต้ตอบไปที่ | F5 | F5 |
แสดงกล่องโต้ตอบจัดรูปแบบเซลล์ | Ctrl + 1 | คำสั่ง + 1 |
เปิดกล่องโต้ตอบวางแบบพิเศษ | Ctrl + Alt + V | คำสั่ง + ตัวเลือก + V |
| ขีดเส้นใต้ | Ctrl+U | Command + U |
ตัวเอียง | Ctrl+I | คำสั่ง + ฉัน |
สมุดงานเปล่าใหม่ | Ctrl + O | คำสั่ง + O |
แสดงกล่องโต้ตอบ บันทึกเป็น | F12 | F12 |
เลือกทั้งหมด | Ctrl + A | คำสั่ง + A |
ใช้หรือลบการจัดรูปแบบขีดทับ | Ctrl+5 | คำสั่ง + 5 |
ขยายการเลือกเซลล์ไปทางซ้ายหรือขวา | Shift + ลูกศรซ้าย/ขวา | Shift + ลูกศรซ้าย/ขวา |
เลือกทั้งแถว | Shift + Space | Shift + Space |
เลือกทั้งคอลัมน์ | Ctrl + เว้นวรรค | Cmd + Space |
เลือกทั้งแผ่นงาน | Ctrl + Shift + เว้นวรรค | Cmd + Shift + Space |
2. ทางลัด Microsoft Excel เพื่อป้อนข้อมูลลงในชีต
การป้อนข้อมูลเป็นส่วนที่สำคัญที่สุดอย่างหนึ่งของ Microsoft Excel แต่ถ้าเราบอกคุณว่าคุณสามารถเพิ่มความเร็วในการป้อนข้อมูลใน Excel ได้เป็นสองเท่า เสียงมีประสิทธิภาพใช่มั้ย?
การป้อนข้อมูลลงในเซลล์เป็นการกระทำที่พบบ่อยที่สุดใน Excel แต่การพิมพ์ที่อยู่ทั้งหมดของเซลล์ซ้ำแล้วซ้ำอีกอาจเป็นเรื่องที่น่าเบื่อหน่ายและใช้เวลานาน ไม่ยากเลยที่จะเรียนรู้ทางลัดพื้นฐานของ Microsoft Excel ที่จะช่วยให้คุณทำงานอย่างมีประสิทธิภาพมากขึ้นกับแผ่นงานของคุณ
ตารางนี้แสดงทางลัดของ Excel สำหรับการป้อนข้อมูลทั้งหมดเพื่อช่วยให้คุณป้อนข้อมูลลงในแผ่นงานได้อย่างรวดเร็ว
| การกระทำ | ทางลัด | |
|---|---|---|
| แก้ไขเซลล์ที่เลือก | F2 | F2 |
| เพิ่มหรือแก้ไขความคิดเห็นของเซลล์ | Shift + F2 | Shift + F2 |
| วางชื่อเซลล์ | F3 | F3 |
| กรอกข้อมูลในเซลล์ให้สมบูรณ์และเดินหน้าในส่วนที่เลือก | เข้า | กลับ |
| เริ่มบรรทัดใหม่ในเซลล์เดียวกัน | Alt + Enter | ตัวเลือก + ผลตอบแทน |
| กรอกข้อมูลในเซลล์ให้สมบูรณ์และเลื่อนขึ้นในส่วนที่เลือก | Shift + Enter | Shift + กลับ |
กรอกข้อมูลในเซลล์ให้สมบูรณ์แล้วเลื่อนไปทางขวาในส่วนที่เลือก | ปุ่มแท็บ | ปุ่มแท็บ |
| กรอกข้อมูลในเซลล์ให้สมบูรณ์แล้วเลื่อนไปทางซ้ายในส่วนที่เลือก | Shift + Tab | Shift + Tab |
ยกเลิกรายการเซลล์ | เอสค | เอสค |
| ลบตัวอักษรไปทางซ้าย | Backspace | ลบ |
ลบตัวอักษรไปทางขวา  | ไม่มี | FN + ลบ |
ย้ายหนึ่งตัวอักษร | ปุ่มลูกศร | ปุ่มลูกศร |
ย้ายไปที่จุดเริ่มต้นของบรรทัด | บ้าน | บ้าน |
| ย้ายไปยังเซลล์สุดท้ายที่ใช้บนแผ่นงาน | Ctrl + สิ้นสุด | คำสั่ง + สิ้นสุด |
เลื่อนลงหนึ่งหน้าจอ | เลื่อนหน้าลง | เลื่อนหน้าลง |
| ใส่เวลาปัจจุบัน | Ctrl + Shift + โคลอน (:) | ควบคุม + ตัวเลือก + ทวิภาค (:) |
ใส่วันที่ปัจจุบัน | Ctrl + อัฒภาค (;) | ควบคุม + อัฒภาค (;) |
ย้ายเซลล์ที่เลือก | Ctrl + X | คำสั่ง + X |
คัดลอกเซลล์ที่เลือก | Ctrl + C | คำสั่ง + C |
แทรกไฮเปอร์ลิงก์ | Ctrl + K | Command + K |
คำนวณแผ่นงาน | Shift+F9 | Shift + F9 |
เริ่มสูตร | เท่ากับ (=) | เท่ากับ (=) |
| ใส่สูตรผลรวมอัตโนมัติ | Alt + = | Command + Shift + T |
แทรกฟังก์ชัน | Shift + F3 | Shift + F3 |
เปิดบานหน้าต่างการค้นหาอัจฉริยะ | ไม่มี | ควบคุม + ตัวเลือก + คำสั่ง + L |
กำหนดชื่อ | Alt + M | ควบคุม + L |
3. ปุ่มลัด Excel ของฟังก์ชัน
ปุ่มฟังก์ชั่นคือชุดของปุ่มบนคีย์บอร์ดของคุณที่ทำงานเฉพาะเมื่อกดพร้อมกับปุ่มอื่นๆ คือ F1, F2, F3, สูงสุด F12 ในกรณีส่วนใหญ่ แป้นฟังก์ชัน แป้นลัดของ Excel มีประโยชน์มาก เนื่องจากจะช่วยประหยัดเวลาและแรงใน MS Excel ได้มาก
มาเริ่มกันด้วยปุ่มลัดของฟังก์ชันที่ใช้บ่อยที่สุดใน MS Excel
| การกระทำ | ทางลัด | |
|---|---|---|
| แสดงหน้าต่างวิธีใช้ | F1 | F1 |
| แก้ไขเซลล์ที่เลือก | F2 | F2 |
| ใส่โน้ต | Shift + F2 | Shift+F2 |
| ใส่ความคิดเห็นที่เป็นชุดข้อความ | Ctrl + Shift + F2 | Command + Shift + F2 |
เปิดกล่องโต้ตอบบันทึก | F12 | ตัวเลือก + F2 |
| เปิดตัวสร้างสูตร | Shift + F3 | Shift + F3 |
เปิดกล่องโต้ตอบกำหนดชื่อ | Ctrl + F3 | คำสั่ง + F3 |
| ปิด I | Ctrl + F4 | คำสั่ง + F4 |
แสดงกล่องโต้ตอบไปที่ | F5 | F5 |
แสดงกล่องโต้ตอบค้นหา | ไม่มี | Shift + F5 |
ย้ายไปที่กล่องโต้ตอบแผ่นค้นหา | Ctrl + F5 | ควบคุม + F5 |
| ตรวจตัวสะกด | F7 | F7 |
เปิดพจนานุกรม | Shift + F7 | Shift + F7 |
| ขยายการเลือก | F8 | F8 |
แสดงกล่องโต้ตอบมาโคร | Alt + F8 | ตัวเลือก + F8 |
ย่อขนาดหน้าต่างที่ใช้งานอยู่ | Ctrl + F9 | ควบคุม + F9 |
แทรกแผ่นงานแผนภูมิใหม่ | F11 | F11 |
4. บานหน้าต่างงาน Add-In ของ Office ทางลัดของ Excel
Add-in ของ Office เป็นวิธีที่ยอดเยี่ยมในการขยายประสบการณ์ Office ของคุณให้เหนือกว่าคำสั่งแถบเมนูมาตรฐาน คุณสามารถใช้แป้นพิมพ์ลัดต่อไปนี้เมื่อทำงานในบานหน้าต่างงาน Add-in ของ Office ตารางนี้มีแป้นพิมพ์ลัดของ Excel สำหรับบางคำสั่งที่ไม่พร้อมใช้งานในทุกบานหน้าต่างงาน
| การกระทำ | ทางลัด | |
|---|---|---|
| เปิดเมนูบริบท | Ctrl + Shift + F10 | ควบคุม + Shift + F10 |
| เปิดเมนูตัวเลือกบานหน้าต่างงาน | Ctrl + สเปซบาร์ | คอนโทรล + สเปซบาร์ |
| ปิดบานหน้าต่างงาน | Ctrl + สเปซบาร์ แล้วเลือกปิด | คอนโทรล + สเปซบาร์ แล้วเลือกปิด |
Excel ในอาชีพของคุณด้วยปุ่มลัด Microsoft Excel เหล่านี้
เมื่อใช้ปุ่มลัด Microsoft Excel เหล่านี้ คุณสามารถดำเนินการต่างๆ ใน Excel ได้ ไม่ว่าจะเป็นการป้อนข้อมูลหรือการคำนวณแบบยาว อย่างรวดเร็วและง่ายดาย
แจ้งให้เราทราบในความคิดเห็นด้านล่าง หากคุณพบว่าทางลัด Excel เหล่านี้มีประโยชน์ และถ้าคุณจะเริ่มใช้ในครั้งต่อไป แสดงว่าคุณกำลังทำงานใน Microsoft Excel
หากคุณใช้ Word ด้วย การรู้จักแป้นพิมพ์ลัดของ Word ที่ดีที่สุดก็อาจมีประโยชน์และทำให้การทำงานของคุณบนแพลตฟอร์มเร็วขึ้น
คำถามที่พบบ่อย
2. แป้นพิมพ์ลัดเหล่านี้จะทำงานใน Microsoft Excel 2007 หรือไม่
แป้นพิมพ์ลัดส่วนใหญ่ที่เรากล่าวถึงควรทำงานได้ดีใน Microsoft Excel 2007 ยกเว้นแป้นพิมพ์ลัดใหม่บางรายการ
หากคุณยังคงประสบปัญหาเกี่ยวกับทางลัด เราขอแนะนำให้อัปเกรดเป็น Microsoft Excel เวอร์ชันล่าสุดเมื่อคุณเข้าถึงคุณลักษณะและการแก้ไขใหม่ล่าสุด
3. มีแป้นพิมพ์ลัดสำหรับ Microsoft PowerPoint หรือไม่
ใช่แน่นอน Microsoft PowerPoint เป็นอีกหนึ่งแอป Office ยอดนิยมจากยักษ์ใหญ่ด้านเทคโนโลยี เราได้กล่าวถึงรายการคีย์ลัด Microsoft PowerPoint ที่ดีที่สุดที่คุณสามารถตรวจสอบเพื่อทำความคุ้นเคยได้
4. ฉันจะค้นหาทางลัด Excel ทั้งหมดได้อย่างไร
มีปุ่มลัด Microsoft Excel Shortcut หลายร้อยปุ่ม ดังนั้น หากคุณกำลังมองหาบางอย่างเช่นแผ่นข้อมูลทางลัดของ Excel ไม่มีที่ไหนดีไปกว่าหน้าสนับสนุนอย่างเป็นทางการของ Microsoft แต่จำไว้บางอย่าง: แม้ว่าการรู้คีย์ลัดของ Excel ทุกปุ่มจะฟังดูดี แต่ก็ไม่ได้ช่วยให้คุณทำงานได้อย่างมีประสิทธิภาพมากขึ้น
นี่คือเหตุผลที่เราได้รวบรวมทางลัด Microsoft Excel ที่ดีที่สุด ใช้มากที่สุด และเป็นที่นิยมมากที่สุดในบทความนี้
