10 เคล็ดลับและคำแนะนำที่เป็นประโยชน์ของ Microsoft Outlook ที่คุณควรรู้
เผยแพร่แล้ว: 2020-06-16Outlook หรือ Microsoft Outlook คือออแกไนเซอร์ส่วนบุคคลจากชุดโปรแกรม Office ของ Microsoft นำเสนอโซลูชั่นแบบครบวงจรสำหรับทุกความต้องการในสำนักงานของคุณด้วยคุณสมบัติต่างๆ เช่น การจัดการอีเมล การจดบันทึก ปฏิทิน การจัดการงาน และการท่องเว็บ แนวคิดคือการทำให้ฟังก์ชันที่จำเป็นพร้อมใช้งานในที่เดียว ดังนั้นคุณจึงไม่ต้องออกจากแอพหรือพึ่งพาแอพพลิเคชั่นอื่น ดังนั้น ช่วยประหยัดเวลาและทำงานของคุณได้อย่างมีประสิทธิผลและประสิทธิผลมากขึ้น
หากคุณใช้แอปพลิเคชันนี้เองหรือเพิ่งเปลี่ยน ต่อไปนี้คือเคล็ดลับและกลเม็ดที่เป็นประโยชน์บางประการของ Microsoft Outlook ที่จะช่วยให้คุณใช้งานแอปพลิเคชันได้อย่างเต็มประสิทธิภาพ
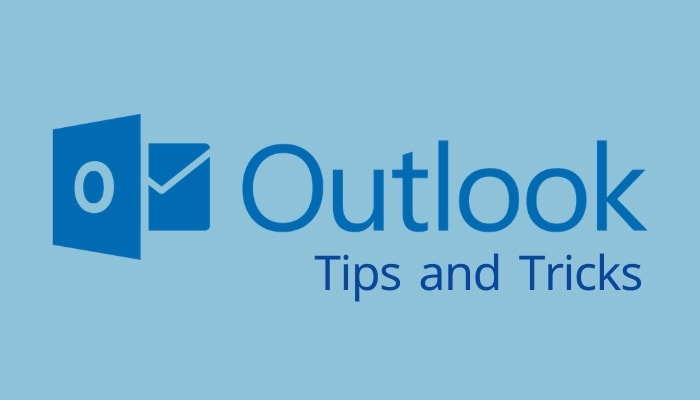
สารบัญ
1. ตั้งค่าข้อความลางานใน Outlook
สำหรับผู้ที่ทำงานเกี่ยวข้องกับการโต้ตอบกับลูกค้าหรือเพื่อนร่วมทีมจากโซนเวลาที่แตกต่างกัน เป็นไปไม่ได้เสมอที่จะตอบกลับข้อความได้ตลอดทั้งวัน ไม่ต้องพูดถึง มีบางครั้งที่คุณกำลังจะไปเที่ยวในช่วงสุดสัปดาห์และต้องการให้ผู้ที่ติดต่อมาหาคุณว่าคุณไม่ว่างในขณะนี้ โชคดีที่ Outlook มีเคล็ดลับดีๆ ในการจัดการกับสถานการณ์ดังกล่าว สำหรับสิ่งนี้ ให้เปิด Microsft Outlook บนเว็บ แตะไอคอน การตั้งค่า ที่ด้านบน และเลือก ดูการตั้งค่า Outlook ทั้งหมด ที่นี่ เลือกการ ตอบกลับอัตโนมัติ และสลับปุ่มที่อยู่ถัดจากการ ตอบกลับอัตโนมัติใน ตอนนี้ ขึ้นอยู่กับตารางงานของคุณ ตั้งเวลาเริ่มต้นและสิ้นสุด แล้วกด บันทึก
2. สร้าง/เปลี่ยนลายเซ็นอีเมลของคุณใน Microsoft Outlook
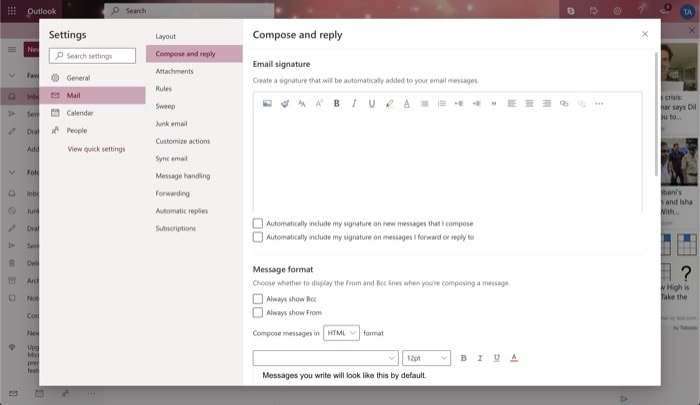
ลายเซ็นอีเมลถือเป็นแนวทางปฏิบัติที่ดีที่สุดวิธีหนึ่งในการลงท้ายอีเมลของคุณ ประกอบด้วยชื่อ ที่อยู่อีเมล และข้อมูลติดต่ออื่นๆ ของคุณ ซึ่งอาจเป็นประโยชน์สำหรับผู้รับหากพวกเขาพยายามติดต่อคุณ ในการสร้างลายเซ็นอีเมล ให้เปิด Microsoft Outlook และไปที่ การ ตั้งค่า > ดูการตั้งค่า Outlook ทั้งหมด จากที่นี่ ให้เลือก เมล แล้วแตะ เขียนและตอบกลับ ตอนนี้คุณจะเห็นหน้าต่างที่มีตัวเลือกการจัดรูปแบบข้อความต่างๆ นอกจากนี้ คุณยังได้รับตัวเลือกในการอัปโหลดรูปภาพหรือเทมเพลตเพื่อแก้ไขเป็นลายเซ็นของคุณ เมื่อเสร็จแล้ว คุณสามารถเปิดหรือปิดการตั้งค่าและตัวเลือกบางอย่างได้จากด้านล่าง และกด บันทึก หากต้องการใช้ลายเซ็นนี้ ในหน้าต่างเขียน ให้แตะ จุดแนวนอนสามจุด แล้วเลือก แทรกลายเซ็น
3. แทรกรูปภาพแบบอินไลน์ในอีเมล
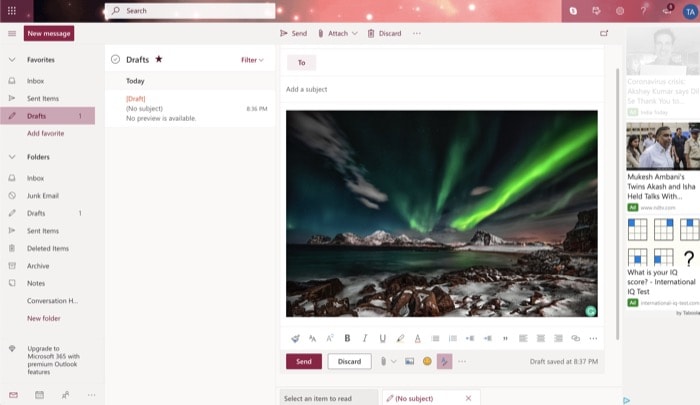
แม้ว่าคุณสามารถเพิ่มไฟล์แนบได้ตามปกติ แต่ Microsoft Outlook มีเคล็ดลับที่ดีในการใส่ไฟล์แนบในแนวเดียวกับเนื้อหาของอีเมล อาจมีประโยชน์หากคุณต้องการให้ผู้รับไม่พลาดการตรวจสอบไฟล์แนบ สำหรับสิ่งนี้ ไปที่ Outlook และคลิกที่ ข้อความใหม่ ในหน้าต่างเขียน ให้แตะที่ไอคอนรูปภาพเล็ก ๆ ที่ด้านขวาของไฟล์แนบถัดจากปุ่ม ส่งและยกเลิก ตอนนี้ เลือกรูปภาพที่คุณต้องการเพิ่มแล้วกด เลือก
4. เลิกทำการส่งอีเมล
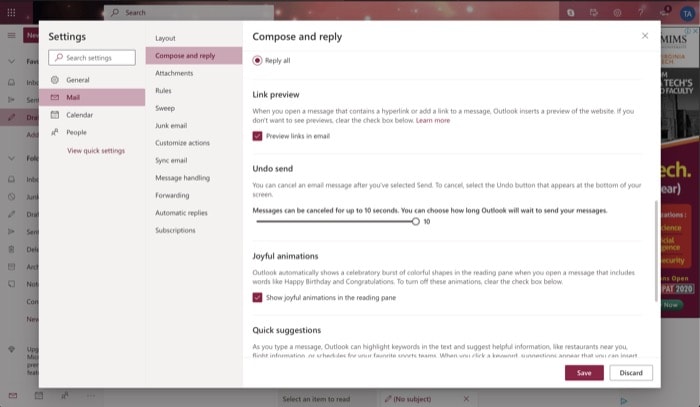
เมื่อคุณแลกเปลี่ยนอีเมลไปมากับผู้รับที่แตกต่างกัน บางครั้งคุณก็ต้องตอบผิดคน อย่างไรก็ตาม ด้วย Outlook คุณสามารถป้องกันสถานการณ์ดังกล่าวได้โดยใช้ฟังก์ชันเลิกทำการส่ง หากต้องการใช้สิ่งนี้ สิ่งแรกที่คุณต้องทำคือเปิดใช้งาน สำหรับสิ่งนี้ ให้เปิด Outlook แล้วไปที่ การตั้งค่า > ดูการตั้งค่า Outlook ทั้งหมด ที่นี่ ให้แตะที่ Mail แล้วเลือก Compose and Reply ตอนนี้ให้เลื่อนลงเพื่อค้นหา เลิกทำส่ง แล้วลากตัวเลื่อนเพื่อตั้งเวลาขั้นต่ำ (เป็นวินาที) ระหว่างเวลาที่คุณส่งข้อความและยกเลิกการส่ง สุดท้าย ให้กด บันทึก เมื่อตั้งค่าแล้ว และคุณส่งอีเมลถึงผู้อื่น คุณจะเห็นตัวเลือกให้ เลิกทำการส่ง ในอีก 10 วินาทีข้างหน้า หากต้องการยกเลิกการส่ง ให้แตะที่ปุ่ม

5. จัดการอีเมลขาเข้าโดยตั้งกฎเกณฑ์
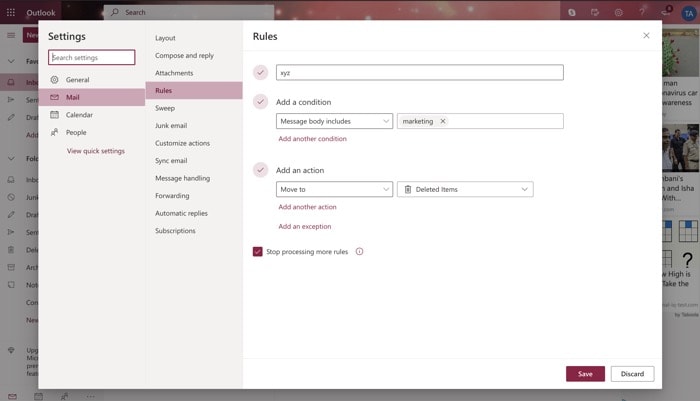
หากกล่องจดหมายของคุณเต็มไปด้วยอีเมลจำนวนมาก คุณสามารถตั้งกฎเกณฑ์เพื่อกรองข้อความที่เข้ามาและทำให้กล่องจดหมายของคุณไม่กระจัดกระจาย เมื่อต้องการทำเช่นนี้ ไปที่ Outlook > การตั้งค่า > ดูการตั้งค่า Outlook ทั้งหมด จากที่นี่ แตะที่ Mail และเลือก Rules จากนั้นให้กดปุ่ม เพิ่มกฎใหม่ และตั้งชื่อ ตอนนี้ เลือกเงื่อนไขและการดำเนินการสำหรับเงื่อนไขที่เลือก กด บันทึก
6. จัดการอีเมลขยะ
นอกจากการตั้งกฎเกณฑ์แล้ว อีกวิธีหนึ่งในการหลีกเลี่ยงอีเมลที่ไม่จำเป็นเข้ามาในกล่องจดหมายของคุณคือการบล็อกผู้ใช้หรือโดเมนที่ส่งเข้ามา สำหรับสิ่งนี้ ไปที่ Outlook แล้วกด การตั้งค่า ที่ด้านบน ถัดไป ให้คลิกที่ ดูการตั้งค่า Outlook ทั้งหมด เลือก จดหมาย แล้วแตะที่ อีเมลขยะ ในบานหน้าต่างด้านขวา ให้กดปุ่ม เพิ่ม ภายใต้ ผู้ส่งและโดเมนที่ถูกบล็อก เพื่อเพิ่มอีเมลหรือโดเมนที่คุณต้องการหยุดรับอีเมล สุดท้าย ให้กด บันทึก ในทำนองเดียวกัน เพื่อให้แน่ใจว่าคุณจะไม่พลาดอีเมลจากบุคคลหรือโดเมน ให้กดปุ่ม เพิ่ม ใต้ ผู้ส่งและโดเมนที่ปลอดภัย และเพิ่มที่อยู่อีเมลหรือชื่อโดเมน
7. ตั้งค่าเริ่มต้นจากที่อยู่
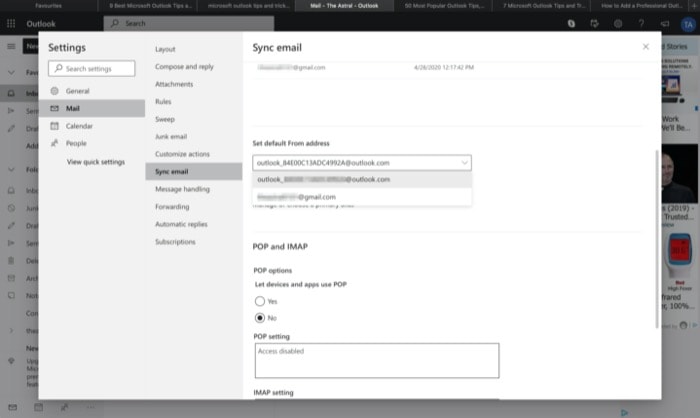
เมื่อคุณเชื่อมต่อบัญชีมากกว่าหนึ่งบัญชีกับ Outlook คุณมีตัวเลือกในการเลือกอีเมลหลักที่คุณต้องการส่งอีเมลตามค่าเริ่มต้น หากต้องการตั้งค่าอีเมลเป็นค่าเริ่มต้น ให้เปิด Outlook แล้วแตะที่ไอคอนการตั้งค่าที่ด้านบนขวา จากที่นี่ ให้เลือก ดูการตั้งค่า Outlook ทั้งหมด แล้วแตะที่ จดหมาย จากนั้นเลือก ซิงค์อีเมล และจากหน้าต่างด้านขวา ให้เลื่อนลงเพื่อค้นหา ตั้งค่าเริ่มต้นจากที่อยู่ ตอนนี้ ให้กดปุ่มดรอปดาวน์แล้วเลือกอีเมลที่คุณต้องการตั้งเป็นที่อยู่เริ่มต้น จากนั้นกด บันทึก
8. ส่งอีเมลถึงหลายคน
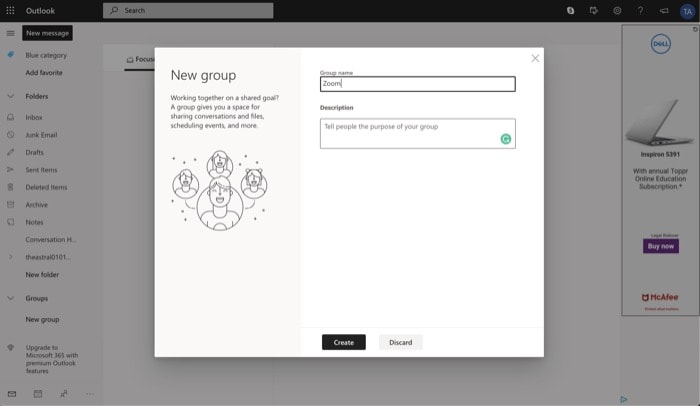
หากคุณพบว่าจำเป็นต้องส่งข้อความถึงหลายคนพร้อมกัน Outlook จะอนุญาตให้คุณทำเช่นนั้นได้โดยใช้ Groups สำหรับสิ่งนี้ ไปที่ Microsoft Outlook แล้วแตะ ปุ่ม กลุ่มใหม่ จากบานหน้าต่างด้านซ้าย ในหน้าต่างป๊อปอัป ให้ตั้งชื่อและคำอธิบายให้กับกลุ่มของคุณ แล้วกด สร้าง ในหน้าจอถัดไป ให้ป้อนชื่อหรือที่อยู่อีเมลสำหรับผู้เข้าร่วมที่คุณต้องการเพิ่มในกลุ่ม แล้วกด Add เมื่อเสร็จแล้ว คุณสามารถส่งข้อความถึงสมาชิกในกลุ่มทั้งหมดได้ในคราวเดียว
9. แชร์ปฏิทิน
Outlook มาพร้อมกับปฏิทินในตัวเพื่อช่วยให้คุณทันกับกำหนดการและกิจกรรมที่จะเกิดขึ้น เมื่อคุณเพิ่มกิจกรรม กิจกรรมนั้นจะถูกทำเครื่องหมายในปฏิทิน และคุณจะได้รับการแจ้งเตือนสำหรับกิจกรรมนั้นขึ้นอยู่กับการตั้งค่าที่คุณตั้งไว้ จากนั้นคุณสามารถแชร์ปฏิทินกับบุคคลอื่นเพื่อให้พวกเขาดูหรือแก้ไขรายการได้ สำหรับสิ่งนี้ ไปที่ Outlook แล้วแตะที่ไอคอนปฏิทินในบานหน้าต่างด้านซ้าย จากที่นี่ ให้กดปุ่ม แชร์ ที่ด้านบนขวา (ถัดจากพิมพ์) และในป๊อปอัป ให้ป้อนชื่อของบุคคลหรือที่อยู่อีเมลของบุคคลนั้น ต่อไป เมื่อถูกขอให้อนุญาต คุณสามารถอนุญาตให้พวกเขาดูรายละเอียดทั้งหมดหรือแก้ไขได้ เสร็จแล้วกด Share
10. ปรับแต่งการกระทำ
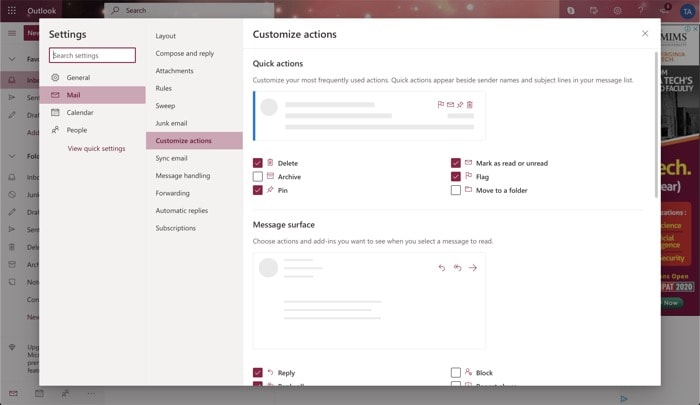
Microsoft มีการดำเนินการด่วนใน Outlook ที่ปรากฏถัดจากบุคคลหรืออีเมลเพื่อช่วยให้คุณดำเนินการอย่างรวดเร็วในทันที นอกจากนี้ บริการนี้ยังให้คุณปรับแต่งการกระทำเหล่านี้และเลือกการกระทำที่คุณใช้บ่อยได้อีกด้วย ในการกำหนดการกระทำเหล่านี้เอง ให้เปิด Outlook แล้วไปที่ การตั้งค่า > ดูการตั้งค่า Outlook ทั้งหมด ตอนนี้ เลือก เมล แล้วแตะที่ ปรับแต่งการกระทำ จากหน้าต่างด้านขวา ให้ทำเครื่องหมายที่ช่องถัดจากการดำเนินการที่คุณต้องการดูสำหรับ การดำเนินการด่วน และ พื้นผิวข้อความ สุดท้าย ให้กด บันทึก
นี่คือเคล็ดลับและกลเม็ดบางส่วนที่คุณสามารถใช้เพื่อใช้งาน Microsoft Outlook ให้เกิดประโยชน์สูงสุด โปรดทราบว่ามีฟีเจอร์และเคล็ดลับอื่นๆ อีกสองสามข้อที่มีให้ในการสมัครใช้งาน Outlook แบบพรีเมียม อย่างไรก็ตาม เนื่องจากผู้ใช้จำนวนมากใช้ Microsoft Outlook เป็นบริการอีเมลที่พวกเขาเลือก บทความนี้จึงครอบคลุมคุณลักษณะต่างๆ ที่พบใน Outlook เวอร์ชันฟรี หากคุณพบว่ามีประโยชน์ ให้ลองแบ่งปันกับเพื่อนและครอบครัวของคุณ
