Microsoft PowerToys คืออะไรและยูทิลิตี้ PowerToys ที่ดีที่สุดสำหรับ Windows 10 และ Windows 11 คืออะไร
เผยแพร่แล้ว: 2021-02-02Microsoft PowerToys คือชุดโปรแกรมอรรถประโยชน์สำหรับระบบปฏิบัติการ Windows เพื่อช่วยให้คุณดำเนินการได้อย่างมีประสิทธิภาพยิ่งขึ้นและปรับปรุงเวิร์กโฟลว์ของคุณ
Microsoft เปิดตัว PowerToys เวอร์ชันแรกพร้อม Windows 95 ไม่กี่ปีต่อมา ได้เปิดตัวการทำซ้ำครั้งที่สองกับ Windows XP เป็นการดาวน์โหลดแยกต่างหาก ต่อมา หลังจากกล่อมอยู่สองสามปี ในที่สุดบริษัทก็ปล่อยการอัปเดต PowerToys อีกครั้งในปี 2019

ด้วยการเปิดตัวล่าสุด Microsoft ได้สร้าง PowerToys โอเพ่นซอร์ส ซึ่งเปิดประตูให้นักพัฒนาทำงานร่วมกันและสร้างยูทิลิตี้ที่ดีขึ้นและใช้งานได้มากขึ้นสำหรับแพลตฟอร์ม
ปัจจุบัน PowerToys มียูทิลิตี้ต่างๆ มากมายเพื่อช่วยคุณในการดำเนินการต่างๆ บนคอมพิวเตอร์ของคุณ หากคุณใช้ Windows 10 หรือ Windows 11 คุณสามารถใช้ประโยชน์จากยูทิลิตี้เหล่านี้เพื่อเพิ่มฟังก์ชันการทำงานที่ดีขึ้นให้กับระบบของคุณและปรับปรุงประสิทธิภาพการทำงานของคุณ
และเพื่อช่วยคุณในสิ่งเดียวกัน ต่อไปนี้คือคำแนะนำที่อธิบาย Micorosft PowerToys ขั้นตอนในการใช้งาน และยูทิลิตี้ Micorosft PowerToys ที่จำเป็นที่คุณควรใช้บนคอมพิวเตอร์ Windows 10 หรือ Windows 11
สารบัญ
PowerToys คืออะไร?
PowerToys คือชุดยูทิลิตี้ฟรีแวร์จาก Microsoft สำหรับระบบปฏิบัติการ Windows ยูทิลิตี้เหล่านี้มุ่งเป้าไปที่ผู้ใช้ระดับสูงเป็นหลัก ช่วยให้คุณทำงานอัตโนมัติบนคอมพิวเตอร์ Windows 10 หรือ Windows 11 เพื่อให้ทำงานได้อย่างมีประสิทธิภาพยิ่งขึ้น และในทางกลับกัน เพิ่มประสิทธิภาพการทำงานของคุณ
ในอดีต Microsoft PowerToys ถูกใช้เป็นแพลตฟอร์มเพื่อดูตัวอย่างคุณสมบัติที่จะเกิดขึ้นบนระบบปฏิบัติการ Windows มีให้บริการผ่าน GitHub จนกระทั่ง Microsoft เปิดตัว Windows 11 ในปี 2564 และแสดงรายการ PowerToys บน Microsoft Store
ทำไมคุณถึงต้องการ Microsoft PowerToys?
โดยค่าเริ่มต้น ระบบปฏิบัติการ Windows เกือบทั้งหมดมีวิธีดำเนินการบางอย่างเป็นของตัวเอง แม้ว่าวิธีการดั้งเดิมเหล่านี้จะทำงานได้ดี แต่โดยทั่วไปแล้วจะไม่มีประสิทธิภาพเมื่อคุณต้องดำเนินการแบบเดิมซ้ำๆ
วิธีที่ดีกว่าในการแก้ไขปัญหานี้แทน—แทนที่จะใช้เส้นทางแบบแมนนวลเพื่อทำสิ่งต่าง ๆ ในวิธีดั้งเดิม—คือทำให้กระบวนการเป็นไปโดยอัตโนมัติ ด้วยวิธีนี้ คุณสามารถดำเนินการแบบเดียวกันให้สำเร็จได้ด้วยขั้นตอนที่น้อยลง และใช้เวลาของคุณอย่างมีประสิทธิภาพมากขึ้น
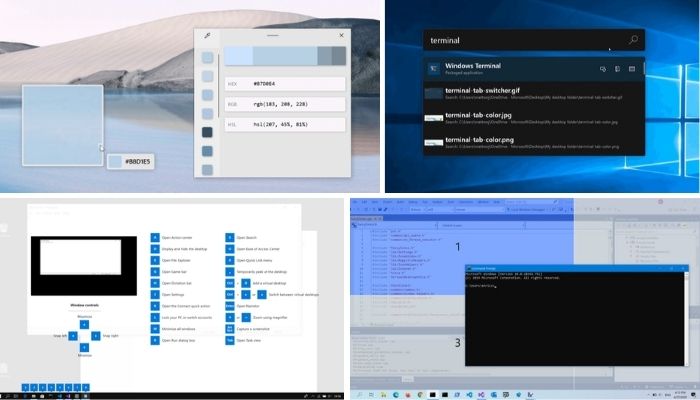
ตัวอย่างเช่น หากคุณต้องการปรับขนาดไฟล์รูปภาพหลายไฟล์พร้อมกัน การทำตามวิธีการดั้งเดิมจะใช้เวลาและความพยายามอย่างมาก ทางเลือกที่ดีกว่าคือการใช้ยูทิลิตี้ PowerToys เช่น Image Resizer ซึ่งสามารถปรับขนาดรูปภาพจำนวนมากได้ด้วยการคลิกเพียงไม่กี่ครั้ง
แน่นอนว่านี่เป็นเพียงตัวอย่างหนึ่งของสิ่งที่คุณทำได้ด้วย PowerToys และยังมีการทำงานอื่นๆ อีกหลายอย่างใน Windows 10 และ Windows 11 ที่ยูทิลิตี้เหล่านี้สามารถพิสูจน์ได้ว่ามีประโยชน์
จะติดตั้งและตั้งค่า PowerToys บน Windows 10 ได้อย่างไร
Microsoft PowerToys สามารถใช้ได้ทั้ง GitHub และ Microsoft Store ดังนั้น คุณสามารถติดตั้ง PowerToys บนพีซี Windows 10 หรือ Windows 11 ได้โดยใช้ไฟล์สั่งการผ่าน GitHub หรือ Winget Windows Package Manager ทั้งนี้ขึ้นอยู่กับความชอบของคุณ ด้านล่างนี้เป็นขั้นตอนในการติดตั้ง PowerToys โดยใช้ทั้งสองวิธี
ติดตั้ง PowerToys บน Windows 10 และ Windows 11 ผ่าน GitHub
การติดตั้ง Microsoft PowerToys ผ่าน GitHub เป็นเรื่องง่าย ทำตามขั้นตอนด้านล่างเพื่อทำสิ่งนี้บนพีซี Windows 10/Windows 11 ของคุณ:
- ตรงไปที่หน้าเผยแพร่ของ Microsoft PowerToys บน GitHub
- คลิกที่เมนูดรอปดาวน์ สินทรัพย์ เพื่อเปิดเผย PowerToysSetup รุ่นวางจำหน่าย
- คลิกที่ PowerToysSetup-0.xx.x-64.exe เพื่อดาวน์โหลดโปรแกรมติดตั้งที่ปฏิบัติการได้ของ PowerToys
- เมื่อการดาวน์โหลดเสร็จสิ้น ให้เปิดไฟล์ปฏิบัติการและทำตามคำแนะนำบนหน้าจอเพื่อติดตั้ง PowerToys บนคอมพิวเตอร์ของคุณ
ติดตั้ง PowerToys บน Windows 10 และ Windows 11 โดยใช้ Winget
Winget เป็นโปรแกรมจัดการแพ็คเกจโอเพ่นซอร์สฟรีสำหรับระบบปฏิบัติการ Windows 10 และ Windows 11 ที่ทำให้การติดตั้ง อัปเกรด และการลบโปรแกรมบนคอมพิวเตอร์ของคุณง่ายขึ้น
ขณะนี้ PowerToys พร้อมใช้งานใน Microsoft Store แล้ว คุณสามารถติดตั้งบนคอมพิวเตอร์ของคุณโดยใช้ Winget ดังที่แสดงในขั้นตอนต่อไปนี้ หากคุณใช้ Windows 11 Winget จะได้รับการติดตั้งไว้ล่วงหน้าในระบบของคุณ คุณจึงสามารถดำเนินการตามขั้นตอนด้านล่างได้ทันที ในทางกลับกัน หากคุณใช้ Windows 10 ให้ทำตามคำแนะนำ Winget เพื่อเรียนรู้วิธีติดตั้งและตั้งค่าบน Windows 10
- เปิด PowerShell หรือ Command Prompt
- ป้อนคำสั่งต่อไปนี้แล้วกด Enter:
winget install Microsoft.PowerToys --source winget
วิธีเรียกใช้ PowerToys บน Windows 10 และ Windows 11
หากต้องการเรียกใช้ PowerToys ให้ดับเบิลคลิกที่ไอคอนแอปหรือค้นหา PowerToys ในเมนู เริ่ม ทันทีที่คุณเปิดแอป คุณควรไปที่หน้าจอ การตั้งค่า PowerToys ในกรณีที่ไม่ใช่ ให้คลิกที่ไอคอนแอปในซิสเต็มเทรย์
ตอนนี้ ในหน้าการตั้งค่า ให้คลิกที่ปุ่ม รีสตาร์ทในฐานะผู้ดูแลระบบ เพื่อเรียกใช้ PowerToys ในฐานะผู้ดูแลระบบ สิ่งนี้จำเป็นสำหรับยูทิลิตี้บางอย่างในการทำงานและเพื่อเปลี่ยนการตั้งค่า
เมื่อคุณได้ติดตั้งและใช้งานเครื่องมือ PowerToys บนคอมพิวเตอร์ของคุณแล้ว คุณสามารถเริ่มใช้งานยูทิลิตี้ได้
ตามค่าเริ่มต้น ยูทิลิตีเหล่านี้จะถูกปิดใช้งาน ดังนั้นคุณต้องเปิดใช้งานด้วยตนเอง ในการดำเนินการนี้ ให้คลิกที่ยูทิลิตี้ที่คุณต้องการเปิดใช้งานจากแถบด้านข้างทางซ้าย และสลับปุ่มเปิดใช้งาน หากคุณต้องการเปลี่ยนการตั้งค่าสำหรับยูทิลิตี้เหล่านี้ คุณก็สามารถทำได้เช่นกัน
ยูทิลิตี้ PowerToys ที่จำเป็น
เมื่อคุณมี Microsoft PowerToys และทำงานบนเครื่อง Windows ของคุณแล้ว ต่อไปนี้คือยูทิลิตี้ PowerToys ทั้งหมดที่ Microsoft นำเสนอในปัจจุบันซึ่งคุณต้องรู้เกี่ยวกับ:
1. ตัวเลือกสี
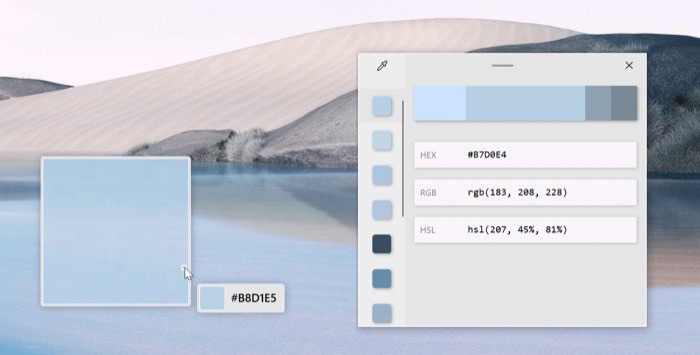
ตามชื่อของมัน ยูทิลิตี Color Picker ช่วยให้คุณสามารถเลือกสีจากแอปที่เน้นการทำงานบนระบบของคุณ หากคุณทำงานกับกราฟิกและเว็บไซต์ คุณอาจจำเป็นต้องตรวจสอบค่าสีสำหรับสีต่างๆ และนั่นคือสิ่งที่เครื่องมือเลือกสีช่วยให้คุณทำ
การใช้ Color Pocker ทำได้ง่ายเพียงแค่กดแป้นพิมพ์ลัด Win+Shift+C แล้ววางเมาส์เหนือสีที่คุณต้องการกำหนด เมื่อคุณระบุสีได้แล้ว คุณสามารถคลิกขวาที่สีเพื่อคัดลอกโค้ด โค้ดที่คัดลอกจะถูกคัดลอกไปยังคลิปบอร์ดของคุณ จากนั้นคุณสามารถวางโค้ดที่ใดก็ได้
เครื่องมือเลือกสียังให้คุณเปลี่ยนการตั้งค่าบางอย่างได้ ดังนั้นหากคุณต้องการเปลี่ยนองค์ประกอบบางอย่าง คุณสามารถทำได้จากเมนูการตั้งค่า องค์ประกอบตัวเลือกสีบางส่วนที่คุณเปลี่ยนแปลงได้ ได้แก่ ทางลัดการเปิดใช้งาน ลักษณะการเปิดใช้งานเริ่มต้น และรูปแบบสีเริ่มต้น
[techpp icrp-id=”179733″] 2. โซนแฟนซี 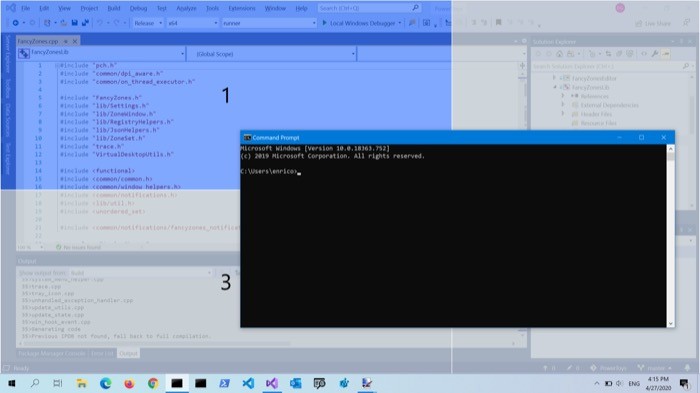
หากคุณเป็นผู้ใช้ macOS คุณจะรู้จักแอพตัวจัดการหน้าต่างต่างๆ บน Mac อย่างไรก็ตาม เมื่อพูดถึง Windows ไม่มีตัวเลือกที่ดีมากมาย: ในขณะที่คุณได้รับยูทิลิตี้ดั้งเดิม Windows Snap นั้นขาดความยืดหยุ่นและฟังก์ชันการทำงานเมื่อเทียบกับบริการจัดการหน้าต่างอื่นๆ แต่ต้องขอบคุณ PowerToys ที่ทำให้คุณมี FancyZones ซึ่งอาจเป็นหนึ่งในยูทิลิตี้การจัดการหน้าต่างที่มีคุณสมบัติหลากหลายและปรับแต่งได้มากที่สุดสำหรับ Windows
เมื่อคุณเปิดใช้ FancyZones เป็นครั้งแรก คุณต้องตั้งค่าเค้าโครงเป็นตัวเลือกเริ่มต้นของคุณ นี่คือเลย์เอาต์ที่ใช้โดยอัตโนมัติทุกครั้งที่คุณจัดเรียงหน้าต่าง เว้นแต่คุณจะเลือกเลย์เอาต์อื่นอย่างชัดเจน

เมื่อคุณตั้งค่าเค้าโครงแล้ว ให้กดทางลัด Windows+` เพื่อเปิดตัวแก้ไข FancyZones ตอนนี้ บนหน้าจอเลย์เอาต์ ให้เลือกเลย์เอาต์และจำนวนแถวและกริดที่คุณต้องการ คุณยังสามารถเลือกตัวเลือกแบบกำหนดเองเพื่อสร้างเค้าโครงแบบกำหนดเองสำหรับหน้าต่างของคุณ สุดท้าย ให้กดปุ่ม Shift แล้วลากหน้าต่างเพื่อยึดเข้าที่บนเลย์เอาต์
3. PowerToys Run
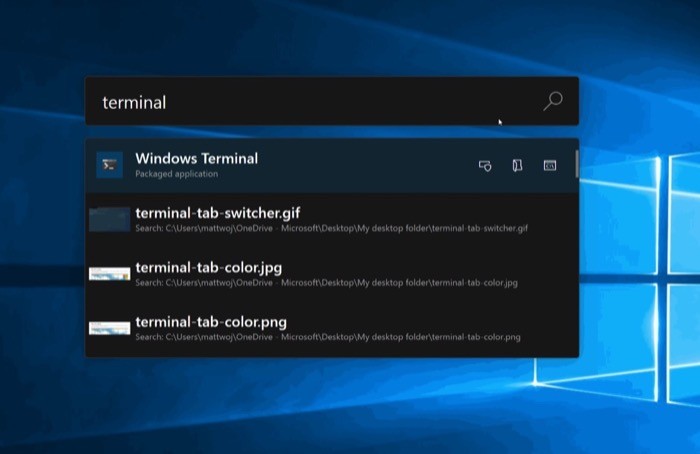
PowerToys Run เป็นตัวเรียกใช้/กล่องค้นหาอย่างรวดเร็วสำหรับ Windows ที่ให้คุณเข้าถึงองค์ประกอบระบบต่างๆ ได้ทันที คุณสามารถคิดได้ว่าเป็น Spotlight Search (จาก macOS) แต่สำหรับระบบปฏิบัติการ Windows
ด้วย PowerToys Run คุณสามารถค้นหาและเปิดแอพได้ทันทีด้วยการกดเพียงไม่กี่ปุ่ม ไม่เพียงแค่นั้น คุณยังสามารถค้นหาไฟล์ โฟลเดอร์ และกระบวนการที่ทำงานอยู่ได้จากหน้าต่างการค้นหาด่วน ในการค้นหา สิ่งที่คุณต้องทำคือเรียกใช้ PowerToys Run โดยใช้ แป้น Alt+Space ร่วมกัน และป้อนข้อความค้นหาของคุณ (ไฟล์ โฟลเดอร์ แอป ฯลฯ) ในหน้าต่างค้นหา
นอกจากการค้นหาแอพ ไฟล์ และโฟลเดอร์แล้ว PowerToys Run ยังสามารถใช้เพื่อคำนวณอย่างรวดเร็วได้อีกด้วย สำหรับสิ่งนี้ คุณสามารถกดทางลัดการเปิดใช้งานเพื่อเรียกใช้ Run และเข้าสู่การดำเนินการของคุณที่นี่เพื่อรับผลลัพธ์ นอกจากนี้ เช่นเดียวกับยูทิลิตี้อื่นๆ คุณยังสามารถเปลี่ยนการตั้งค่าบางอย่างสำหรับ Run เช่น ปุ่มลัดทริกเกอร์และจำนวนผลการค้นหาที่ส่งคืน [ดูคำแนะนำ โดย ละเอียดเกี่ยวกับ PowerToys Run ]
4. คู่มือทางลัด
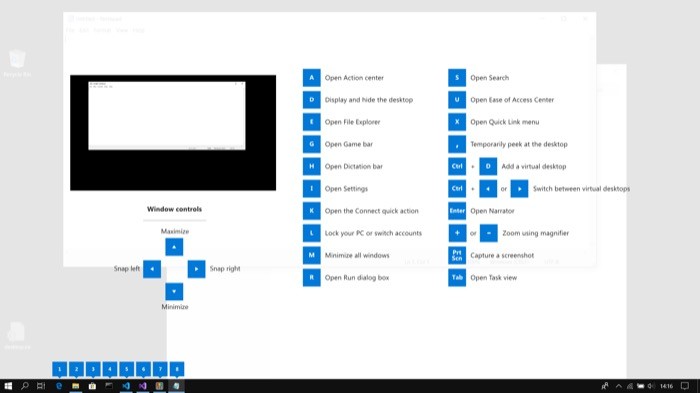
คู่มือทางลัดเป็นยูทิลิตี้ง่ายๆ ที่ให้ทางลัดทั้งหมดสำหรับสถานะปัจจุบันของเดสก์ท็อปบนเครื่อง Windows 10/Windows 11 ของคุณ ด้วยวิธีนี้ คุณจะค้นหาแป้นพิมพ์ลัดสำหรับแอปและบริการต่างๆ และเริ่มใช้งานได้ในที่สุด
หากต้องการดูคู่มือคีย์ลัดสำหรับแอป/บริการ ให้กดปุ่ม Windows ค้างไว้หนึ่งวินาที ทันทีที่คุณทำเช่นนั้น ภาพซ้อนทับที่มีรายการทางลัดทั้งหมดเฉพาะสำหรับแอพ/บริการนั้นจะปรากฏขึ้นบนหน้าจอของคุณ จดบันทึกแป้นพิมพ์ลัดเหล่านี้หรือจับภาพหน้าจอเพื่อดูในภายหลัง
ตอนนี้ คล้ายกับวิธีที่คุณสามารถเปลี่ยนการตั้งค่าสำหรับยูทิลิตี้อื่น ๆ คู่มือทางลัดยังเสนอตัวเลือกสองสามตัวเพื่อกำหนดค่าตามความต้องการของคุณ ตัวอย่างเช่น หากคุณพบว่าภาพซ้อนทับที่มองเห็นได้ยากจากพื้นหลัง คุณสามารถเปลี่ยนความทึบได้ ในทำนองเดียวกัน คุณยังสามารถเปลี่ยนระยะเวลาการกดสำหรับปุ่มทริกเกอร์ก่อนที่โอเวอร์เลย์จะปรากฏเพื่อหลีกเลี่ยงการทริกเกอร์โดยไม่ได้ตั้งใจ
5. ตัวปรับขนาดรูปภาพ
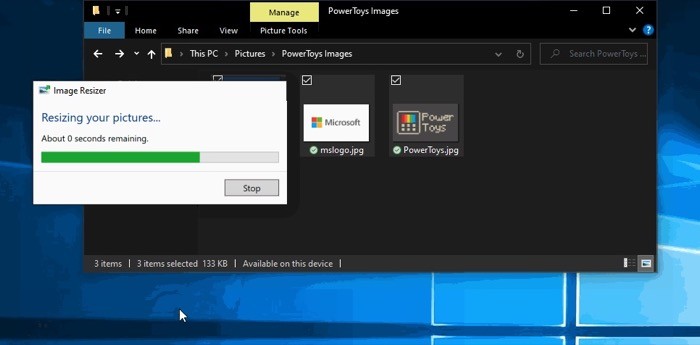
Image Resizer เป็นหนึ่งในยูทิลิตี้ PowerToys ที่ดีที่สุดอย่างไม่ต้องสงสัย ช่วยลดความยุ่งยากในกระบวนการปรับขนาดภาพและช่วยให้คุณสามารถปรับขนาดภาพหลายภาพพร้อมกันได้ ด้วยวิธีนี้ คุณไม่จำเป็นต้องดำเนินการแบบเดียวกันกับรูปภาพหลายภาพซ้ำๆ
ในการปรับขนาดรูปภาพจำนวนมาก ให้เลือกรูปภาพที่คุณต้องการปรับขนาดใน File Explorer คลิกขวาที่รูปภาพ แล้วเลือก ปรับขนาดรูปภาพ จากเมนู ทันทีที่คุณทำเช่นนั้น คุณจะเห็นหน้าต่างที่มีตัวเลือกต่างๆ สองสามอย่างเพื่อเปลี่ยนขนาด การเข้ารหัส และรูปแบบชื่อไฟล์สำหรับไฟล์ของคุณ เลือกตัวเลือกที่เหมาะสมเพื่อดำเนินการตามที่คุณต้องการแล้วกด ตกลง
นอกเหนือจากความสามารถในการเลือกขนาดภาพและการตั้งค่าอื่น ๆ สำหรับรูปภาพของคุณแล้ว Image Resizer ยังมีหน้าการตั้งค่าเฉพาะเพื่อปรับแต่งองค์ประกอบบางอย่าง จากที่นี่ คุณสามารถเพิ่มขนาดที่ตั้งไว้ล่วงหน้าใหม่ เปลี่ยนตัวเลือกการเข้ารหัส (พร้อมกับคุณภาพของภาพ การอินเทอร์เลซ และการตั้งค่าการบีบอัด) และยังปรับแต่งรูปแบบชื่อไฟล์ตามที่คุณต้องการได้อีกด้วย
6. PowerRename
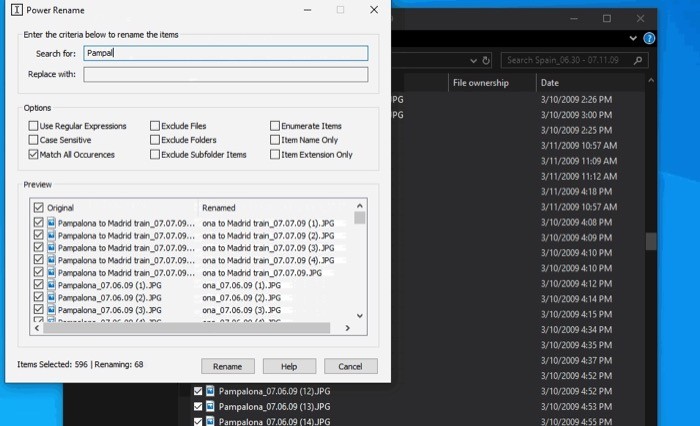
เช่นเดียวกับ ImageResizer PowerRename เป็นอีกหนึ่งยูทิลิตี้ PowerToys ที่มีประโยชน์ มันสามารถช่วยคุณในการดำเนินการจำนวนมากบนระบบของคุณ หากคุณเป็นคนที่ทำงานเกี่ยวข้องกับไฟล์และโฟลเดอร์จำนวนมาก การดำเนินการที่น่าเบื่อหน่ายที่สุดคือการเปลี่ยนชื่อไฟล์จำนวนมาก แม้ว่าจะมีวิธีแก้ปัญหาแบบเนทีฟสำหรับปัญหานี้ทั้งใน Windows 10 และ Windows 11 แต่ก็ไม่ได้ให้การควบคุมชื่อไฟล์มากนักและจำกัดความสามารถในการดำเนินการค้นหาและเปลี่ยนชื่อ
ในทางกลับกัน PowerRename ช่วยให้คุณสามารถเปลี่ยนชื่อไฟล์และโฟลเดอร์จำนวนมากในคอมพิวเตอร์ของคุณได้อย่างง่ายดาย ชุดตัวเลือกขั้นสูงช่วยให้คุณสามารถแก้ไขชื่อไฟล์ของหลายไฟล์ได้ (โดยไม่ต้องเปลี่ยนชื่อทั้งหมด) ค้นหาและแทนที่บางส่วนของชื่อไฟล์ ใช้นิพจน์ทั่วไป RegEx เพื่อค้นหาไฟล์ตามเกณฑ์ของคุณ และอื่นๆ
7. ตัวจัดการแป้นพิมพ์
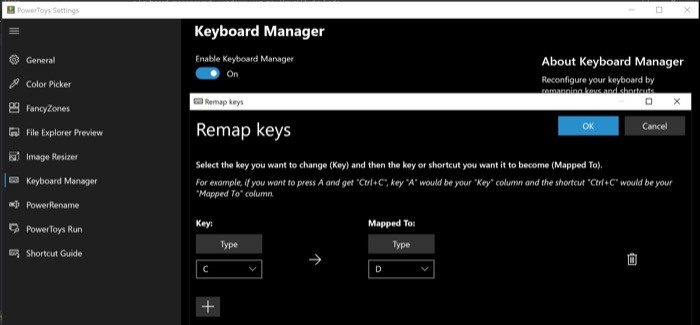
หากคุณต้องการดำเนินการโดยใช้แป้นพิมพ์ของคุณ—และใช้ปุ่มลัด—ยูทิลิตี้ Keyboard Manager คือสิ่งที่คุณต้องการ เมื่อใช้มัน คุณสามารถกำหนดค่าแป้นพิมพ์ของคุณใหม่ และทำการแมปคีย์และทางลัดใหม่ได้ ด้วยวิธีนี้ คุณสามารถทำสิ่งต่างๆ เช่น เปลี่ยนคีย์ลัดที่มีอยู่เป็นคีย์ผสมแบบกำหนดเองที่คุณต้องการ กำหนดคีย์ให้กับช็อตคัท หรือทำการแมปคีย์กับคีย์อื่นๆ บนคีย์บอร์ดของคุณ อย่างไรก็ตาม โปรดทราบว่าแป้นบางแป้นบนแป้นพิมพ์ของคุณสงวนไว้สำหรับฟังก์ชันเฉพาะเท่านั้น ดังนั้น คุณจึงไม่สามารถทำการแมปใหม่ได้
เพื่อให้แนวคิดเกี่ยวกับกรณีการใช้งาน Keyboard Manager แก่คุณ ให้พิจารณาสถานการณ์ที่คุณมีคีย์ที่ใช้งานไม่ได้บนคีย์บอร์ดของคุณ ในสถานการณ์นี้ คุณสามารถทำการแมปคีย์ที่เสียหายนี้ใหม่กับคีย์อื่นบนคีย์บอร์ดของคุณ และป้อนอักขระจากคีย์ที่เสียหายโดยใช้คีย์ที่กำหนดใหม่
8. PowerToys ตื่นตัว
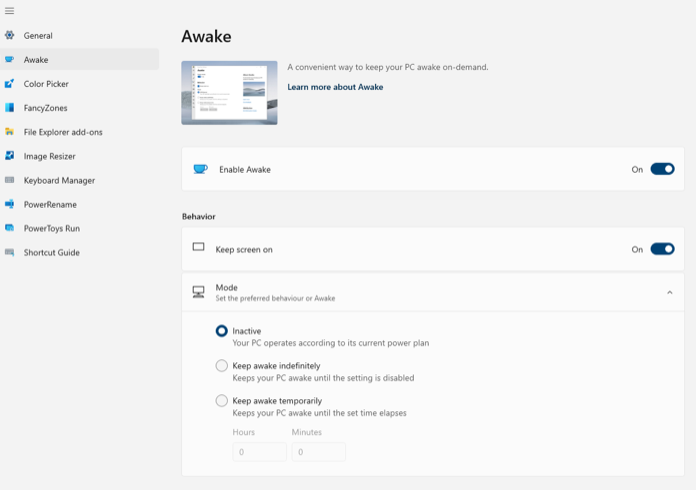
PowerToys Awake เป็นยูทิลิตี้ Windows ที่ช่วยให้คอมพิวเตอร์ของคุณตื่นตัวโดยที่คุณไม่ต้องปรับแต่งการตั้งค่าพลังงานและโหมดสลีป มีประโยชน์เมื่อระบบของคุณทำงานที่ต้องใช้เวลานาน ซึ่งคุณไม่ต้องการให้ระบบเข้าสู่โหมดสลีปเพื่อปิดหน้าจอ
ในการใช้ PowerToys Awake เพียงสลับปุ่ม เปิดใช้งาน Awake จากนั้นเลือกพฤติกรรมสำหรับยูทิลิตี้ระหว่างไม่ใช้งาน ให้ตื่นอย่างไม่มีกำหนด และให้ตื่นขึ้นชั่วคราว ตามความต้องการของคุณ
อย่างไรก็ตาม พึงระลึกไว้เสมอว่าแม้ว่า PowerToys Awake จะทำให้พีซียังคงทำงานอยู่ เครื่องจะปิดจอแสดงผลในสถานะเริ่มต้น ดังนั้น หากคุณต้องการเปิดหน้าจอไว้ ให้เปิดใช้งานตัวเลือก Keep screen on
9. อยู่ด้านบนเสมอ
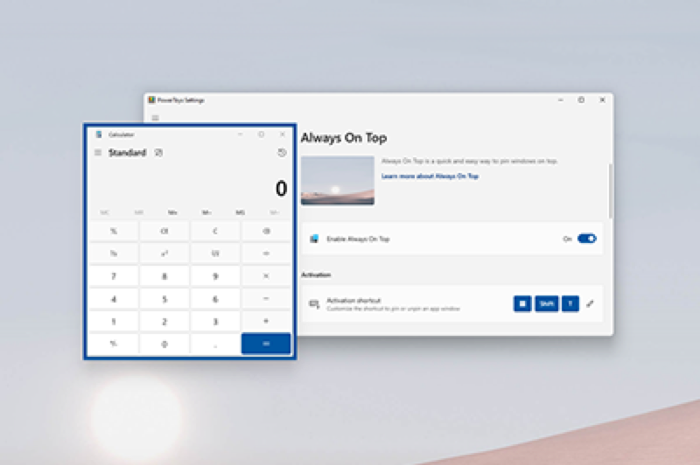
Always on Top ตามชื่อคือยูทิลิตี้ PowerToys ที่ให้คุณปักหมุดหน้าต่างไว้ที่ด้านบนของหน้าต่างที่เปิดอยู่ทั้งหมดบนคอมพิวเตอร์ของคุณ ใช้งานได้ทั่วทั้งระบบ และคุณสามารถเปิด/ปิดได้โดยใช้แป้นพิมพ์ลัดอย่างง่าย
เพียงเปิดใช้งานยูทิลิตี้ Always on Top ในแอป Microsoft PowerToys แล้วกดแป้นพิมพ์ลัด Windows+Ctrl+T ขณะที่คุณอยู่ในแอปที่คุณต้องการปักหมุด เพื่อปักหมุดไว้ที่เดสก์ท็อปของคุณ หากต้องการปิดใช้งาน ให้กดแป้นพิมพ์ลัดเดิมอีกครั้ง
นอกจากนี้ เช่นเดียวกับยูทิลิตี้ PowerToys อื่นๆ ส่วนใหญ่ Always on Top ยังให้คุณเปลี่ยนการตั้งค่าบางอย่างได้อีกด้วย ตัวอย่างเช่น คุณสามารถยกเว้นไม่ให้แอปถูกตรึงไว้ที่ด้านบนสุด เปลี่ยนความหนาของเส้นขอบ และปรับแต่งทางลัดการเปิดใช้งาน และอื่นๆ
10. โปรแกรมเสริม File Explorer
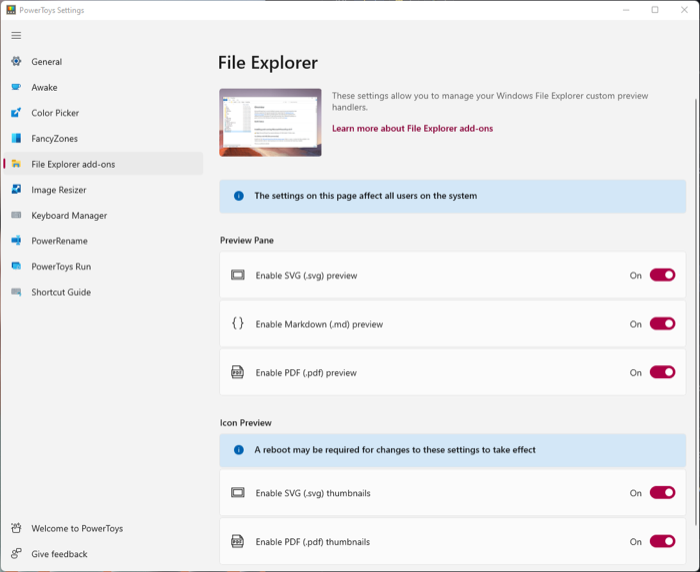
ยูทิลิตีโปรแกรมเสริม File Explorer ใช้ประโยชน์จากคุณลักษณะบานหน้าต่างแสดงตัวอย่างใน Windows File Explorer เพื่อให้ดูตัวอย่างเนื้อหาของไฟล์ได้อย่างรวดเร็ว หากคุณเคยใช้ macOS คุณจะคุ้นเคยกับคุณสมบัตินี้
ในปัจจุบัน โปรแกรมเสริม File Explorer รองรับการแสดงบานหน้าต่างแสดงตัวอย่างสำหรับไอคอน SVG ไฟล์มาร์กดาวน์ และไฟล์ PDF และการแสดงตัวอย่างขนาดย่อของไอคอนสำหรับไอคอน SVG และไฟล์ PDF
ในการใช้งาน ให้เปิดใช้งาน บานหน้าต่างแสดงตัวอย่าง ใน PowerToys และเปิดการสลับทั้งหมดที่อยู่ถัดจากประเภทไฟล์และตัวเลือกต่างๆ ทั้งหมด จากนั้น เปิด Windows File Explorer คลิกแท็บ View แล้วเลือก Preview Pane
ตอนนี้ เพียงคลิกที่ไฟล์เพื่อดูตัวอย่าง
ปรับปรุงเวิร์กโฟลว์ของคุณเพื่อผลผลิตที่ดีขึ้น
ยูทิลิตี Microsoft PowerToys เป็นวิธีที่ยอดเยี่ยมในการปรับปรุงฟังก์ชันการทำงานของระบบของคุณและดำเนินการอย่างมีประสิทธิภาพมากขึ้น หากคุณเป็นคนที่ชอบการทำงานอัตโนมัติบนคอมพิวเตอร์ของคุณเพื่อปรับปรุงเวิร์กโฟลว์ของคุณ—และต้องการทำสิ่งที่คล้ายกันบน Windows เสมอ—ยูทิลิตี้ PowerToys ที่เราได้กล่าวมาข้างต้นสามารถช่วยให้คุณบรรลุเป้าหมายนั้นได้ในระดับที่ดี
ตัวอย่างเช่น คุณสามารถใช้ยูทิลิตี้ต่างๆ เช่น PowerToys Run, FancyZones และ Always on Top เพื่อปรับปรุงการทำงานของระบบและใช้ประโยชน์ได้มากขึ้น ในขณะที่คุณสามารถใช้ Image Resizer, PowerRename และ Keyboard Manager เพื่อดำเนินการต่างๆ ได้มากขึ้น อย่างมีประสิทธิภาพ
