เคล็ดลับและเทคนิค Microsoft Teams 15 อันดับแรกที่คุณควรรู้
เผยแพร่แล้ว: 2020-04-17ในช่วงเวลาที่ยากลำบากเหล่านี้ เมื่อประเทศต่างๆ เผชิญกับการล็อกดาวน์ และองค์กรต่างๆ ขอให้พนักงานอยู่บ้านและทำงานจากทางไกล อาจเป็นเรื่องท้าทายเล็กน้อยที่จะจับใจความและมุ่งเน้นที่การพัฒนางานของคุณ อย่างไรก็ตาม ต้องขอบคุณแอปและบริการมากมาย เช่น แอปการประชุมทางวิดีโอและเครื่องมือการทำงานร่วมกันจากระยะไกล ประสบการณ์นี้สามารถลดความซับซ้อนลงได้ในระดับหนึ่ง แอปดังกล่าวคือ Microsoft Teams ซึ่งเป็นแพลตฟอร์มการทำงานร่วมกันและการสื่อสารแบบรวมศูนย์เพื่อให้คุณสามารถเชื่อมต่อกับสมาชิกในทีมและทำงานร่วมกันในโครงการได้ ดังนั้น หากคุณเพิ่งเริ่มใช้แอปนี้ หรือแม้แต่ใช้งานมาโดยตลอด ต่อไปนี้คือเคล็ดลับและกลเม็ดบางประการของ Microsoft Teams ที่คุณควรทราบเพื่อใช้บริการอย่างเต็มประสิทธิภาพ
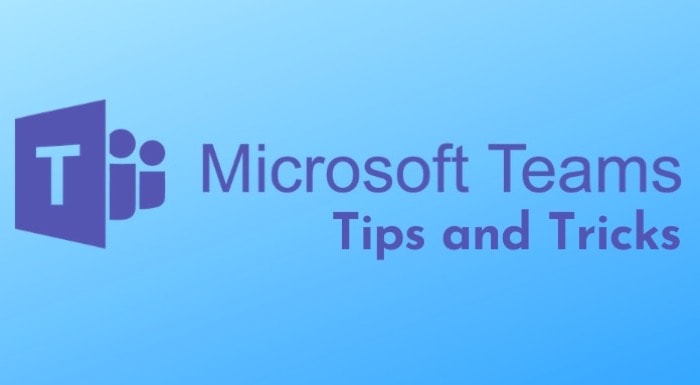
สารบัญ
1. เปลี่ยนพื้นหลังของคุณ
หากคุณกำลังทำงานจากที่บ้าน อาจไม่ใช่ทุกมุมในบ้านที่เหมาะกับการโทรวิดีโอ แต่สำหรับ Teams นั่นไม่น่าเป็นห่วง คุณสามารถเปลี่ยนพื้นหลังระหว่างการประชุมเพื่อซ่อนสภาพแวดล้อมที่ยุ่งเหยิงในพื้นหลังได้ อย่างไรก็ตาม ณ ตอนนี้ Microsoft Teams รองรับเฉพาะพื้นหลังเริ่มต้นเท่านั้น หากต้องการเพิ่มพื้นหลัง ระหว่างแฮงเอาท์วิดีโอ ให้กดปุ่มจุดไข่ปลา (สามจุด) แล้วเลือก แสดงเอฟเฟกต์พื้นหลัง คุณจะเห็นเมนูการตั้งค่าพื้นหลังทางด้านขวาพร้อมรายการพื้นหลังเริ่มต้น จากที่นี่ เลือกพื้นหลังแล้วกดปุ่ม แสดงตัวอย่าง เพื่อดูด้วยการตั้งค่าของคุณ หากต้องการตั้งเป็นพื้นหลัง ให้เลือกและกดปุ่ม Apply
นอกจากการเปลี่ยนพื้นหลังแล้ว คุณยังสามารถเปิดใช้งานฟังก์ชัน Background Blur ระหว่างการประชุมทางวิดีโอเพื่อซ่อนพื้นหลังของคุณได้ สำหรับสิ่งนี้ ในขณะที่คุณอยู่ในการประชุม ให้กดปุ่มจุดไข่ปลา (สามจุด) เพื่อแสดงการทำงานเพิ่มเติม และเลือก Blur My Background
2. ใช้เครื่องอ่านที่ดื่มด่ำ
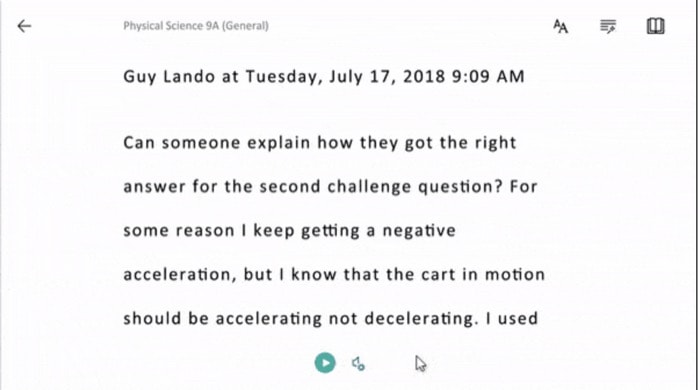
เมื่อคุณต้องอ่านข้อความไปมาระหว่างบทสนทนาต่างๆ บางครั้งอาจเป็นงานที่น่าเบื่อหน่าย โชคดีที่ Immersive Reader ของ Microsoft ช่วยคุณประหยัดเวลาได้ด้วยการอ่านข้อความด้วยความเร็วที่ต่างกัน ซึ่งคุณสามารถเปลี่ยนได้ตามใจชอบ นอกจากนี้ยังให้ตัวเลือกการช่วยสำหรับการเข้าถึงแก่คุณซึ่งจะแสดงข้อความในขนาดแบบอักษร สี และระยะห่างที่แตกต่างกัน นอกจากการตั้งค่าในสำนักงาน ยูทิลิตี้นี้ยังมีประโยชน์ในการสอนนักเรียนที่มีความบกพร่องในการอ่านและ dysgraphia เนื่องจากช่วยให้เข้าใจข้อความได้ง่ายขึ้นโดยแบ่งข้อความออกเป็นส่วนต่างๆ ของคำพูดเพื่อให้เข้าใจได้ง่ายขึ้น สำหรับสิ่งนี้ ให้แตะปุ่มจุดไข่ปลา (สามจุด) ถัดจากข้อความของคุณแล้วเลือกโปรแกรมช่วย อ่าน จากตัวเลือก
3. แปลบทสนทนา
สำหรับผู้ที่ไม่มีภาษาอังกฤษเป็นภาษาแม่ แต่งานของพวกเขาเกี่ยวข้องกับภาษาอังกฤษเป็นหลัก Microsoft Teams มีฟีเจอร์การแปลให้คุณครบถ้วน หากต้องการแปลข้อความเป็นภาษาที่คุณต้องการ ให้แตะปุ่มจุดไข่ปลา (สามจุด) ถัดจากข้อความในการสนทนา แล้วเลือก แปล ตอนนี้คุณควรเห็นข้อความที่แปลเป็นภาษาที่คุณต้องการ เมื่อเสร็จแล้ว คุณสามารถเปลี่ยนกลับเป็นข้อความต้นฉบับได้โดยทำตามขั้นตอนเดียวกัน
4. ชื่นชอบทีมหรือช่อง
หากคุณบังเอิญทำงานมากกว่าหนึ่งโครงการในแต่ละครั้ง อาจทำให้สับสนในบางครั้งเพื่อให้ทันกับความก้าวหน้าในทีมใดทีมหนึ่งที่ต้องการความสนใจสูงสุดจากคุณ ในกรณีดังกล่าว คุณสามารถทำเครื่องหมายทีมหรือช่องว่าเป็นรายการโปรด ซึ่งสามารถค้นหาได้ในส่วนรายการโปรดทางด้านบนขวาของหน้าต่างด้านซ้าย หากต้องการทำเครื่องหมายทีมหรือช่องเป็นรายการโปรด ให้เปิดแล้วแตะปุ่มจุดไข่ปลา แล้วเลือก รายการโปรด
5. ติดตามช่องสำหรับการปรับปรุง
เช่นเดียวกับวิธีที่คุณสามารถทำให้ช่องเป็นรายการโปรดเพื่อให้มีส่วนที่เป็นระเบียบเพื่อการเข้าถึงอย่างรวดเร็ว คุณยังสามารถติดตามเพื่อรับการอัปเดตอย่างรวดเร็วได้อีกด้วย สิ่งนี้มีประโยชน์หากคุณไม่อยากพลาดการอัปเดตหรือการพัฒนาที่สำคัญในทีมของคุณ หากต้องการติดตามช่อง ให้เปิดช่อง แล้วแตะปุ่มจุดไข่ปลา (สามจุด) ตอนนี้ จากรายการตัวเลือก ให้เลือก ติดตามช่อง นี้ เมื่อช่องถูกทำเครื่องหมายเป็นรายการโปรด คุณจะได้รับแจ้งเกี่ยวกับการอัปเดตทั้งหมดผ่านการแจ้งเตือนแบบพุช
6. ทำเครื่องหมายข้อความว่ายังไม่ได้อ่าน
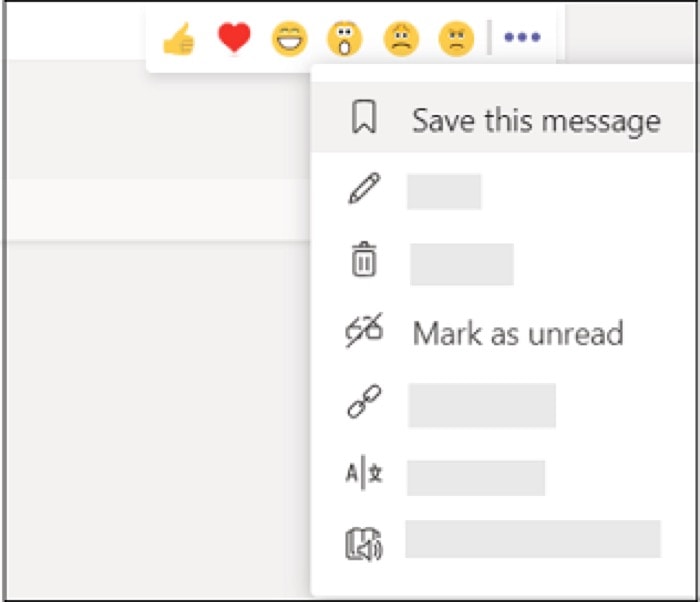
แม้ว่าแชนเนลจะอนุญาตให้คุณพูดคุยกับเพื่อนร่วมทีมของคุณเกี่ยวกับการพัฒนาต่างๆ ได้ แต่บางครั้งสิ่งต่าง ๆ อาจหลุดมือได้หากมีสมาชิกจำนวนมากในแชนเนล และสามารถเปลี่ยนจากสิ่งที่มีประโยชน์ไปเป็นข้อความจำนวนมากได้อย่างรวดเร็ว เพื่อช่วยตัวเองให้ตกอยู่ในสถานการณ์ดังกล่าว คุณสามารถทำเครื่องหมายข้อความสำคัญในลำดับความสำคัญว่ายังไม่ได้อ่าน เพื่อที่คุณจะได้กลับมาดูอีกครั้งในภายหลัง สำหรับการทำเครื่องหมายข้อความว่ายังไม่ได้อ่าน ให้ไปที่การสนทนาที่มีข้อความที่คุณต้องการทำเครื่องหมายว่ายังไม่ได้อ่าน แล้วแตะปุ่มจุดไข่ปลา (สามจุด) ถัดจากข้อความนั้น จากป๊อปอัป ให้เลือก ทำเครื่องหมายว่ายังไม่ได้อ่าน คุณสามารถค้นหาข้อความเหล่านี้ได้โดยพิมพ์ “ /unread ” ในช่องค้นหา
7. คั่นข้อความ
เช่นเดียวกับที่คุณทำเครื่องหมายข้อความในการสนทนาว่ายังไม่ได้อ่านเพื่อกลับมาดูอีกครั้งในภายหลัง คุณยังสามารถบุ๊กมาร์กข้อความ รูปภาพ หรือเนื้อหาอื่นๆ ในการสนทนาเพื่อตรวจสอบในภายหลัง แม้ว่าข้อความที่ยังไม่ได้อ่านจะมีประโยชน์ในการเตือนตัวเองถึงงานที่คุณต้องทำให้สำเร็จ แต่การบุ๊กมาร์กข้อความสามารถช่วยคุณบันทึกข้อความหรือเนื้อหาสำคัญที่คุณต้องอ้างถึงบ่อยๆ หากต้องการบุ๊กมาร์กข้อความ ให้ไปที่การสนทนาแล้วแตะไอคอนบุ๊กมาร์กข้างๆ คุณสามารถดูข้อความที่คั่นหน้าได้โดยพิมพ์ “ /saved ” ในช่องค้นหา
8. สร้างข้อความที่หลากหลาย
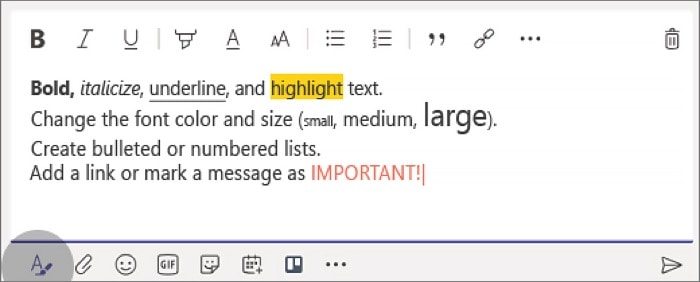
ในบางครั้ง คุณจำเป็นต้องควบคุมข้อความของคุณมากขึ้นเพื่อให้ข้อความของคุณส่งผ่านได้อย่างมีประสิทธิภาพมากขึ้น นี่คือจุดเริ่มต้นของการแก้ไข Rich Text และสนับสนุนสิ่งต่าง ๆ เช่น แบบอักษร คำอธิบายประกอบ รูปภาพ และตัวเลือกการจัดรูปแบบที่กำหนดเองอื่นๆ ในการเขียนข้อความ Rich Text ให้เปิดช่องที่คุณต้องการส่งข้อความและกดปุ่ม " A " ที่ด้านล่างซ้าย ตอนนี้คุณจะมีหน้าต่างข้อความป๊อปอัป สร้างและจัดรูปแบบข้อความของคุณที่นี่ จากนั้นกดปุ่ม Send เพื่อส่งข้อความของคุณ

9. รวมแอพในทีม
หนึ่งใน USP ของทีมคือความสามารถในการรวมชุดแอป Office 365 ทั้งหมดบนแพลตฟอร์ม ดังนั้น หากทีมของคุณใช้แอปเหล่านี้เป็นหลัก คุณสามารถผสานรวมได้ด้วยการคลิกง่ายๆ เพียงไม่กี่ครั้ง อย่างไรก็ตาม นั่นไม่ได้หมายความว่าแพลตฟอร์มนี้ไม่มีการสนับสนุนเครื่องมือเพิ่มประสิทธิภาพการทำงานอื่นๆ เนื่องจากมีทั้งแอปที่รวบรวมไว้ซึ่งจัดเป็นหมวดหมู่ต่างๆ เพื่อตอบสนองความต้องการของทุกคน หากต้องการเพิ่มแอปลงในทีม ให้ไปที่ทีมของคุณ แตะเมนูจุดไข่ปลา (สามจุด) แล้วเลือก จัดการทีม จากที่นี่ ไปที่ส่วน แอ พ (ใต้ชื่อทีมของคุณ) แล้วแตะที่ปุ่ม แอพเพิ่มเติม ตอนนี้คุณมีคอลเลกชั่นแอปทั้งหมด ซึ่งคุณสามารถเลือกได้โดยไปที่หมวดหมู่ต่างๆ หรือโดยการป้อนคำค้นหาของคุณในช่อง ค้นหาทั้งหมด (ด้านล่างแอป) และเมื่อคุณพบแอปแล้ว ให้เลือกและกดเพิ่มเพื่อเพิ่มลงในทีมหรือช่องของคุณ
10. แชร์แชทกับทีมผ่าน Outlook
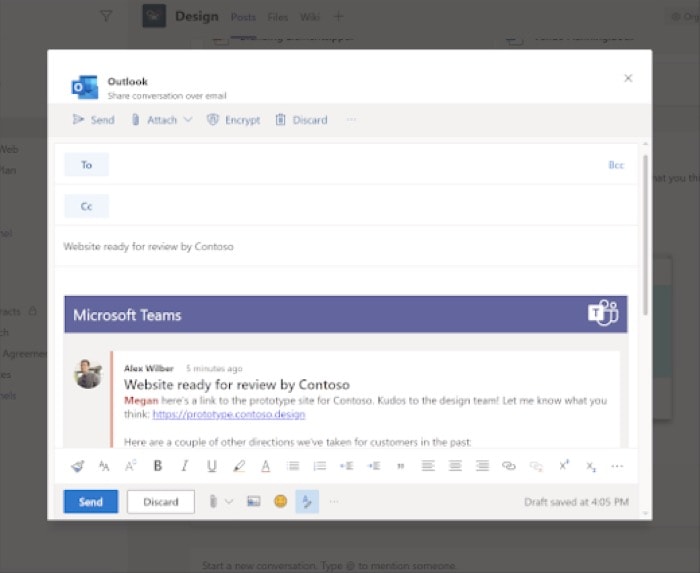
ดังที่กล่าวไว้ข้างต้น Teams มาพร้อมกับชุดแอปของ Microsoft ล่วงหน้า และ Outlook ก็เป็นหนึ่งในนั้น Outlook on Teams สามารถช่วยคุณแชร์การสนทนาเป็นอีเมลโดยไม่ต้องออกจาก Teams สำหรับสิ่งนี้ ไปที่การสนทนาแล้วคลิกปุ่มจุดไข่ปลา (สามจุด) จากป๊อปอัป ให้เลือก แชร์ไปยัง Outlook แล้วเพิ่มผู้รับและข้อมูลที่เกี่ยวข้องอื่นๆ สุดท้ายกด Send ในทำนองเดียวกัน คุณสามารถส่งอีเมลการสนทนาทั้งหมดสำหรับช่องได้ด้วยวิธีเดียวกัน
11. กรองกิจกรรมด้วยการกล่าวถึง
หากแชนเนลทีมของคุณมีผู้ใช้จำนวนมาก คุณอาจสังเกตเห็นข้อความจำนวนมากที่หลั่งไหลเข้ามาในระหว่างการสนทนา ซึ่งบางครั้งการติดตามข้อความด้วยการกล่าวถึงของคุณเป็นเรื่องยาก เพื่อหลีกเลี่ยงไม่ให้พลาดข้อความสำคัญดังกล่าว คุณสามารถกรองการสนทนาโดยใช้การกล่าวถึงเพื่อแยกข้อความที่คุณต้องการออกจากกลุ่มที่เหลือ สำหรับสิ่งนี้ ไปที่ กิจกรรม แล้วแตะที่ไอคอนช่องทางทางด้านขวา ตอนนี้ ให้กดปุ่มจุดไข่ปลา (สามจุด) ถัดจากช่อง Type to filter แล้วเลือก Mentions ตอนนี้คุณควรเห็นเนื้อหาที่เกี่ยวข้องมากที่สุด (ที่กล่าวถึงคุณ) ในส่วน กิจกรรม นอกจากนี้ คุณยังสามารถไปที่ กิจกรรม และแตะที่ปุ่มแบบเลื่อนลงข้าง ฟีด และเลือก กิจกรรมของฉัน เพื่อดูรายการกิจกรรมทั้งหมดโดยละเอียดในที่เดียว
12. บันทึกการประชุมทีม
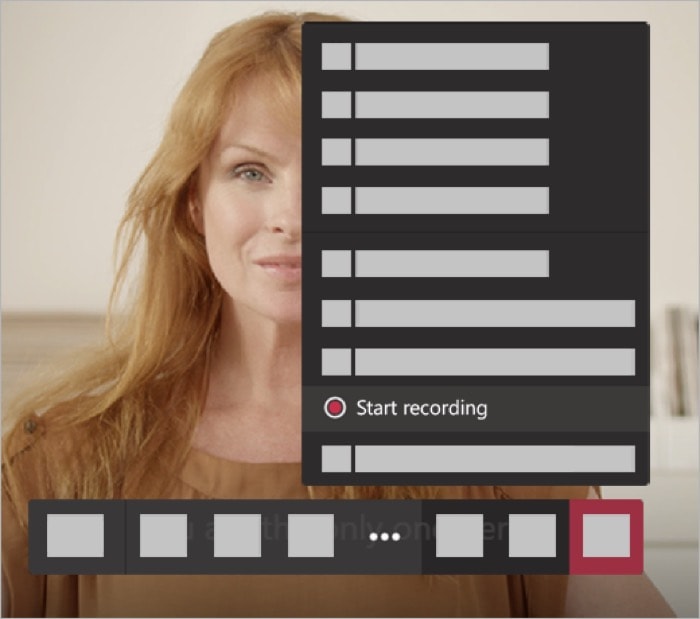
บ่อยครั้ง เมื่อคุณอยู่ในการประชุมกับเพื่อนร่วมทีม มีบางสิ่งที่คุณต้องการ (หรือต้องการ) ให้กลับมาดูในภายหลังเพื่อใช้อ้างอิง สำหรับกรณีดังกล่าว Teams มอบความสามารถในการบันทึกการประชุมเพื่อให้สามารถเข้าถึงเสียง วิดีโอ และการแชร์หน้าจอได้ในภายหลัง บริการจะบันทึกการประชุมที่บันทึกไว้ใน Microsoft Stream เพื่อการแชร์ที่ปลอดภัยในทีมของคุณ หากต้องการบันทึกการประชุมที่กำลังดำเนินอยู่ ให้กดปุ่มจุดไข่ปลา (สามจุด) แล้วเลือก เริ่มการบันทึก เมื่อเสร็จแล้ว ให้ทำตามขั้นตอนเดิมเพื่อหยุดการบันทึก
13. เลเวอเรจ slash คำสั่ง
แม้ว่าคุณจะสามารถปรับแต่งแพลตฟอร์มได้ตามใจชอบโดยเปิดใช้งานคุณสมบัติบางอย่างหรือเล่นซอกับการตั้งค่าต่างๆ ก็ตาม เมื่อพูดถึงประสิทธิภาพในการดำเนินงาน คุณทำอะไรไม่ได้มากนอกจากการเรียนรู้วิธีดำเนินการที่จำเป็นให้เสร็จสิ้นอย่างรวดเร็ว นี่คือที่ที่คำสั่งทับ (/) เข้ามาในรูปภาพ อย่างที่คุณเดาได้จากชื่อ คำสั่งเกี่ยวข้องกับการใช้เครื่องหมายทับ (/) ตามด้วยคำสั่ง
คำสั่ง Slash บางส่วน ได้แก่ -
ผม. /goto – ช่วยให้คุณข้ามไปยังทีมหรือแชนเนล
ii. /call – โทรหาใครก็ได้โดยตรง
สาม. /chat – ส่งข้อความด่วนถึงใครบางคน
iv. /activity – เพื่อดูกิจกรรมของใครบางคน
v./whatsnew – ดูว่ามีอะไรใหม่ในทีม
vi. /กล่าวถึง – ดูการกล่าวถึงของคุณทั้งหมด
vii. /saved – เพื่อดูรายการที่บันทึกไว้
viii. /unread – เพื่อดูกิจกรรมที่ยังไม่ได้อ่านของคุณ
ix. /keys – เพื่อดูรายการแป้นพิมพ์ลัดทั้งหมด
x / พร้อมใช้ (หรือไม่อยู่ brb dnd และไม่ว่าง) – เพื่อกำหนดสถานะ
นอกจากนี้ หากต้องการดูคำสั่งเพิ่มเติม ให้ป้อนอักขระเครื่องหมายทับ (/) ในหน้าต่างค้นหาหรือพิมพ์คำสั่งเพื่อดูรายการคำสั่งเครื่องหมายทับที่รองรับทั้งหมด หรือคุณสามารถไปที่ Microsoft Support ที่นี่ เพื่อเรียนรู้เพิ่มเติมเกี่ยวกับคำสั่งเหล่านี้
14. ทางลัดหลัก
เช่นเดียวกับวิธีที่คุณสามารถใช้คำสั่งทับเพื่อเข้าถึงตัวเลือกต่างๆ ได้อย่างรวดเร็วและทำงานพื้นฐาน คุณยังสามารถใช้ประโยชน์จากพลังของแป้นพิมพ์ลัดเพื่อดำเนินการต่างๆ ได้อย่างง่ายดาย ขณะเดียวกันก็ช่วยประหยัดเวลาได้อีกด้วย
นี่คือแป้นพิมพ์ลัดบางส่วน -
ผม. ไปที่ค้นหา – command + . หรือ Ctrl + E
ii. ไปที่ - command + G หรือ Ctrl + G
สาม. เริ่มแชทใหม่ - command + N หรือ Ctrl + N
iv. เปิดการตั้งค่า – command + หรือ Ctrl +
v. แนบไฟล์ – command + O หรือ Ctrl + O
vi. ตอบกลับกระทู้ – R
vii. ทำเครื่องหมายว่าสำคัญ – command + shift + I หรือ Ctrl + Shift + I
viii. สลับปิดเสียง – command + shift + M Ctrl + Shift + M
เห็นได้ชัดว่านี่คือทางลัดบางส่วนที่คุณสามารถใช้กับ Teams ได้ หากต้องการดูรายการทางลัดที่รองรับทั้งหมด ให้ไปที่ Office Support ที่นี่ นอกจากนี้ โปรดทราบว่าชุดค่าผสมทางลัดบางชุดอาจแตกต่างกันสำหรับเว็บและแอป ดังนั้น คุณอาจต้องการอ้างอิงลิงก์ทางลัดเพื่อขอความช่วยเหลือ
15. ใช้บอท
Microsoft Teams ให้การสนับสนุนสำหรับบอท ซึ่งเป็นเครื่องมือหลักที่จะช่วยให้คุณดำเนินการบางอย่างโดยอัตโนมัติหรือรับความช่วยเหลือในงานทางโลกบางอย่าง ตัวอย่างเช่น บอทสามารถช่วยคุณทำงานต่างๆ ได้ง่ายๆ เช่น ค้นหาสิ่งที่อยู่ในวาระการประชุม ตั้งระบบเตือนความจำ ดูรายงาน ไปจนถึงบางอย่างที่ซับซ้อน เช่น ดึงคำขอที่รอดำเนินการจากที่เก็บ Github ของคุณ ทั้งหมดนี้โดยไม่ต้องออกจาก Teams คุณสามารถค้นหาบอทยอดนิยมได้ที่นี่ หรือค้นหาบนอินเทอร์เน็ตตามความต้องการของคุณ นอกจากนี้ หากคุณต้องการควบคุมบอทของคุณมากขึ้น หรือต้องการทำงานอัตโนมัติที่ลึกซึ้งยิ่งขึ้น คุณสามารถสร้างบอทของคุณเองโดยใช้คู่มือแนะนำวิธีใช้ของ Microsoft ที่นี่
เคล็ดลับพิเศษ: หากคุณบังเอิญใช้ Zoom สำหรับการประชุมทางวิดีโอและการทำงานร่วมกันทางไกลควบคู่ไปกับ Teams ทั้งสองเพิ่งประกาศการรวมการทำงานร่วมกันระหว่างทั้งสองบริการ ตอนนี้ คุณไม่จำเป็นต้องสลับไปมาระหว่างแอปต่างๆ เพื่อเข้าร่วมหรือจัดการการประชุมของคุณ เมื่อต้องการเปิดใช้งานการรวม Zoom บน Teams ให้แตะปุ่มจุดไข่ปลา (สามจุด) บนบานหน้าต่างด้านซ้ายบน แล้วไปที่แอปเพิ่มเติม ตอนนี้คุณจะเห็นคอลเล็กชันของแอพต่างๆ จากที่นี่ แตะที่ช่องค้นหาด้านล่าง Apps และพิมพ์ Zoom ตอนนี้ เลือกแอปแล้วกดปุ่ม เพิ่ม เพื่อเพิ่มลงในทีมหรือช่องของคุณ เมื่อเสร็จแล้ว คุณสามารถเริ่มหรือเข้าร่วมการประชุม Zoom ได้ด้วยการคลิกเพียงครั้งเดียว
นี่คือเคล็ดลับและกลเม็ดบางประการสำหรับ Microsoft Teams ที่คุณสามารถปฏิบัติตามเพื่อรับประสบการณ์ใช้งานมากขึ้นและดำเนินการได้อย่างมีประสิทธิภาพมากขึ้น ดังนั้น ช่วยประหยัดเวลาและลงทุนในการดำเนินงานที่ต้องการความสนใจมากขึ้นเช่นเดียวกัน
