การใช้ Microsoft Word เพื่อเขียนบทความ
เผยแพร่แล้ว: 2018-10-30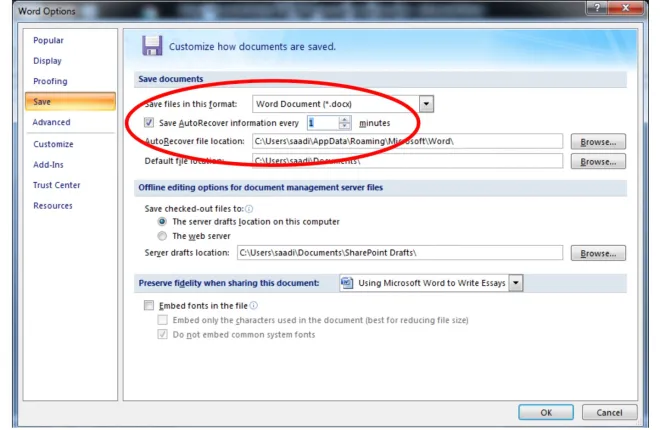
หมายเหตุบรรณาธิการ: บทความนี้เป็นเนื้อหาของพันธมิตร มุมมองและลิงก์ภายในเป็นความเห็นของผู้เขียน ไม่ใช่ของ TekRevue
นักศึกษามหาวิทยาลัยโดยเฉพาะนักศึกษาชั้นปีที่ 1 มีปัญหากับการเขียนเรียงความสำหรับงานในหลักสูตรและการบ้าน ในระดับนี้ ผู้คนไม่คุ้นเคยกับข้อกำหนดโดยละเอียดของเรียงความซึ่งบังคับให้พวกเขาออนไลน์เพื่อหาบทความที่ลอกเลียนแบบและเว็บไซต์บุคคลที่สามอื่นๆ ที่ช่วยนักเรียนเหล่านี้ และสร้างเรียงความและงานที่มอบหมายด้วยต้นทุนคงที่
บทความนี้จะช่วยให้นักเรียนเหล่านี้ทำความคุ้นเคยกับฟังก์ชันของ Microsoft Word ที่สามารถช่วยพวกเขาในการเขียนเรียงความและงานที่มอบหมายสำหรับวิทยาลัยและมหาวิทยาลัยของตน การใช้เคล็ดลับและทางลัดเหล่านี้ไม่เพียงแต่จะทำให้การนำเสนอของคุณเป็นมืออาชีพและเรียบร้อยยิ่งขึ้น แต่ยังช่วยประหยัดเวลาของคุณอีกด้วย
เยื้อง
ลิงค์ด่วน
- เยื้อง
- ตัวแบ่งหน้า
- เชิงอรรถ
- ตั้งค่าภาษา
- การนับจำนวนคำ
- การจัดรูปแบบ
- ขอบกระดาษ/ขนาด
- ส่วนหัวและส่วนท้าย
- บันทึกอัตโนมัติ
- การสร้างบรรณานุกรม
การเยื้องย่อหน้าเป็นข้อกำหนดพื้นฐานของรูปแบบ โดยส่วนใหญ่แล้ว มหาวิทยาลัยและวิทยาลัยต่างๆ จะกำหนดรูปแบบความต้องการสำหรับการเขียนเรียงความให้กับนักเรียน นักเรียนสามารถเยื้องย่อหน้าโดยไปที่แท็บหน้าแรก คลิกเมนูย่อหน้าจะปรากฏขึ้นกล่องเมนู ในเมนูนี้ ตัวเลือกที่สองคือ INDENT ซึ่งสามารถสำรวจได้โดยเลือกหลายตัวเลือก เช่น 1.27 ซม.

ตัวแบ่งหน้า
ตัวแบ่งหน้าสามารถใช้โดยที่หัวข้อหนึ่งจะสิ้นสุดการเริ่มต้นใหม่ ปุ่มลัดด่วนสำหรับการแทรกตัวแบ่งหน้าเพียงแค่กด Ctrl + Enter ค้างไว้แล้วกดปุ่ม Enter (หรือไปที่แท็บ 'แทรก' และเลือก 'ตัวแบ่งหน้า') แทนที่จะใช้แป้นเว้นวรรคเพื่อทำ

เชิงอรรถ
ฟังก์ชันที่มีประสิทธิภาพของการเพิ่มเชิงอรรถที่ส่วนท้ายของหน้าคือไปที่แท็บ 'อ้างอิง' แล้วเลือก 'แทรกเชิงอรรถ' มีหลายวิธีในการแทรกเชิงอรรถ แต่อาจส่งผลให้เชิงอรรถที่ไม่ได้เชื่อมโยงและไม่ได้จัดรูปแบบ

ตั้งค่าภาษา
นักเรียนหลายคนพอใจกับชุดภาษาของตนเอง หากใครต้องการเปลี่ยนภาษาของ Microsoft word สำหรับคำแนะนำและการสื่อสาร ให้ไปที่แท็บ "ตรวจสอบ" แล้วไปที่กลุ่ม "ภาษา" จากเมนูแบบเลื่อนลงสามารถเลือกภาษาที่เกี่ยวข้องได้

ฟังก์ชันการตั้งค่าภาษายังช่วยให้คุณเลือกไม่ทั้งหมดยกเว้นการสะกดแบบอเมริกันบางตัวที่แก้ไขเป็นภาษาอื่นได้ เช่น ภาษาออสเตรเลียเมื่อทำการตรวจตัวสะกด ขอแนะนำให้ตั้งค่าภาษาของคุณเมื่อสิ้นสุดงานหรือเรียงความโดยเลือกข้อความทั้งหมด เนื่องจากบางครั้งคำจะตรวจหาภาษาของคุณโดยอัตโนมัติ และจะแก้ไขคำโดยชาวอเมริกันขณะเขียนเรียงความ
การนับจำนวนคำ
คุณลักษณะที่มีประโยชน์อย่างยิ่งของ MS Word คือการนับจำนวนคำ มหาวิทยาลัยและวิทยาลัยกำหนดขีดจำกัดคำสำหรับเรียงความและงานที่มอบหมายสำหรับนักเรียน เนื่องจากมีข้อ จำกัด ของคำนักเรียนจำเป็นต้องรู้ว่าเขาเขียนมานานแค่ไหนและครอบคลุมหัวข้อของบทความที่ยังหลงเหลืออยู่ เพียงไฮไลต์ข้อความ ไปที่แท็บ "ตรวจสอบ" แล้วคลิก "จำนวนคำ" ในกลุ่ม "การพิสูจน์อักษร" คุณยังสามารถดูข้อมูล 'คำ: 0' ที่ด้านล่างซ้ายใกล้กับหน้า

การจัดรูปแบบ
การใช้แบบอักษรสี แบบอักษรขนาดใหญ่พิเศษ และคำ/หัวเรื่องตัวหนาที่ไม่จำเป็นในเรียงความของคุณไม่ถือเป็นการชี้นำ คำแนะนำเกี่ยวกับรูปแบบการเขียนเรียงความหรืองานที่ได้รับมอบหมายจากมหาวิทยาลัย/วิทยาลัยของคุณเสมอ จำเป็นต้องปฏิบัติตามนั้นอย่างเคร่งครัด ตัวอย่างเช่น มหาวิทยาลัยขอให้นักเรียนนำเรียงความในหัวข้อใดก็ได้ที่มีคำศัพท์ 700 คำ รูปแบบแบบอักษรควรเป็น 'Times New Roman' ขนาดแบบอักษร '12' และส่วนหัวต้องเป็นตัวหนาโดยไม่มีการขีดเส้นใต้ แม้แต่ระยะห่างระหว่างบรรทัดก็ถูกกำหนดอย่างชัดเจนโดยสถาบันว่าจะต้องเป็น 1.5 หรือ 2

สำหรับการเว้นบรรทัด ที่ท้ายเรียงความของคุณ เลือกทั้งหมดและไปที่ 'รูปแบบ' คลิกที่ 'ย่อหน้า' และกำหนดระยะห่างบรรทัดของคุณ

ขอบกระดาษ/ขนาด
นี่เป็นส่วนหนึ่งของการจัดรูปแบบที่มหาวิทยาลัยและวิทยาลัยขอให้นักเรียนทำการบ้านด้วยระยะขอบของหน้า 1.5 เป็นต้น ขนาดหน้ามีความสำคัญเมื่อนักเรียนขอให้มอบหมายงานให้เสร็จสิ้น 15 หน้าหรือประมาณนั้น ขนาดของหน้ามาที่ จำเป็นต้องตั้งค่าตามคำแนะนำเช่น Letter หรือ A4

ส่วนหัวและส่วนท้าย
ข้อมูลเฉพาะ เช่น หัวข้อของเรียงความ หมายเลขหน้า หรือชื่อมหาวิทยาลัย (ตามคำแนะนำ) สามารถใส่ในส่วนหัวและส่วนท้ายได้ ข้อมูลสามารถใส่ในส่วนหัวและส่วนท้ายซึ่งจะคงที่และจะปรากฏในทุกหน้าโดยคลิกที่ 'แทรก' แล้วคลิกส่วนหัวหรือส่วนท้าย ตัวเลือกหมายเลขหน้ายังมีอยู่ใน 'แท็บแทรก' ถัดจาก 'ส่วนหัวและส่วนท้าย' 
บันทึกอัตโนมัติ
ก่อนจบเรียงความและงานที่มอบหมาย นักเรียนต้องบันทึกลงในคอมพิวเตอร์ในไดรฟ์ที่เกี่ยวข้องหรือในแฟลชไดรฟ์ ขอแนะนำอย่างยิ่งให้ตั้งค่าตัวเลือกบันทึกอัตโนมัติเป็น 1 นาที ซึ่งหมายความว่าทุก ๆ 1 นาที MS Word จะบันทึกข้อมูลของคุณโดยอัตโนมัติ ซึ่งสามารถหลีกเลี่ยงข้อมูลสูญหายได้ในทุกกรณี สำหรับ 'บันทึกอัตโนมัติ' ให้ไปที่ปุ่มเริ่มต้น จากนั้นตัวเลือกคำที่จะให้กล่องตัวเลือกเพิ่มเติมซึ่งควรเลือก 'บันทึก' และตั้งค่า 'บันทึกข้อมูลการกู้คืนอัตโนมัติทุกๆ' เป็น 1 นาที

การสร้างบรรณานุกรม
สุดท้ายแต่ไม่ท้ายสุดของบรรณานุกรมที่มอบหมายงานของคุณต้องอยู่ที่นั่น บรรณานุกรมเป็นรายการที่สมบูรณ์ของแหล่งข้อมูลหรือลิงก์ทั้งหมดที่คุณได้ปรึกษาระหว่างการวิจัยหรืองานที่ได้รับมอบหมาย หากไม่มีบรรณานุกรมหรือการอ้างอิงงานของคุณจะไม่ได้รับการยอมรับและถูกปฏิเสธโดยการลอกเลียนแบบ การรวบรวมรายการนี้ด้วยวิธีการที่ได้รับคำแนะนำอย่างเหมาะสม (วิธี Harvard หรือ APA) เป็นงานที่วุ่นวายซึ่งทำให้ Microsoft word เป็นเรื่องง่าย คุณสามารถสร้างบรรณานุกรมของคุณโดยอัตโนมัติ ก่อนสร้างบรรณานุกรมสำหรับเอกสารของคุณ คุณต้องเพิ่มการอ้างอิงและแหล่งที่มาในเอกสาร:

- คลิกที่แท็บอ้างอิงและมองหาการแทรกการอ้างอิงไปทางขวาเล็กน้อยซึ่งมีตัวเลือกสไตล์และบรรณานุกรมให้เลือก
- เลือกรูปแบบการอ้างอิงของคุณตามที่แนะนำและแหล่งที่มาจากตัวเลือกที่มี หัวหน้าหลักสูตรของคุณสามารถช่วยเหลือคุณได้ดีกว่าหากคุณสับสน
- ต่อท้ายวลีหรือประโยคที่ต้องอ้างอิง
- ไปที่แท็บอ้างอิงและคลิกที่ 'แทรกการอ้างอิง'
- เลือก 'เพิ่มแหล่งที่มา' เพื่อเข้าถึงกล่องโต้ตอบ 'สร้างแหล่งที่มา'
ในกล่องโต้ตอบข้อมูลแหล่งที่มา ให้พิมพ์ข้อมูลทั้งหมดเกี่ยวกับแหล่งที่มา ผู้แต่ง ปีและผู้จัดพิมพ์ หากต้องการข้อมูลเพิ่มเติม ให้เลือกช่องแสดงช่องบรรณานุกรมทั้งหมด
- เมื่อคุณเพิ่มแหล่งข้อมูลอย่างน้อยหนึ่งแหล่งลงในเอกสารของคุณแล้ว คุณสามารถสร้างบรรณานุกรมได้ทุกเมื่อ
- บรรณานุกรมหรือข้อมูลอ้างอิงจะอยู่ท้ายเอกสารของคุณเสมอ คลิกที่จุดนั้นและจากแท็บอ้างอิง ให้เลือกบรรณานุกรม จากรายการการออกแบบ คุณสามารถเลือกแบบใดก็ได้และแทรกลงในเอกสาร
