60+ แป้นพิมพ์ลัด Microsoft Word ที่มีประโยชน์สำหรับพีซีและ Mac
เผยแพร่แล้ว: 2021-09-14Microsoft Word เปิดตัวในปี 1983 และตั้งแต่นั้นมาก็เป็นเครื่องมือที่จำเป็นสำหรับหลาย ๆ คน ผู้ใช้จำนวนมากใช้โปรแกรมนี้เป็นประจำทุกวันเพื่อเขียนงาน สคริปต์ และอื่นๆ อีกมากมาย แต่บางครั้งการดำเนินการแต่ละอย่างโดยการลากเคอร์เซอร์อาจใช้เวลานานและน่ารำคาญในเวลาเดียวกัน
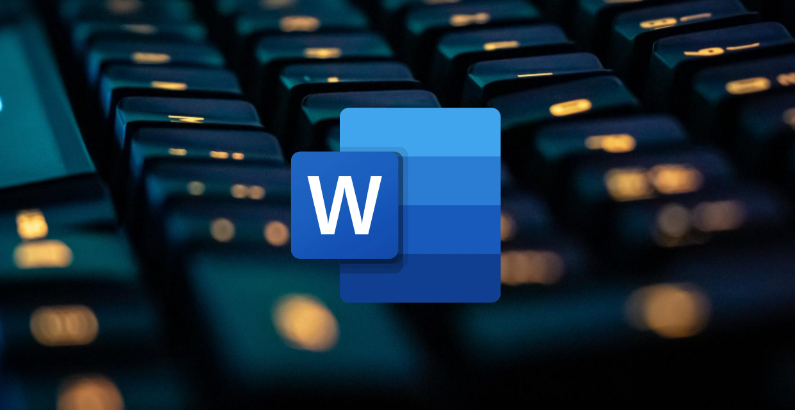
คุณต้องการเร่งกระบวนการเขียนและจัดรูปแบบหรือไม่? คุณต้องการเพิ่มประสิทธิภาพการทำงานของคุณหรือไม่? เรามีทุกอย่างให้คุณ วันนี้ เรากำลังเจาะลึกถึงแป้นพิมพ์ลัด Microsoft Word ที่ดีที่สุด ซึ่งจะช่วยให้คุณเขียนหรือแก้ไขเอกสารถัดไปได้อย่างง่ายดาย
สารบัญ
1. ปุ่มลัด Microsoft Word ที่ใช้บ่อย
ตารางต่อไปนี้ประกอบด้วยรายการแป้นพิมพ์ลัดที่ใช้บ่อยและมักใช้ใน Microsoft Word
| การกระทำ | ทางลัด | |
|---|---|---|
| เปิดเอกสาร Word | Ctrl + O | คำสั่ง + O |
| สร้างเอกสารใหม่ | Ctrl + N | Command + N |
| บันทึกเอกสาร | Ctrl + S | คำสั่ง + S |
| ปิดเอกสาร | Ctrl + W | คำสั่ง + F4 |
| ตัดเนื้อหาที่เลือกไปยังคลิปบอร์ด | Ctrl + X | คำสั่ง + X |
| คัดลอกเนื้อหาที่เลือกไปยังคลิปบอร์ด | Ctrl + C | คำสั่ง + C |
| วางเนื้อหาของคลิปบอร์ด | Ctrl + V | คำสั่ง + V |
เลือกเนื้อหาเอกสารทั้งหมด | Ctrl + A | คำสั่ง + A |
| ใช้การจัดรูปแบบตัวหนากับข้อความ | Ctrl + B | คำสั่ง + B |
ใช้การจัดรูปแบบตัวเอียงกับข้อความ | Ctrl + ฉัน | คำสั่ง + ฉัน |
ใช้การจัดรูปแบบขีดเส้นใต้กับข้อความ | Ctrl + U | Command + U |
ลดขนาดตัวอักษรลง 1 จุด | Ctrl + [ | คำสั่ง + [ |
| เพิ่มขนาดตัวอักษร 1 จุด | Ctrl + ] | คำสั่ง + ] |
ตั้งศูนย์ข้อความ | Ctrl + E | คำสั่ง + E |
จัดข้อความชิดซ้าย | Ctrl + L | คำสั่ง + L |
จัดข้อความชิดขวา | Ctrl + R | คำสั่ง + R |
ยกเลิกคำสั่ง | เอสค | เอสค |
เลิกทำการกระทำก่อนหน้า | Ctrl + Z | คำสั่ง + Z |
ทำซ้ำการกระทำก่อนหน้า ถ้าเป็นไปได้ | Ctrl + Y | คำสั่ง + Y |
ปรับกำลังขยายการซูม | Alt + W | ตัวเลือก + W |
แยกหน้าต่างเอกสาร | Ctrl + Alt + S | คำสั่ง + ตัวเลือก + S |
2. ทางลัดสำหรับแผงริบบิ้น
ทางลัดต่อไปนี้จะช่วยให้คุณเข้าถึงแท็บต่างๆ ในแผงริบบอนได้ เช่น หน้าแรก แท็บแทรก แท็บเลย์เอาต์ และอื่นๆ
| การกระทำ | ทางลัด | |
|---|---|---|
| ย้ายไปที่ช่อง บอกฉัน หรือ ค้นหา | Alt + Q | คำสั่ง + c |
| เปิดหน้า ไฟล์ | Alt + F | ตัวเลือก + F |
| เปิดแท็บ หน้าแรก | Alt + H | คำสั่ง + v |
| เปิดแท็บ แทรก | Alt + N | ตัวเลือก + N |
| เปิดแท็บ ออกแบบ | Alt + G | ตัวเลือก + G |
| เปิดแท็บ เค้าโครง | Alt + P | ตัวเลือก + P |
| เปิดแท็บ อ้างอิง | Alt + S | ตัวเลือก + S |
| เปิดแท็บการ ส่งจดหมาย | Alt + M | ตัวเลือก + M |
| เปิดแท็บ รีวิว | Alt + R | ตัวเลือก + R |
| เปิดแท็บ มุมมอง | Alt + W | ตัวเลือก + W |
3. ทางลัดเพื่อไปยังส่วนต่างๆ ของเอกสาร
เมื่อเขียน มีหลายกรณีเมื่อเรานำทางไปมาระหว่างส่วนต่างๆ ของเอกสาร ทางลัดเหล่านี้ช่วยเราทำสิ่งนั้นได้อย่างแท้จริง
| การกระทำ | ทางลัด | |
|---|---|---|
เลื่อนเคอร์เซอร์ไปทางซ้ายหนึ่งคำ | Ctrl + ปุ่มลูกศรซ้าย | Command + ปุ่มลูกศรซ้าย |
เลื่อนเคอร์เซอร์ไปทางขวาหนึ่งคำ | Ctrl + ปุ่มลูกศรขวา | Command + ปุ่มลูกศรขวา |
เลื่อนเคอร์เซอร์ขึ้นหนึ่งย่อหน้า | Ctrl + ปุ่มลูกศรขึ้น | Command + ปุ่มลูกศรขึ้น |
เลื่อนเคอร์เซอร์ลงหนึ่งย่อหน้า | Ctrl + แป้นลูกศรลง | Command + ปุ่มลูกศรลง |
เลื่อนเคอร์เซอร์ไปที่ท้ายบรรทัดปัจจุบัน | จบ | จบ |
ย้ายเคอร์เซอร์ไปที่จุดเริ่มต้นของบรรทัดปัจจุบัน | บ้าน | บ้าน |
เลื่อนเคอร์เซอร์ไปที่ด้านบนของหน้าจอ | Ctrl + Alt + เลื่อนหน้าขึ้น | Command + Option + Page up |
เลื่อนเคอร์เซอร์ไปที่ด้านล่างของหน้าจอ | Ctrl + Alt + เลื่อนหน้าลง | Command + Option + Page down |
เลื่อนเคอร์เซอร์โดยเลื่อนดูเอกสารขึ้นไปหนึ่งหน้าจอ | Page up | Page up |
เลื่อนเคอร์เซอร์โดยเลื่อนมุมมองเอกสารลงหนึ่งหน้าจอ | เลื่อนหน้าลง | เลื่อนหน้าลง |
เลื่อนเคอร์เซอร์ไปที่ด้านบนของหน้าถัดไป | Ctrl + เลื่อนหน้าลง | Command + Page down |
ย้ายเคอร์เซอร์ไปที่ด้านบนของหน้าก่อนหน้า | Ctrl + เลื่อนหน้าขึ้น | Command + Page up |
เลื่อนเคอร์เซอร์ไปที่ท้ายเอกสาร | Ctrl + สิ้นสุด | คำสั่ง + สิ้นสุด |
| ย้ายเคอร์เซอร์ไปที่จุดเริ่มต้นของเอกสาร | Ctrl + หน้าแรก | คำสั่ง + หน้าแรก |
ย้ายเคอร์เซอร์ไปยังตำแหน่งของการแก้ไขก่อนหน้า | Shift + F5 | Shift + F5 |
ย้ายเคอร์เซอร์ไปยังตำแหน่งของการแก้ไขล่าสุดก่อนปิดเอกสารครั้งล่าสุด | Shift + F5 | Shift + F5 |
วนไปตามรูปร่างที่ลอยได้ เช่น กล่องข้อความหรือรูปภาพ | Ctrl + Alt + 5 | คำสั่ง + ตัวเลือก + 5 |
ออกจากการนำทางรูปร่างลอยตัวและกลับสู่การนำทางปกติ | เอสค | เอสค |
แสดงบานหน้าต่างงาน การนำทาง | Ctrl + F | คำสั่ง + F |
| แสดงกล่องโต้ตอบ ไป ที่ | Ctrl + G | Command + Option + G |
วนรอบตำแหน่งของการเปลี่ยนแปลงก่อนหน้าทั้งสี่ที่ทำกับเอกสาร | Ctrl + Alt + Z | คำสั่ง + ตัวเลือก + Z |
4. ทางลัดสำหรับการเลือกข้อความและกราฟิก
ตอนนี้คุณรู้วิธีนำทางเอกสาร Word โดยใช้ปุ่มลัดแล้ว มาดูวิธีการเลือกข้อความหรือกราฟิกอย่างง่ายดายโดยใช้แป้นพิมพ์ลัด
| การกระทำ | ทางลัด | |
|---|---|---|
เลือกข้อความทีละอักขระ | Shift + ปุ่มลูกศร | Shift + ปุ่มลูกศร |
เลือกข้อความทีละคำ | Ctrl + Shift + ลูกศร | Cmd + Shift + Arrow |
เลือกจากจุดแทรกกลับไปที่จุดเริ่มต้นของบรรทัด | Shift + หน้าแรก | Cmd + Shift + ลูกศรขวา |
เลือกจากจุดแทรกไปยังจุดสิ้นสุดของบรรทัด | Shift + End | Cmd+Shift+ลูกศรซ้าย |
เข้าสู่โหมดการเลือก | F8 | F8 |
ตัดข้อความไปที่สไปค์ | Ctrl + F3 | คำสั่ง + F3 |
วางเข็ม  | Ctrl + Shift + F3 | Command + Shift + F3 |
5. ทางลัดเพื่อจัดแนวและจัดรูปแบบย่อหน้า
ทางลัดต่อไปนี้จะช่วยให้คุณจัดแนวและจัดรูปแบบย่อหน้าในเอกสารได้อย่างง่ายดาย
| การกระทำ | ทางลัด | |
|---|---|---|
จัดย่อหน้า | Ctrl + E | คำสั่ง + E |
ปรับย่อหน้า | Ctrl + J | Command + J |
| จัดย่อหน้าให้ชิดซ้าย | Ctrl + L | คำสั่ง + L |
จัดย่อหน้าให้ชิดขวา | Ctrl + R | คำสั่ง + R |
เยื้องย่อหน้า | Ctrl + M | Command + Shift + M |
ลบการเยื้องย่อหน้า | Ctrl + Shift + M | Command + Shift + M |
สร้างเยื้องแขวน | Ctrl + T | คำสั่ง + T |
ลบเยื้องที่แขวนออก | Ctrl + Shift + T | Command + Shift + T |
ลบการจัดรูปแบบย่อหน้า | Ctrl + Q | คำสั่ง + Q |
ใช้ระยะห่างเดี่ยวกับย่อหน้า | Ctrl + 1 | คำสั่ง + 1 |
ใช้การเว้นวรรคสองครั้งกับย่อหน้า | Ctrl + 2 | คำสั่ง + 2 |
ใช้ระยะห่าง 1.5 บรรทัดกับย่อหน้า | Ctrl + 5 | คำสั่ง + 5 |
เพิ่มหรือลบช่องว่างก่อนย่อหน้า | Ctrl + 0 | คำสั่ง + 0 |
| เปิดใช้งานการจัดรูปแบบอัตโนมัติ | Ctrl + Alt + K | Command + Option + K |
ใช้รูปแบบ ปกติ | Ctrl + Shift + N | Command + Shift + N |
ใช้สไตล์ หัวเรื่อง 1 | Ctrl + Alt + 1 | คำสั่ง + ตัวเลือก + 1 |
| ใช้สไตล์ หัวเรื่อง 2 | Ctrl + Alt + 2 | คำสั่ง + ตัวเลือก + 2 |
ใช้สไตล์ หัวเรื่อง 3 | Ctrl + Alt + 3 | คำสั่ง + ตัวเลือก + 3 |
แสดงบานหน้าต่างงาน ใช้สไตล์ | Ctrl + Shift + S | Command + Shift+ S |
แสดงบานหน้าต่างงาน สไตล์ | Ctrl + Alt +Shift +S | Command + Alt + Shift + S |
6. ทางลัดสำหรับการจัดรูปแบบข้อความ
แป้นพิมพ์ลัดเหล่านี้จะช่วยคุณในการจัดรูปแบบข้อความ เช่น การเปลี่ยนขนาดแบบอักษร และอื่นๆ
| การกระทำ | ทางลัด | |
|---|---|---|
แสดงกล่องโต้ตอบ แบบอักษร | Ctrl + D | Command + D |
เพิ่มขนาดตัวอักษร | Ctrl + Shift + (>) | คำสั่ง + Shift + (>) |
ลดขนาดตัวอักษร | Ctrl + Shift + (<) | คำสั่ง + Shift + (<) |
เพิ่มขนาดตัวอักษร 1 จุด | Ctrl + (]) | คำสั่ง + (]) |
ลดขนาดตัวอักษรลง 1 จุด | Ctrl + ([) | คำสั่ง + ([) |
สลับข้อความระหว่างตัวพิมพ์ใหญ่ ตัวพิมพ์เล็ก และตัวพิมพ์ชื่อเรื่อง | Shift + F3 | Shift + F3 |
เปลี่ยนข้อความเป็นตัวพิมพ์ใหญ่ทั้งหมด | Ctrl + Shift + A | Command + Shift + A |
ซ่อนข้อความที่เลือก | Ctrl + Shift + H | Command + Shift + H |
| ใช้การจัดรูปแบบตัวหนา | Ctrl + B | คำสั่ง + B |
ใช้การจัดรูปแบบขีดเส้นใต้ | Ctrl + U | Command + U |
ใช้การจัดรูปแบบขีดเส้นใต้กับคำ แต่ไม่ใช่ช่องว่าง | Ctrl + Shift + W | Command + Shift + W |
ใช้การจัดรูปแบบขีดเส้นใต้คู่ | Ctrl + Shift + D | Command + Shift + D |
| ใช้การจัดรูปแบบตัวเอียง | Ctrl + ฉัน | คำสั่ง + ฉัน |
ใช้การจัดรูปแบบตัวพิมพ์เล็ก | Ctrl + Shift + K | Command + Shift + K |
ใช้การจัดรูปแบบตัวห้อย | Ctrl + (=) | คำสั่ง + (=) |
ใช้การจัดรูปแบบตัวยก | Ctrl + Shift + (+) | คำสั่ง + Shift + (+) |
| ลบการจัดรูปแบบอักขระด้วยตนเอง | Ctrl + Spacebar | Command + Spacebar |
| เปลี่ยนข้อความที่เลือกเป็นแบบอักษรสัญลักษณ์ | Ctrl + Shift + Q | Command + Shift + Q |
7. ทางลัดสำหรับการจัดรูปแบบตาราง
รายการทางลัดนี้จะช่วยคุณในการนำทางตารางและควบคุมองค์ประกอบต่างๆ ของตาราง
| การกระทำ | ทางลัด | |
|---|---|---|
| เลือกเนื้อหาในเซลล์ถัดไป | ปุ่มแท็บ | ปุ่มแท็บ |
เลือกเนื้อหาในเซลล์ก่อนหน้า | Shift + Tab | Shift + Tab |
ขยายส่วนที่เลือกไปยังเซลล์ที่อยู่ติดกัน | Shift + ปุ่มลูกศร | Shift + ปุ่มลูกศร |
| เลือกคอลัมน์ | Shift + ปุ่มลูกศรขึ้นหรือลง | Shift + ปุ่มลูกศรขึ้นหรือลง |
เลือกแถว | Shift + Alt + End หรือ หน้าแรก | Shift + Alt + End หรือ หน้าแรก |
| เลือกทั้งโต๊ะ | Alt + 5 | ตัวเลือก + 5 |
แทรกย่อหน้าใหม่ในเซลล์ | เข้า | เข้า |
แทรกอักขระแท็บในเซลล์ | Ctrl + Tab | Command + Tab |
ย้ายไปยังเซลล์แรกในแถว | Alt + หน้าแรก | ตัวเลือก + หน้าแรก |
ย้ายไปยังเซลล์สุดท้ายในแถว | Alt + End | ตัวเลือก + สิ้นสุด |
| ย้ายไปยังเซลล์แรกในคอลัมน์ | Alt + Page up | ตัวเลือก + เลื่อนหน้าขึ้น |
| ย้ายไปยังเซลล์สุดท้ายในคอลัมน์ | Alt + Page down | ตัวเลือก + เลื่อนหน้าลง |
ย้ายไปแถวก่อนหน้า | ปุ่มลูกศรขึ้น | ปุ่มลูกศรขึ้น |
| ย้ายไปแถวถัดไป | ปุ่มลูกศรลง | ปุ่มลูกศรลง |
เลื่อนขึ้นหนึ่งแถว | Alt + Shift + ปุ่มลูกศรขึ้น | Option + Shift + ปุ่มลูกศรขึ้น |
| เลื่อนลงหนึ่งแถว | Alt + Shift + ปุ่มลูกศรลง | Option + Shift + ปุ่มลูกศรลง |
ย้ายไปยังเซลล์ถัดไปในแถวและเลือกเนื้อหา | ปุ่มแท็บ | ปุ่มแท็บ |
ย้ายไปยังเซลล์ก่อนหน้าในแถวและเลือกเนื้อหา | Shift + Tab | Shift + Tab |
คำถามที่พบบ่อย
2. แป้นพิมพ์ลัดเหล่านี้จะทำงานใน Microsoft Word 2007 หรือไม่
ใช่ ส่วนใหญ่จะทำงานได้ดีใน word 2007 แต่โปรดทราบว่าทางลัดบางตัวได้รับการออกแบบมาสำหรับ Microsoft word รุ่นใหม่กว่า ดังนั้นอาจไม่ทำงานกับเวอร์ชัน 2007
3. ทางลัดสำหรับการตรวจตัวสะกดของ Microsoft คืออะไร
Microsoft Word แก้ไขข้อผิดพลาดการสะกดคำทั่วไปด้วยการแก้ไขอัตโนมัติในวิธีที่เหมาะสม แต่บางครั้งคุณจำเป็นต้องแก้ไขเอกสารของคนอื่นหรือเขียนแบบร่างสั้นๆ แล้วตรวจการสะกดคำในภายหลัง คุณสามารถใช้คีย์ผสม Alt + F7 และจะเริ่มต้นด้วยคำที่สะกดผิดคำแรก หากคำแรกที่ไฮไลต์ที่ด้านบนสุดของรายการถูกต้อง ให้กด Enter คุณยังสามารถใช้ลูกศรเพื่อไปยังคำที่ถูกต้อง ละเว้น หรือเพิ่มลงในพจนานุกรมได้
4. คุณจะเปิดพจนานุกรมใน Microsoft Word ได้อย่างไร?
กำลังมองหาคีย์ลัดเพื่อเปิดพจนานุกรมหรือกล่องโต้ตอบคำพ้องความหมายสำหรับคำโดยตรงหลังจากพิมพ์หรือไม่ มีหลายวิธีในการทำเช่นนั้น:
- หากคุณต้องการตรวจตัวสะกด ให้ไฮไลต์คำด้วยแป้นพิมพ์แล้วกด F7 (ถ้าคุณกด F7 โดยไม่เลือกคำ ระบบจะตรวจการสะกดคำทั้งเอกสาร)
- หากคุณต้องการแสดงอรรถาภิธาน ตรวจสอบให้แน่ใจว่าจุดแทรกอยู่ภายในคำแล้วกด Shift+F7
5. หน้าที่ของ F5 ใน Microsoft Word คืออะไร?
เพียงแค่กด F5 จะเป็นการเปิดแท็บ "ไปที่" ในหน้าต่างค้นหาและแทนที่ ซึ่งจะทำให้คุณสามารถข้ามไปยังหน้า ส่วน บุ๊กมาร์ก ฯลฯ ได้อย่างรวดเร็ว
Shift + F5 จะข้ามการแก้ไขก่อนหน้าที่คุณทำใน MS Word กดอีกครั้งเพื่อกลับไปแก้ไขอีกครั้ง MS Word จะจดจำการแก้ไขสองครั้งล่าสุดที่คุณทำ
Ctrl+Shift+F5 จะเปิดหน้าต่างบุ๊กมาร์ก เพื่อให้คุณสามารถแก้ไขบุ๊กมาร์กได้
