Miracast บน Windows 10,11 PC: ดาวน์โหลด ติดตั้ง อัปเดต & คู่มือการติดตั้ง 2022
เผยแพร่แล้ว: 2023-05-19หากคุณต้องการดาวน์โหลดและติดตั้ง Miracast บน Windows 10/11 โปรดดูรายการคำแนะนำแบบละเอียดและเรียบง่ายนี้ และอธิบายวิธีการบางอย่างในการดำเนินการเช่นเดียวกัน
ความสามารถในการใช้ทีวีเป็นหน้าจอแล็ปท็อปหรือเดสก์ท็อปเป็นเหมือนพรปลอมตัว นี่คือสิ่งที่ Miracast สามารถช่วยคุณได้อย่างง่ายดาย เมื่อใช้เทคโนโลยีนี้ คุณสามารถฉายภาพหน้าจอแล็ปท็อปหรือเดสก์ท็อป Windows ของคุณบนทีวีได้อย่างง่ายดายด้วยการคลิกเพียงครั้งเดียว อย่างไรก็ตาม หากต้องการใช้ Miracast บน Windows 10/11 คุณต้องเปิดใช้งานเช่นเดียวกันในระบบของคุณ ในบทช่วยสอนนี้ เราจะอธิบายวิธีการที่จะช่วยให้คุณดาวน์โหลด Miracast บน Windows จากนั้นใช้สิ่งเดียวกันตามที่ต้องการ
อย่างไรก็ตาม ก่อนที่จะไปยังวิธีการเปิดใช้งานและใช้ Miracast เรามาทำความรู้จักกับคุณสมบัตินี้ให้มากขึ้นกันก่อน
Miracast คืออะไร?
Miracast เป็นคุณลักษณะ HDMI ผ่าน WiFi ที่ใช้การเชื่อมต่อ WiFi เพื่อแสดงข้อมูลบนหน้าจอแทนการใช้สาย HDMI เมื่อใช้เทคโนโลยีนี้ คุณสามารถแชร์วิดีโอจากหรือไปยังทีวีหรือหน้าจออื่นๆ ด้วยอุปกรณ์ Windows 10/11 ได้อย่างง่ายดาย การใช้มาตรฐานการรับรองของ Miracast การมิเรอร์หน้าจอกลายเป็นเรื่องง่ายและเป็นไปได้
โดยทั่วไปแล้วในอุปกรณ์รุ่นใหม่ Miracast จะรวมและเปิดใช้งานอยู่แล้ว แต่ในอุปกรณ์รุ่นเก่า คุณต้องตรวจสอบว่าอุปกรณ์ของคุณรองรับ Miracst บน Windows 10/1 หรือไม่ มาดูกันว่าเป็นอย่างไร
อ่านเพิ่มเติม: อัปเดตไดรเวอร์ Wifi บน Windows 10
วิธีดูว่าอุปกรณ์ Windows รองรับ Miracast หรือไม่
ในกระบวนการเพื่อดูว่าอุปกรณ์ของคุณรองรับ Miracast หรือไม่ คุณต้องขอความช่วยเหลือจากกล่องโต้ตอบการวินิจฉัยกราฟิก DirectX ทำตามคำแนะนำด้านล่างเพื่อทราบว่าคุณต้องทำอะไร:
- กดปุ่มWin+R พร้อมกันบนอุปกรณ์ของคุณ
- พิมพ์ dxdiag ในแถบค้นหาแล้วกด Enter
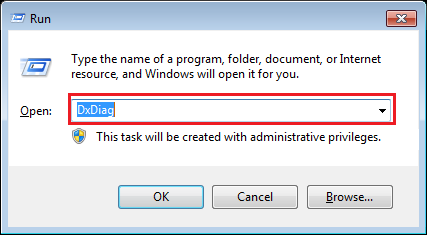
- คลิกที่ใช่ เพื่อดำเนินการต่อ
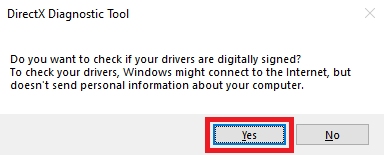
- กล่องโต้ตอบการวินิจฉัยกราฟิก DirectX จะปรากฏขึ้น ภายใต้หมวดระบบ คลิกที่ปุ่มชื่อบันทึกข้อมูลทั้งหมด เพื่อดำเนินการต่อ
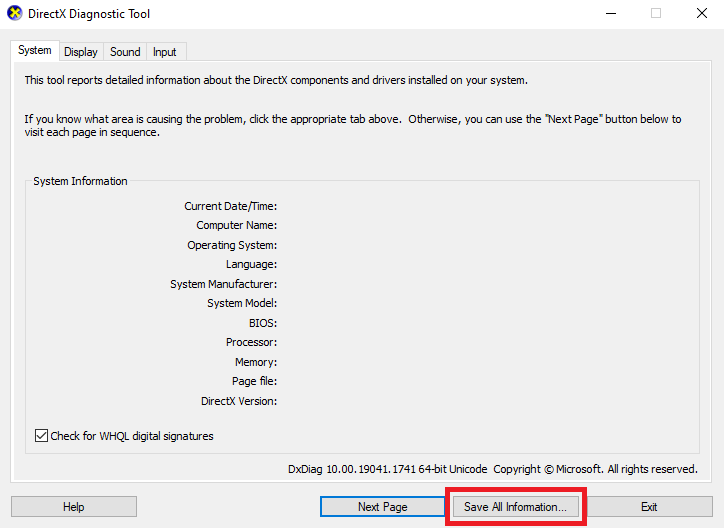
- บันทึกไฟล์ ในรูปแบบ .txt
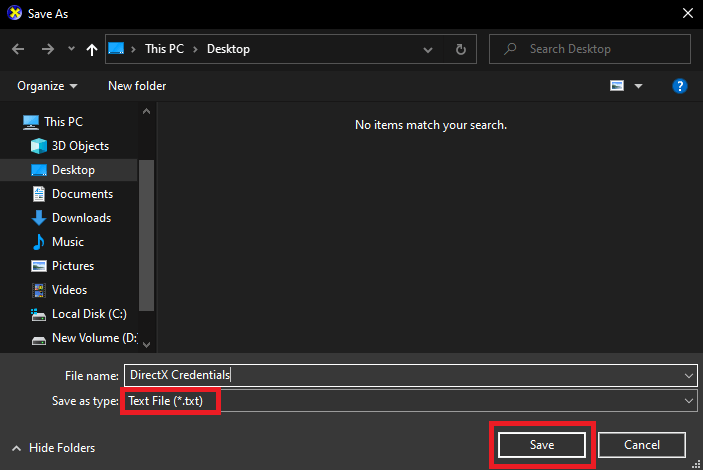
- เปิดไฟล์ที่บันทึกไว้แล้วกดCtrl+S แล้วค้นหา Miracast
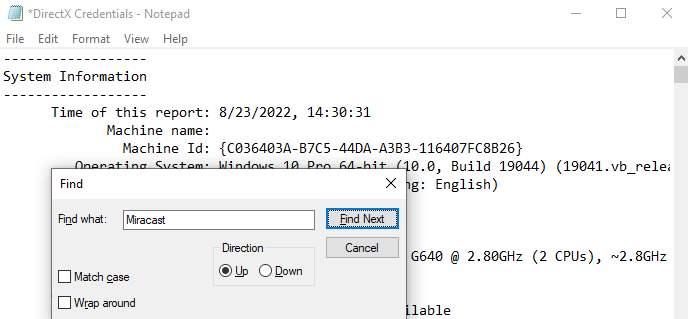
- หากคุณพบMiracast: พร้อมใช้งาน แสดงว่าอุปกรณ์ของคุณรองรับ Miracast
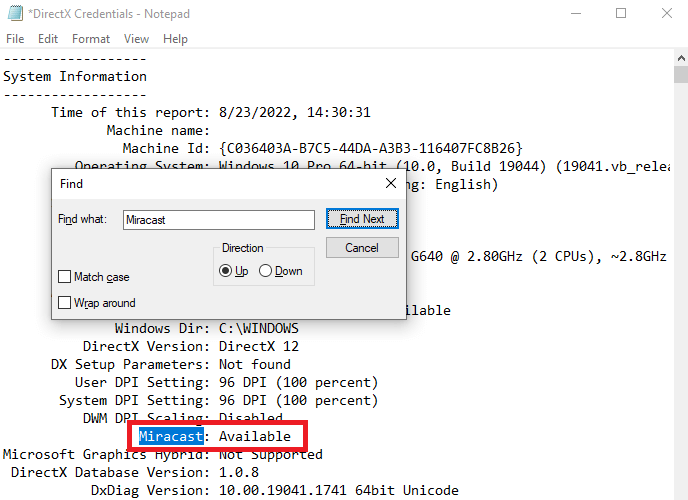
- Miracast: ไม่พร้อมใช้งาน หมายความว่าระบบของคุณไม่สามารถเรียกใช้ Miracast ด้วยตัวเองได้
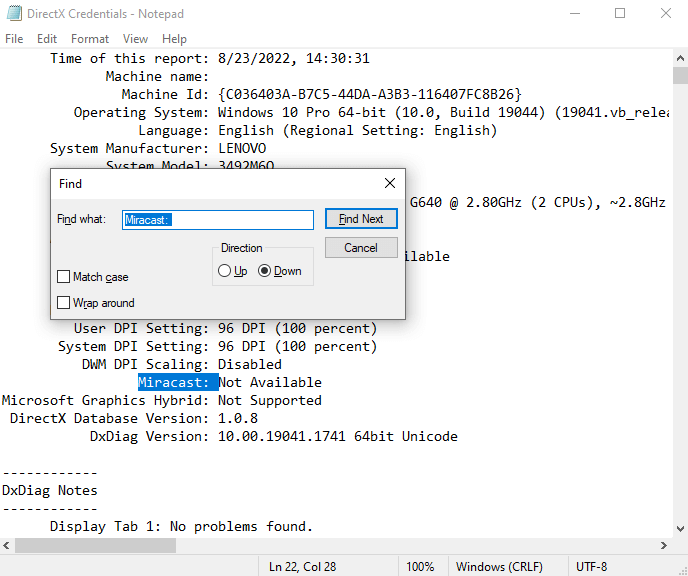
หากคุณพบว่า Miracast ไม่พร้อมใช้งานแต่ต้องการใช้งาน คุณต้องทำการเปลี่ยนแปลงบางอย่างเพื่อรับ Miracast สำหรับพีซี ตัวอย่างเช่น คุณสามารถใช้อุปกรณ์ภายนอก เช่น เครื่องส่งสัญญาณ USB หรือเครื่องฉายหน้าจอเพื่อความสะดวก
จะดาวน์โหลด อัปเดต และติดตั้ง Miracast สำหรับ Windows 10 ได้อย่างไร
Miracast ก็เหมือนกับอุปกรณ์อื่นๆ ที่เชื่อมต่อหรือผสานรวมกับระบบ Windows โดยทำงานร่วมกับไดรเวอร์ ไดรเวอร์เหล่านี้เป็นช่องทางให้ระบบสื่อสารและเชื่อมต่อกับอุปกรณ์ที่เชื่อมต่อ ดังนั้นหากไดรเวอร์ใดล้าสมัยหรือขาดหายไปจากระบบ อาจทำให้เกิดปัญหาในการใช้งานอุปกรณ์ได้อย่างถูกต้อง เช่นเดียวกับ Miracast เพื่อให้ทำงานได้โดยไม่หยุดชะงัก ให้ดาวน์โหลด Miracast Windows 10 สำหรับไดรเวอร์ล่าสุด
หากต้องการตั้งค่าและใช้ Miracast คุณต้องดาวน์โหลดหรืออัปเดต Miracast หรือ Windows 10/11 ที่นี่ การดาวน์โหลดหมายความว่าคุณต้องดาวน์โหลดไดรเวอร์ที่รองรับสำหรับ Miracast คุณสามารถทำได้อย่างง่ายดายโดยใช้ Bit Driver Updater เครื่องมือนี้เป็นผู้เชี่ยวชาญในการมอบคุณลักษณะที่ดีที่สุดเพื่อช่วยให้คุณดาวน์โหลด อัปเดต และติดตั้งไดรเวอร์ทุกประเภท
นอกเหนือจากนี้ เครื่องมือนี้ยังมีคุณสมบัติอื่นๆ ให้คุณอีกด้วย เมื่อใช้ Bit Driver Updater คุณสามารถอัปเดตไดรเวอร์ทุกประเภทได้อย่างง่ายดายด้วยการคลิกเพียงครั้งเดียว หรือแม้แต่กำหนดเวลาการอัปเดตหากจำเป็น นอกจากนี้ ตัวอัปเดตยังมีคุณสมบัติอัจฉริยะบางอย่างเพื่อสร้างการสำรองไดรเวอร์และกู้คืนเมื่อจำเป็น คุณลักษณะการเพิกเฉยต่อการอัปเดตคลิกเพียงครั้งเดียวก็คุ้มค่าเช่นกัน
ไดรเวอร์ทั้งหมดที่มีให้โดย Bit Driver Updater ได้รับการรับรองและเชื่อถือได้ ซึ่งหมายความว่าไม่มีภัยคุกคามจากการโจมตีของมัลแวร์ในขณะที่ใช้ Bit Driver Updater และนั่นไม่ใช่ซอฟต์แวร์ทั้งหมดที่มีคุณสมบัติอื่น ๆ มากมายเช่นกัน คุณสามารถค้นหาสิ่งเหล่านี้ได้หลังจากดาวน์โหลดเครื่องมือ
สำหรับตอนนี้ เรามารู้จักวิธีดาวน์โหลดและอัปเดตไดรเวอร์ Miracast บน Windows 10 PC กัน
วิธีใช้ Bit Driver Updater เพื่อรับ Miracast สำหรับพีซี
ทำตามขั้นตอนด้านล่างและใช้ Bit Driver Updater เพื่อติดตั้ง Miracast บน Windows 10/11 อย่างง่ายดาย:
- คลิกที่ปุ่มดาวน์โหลด ด้านล่างและบันทึกไฟล์ .exe ของ Bit Driver Updater ลงในที่เก็บข้อมูลของคุณ
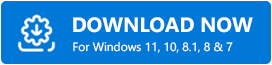
- ติดตั้ง ซอฟต์แวร์และ เรียกใช้ซอฟต์แวร์เดียวกันบนระบบของคุณ
- เมื่อเปิดตัวโปรแกรมอัปเดต ระบบจะเริ่มสแกนระบบของคุณโดยอัตโนมัติเพื่อหาไดรเวอร์ที่ล้าสมัย อย่างไรก็ตาม คุณอาจต้องคลิกที่ตัวเลือกScan Drivers เพื่อเริ่มการสแกน
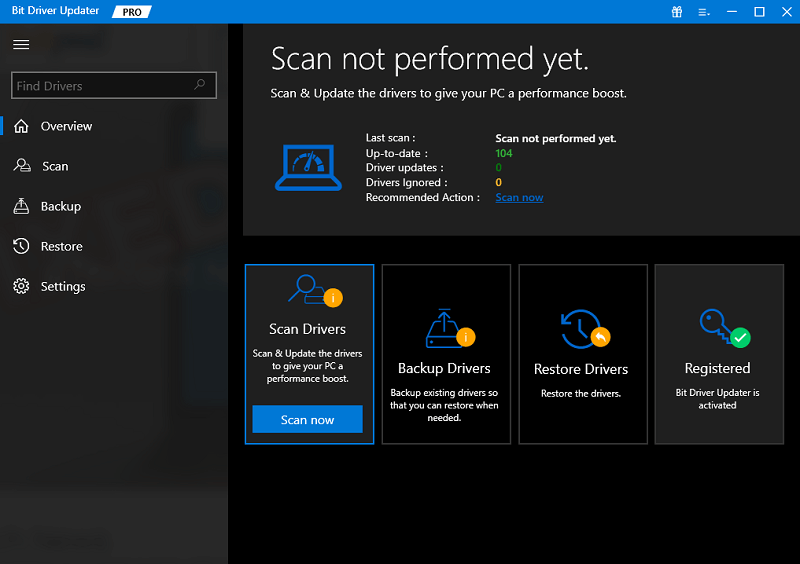
- เมื่อรายการไดรเวอร์ที่ล้าสมัยปรากฏขึ้นบนหน้าจอของคุณ ให้คลิกที่ปุ่มอัปเดต ทันที เพื่ออัปเดตไดรเวอร์ที่จำเป็นผู้ใช้ Bit Driver Updater Pro จะได้รับตัวเลือกในการอัปเดตไดรเวอร์ทั้งหมด ในคราวเดียว
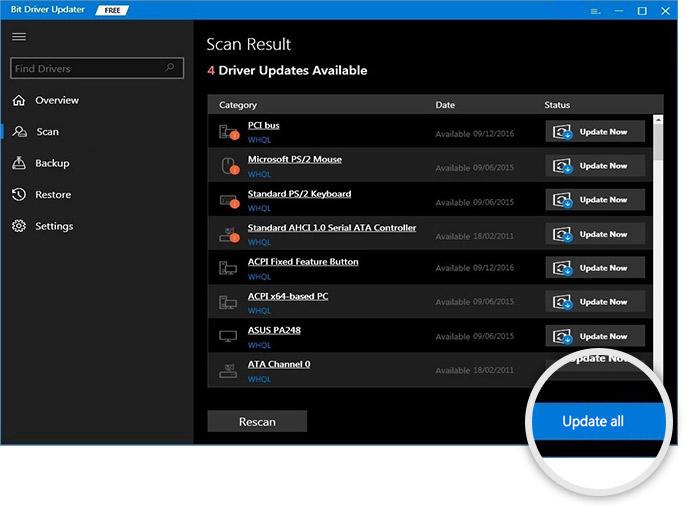
- เมื่อติดตั้งการอัปเดตทั้งหมดแล้ว ให้คลิกที่รีสตาร์ท ระบบ เพื่อทำเช่นเดียวกัน
นี่คือวิธีที่คุณสามารถดาวน์โหลดและอัปเดต Miracast บน Windows 10 ตอนนี้มาดำเนินการตามขั้นตอนเพื่อตั้งค่า Miracast บนพีซีของคุณ

อ่านเพิ่มเติม: วิธีอัปเดตไดรเวอร์บน Windows 11
วิธีตั้งค่าและเชื่อมต่อโดยใช้ Miracast บน Windows 11/10
เมื่อระบบของคุณได้รับไดรเวอร์ล่าสุดสำหรับ Miracast สำหรับพีซี คุณสามารถตั้งค่าและใช้คุณสมบัตินี้ได้อย่างง่ายดาย อย่างไรก็ตาม ก่อนที่คุณจะดำเนินการตามขั้นตอนเพื่อตั้งค่าคุณสมบัติการสะท้อน คุณต้องดูว่าทีวีของคุณรองรับ Miracast ด้วยหรือไม่ สำหรับสิ่งนี้ คุณสามารถดูคุณสมบัติของอุปกรณ์ที่มีให้ทางออนไลน์หรือไปที่ส่วนแอพเพื่อค้นหาแอพที่ชื่อว่า Miracast นอกเหนือจากนี้ การมี Screen Casting หรือ Wi-Fi Casting ก็แสดงให้เห็นเหมือนกัน
นอกจากนี้ คุณต้องแน่ใจว่าทั้งอุปกรณ์ Windows และทีวีเชื่อมต่อกับเครือข่าย WiFi เดียวกัน ซึ่งจะช่วยให้คุณสามารถเชื่อมต่อโดยใช้ Miracast และแชร์หน้าจอได้อย่างง่ายดาย
ใช้ Miracast ผ่านการตั้งค่า Windows
การตั้งค่า Windows ช่วยให้คุณเข้าถึงและเพิ่มอุปกรณ์ใดก็ได้ที่คุณต้องการ ดังนั้น หากทีวีของคุณรองรับ Miracast คุณสามารถทำตามขั้นตอนด้านล่างเพื่อใช้ Miracast บน Windows 10/11 ผ่านการตั้งค่า:
- กด ปุ่ม Win+X บนอุปกรณ์ของคุณแล้วเปิด การตั้งค่า
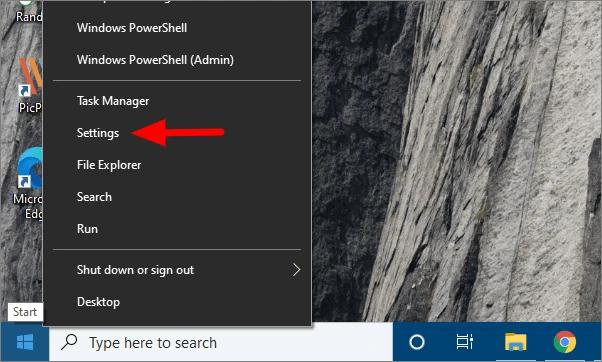
- คลิกที่อุปกรณ์ เพื่อดำเนินการต่อ
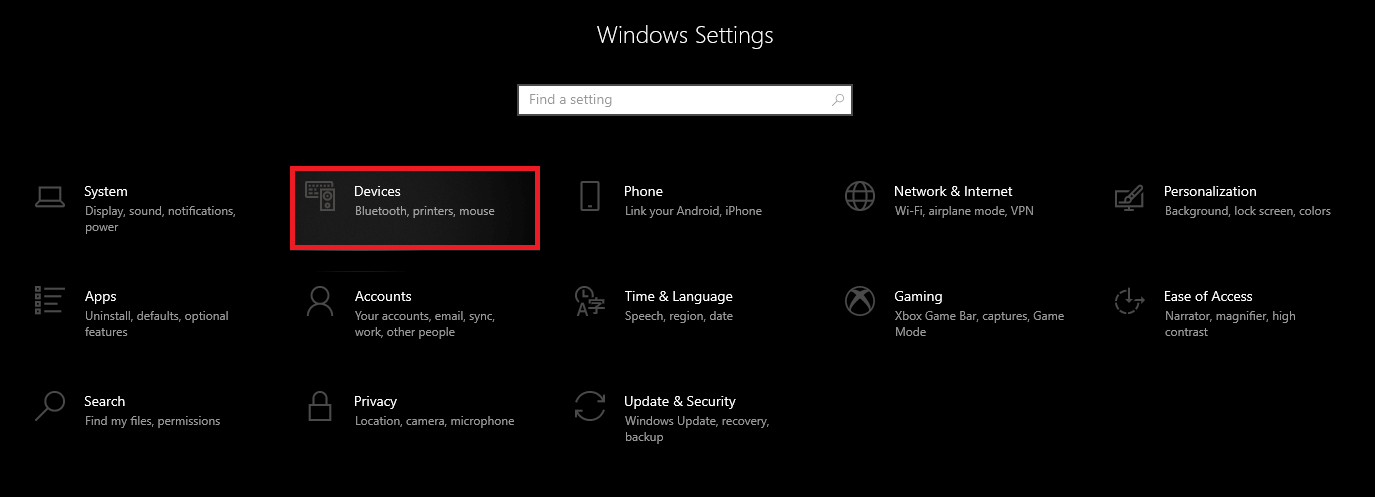
- ใต้Bluetooth & other devices คลิก Add Bluetooth or other device
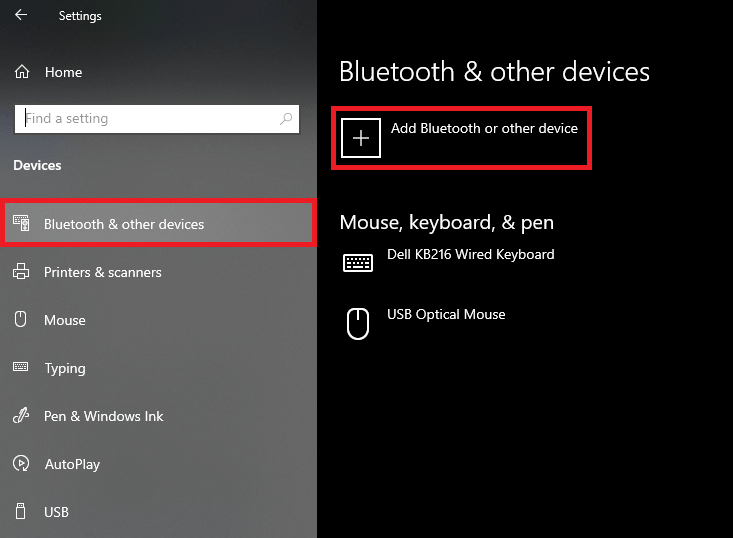
- เลือกจอแสดงผลไร้สายหรือด็อค จากหมวดหมู่บริการ
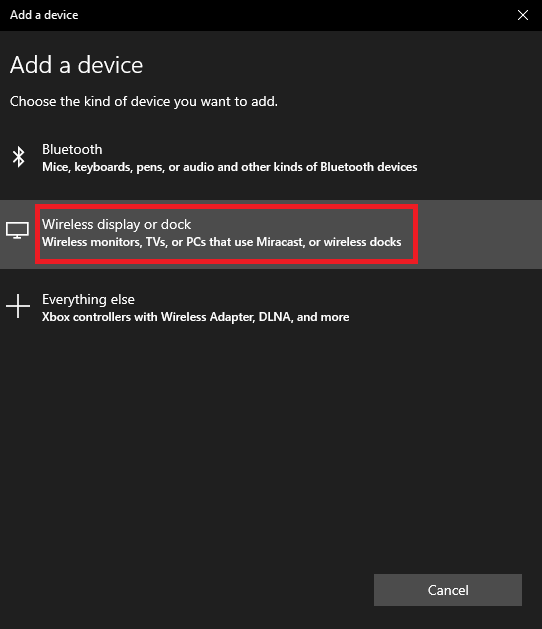
- จากรายการอุปกรณ์ ให้คลิกชื่อทีวี ที่คุณใช้
คุณอาจลองใช้วิธีอื่นในการเชื่อมต่อได้เช่นกัน
ใช้การตั้งค่าการฉายภาพเพื่อใช้ Miracast บน Windows 10/11
นอกเหนือจากการตั้งค่าระบบแล้ว คุณยังสามารถรับความช่วยเหลือจากการตั้งค่าการฉายภาพหรือโปรเจ็กเตอร์บนอุปกรณ์ของคุณเพื่อใช้ Miracast สำหรับสิ่งนี้ คุณสามารถจัดการกับความช่วยเหลือตามขั้นตอนด้านล่าง:
- คลิกที่ปุ่ม การแจ้งเตือน ที่ด้านขวาของทาสก์บาร์ของ Windows

- กดปุ่มโครงการ เพื่อดำเนินการต่อ

- ตอนนี้ ระบบของคุณจะแสดงตัวเลือกต่างๆ สำหรับการแสดงผลของคุณ คลิกที่ปุ่มชื่อConnect to a wireless display
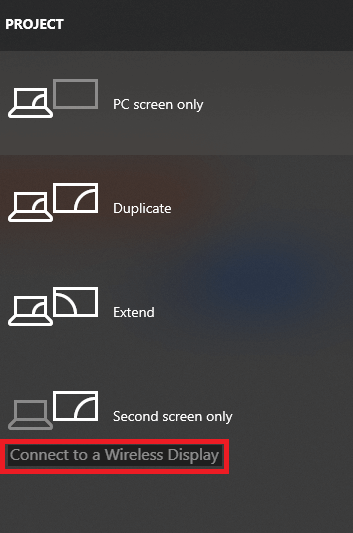
- ตอนนี้คุณสามารถคลิกที่ชื่อทีวีของคุณ และส่งหน้าจอโดยใช้ Miracast
หากระบบของคุณค้นหาทีวีไม่พบ คุณยังสามารถระบุชื่อทีวีได้ด้วยตนเอง สำหรับสิ่งนี้ ให้คลิกที่ตัวเลือกชื่อWhere's My Deviceและป้อนชื่อทีวี 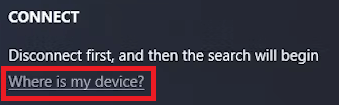
ตอนนี้ คุณสามารถจำลองหน้าจอบนอุปกรณ์ที่ระบุได้อย่างง่ายดาย
วิธีตัดการเชื่อมต่อ Miracast บน Windows 10/11
เมื่อคุณใช้งาน Miracast เสร็จแล้ว คุณอาจต้องยกเลิกการเชื่อมต่อคุณสมบัตินี้และหยุดแชร์หน้าจอ ขั้นตอนในการทำเช่นเดียวกันนั้นค่อนข้างง่ายที่จะปฏิบัติตามและมีให้ด้านล่างเพื่อความสะดวกของคุณ:
- คลิกที่ปุ่ม การแจ้งเตือน ที่ด้านขวาของแถบงาน

- กดปุ่มโครงการ เพื่อดำเนินการต่อ

- ตอนนี้ ระบบของคุณจะแสดงตัวเลือกต่างๆ สำหรับการแสดงผลของคุณ คลิกที่อันแรกที่ให้คุณตัดการเชื่อมต่อหน้า จอ
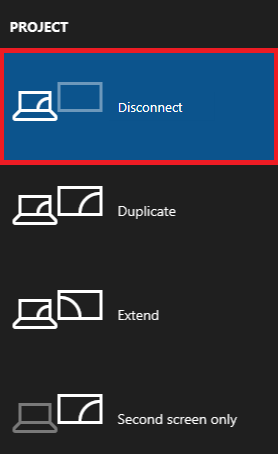
เพียงเท่านี้ อุปกรณ์ของคุณจะตัดการเชื่อมต่อจากทีวีโดยใช้ขั้นตอนนี้
จะทำอย่างไรถ้า Miracast หยุดทำงาน
Miracast สำหรับพีซีที่ใช้ Windows 11/10 อาจใช้งานไม่ได้หรือหยุดทำงานเนื่องจากข้อผิดพลาดในการเชื่อมต่อ หากคุณประสบปัญหาเดียวกัน คุณสามารถแก้ไขข้อผิดพลาดได้อย่างง่ายดายโดยกำหนดการตั้งค่าการฉายภาพ ทำตามขั้นตอนด้านล่างเพื่อความแม่นยำ:
- กดปุ่มWin+S บนแป้นพิมพ์ พิมพ์ Projection Settingsแล้วกดEnter
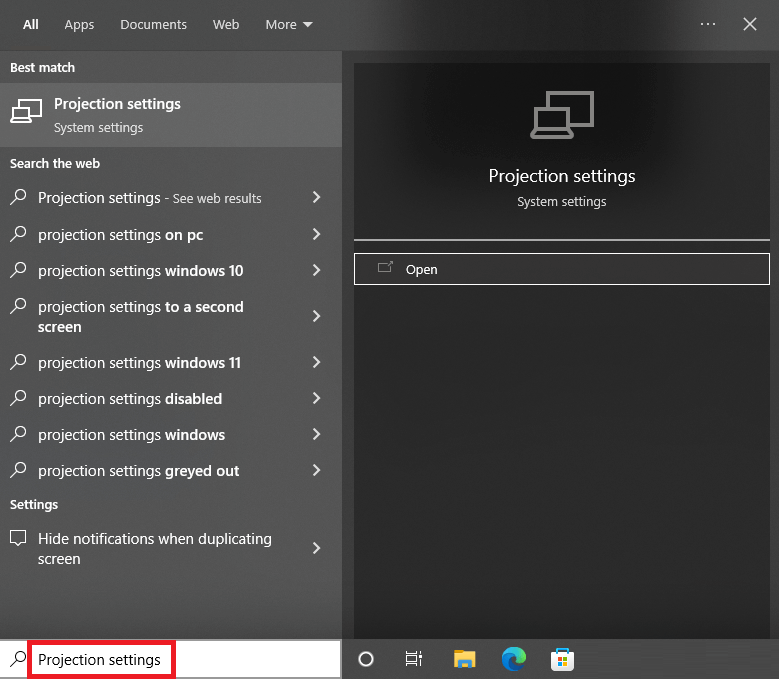
- แก้ไขการตั้งค่า ของโปรเจ็กเตอร์ในวิธีที่ดีที่สุดสำหรับทีวีและอุปกรณ์ Windows ของคุณ
หลังจากทำการเปลี่ยนแปลงที่จำเป็นแล้ว คุณจะไม่มีปัญหาในการเรียกใช้ Miracast
อ่านเพิ่มเติม: วิธีตั้งค่า Google Chromecast บนทีวีของคุณ
คำถามที่พบบ่อย (FAQs): ดาวน์โหลด Miracast สำหรับ Windows 10, 11 PC
ส่วนต่อไปนี้ตอบคำถามที่ผู้ใช้ถามบ่อยที่สุดบางส่วนเกี่ยวกับการดาวน์โหลด Miracast Windows 10/11
คำถามที่ 1 พีซีของฉันทำงานร่วมกับ Miracast ได้หรือไม่
ในการตรวจสอบความเข้ากันได้ของ Miracast กับระบบของคุณ ให้ทำตามขั้นตอนต่อไปนี้:
ขั้นตอนที่ 1: เปิดการตั้งค่า Windows โดยใช้ปุ่มลัด Windows + I
ขั้นตอนที่ 2: ภายใต้แท็บระบบเลื่อนเพื่อเปิดฉายไปยังพีซี
ผลลัพธ์ที่แสดงจะเป็นดังนี้ นอกจากนี้ยังขึ้นอยู่กับการกำหนดค่าของพีซีของคุณ 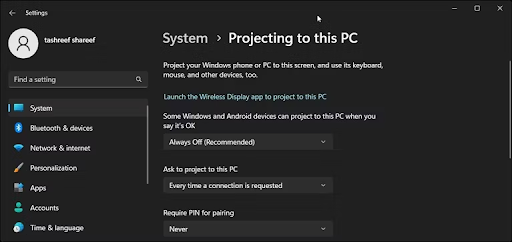
หากระบบรองรับ Miracast ตัวเลือกที่แสดงจะมีการแสดงผลแบบไร้สาย
สำหรับตัวเลือก Add the Wireless Display ให้ติดตั้ง Wireless dIsplay เพื่ออนุญาต Miracast
Q.2 จะเกิดอะไรขึ้นหากพีซีของฉันไม่มี Miracast
หากพีซีของคุณไม่รองรับ Miracast คุณสามารถรับอะแดปเตอร์ Miracast ได้ อะแดปเตอร์นี้สามารถเสียบเข้ากับพอร์ต HDMI ของจอภาพของคุณ อะแดปเตอร์ Miracast Windows 10 นี้สามารถช่วยในการสื่อสารกับพีซีของคุณโดยไม่ต้องเชื่อมต่อแบบมีสาย
คำถามที่ 3 มี Miracast ฟรีสำหรับ Windows หรือไม่
สำหรับผู้ใช้ Windows เวอร์ชัน 8 ขึ้นไป สามารถใช้ MiraCast ได้ อุปกรณ์เหล่านี้มีอแด็ปเตอร์ WiFi ในตัว อย่างไรก็ตาม หากระบบของคุณไม่ได้ติดตั้ง คุณจำเป็นต้องซื้อด็องเกิลหรืออะแดปเตอร์เพื่อเชื่อมต่อ Miracast แบบไร้สายกับอุปกรณ์แสดงผลของคุณ
ดาวน์โหลด ติดตั้ง และใช้ Miracast บน Windows 11/10; อธิบาย
เราหวังว่าวิธีการที่ระบุไว้ข้างต้นสำหรับการดาวน์โหลด อัปเดต และติดตั้ง Miracast บน Windows 10/11 จะช่วยคุณได้ การใช้ส่วนเพิ่มเติมของคำแนะนำ คุณต้องเรียนรู้ขั้นตอนการตั้งค่าและใช้คุณลักษณะการมิเรอร์ด้วย ขั้นตอนค่อนข้างง่ายในการปฏิบัติตามและปลอดภัย สิ่งเหล่านี้จะไม่เป็นอันตรายต่อการรวมระบบของคุณ แต่อย่างใด
หากคุณประสบปัญหาประเภทใดขณะใช้งานหรือตั้งค่า Miracast บน Windows 11/10 คุณจำเป็นต้องอัปเดตไดรเวอร์เครือข่ายและจอแสดงผล สำหรับสิ่งนี้ คุณสามารถใช้ความช่วยเหลือจากเครื่องมือ Bit Driver Updater ซอฟต์แวร์นี้เป็นผู้เชี่ยวชาญในการอัปเดตไดรเวอร์รวมถึงแก้ไขข้อผิดพลาดทั้งหมดที่เกี่ยวข้องกับไดรเวอร์ได้อย่างง่ายดาย
หากคุณชอบคำแนะนำนี้เกี่ยวกับทุกสิ่งที่เกี่ยวข้องกับ Miracast สำหรับ Windows 11/10 แสดงว่าคุณรัก สมัครรับจดหมายข่าวของบล็อก Techpout ด้วยวิธีนี้คุณจะได้รับการอัปเดตเป็นประจำสำหรับบล็อกใหม่ทั้งหมด
สำหรับความช่วยเหลือเพิ่มเติม คุณสามารถใช้ส่วนความคิดเห็นด้านล่างได้ฟรี คุณสามารถถามคำถามเกี่ยวกับ Miracast บน Windows 10 และให้คำแนะนำได้เช่นกัน เราจะตอบกลับความคิดเห็นของคุณตามนั้น
