วิธีแก้ไขล้อเลื่อนของเมาส์กระโดดขึ้นและลง
เผยแพร่แล้ว: 2023-04-20ล้อเลื่อนของเมาส์กระโดดขึ้นและลงและทำให้การควบคุมทั้งหมดทำได้ยากไม่ต้องกังวล นี่คือวิธีแก้ไขปัญหา
ล้อเลื่อนบนเมาส์ของคุณกระโดดขึ้นลงตลอดเวลา ทำให้ควบคุมตัวชี้ขณะเลื่อนได้ยากหรือไม่ การเล่นเกมของคุณ (หรือประสิทธิภาพในการทำงาน) อาจถูกขัดขวางอย่างรุนแรงจากล้อเลื่อนที่ไม่สะดวก โดยทั่วไปแล้วตัวเข้ารหัสของเมาส์จะตำหนิสำหรับการเลื่อนเมาส์ที่ผิดปกติและกระตุก บางครั้งล้อเลื่อนเองก็เป็นตัวการ
ไม่จำเป็นต้องซื้อเมาส์ใหม่หากคุณประสบปัญหาเดียวกัน เนื่องจากสามารถแก้ไขได้ค่อนข้างง่าย คุณสามารถแก้ปัญหาล้อเลื่อนของเมาส์กระโดดขึ้นและลงได้โดยทำตามคำแนะนำทีละขั้นตอนของเรา
ก่อนที่เราจะเริ่ม
ลองใช้วิธีแก้ปัญหาง่ายๆ เหล่านี้ก่อนแล้วค่อยไปใช้วิธีที่ซับซ้อนกว่านี้:
- รีสตาร์ทคอมพิวเตอร์
- อีกทางหนึ่งคือ ชาร์จเมาส์หรือเปลี่ยนแบตเตอรี่
- ใช้พอร์ต USB อื่นบนคอมพิวเตอร์ของคุณเพื่อเชื่อมต่อเมาส์
- ถอดเมาส์ไร้สายของคุณออกจากอุปกรณ์ไร้สายอื่นๆ ปัญหาการกระโดดของล้อเลื่อนของเมาส์อาจเกิดจากอุปกรณ์ไร้สายรบกวนซึ่งกันและกัน
- ใช้ซอฟต์แวร์อื่นและลองเลื่อนดูที่นั่น
- ทดสอบล้อเลื่อนในซอฟต์แวร์ต่างๆ เช่น Word ตามรายงานจาก Microsoft บางโปรแกรมมีปัญหากับพวกเขา
รายการวิธีแก้ปัญหาเพื่อแก้ไข Mouse Scroll Wheel กระโดดขึ้นและลงบน Windows 10/11
หากวิธีแก้ปัญหาเบื้องต้นไม่สามารถช่วยคุณได้ คุณสามารถลองใช้เทคนิคต่อไปนี้ คุณไม่จำเป็นต้องลองทั้งหมด เพียงเลื่อนรายการลงจนกว่าคุณจะพบรายการที่เหมาะกับคุณ
โซลูชันที่ 1: แก้ไขการตั้งค่าเมาส์
คุณสามารถแก้ไขปัญหาการกระโดดของล้อเลื่อนของเมาส์ได้โดยเปลี่ยนการตั้งค่า ล้อเลื่อนของเมาส์อาจกระโดดหากตั้งความเร็วล้อไว้สูงเกินไป ขั้นตอนในการแก้ไข/ปิดใช้งานการตั้งค่ามีดังนี้:
ขั้นตอนที่ 1: ในช่องค้นหา พิมพ์ “ แผงควบคุม” แล้วกด Enter 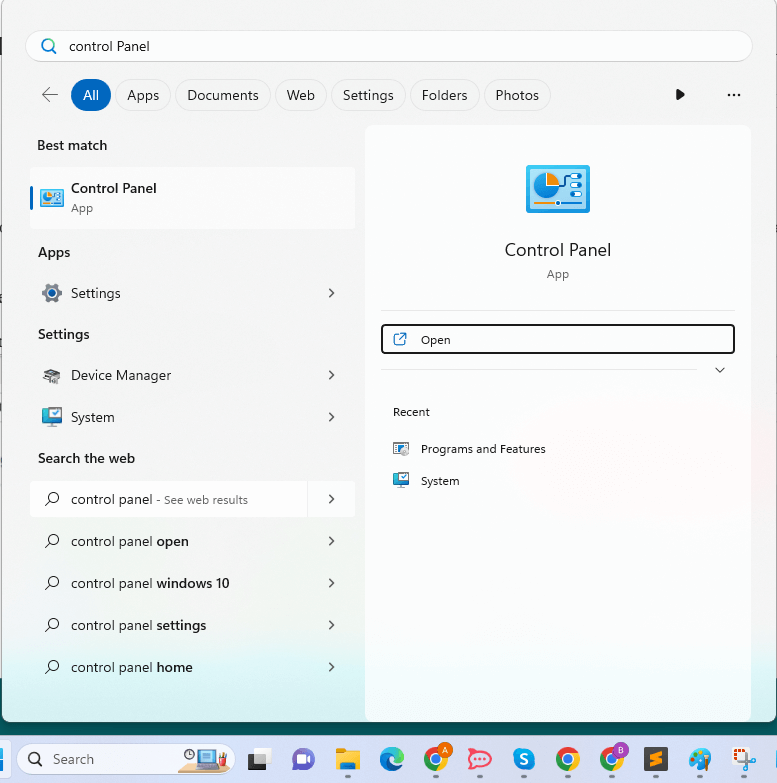
ขั้นตอนที่ 2: คลิก เมาส์หลังจากเปลี่ยนมุมมองของแผงควบคุมเป็นไอคอนขนาดใหญ่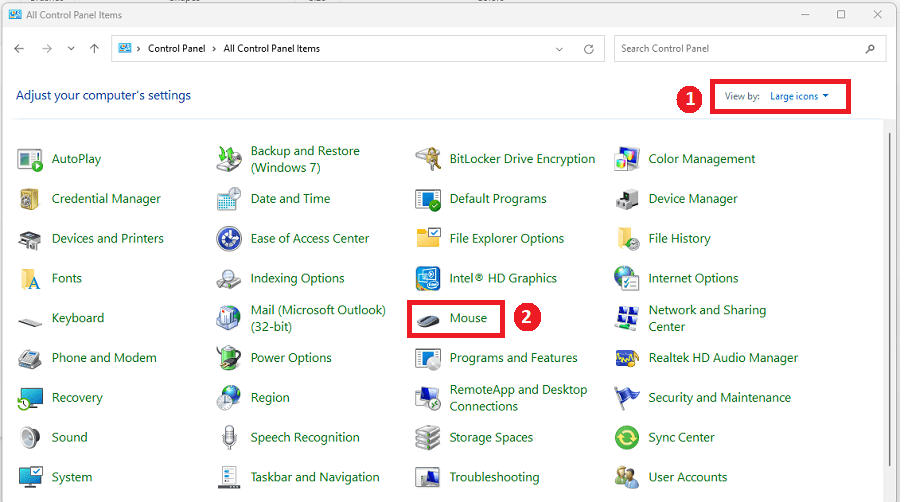
ขั้นตอนที่ 3: หากต้องการเปลี่ยนการตั้งค่า เลือกแท็บวงล้อลดความเร็วหากล้อเลื่อนเร็วเกินไป
ข้อควรจำ: ตรวจสอบให้แน่ใจว่าเปิดใช้งานการเลื่อน เมาส์บางตัวอาจปิดการใช้งาน คุณลักษณะนี้ไม่สามารถเข้าถึงได้บนคอมพิวเตอร์ทุกเครื่อง 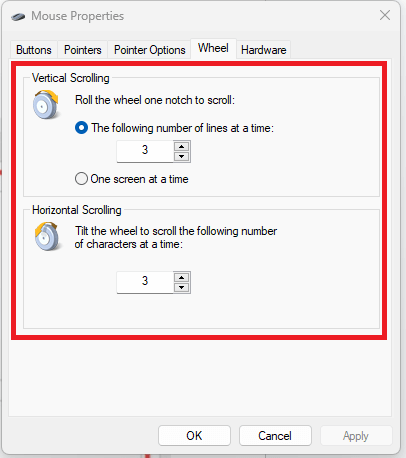
ขั้นตอนที่ 4: ยกเลิกการเลือกช่องถัดจากซ่อนตัวชี้ขณะพิมพ์ตัวเลือกตัวชี้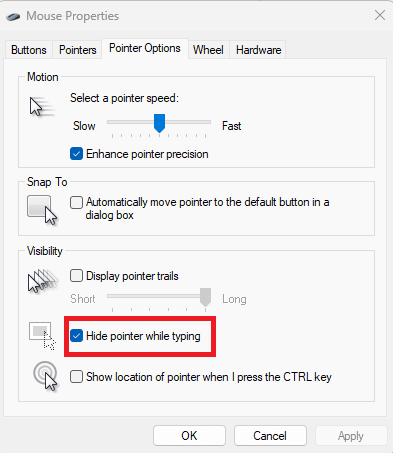
เมื่อเสร็จแล้ว ตรวจสอบเพื่อดูว่าปัญหาล้อเลื่อนของเมาส์กระโดดข้ามได้รับการแก้ไขแล้วหรือไม่ ถ้าไม่เช่นนั้นให้ดำเนินการแก้ไขปัญหาอื่น ๆ
อ่านเพิ่มเติม: วิธีแก้ไขการคลิกขวาของเมาส์ไม่ทำงานใน Windows 10, 11
โซลูชันที่ 2: อัปเดตไดรเวอร์ของคุณ
ปัญหาการเลื่อนเมาส์ขึ้นและลงอาจเกิดจากไดรเวอร์อุปกรณ์ที่ขาดหายไปหรือล้าสมัย คุณต้องอัปเดตไดรเวอร์อุปกรณ์ที่ล้าสมัยเพื่อแก้ไขปัญหา คุณสามารถอัปเดตไดรเวอร์ด้วยตนเองหรือโดยอัตโนมัติ

การอัปเดตไดรเวอร์ด้วยตนเองต้องใช้ความรู้ด้านคอมพิวเตอร์และความอดทน เนื่องจากคุณต้องค้นหาไดรเวอร์ที่ถูกต้อง ดาวน์โหลดและติดตั้งอย่างระมัดระวังทางออนไลน์
วิธีที่รวดเร็วและง่ายที่สุดคือการอัปเดตไดรเวอร์ของคุณโดยอัตโนมัติ แม้ว่าคุณจะเป็นมือใหม่หัดใช้คอมพิวเตอร์ คุณก็สามารถทำทุกอย่างให้เสร็จได้ง่ายๆ ด้วยการคลิกเมาส์เพียงไม่กี่ครั้ง เราขอแนะนำให้คุณใช้ Bit Driver Updater เพื่อติดตั้งการอัปเดตไดรเวอร์ล่าสุดโดยอัตโนมัติ Bit Driver Updater เป็นเครื่องมือที่ได้รับการยอมรับทั่วโลกและให้บริการเฉพาะไดรเวอร์ที่ผ่านการทดสอบและรับรองโดย WHQL เท่านั้น
Bit Driver Updater จะตรวจหาระบบของคุณโดยอัตโนมัติและค้นหาไดรเวอร์ของแท้สำหรับระบบนั้น คุณไม่ต้องกังวลว่าจะทำผิดพลาดระหว่างการติดตั้ง เนื่องจากไม่มีความเสี่ยงในการดาวน์โหลดและติดตั้งไดรเวอร์ที่ไม่ถูกต้อง คุณไม่จำเป็นต้องรู้แน่ชัดว่าเครื่องของคุณใช้ระบบปฏิบัติการใด
เวอร์ชัน PRO หรือเวอร์ชันฟรีของ Bit Driver Updater ช่วยให้คุณสามารถอัปเดตไดรเวอร์ได้โดยอัตโนมัติ อย่างไรก็ตาม การใช้เวอร์ชัน Pro ต้องการเพียง 2 คลิกเท่านั้น และคุณยังได้รับการสนับสนุนทางเทคนิคเต็มรูปแบบและรับประกันยินดีคืนเงินภายใน 60 วัน:
ตอนนี้ ให้ดูขั้นตอนด้านล่างเพื่ออัปเดตไดรเวอร์อุปกรณ์ด้วย Bit Driver Updater:
ขั้นตอนที่ 1: ดาวน์โหลดและติดตั้ง Bit Driver Updater
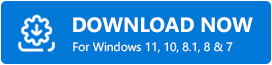
ขั้นตอนที่ 2: เรียกใช้ Bit Driver Updater และเลือก Scanหลังจากนั้น Bit Driver Updater จะสแกนคอมพิวเตอร์ของคุณเพื่อค้นหาไดรเวอร์ที่มีปัญหา 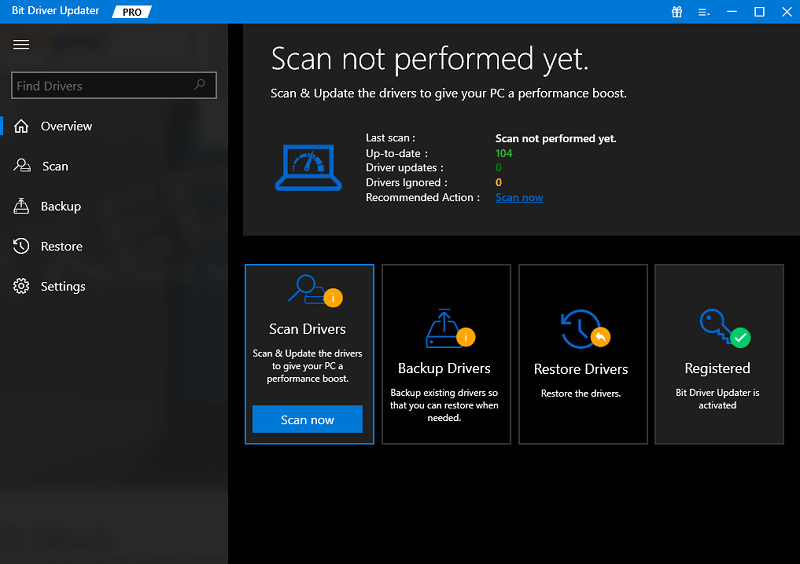
ขั้นตอนที่ 3: หากต้องการดาวน์โหลดและติดตั้งไดรเวอร์เวอร์ชันที่ถูกต้องโดยอัตโนมัติ ให้คลิกปุ่มอัปเดตทันทีที่อยู่ถัดจากไดรเวอร์ (หากคุณใช้เวอร์ชันฟรี)หรือคุณอาจคลิก Update All เพื่อดาวน์โหลดและติดตั้งไดรเวอร์ PC ทั้งหมดเวอร์ชันที่ถูกต้องโดยอัตโนมัติในคราวเดียว เมื่อคุณคลิกอัปเดตทั้งหมด คุณจะได้รับตัวเลือกให้อัปเกรดเป็นเวอร์ชัน Pro 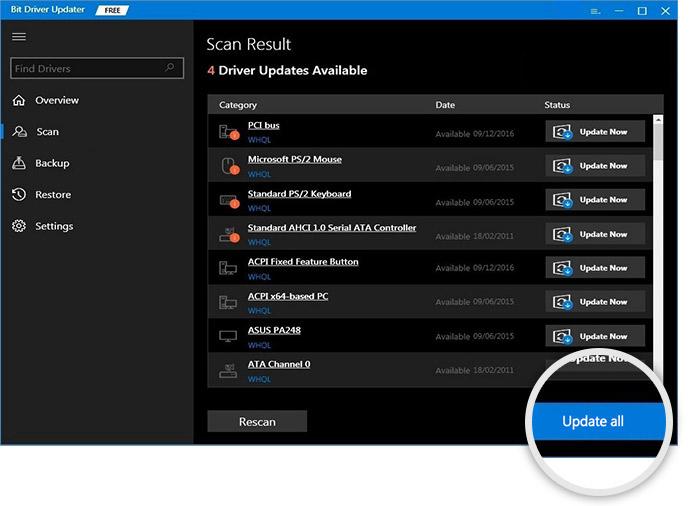
นั่นคือทั้งหมด! ดูว่า Bit Driver Updater แทนที่ไดรเวอร์ที่หายไปหรือล้าสมัยอย่างรวดเร็วและง่ายดายด้วยไดรเวอร์ที่เข้ากันได้บนพีซีได้อย่างไร หลังจากติดตั้งซอฟต์แวร์สำเร็จแล้ว ให้รีสตาร์ทระบบและตรวจสอบดูว่าปัญหาล้อเลื่อนของเมาส์กระโดดยังคงอยู่หรือไม่ ถ้าใช่ ลองวิธีอื่น
อ่านเพิ่มเติม: แก้ไขปัญหาเมาส์ใน Windows 10 – แก้ไขปัญหาเมาส์
แนวทางที่ 3: ปิดใช้งานทัชแพดของแล็ปท็อป
หากคุณใช้แล็ปท็อป อาจเป็นไปได้ว่าทัชแพดของคุณไวเกินไปและเป็นสาเหตุหลักของปัญหาการเลื่อนเมาส์กระโดด ใช้เมาส์ภายนอกและปิดทัชแพดเพื่อแก้ปัญหา สามารถปิดได้ใน Device Manager โดยทำตามขั้นตอนที่แบ่งปันด้านล่าง:
ขั้นตอนที่ 1: กด I + แป้นโลโก้ Windowsพร้อมกันจากแป้นพิมพ์
ขั้นตอนที่ 2: ไปที่ อุปกรณ์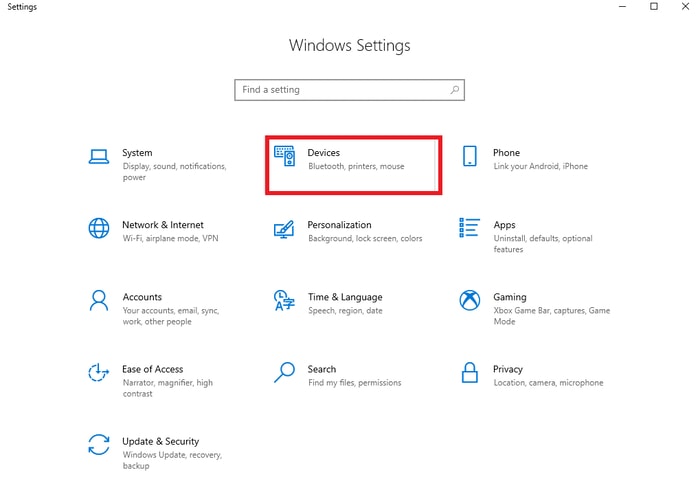
ขั้นตอนที่ 3: ในการปิดอุปกรณ์ เลือกแท็บทัชแพด
หลังจากนั้น ตรวจสอบเพื่อดูว่าล้อเลื่อนของเมาส์กระโดดขึ้นและลงได้รับการแก้ไขหรือไม่ คุณสามารถใช้ทางเลือกสุดท้ายหากไม่ได้ผล
แนวทางที่ 4: ปัญหาฮาร์ดแวร์
หากไม่มีเทคนิคใด ๆ ข้างต้นที่แก้ไขข้อผิดพลาดล้อเลื่อนของเมาส์กระโดดขึ้นและลงของ Windows 10 เป็นไปได้ว่าฮาร์ดแวร์ทำงานผิดปกติ หากเป็นเช่นนั้น คุณสามารถซื้อเมาส์ตัวใหม่มาแทนที่หรือเปิดเมาส์ตัวเก่าเพื่อกำจัดฝุ่นและสิ่งสกปรกออกจากเมาส์ คุณสามารถซื้อเมาส์ใหม่จากผู้ผลิตได้หากเมาส์ของคุณยังอยู่ในการรับประกัน
อ่านเพิ่มเติม: วิธีแก้ไขการกระโดดของเมาส์รอบ ๆ Windows 10
ล้อเลื่อนของเมาส์กระโดดขึ้นและลง: แก้ไขแล้ว
ไปแล้ว! เราหวังว่าวิธีการข้างต้นจะใช้ได้ผลกับคุณในวิธีที่ดีที่สุดเท่าที่จะเป็นไปได้ อย่าลังเลที่จะเพิ่มความคิดเห็นด้านล่างหากคุณมีคำถาม ข้อสงสัย หรือคำแนะนำที่ดีกว่าเกี่ยวกับสิ่งเดียวกัน
สำหรับเนื้อหาเกี่ยวกับเทคโนโลยีเพิ่มเติม สมัครรับจดหมายข่าวของเราและติดตามเราบนโซเชียลมีเดีย เพื่อให้คุณไม่พลาดทุกการอัปเดต
