วิธีย้ายไฟล์บน Mac เพื่อจัดระเบียบ
เผยแพร่แล้ว: 2021-08-11ไฟล์ทั้งหมดบน Mac ของคุณ ไม่ว่าจะเป็นรูปภาพ วิดีโอ หรือเอกสาร จะถูกจัดเก็บไว้ในไดเรกทอรีโดยเป็นส่วนหนึ่งของลำดับชั้นของฮาร์ดไดรฟ์ เมื่อคุณใช้คอมพิวเตอร์ ไฟล์เหล่านี้จำนวนมากสะสมอยู่ตลอดเวลา ซึ่งการจัดการไฟล์เหล่านี้อาจกลายเป็นความท้าทายอย่างแท้จริง
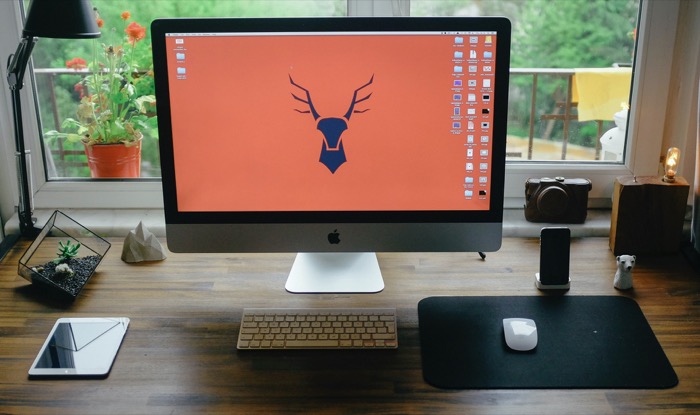
วิธีหนึ่งที่จะหลีกเลี่ยงสิ่งนี้คือการพัฒนาระบบสำหรับการจัดระเบียบไฟล์ทั้งหมดของคุณอย่างมีหมวดหมู่ พูดง่ายๆ ก็คือ คุณต้องมีโครงสร้างไดเร็กทอรีที่มีการจัดระเบียบซึ่งคุณสามารถย้ายไฟล์ไปมาได้อย่างเป็นระบบ
วิธีการดั้งเดิมในการย้ายไฟล์ไปมาบน Mac ของคุณมีจุดประสงค์ แต่อาจค่อนข้างน่าเบื่อถ้าคุณต้องทำขั้นตอนนี้ซ้ำๆ ดังนั้น เราจึงแนะนำวิธีต่างๆ ที่คุณสามารถใช้เพื่อย้ายไฟล์บน Mac
สารบัญ
วิธีที่ง่ายที่สุดในการย้ายไฟล์บน Mac
ก่อนที่เราจะเข้าไปดูวิธีขั้นสูงในการย้ายไฟล์บน Mac มาดูวิธีที่ง่ายที่สุดในการทำงานเดียวกันกัน
หากคุณเป็นผู้ใช้ Mac มาระยะหนึ่งแล้ว คุณอาจทราบวิธีการเหล่านี้บ้าง ดังนั้น อย่าลังเลที่จะข้ามสิ่งเหล่านี้และไปยังส่วนวิธีการขั้นสูง
1. ย้ายไฟล์โดยใช้เดสก์ท็อป
แนวทางมือใหม่ในการย้ายไฟล์บน Mac คือการใช้เดสก์ท็อปเป็นตำแหน่งชั่วคราวสำหรับไฟล์ของคุณ โดยพื้นฐานแล้ว สิ่งที่คุณต้องการทำคือวางไฟล์จากไดเร็กทอรีต้นทางไปยังเดสก์ท็อป จากนั้นย้ายไฟล์จากเดสก์ท็อปไปยังโฟลเดอร์ปลายทางอีกครั้ง
ในการดำเนินการนี้ ให้เปิด Finder และปรับขนาดหน้าต่างเพื่อให้คุณเห็นเดสก์ท็อปในพื้นหลัง ไปที่ไดเร็กทอรีที่มีไฟล์ที่คุณต้องการย้าย
เมื่อเข้าไปในไดเร็กทอรีแล้ว ให้คลิกไฟล์และย้ายไฟล์นั้นข้ามหน้าต่าง Finder ไปยังเดสก์ท็อป ถัดไป ในหน้าต่าง Finder ไปที่ไดเร็กทอรีที่คุณต้องการย้ายไฟล์ และอีกครั้ง คราวนี้ ลากไฟล์จากเดสก์ท็อปไปยังไดเร็กทอรีปลายทางใน Finder
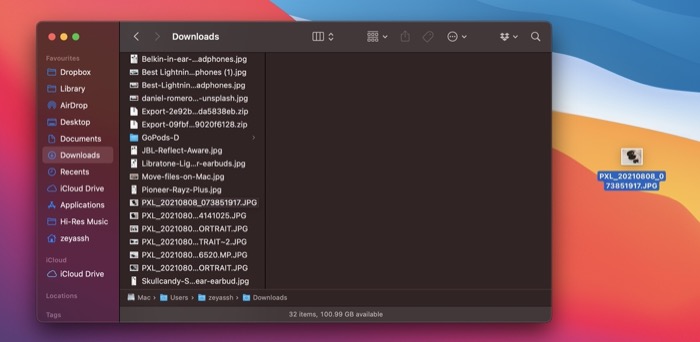
2. ย้ายไฟล์โดยใช้รายการโปรด
รายการโปรดเป็นส่วนหนึ่งของแถบด้านข้าง Finder ที่มีรายการต่างๆ ที่คุณใช้บ่อยบน Mac ของคุณ เช่น AirDrop, iCloud Drive, คลัง หรือไดเรกทอรีระบบ/ผู้ใช้อื่นๆ
หากคุณต้องการย้ายไฟล์ไปยังไดเร็กทอรี macOS โดยเฉพาะ คุณควรเพิ่มไดเร็กทอรีนั้นในรายการโปรดเพื่อความสะดวก
ในการดำเนินการนี้ ให้เปิด Finder และไปที่ตำแหน่งของไดเร็กทอรีที่คุณต้องการย้ายไฟล์บ่อยๆ คลิกแล้วลากข้ามไปยังแถบด้านข้าง รายการโปรด แล้วปล่อยให้ไปวางไว้ที่นั่น
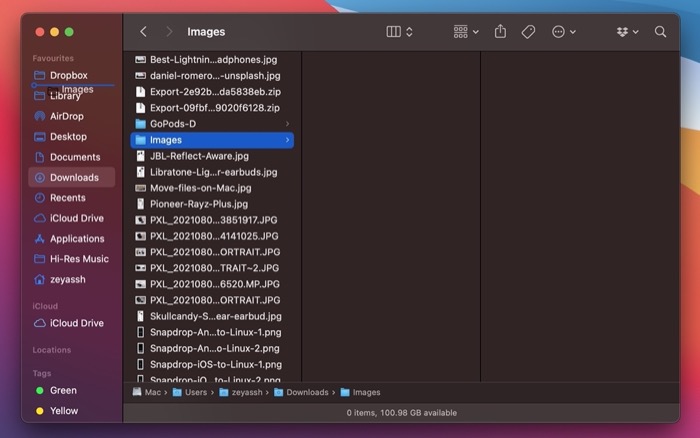
เมื่อคุณต้องการย้ายไฟล์ไปยังไดเร็กทอรีนี้ คุณสามารถไปที่ไดเร็กทอรีต้นทางและคลิกและลากไฟล์จากที่นี่ไปยังไดเร็กทอรี
วิธีขั้นสูงในการย้ายไฟล์บน Mac
แม้ว่าวิธีการสองวิธีข้างต้นจะได้ผลโดยไม่มีปัญหา แต่คุณต้องดำเนินการขั้นตอนเพิ่มเติม ดังนั้นจึงไม่มีประสิทธิภาพมากนัก แต่ด้วยวิธีอื่นๆ สองสามวิธี คุณจึงสามารถทำงานเดียวกันได้อย่างมีประสิทธิภาพมากขึ้น
หมายเหตุ: ยกเว้นวิธี Terminal วิธีอื่นๆ ทั้งหมดในรายการนี้ใช้คุณลักษณะการโหลดแบบสปริง ดังนั้นตรวจสอบให้แน่ใจว่าคุณได้เปิดใช้งานก่อนที่จะทำตามวิธีการเหล่านี้
หากต้องการเปิดใช้งานโฟลเดอร์สปริงโหลด ให้เปิด System Preferences และไปที่ Accessibility ที่นี่ เลือก Pointer Control จากบานหน้าต่างด้านซ้าย และทำเครื่องหมายที่ช่องถัดจาก Spring-loading delay
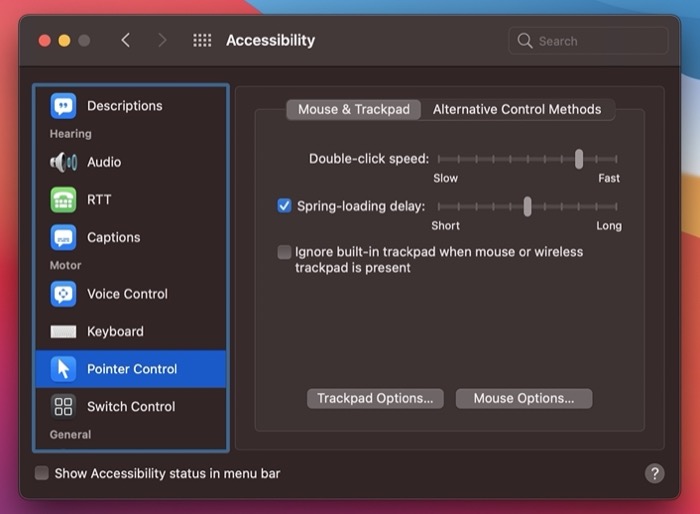
คุณยังสามารถเปลี่ยนการหน่วงเวลาทริกเกอร์ได้โดยใช้ตัวเลื่อน
1. ย้ายไฟล์ภายในไดเรกทอรีโดยใช้ Finder
หากคุณต้องการย้ายไฟล์จากไดเร็กทอรีหลักไปยังไดเร็กทอรีย่อย ให้เปิด Finder คลิกแล้วลากไฟล์ และวางเมาส์เหนือไดเร็กทอรีย่อยที่คุณต้องการย้าย ทันทีที่ไดเร็กทอรีเปิดขึ้น ให้ปล่อยเมาส์/แทร็กแพดเพื่อวางไฟล์ที่นี่ คุณสามารถทำเช่นนี้เพื่อย้ายไฟล์ไปยังไดเร็กทอรีย่อยที่อยู่ลึกลงไปในไดเร็กทอรี
2. ย้ายไฟล์ระหว่างสองไดเร็กทอรีโดยใช้ Finder
ต่างจากการย้ายไฟล์ภายในไดเร็กทอรีเดียวกัน การย้ายไฟล์ไปยังไดเร็กทอรีอื่นโดยสิ้นเชิงสามารถทำได้สองวิธี
ผม. การย้ายไฟล์โดยใช้ Finder Windows
หน้าต่าง Finder ช่วยให้เข้าถึงและทำงานกับไฟล์และไดเรกทอรีต่างๆ บน Mac พร้อมกันได้ง่ายขึ้น เราสามารถใช้สิ่งเหล่านี้เพื่อย้ายไฟล์ของเราระหว่างสองไดเร็กทอรีโดยเปิดไดเร็กทอรีต้นทางและปลายทางในหน้าต่าง Finder สองหน้าต่างแยกจากกัน จากนั้นลากและวางไฟล์ระหว่างกัน
หากต้องการเปิดหน้าต่างใหม่ใน Finder ให้เปิด Finder แล้วไปที่ File > New Finder Window หรือกดทางลัด Command + N เพื่อประหยัดเวลาด้วยการคลิกเพียงไม่กี่ครั้ง
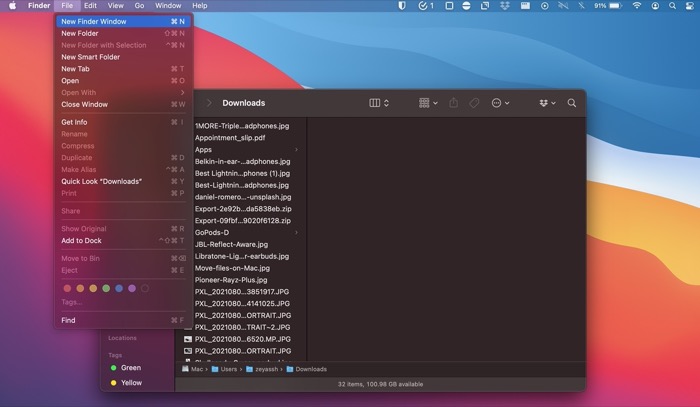
ตอนนี้ เปิดไดเร็กทอรีต้นทางในหน้าต่าง Finder หนึ่งและไดเร็กทอรีปลายทางในอีกหน้าต่างหนึ่ง คลิกไฟล์ที่คุณต้องการย้ายแล้วลากจากต้นทางไปยังหน้าต่างไดเรกทอรีปลายทาง
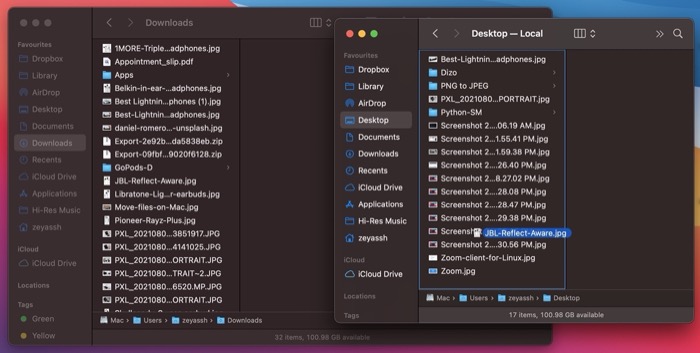
ii. การย้ายไฟล์โดยใช้ Finder Tabs
เช่นเดียวกับหน้าต่าง Finder Apple ยังให้คุณเปิดหลายแท็บในหน้าต่าง Finder เดียวกันได้ หากคุณต้องการทำงานในอินเทอร์เฟซที่ไม่เกะกะ ด้วยวิธีนี้ คุณสามารถเปิดแท็บใหม่ภายในหน้าต่าง Finder เดียวกัน และย้ายไฟล์ของคุณไปรอบๆ ได้อย่างคล่องตัวยิ่งขึ้น
สำหรับสิ่งนี้ ให้เปิด Finder และไปที่ไดเร็กทอรีต้นทาง จากนั้นไปที่ ไฟล์ > แท็บใหม่ หรือกดทางลัด Command+T เพื่อเปิดแท็บใหม่ เปิดไดเร็กทอรีปลายทางบนแท็บนี้
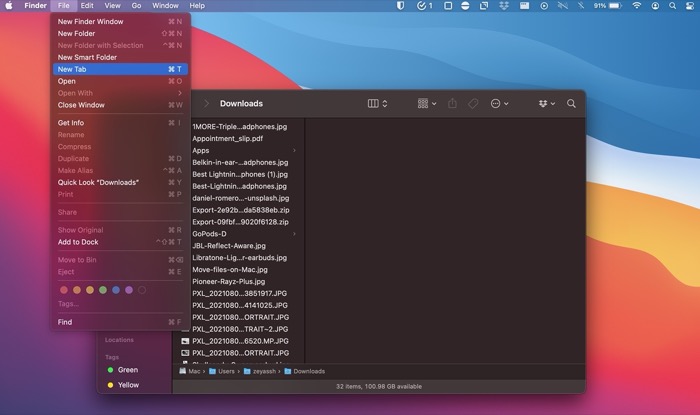
ในการย้ายไฟล์ ให้คลิกลากและวางเมาส์เหนือแท็บปลายทาง เมื่อแท็บเปิดขึ้น ให้วางไฟล์ที่นั่น
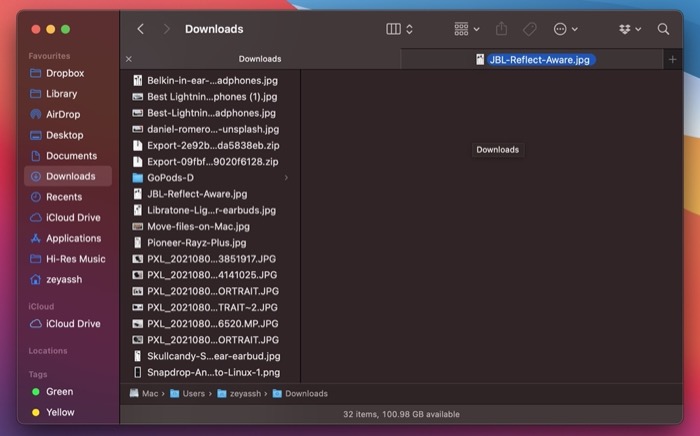
นอกจากนี้ ถ้าคุณต้องการย้ายไฟล์ไปยังไดเร็กทอรีย่อย ให้วางเมาส์เหนือไดเร็กทอรีย่อยจนกว่าจะเปิดขึ้นแล้ววางไฟล์ลงในไดเร็กทอรีย่อย
3. ย้ายไฟล์ข้ามไดเร็กทอรีต่างๆ โดยใช้ Finder Path Bar
ในกรณีที่คุณไม่ต้องการเปิดแท็บหรือหน้าต่างใหม่ให้ยุ่งยากและนำทางไปยังไดเร็กทอรีปลายทางทุกครั้งที่ต้องการย้ายไฟล์ คุณสามารถละทิ้งขั้นตอนเหล่านี้โดยสิ้นเชิงเพื่อใช้ Path Bar แทน

ตามชื่อของมัน แถบเส้นทางจะแสดงตำแหน่งปัจจุบันของคุณบนลำดับชั้นของไดเรกทอรีระบบใน Finder เป็นหนึ่งในการตั้งค่าที่คุณควรเปิดใช้งานทันทีเพื่อให้ได้รับประโยชน์สูงสุดจาก Finder และวันนี้ เราจะใช้มันเพื่อย้ายไฟล์ไปรอบๆ ไดเร็กทอรีต่างๆ
แต่ก่อนอื่น คุณต้องเปิดใช้งาน Path Bar ใน Finder สำหรับสิ่งนี้ ให้เปิด Finder และไปที่ View > Show Path Bar
เมื่อเสร็จแล้ว ไปที่แหล่งที่มาของไฟล์ในหน้าต่าง Finder คลิก-ลากไฟล์ที่คุณต้องการย้าย นำไฟล์นั้นมาไว้เหนือไดเร็กทอรีที่คุณต้องการย้ายไฟล์ไปไว้บนแถบเส้นทาง แล้วปล่อยไฟล์เพื่อวางลงที่นั่น
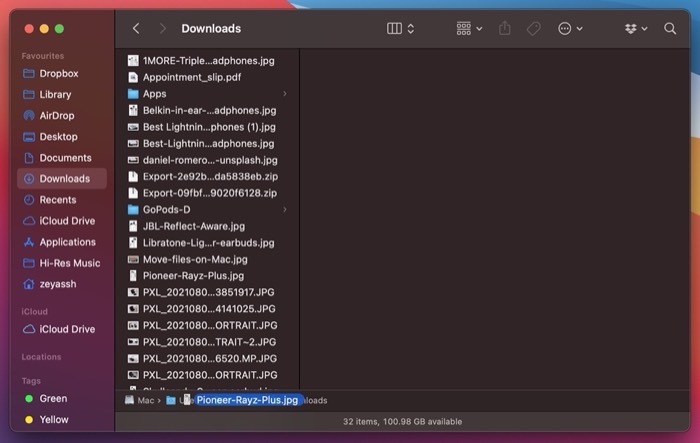
4. ย้ายไฟล์ข้ามไดเร็กทอรีต่างๆ โดยใช้ปุ่มลูกศร Finder
หากคุณเป็นผู้ใช้ Mac มาระยะหนึ่งแล้ว คุณอาจทราบถึงฟังก์ชันของปุ่มลูกศรในแถบเครื่องมือ Finder อย่างไรก็ตาม สิ่งที่คุณอาจไม่สามารถทำได้ก็คือ คุณสามารถใช้ปุ่มเหล่านี้เพื่อย้ายไฟล์ขึ้นหรือลงในโครงสร้างไดเรกทอรีของ macOS ได้
ในการย้ายไฟล์โดยใช้ปุ่มนำทาง ให้คลิกและลากไฟล์ที่คุณต้องการย้าย แล้ววางไว้เหนือปุ่มลูกศรก่อนหน้าหรือถัดไปในแถบเครื่องมือ ขึ้นอยู่กับว่าคุณต้องการย้ายไฟล์ไปยังไดเร็กทอรีก่อนหน้าหรือถัดไป
เมื่อ Finder นำคุณไปยังไดเร็กทอรีนั้น ให้ปล่อยเมาส์เพื่อวางไฟล์ลงในไดเร็กทอรีนี้
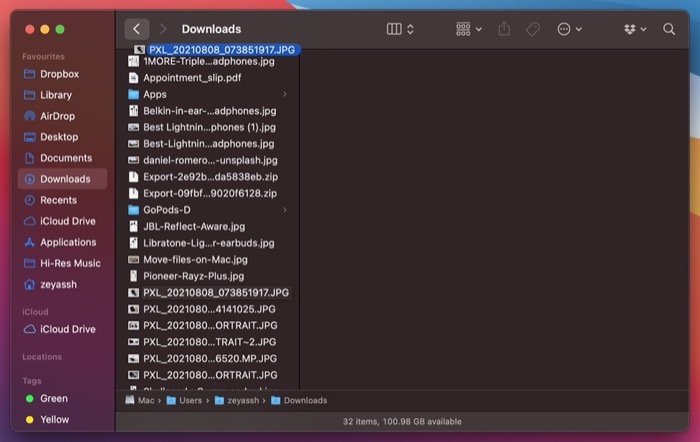
5. ย้ายไฟล์บน Mac โดยใช้ Terminal
Terminal เป็นแอพ Mac ที่ทรงพลังที่ให้คุณดำเนินการต่างๆ บนคอมพิวเตอร์ของคุณโดยใช้คำสั่ง การนำทางไดเร็กทอรีและการย้ายไฟล์เป็นการดำเนินการทั่วไปส่วนใหญ่ที่คุณสามารถดำเนินการได้อย่างมีประสิทธิภาพโดยใช้เทอร์มินัล
หากต้องการย้ายไฟล์โดยใช้ Terminal ให้เปิดแอป Terminal ก่อน คุณสามารถทำได้โดยเปิดการค้นหา Spotlight ( Command + Space ) และค้นหา Terminal หรือเปิด Finder และไปที่ Applications > Utilities > Terminal
ถัดไป ป้อนคำสั่งของคุณโดยใช้ไวยากรณ์ต่อไปนี้:
mv file_path destination_path
ตัวอย่างเช่น หากคุณต้องการย้ายไฟล์จากไดเร็กทอรี Downloads ไปยัง Documents คุณจะต้องป้อน:
mv ~/Downloads/Doc1.txt ~/Documents/
คุณยังสามารถเปลี่ยนชื่อไฟล์เมื่อคุณย้ายไฟล์ได้หากต้องการ ในการดำเนินการนี้ ให้ผนวกชื่อใหม่ที่คุณต้องการให้ไฟล์ของคุณต่อท้ายที่อยู่พาธปลายทาง
เช่น:
mv ~/Downloads/Doc1.txt ~/Documents/Doc2.txt
เคล็ดลับ: ถ้าหลังจากที่คุณได้คัดลอกไฟล์จากไดเร็กทอรีหนึ่งไปยังอีกไดเร็กทอรีหนึ่งแล้ว คุณรู้ว่าการย้ายไฟล์นั้นเป็นทางเลือกที่ดีกว่าการสร้างสำเนาอื่น คุณสามารถทำได้ตรงกลาง
สำหรับสิ่งนี้เมื่อเปิด Finder ให้คลิกที่ Edit กดปุ่ม Option ค้างไว้จนกว่า Paste Item จะเปลี่ยนเป็น Move Item Here เลือก ย้ายรายการที่นี่ เพื่อย้ายไฟล์ที่คุณคัดลอกไปยังไดเร็กทอรีนี้
การย้ายไฟล์ไปรอบๆ เพื่อจัดระเบียบ Mac ของคุณ
การจัดการไฟล์เป็นขั้นตอนสำคัญที่จะช่วยให้คุณจัดระเบียบ Mac ได้
ด้วยคู่มือนี้ คุณได้เรียนรู้หลายวิธีในการย้ายไฟล์ไปมาบน Mac ของคุณ ดังนั้น คุณสามารถเลือกวิธีการที่เหมาะสมเพื่อทำงานได้อย่างมีประสิทธิภาพ ทั้งนี้ขึ้นอยู่กับสถานการณ์
คำถามที่พบบ่อยเกี่ยวกับการย้ายไฟล์บน Mac
1. คุณจะย้ายไฟล์บน Mac ได้อย่างไร ไม่คัดลอก?
มีหลายวิธีในการย้ายไฟล์บน Mac เกือบทั้งหมดต้องการให้คุณใช้ Finder และสามารถทำงานให้เสร็จได้ เราได้อธิบายวิธีการเหล่านี้ไว้อย่างละเอียดแล้วข้างต้น ดังนั้นให้ลองดู
ในเคล็ดลับส่วนหนึ่ง เรายังได้กล่าวถึงวิธีที่คุณคัดลอกไฟล์—แต่ตัดสินใจย้ายกลางทางแทน—คุณสามารถคลิกปุ่ม ตัวเลือก ไปที่ แก้ไข และเลือก ย้ายรายการที่นี่ เพื่อย้ายไฟล์ ไปยังไดเร็กทอรีนั้นแทนการคัดลอก
2. วิธีการย้ายไฟล์บน Mac โดยไม่ต้องลาก?
หากคุณไม่ชอบวิธีการลากและวางในการย้ายไฟล์บน Mac คุณสามารถใช้แอพ Terminal แทนได้ ด้วย Terminal สิ่งที่คุณต้องทำคือป้อนคำสั่งง่ายๆ และมันจะย้ายไฟล์ของคุณจากไดเร็กทอรีต้นทางที่กำหนดไว้ไปยังไดเร็กทอรีปลายทาง
3. จะย้ายไฟล์บน Mac ไปยังฮาร์ดไดรฟ์ภายนอกได้อย่างไร?
การย้ายไฟล์จาก Mac ของคุณไปยังฮาร์ดไดรฟ์ภายนอกสามารถทำได้โดยใช้วิธีการใดวิธีหนึ่งข้างต้น สำหรับโซลูชันที่มีประสิทธิภาพมากขึ้น สิ่งที่คุณสามารถทำได้คือเปิดไดเร็กทอรีต้นทางของคุณในแท็บ Finder หนึ่งแท็บและฮาร์ดไดรฟ์ภายนอกในแท็บอื่น จากนั้นลากและวางไฟล์ระหว่างสองแท็บ
ด้วยวิธี Terminal คุณจะต้องปรับแต่งคำสั่งเล็กน้อย เนื่องจากตอนนี้คุณกำลังจัดการกับไดรฟ์จัดเก็บข้อมูลอื่น คำสั่งใหม่ควรมีลักษณะดังนี้:
mv file_path destination_path_in_hard_drive
เช่น หากคุณต้องการย้ายไฟล์ Doc1.txt จากโฟลเดอร์ Documents ไปยังฮาร์ดไดรฟ์ชื่อ MyDrive คุณจะต้องเรียกใช้:
mv ~/Documents/Doc1.txt /Volumes/MyDrive/
4. วิธีย้ายไฟล์ไปยัง iCloud Drive บน macOS Finder
หากคุณเพียงแค่ลากและวางไฟล์จาก Finder ไปยัง iCloud Drive ไฟล์นั้นจะถูกอัปโหลดและลบออกจากตำแหน่งเดิม ซึ่งจะย้ายไปยัง iCloud อย่างมีประสิทธิภาพ เราสามารถบอกให้ iCloud คัดลอกไฟล์แทนได้ สำหรับการที่:
- เลือกไฟล์หรือโฟลเดอร์ใน Finder
- เปิดหน้าต่าง Finder ใหม่ แล้วเลือก iCloud Drive ในแถบด้านข้าง
- กดปุ่ม Option ค้างไว้ขณะลากไฟล์ที่เลือกไปยัง iCloud Drive
- วางไฟล์ไปยังปลายทางบน iCloud Drive ตามปกติแล้วปล่อยปุ่ม ตัวเลือก
อีกวิธีหนึ่งคือใช้การคัดลอกและวางไฟล์ (หรือโฟลเดอร์) จาก macOS Finder ไปยัง iCloud Drive
5. วิธีย้ายไฟล์บน Mac โดยไม่ต้องคัดลอก?
ดังที่เราได้กล่าวไว้ในคำถามข้างต้น หากคุณเพียงแค่ลากและวางไฟล์จากโฟลเดอร์หนึ่งไปยังอีกโฟลเดอร์หนึ่ง ไฟล์ต้นฉบับจะถูกลบออกจากโฟลเดอร์ต้นทาง ในการย้ายไฟล์บน Mac โดยไม่ต้องคัดลอก ให้กดปุ่ม Command ค้างไว้ขณะลาก Finder จะคัดลอกไฟล์ไปยังตำแหน่งใหม่และลบต้นฉบับเมื่อเสร็จสิ้น เพียงกดปุ่ม Command ค้างไว้ในขณะที่คุณลากและวาง จากนั้น Finder จะย้ายแทนที่จะคัดลอก
